Поиск ключевых слов и информации на странице в браузере
Содержание:
- Сочетания клавиш для вставки
- Поиск по мере набора
- Как искать слова во всех открытых вкладках и веб-страницах
- Сочетания клавиш для копирования, вставки и других основных действий
- На компьютере
- Поиск по странице через меню настроек
- Дополнения
- Выбор текста
- Как научиться быстрей работать за компьютером
- Применение форматирования к параграфам
- Самые полезные и распространенные комбинации
- Как включить поиск по словам в браузере через меню
Сочетания клавиш для вставки
Когда вам нужно вставить разрыв раздела в ваш документ или символы, которых нет на клавиатуре, то в этом случае клавиатурные сочетания клавиш Word придут вам на помощь.
- Shift+Enter: Вставить разрыв строки
- Ctrl+Enter: Вставить разрыв страницы
- Ctrl+Shift+Enter: Вставить разрыв колонки
- Ctrl+тире (-) — это тире (знак минус) на цифровом блоке клавиатуры: Вставить опционально длинное тире или знак переноса. По умолчанию вставляется тире, если слово стоит в конце строки, то оно выполняет роль знака переноса.
- Alt+Ctrl+тире (-): Вставить знак переноса
- Ctrl+Shift+тире (-): Вставляется неразрывное тире. Эта команда говорит Word не разбивать слово в конце строки даже если там есть тире. Это может быть полезным, например, если вы включили что-то вроде телефонного номера и вы хотите быть уверенным, что он полностью окажется на одной строке.
- Ctrl+Shift+Spacebar: Вставка неразрывного пробела. Неразрывный пробел выглядит как обычный пробел, но не вызывает перенос отделённой части слова на другую строку. Может быть полезен в аналогичных ситуациях как и неразрывное тире.
- Alt+Ctrl+C: Вставить символ копирайта (в некоторых Word нужно предварительно настроить это сочетания клавиш)
- Alt+Ctrl+R: Вставить символ зарегистрированного товарного знака
- Alt+Ctrl+T: Вставить символ товарного знака
- Alt+Ctlr+v: Будет открыто окно «Специальная вставка»
- Ctrl+k: вставить гиперссылку
- Alt+Ctrl+f: вставить сноску
- Alt+Ctrl+d: вставить концевую сноску
Поиск по мере набора
Firefox может начать поиск введённой фразы, не открывая панель поиска. Чтобы включить эту функцию:
После включения этой функции:
- Наберите поисковую фразу во время просмотра веб-сайта. По мере ввода первое совпадение с вашей фразой будет выделяться.
-
Нажмите Ctrl
command
+G
или F3
для подсвечивания следующего совпадения.
Чтобы закрыть панель быстрого поиска, немного подождите или нажмите клавишу Esc
на клавиатуре, чтобы закрыть её немедленно. Вы также можете нажать в любом месте Firefox, не принадлежащем панели быстрого поиска, чтобы закрыть её.
В интернете очень часто попадаются страницы сайтов, содержащие невероятно большие объемы текста. Некоторые люди, для того чтобы найти на них интересующий участок текста или какое-либо слово, очень долго прокручивают страницу. При этом приходится тратить время и читать лишний материал.
Если вы один из этих людей, то данный пост поможет вам повысить ваш скилл в веб-серфинге. Из него вы узнаете, как можно быстро найти информацию на сайте
. Будь то слово, словосочетание или даже фраза.
Как искать слова во всех открытых вкладках и веб-страницах
Найти не позволяет искать слово или текст на всех открытых веб-страницах (или вкладках) одновременно. Но что, если у вас открыты десятки вкладок и вы хотите что-то быстро найти?
Если вы используете браузер Opera, вы можете использовать интегрированную опцию поиска вкладок для поиска как по заголовку, так и по содержанию открытых вкладок. Вы можете использовать его, нажав пробел + Control как на ПК, так и на Mac.
Браузеры, такие как Chrome, также позволяют выполнять поиск по вкладкам, но ограничивают это только заголовком страницы. Однако вы можете положиться на расширение Search all Tabs для поиска текста на всех открытых вкладках. Просто установите его в своем браузере, выберите значок расширения в строке меню и начните вводить свой запрос.
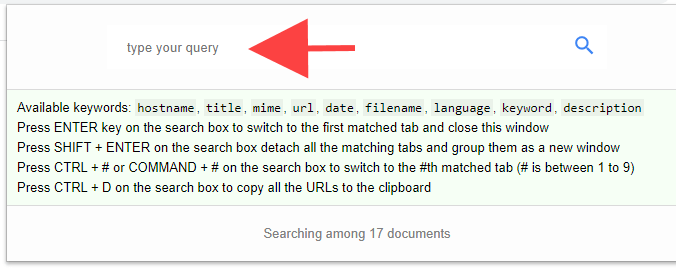
Расширение должно отображать предварительный просмотр вкладок вместе с соответствующими терминами по мере ввода. Затем вы можете нажать Enter, чтобы переключиться на первую вкладку с совпадающим термином, нажать Shift + Enter, чтобы открыть все вкладки с совпадающим содержимым в новом окне, и так далее. Вы должны найти дополнительные полезные ярлыки, перечисленные в поле поиска расширения.
Поиск по всем вкладкам доступен для Гугл Хром, Mozilla Firefox, а также Microsoft Edge. Вы также можете найти альтернативные расширения с аналогичной функциональностью, просмотрев магазины надстроек каждого соответствующего браузера.
Если вам не нравится использовать расширения, попробуйте операторы расширенного поиска Google для поиска слов и текста на нескольких страницах, даже не открывая их в браузере.
Сочетания клавиш для копирования, вставки и других основных действий
| Клавиши | Действие |
|---|---|
| CTRL+X | Вырезание выбранного элемента |
| CTRL+C (или CTRL+INSERT) | Копирование выбранного элемента |
| CTRL+V (или SHIFT+INSERT) | Вставка выбранного элемента |
| CTRL+Z | Отмена действия |
| ALT+TAB | Переключение между открытыми приложениями |
| ALT+F4 | Закрытие активного элемента или выход из активного приложения |
| Клавиша Windows + L | Блокировка компьютера |
| Клавиша Windows + D | Отображение и скрытие рабочего стола |
| F2 | Переименование выбранного элемента |
| F3 | Поиск файла или папки в проводнике |
| F4 | Отображение списка адресной строки в проводнике |
| F5 | Обновление активного окна |
| F6 | Циклическое переключение между элементами экрана в окне или на рабочем столе |
| F10 | Активация строки меню в активном приложении |
| ALT+F8 | Отображение пароля на экране входа в систему |
| ALT+ESC | Циклическое переключение между элементами в том порядке, в котором они были открыты |
| ALT+подчеркнутая буква | Выполнение команды, соответствующей этой букве |
| ALT+ВВОД | Отображение свойств выбранного элемента |
| ALT+ПРОБЕЛ | Открытие контекстного меню активного окна |
| ALT+СТРЕЛКА ВЛЕВО | Назад |
| ALT+СТРЕЛКА ВПРАВО | Вперед |
| ALT+PAGE UP | Перемещение на одну страницу вверх |
| ALT+PAGE DOWN | Перемещение на одну страницу вниз |
| CTRL+F4 | Закрытие активного документа (в приложениях, развернутых на весь экран и допускающих одновременное открытие нескольких документов) |
| CTRL+A | Выбор всех элементов в документе или окне |
| CTRL+D (или DELETE) | Удаление выбранного элемента и его перемещение в корзину |
| CTRL+R (или F5) | Обновление активного окна |
| CTRL+Y | Повтор действия |
| CTRL+СТРЕЛКА ВПРАВО | Перемещение курсора в начало следующего слова |
| CTRL+СТРЕЛКА ВЛЕВО | Перемещение курсора в начало предыдущего слова |
| CTRL+СТРЕЛКА ВНИЗ | Перемещение курсора в начало следующего абзаца |
| CTRL+СТРЕЛКА ВВЕРХ | Перемещение курсора в начало предыдущего абзаца |
| CTRL+ALT+TAB | Использование клавиш со стрелками для переключения между открытыми приложениями |
| ALT+SHIFT+клавиши со стрелками | Если группа или плитка оказалась в фокусе в меню «Пуск», переместите ее в указанном направлении |
| CTRL+SHIFT+клавиши со стрелками | Если плитка оказалась в фокусе в меню «Пуск», переместите ее на другую плитку, чтобы создать папку |
| CTRL+клавиши со стрелками | Изменение размера меню «Пуск», если оно открыто |
| CTRL+клавиша со стрелкой (для перемещения к элементу)+ПРОБЕЛ | Выбор нескольких отдельных элементов в окне или на рабочем столе |
| CTRL+SHIFT+клавиша со стрелкой | Выделение фрагмента текста |
| CTRL+ESC | Открытие меню «Пуск» |
| CTRL+SHIFT+ESC | Запуск диспетчера задач |
| CTRL+SHIFT | Переключение раскладки клавиатуры, если их несколько |
| CTRL+ПРОБЕЛ | Включение и выключение редактора метода ввода для китайского языка |
| SHIFT+F10 | Открытие контекстного меню для выбранного элемента |
| SHIFT+любая клавиша со стрелкой | Выбор нескольких элементов в окне или на рабочем столе, а также выделение текста в документе |
| SHIFT+DELETE | Удаление выбранного элемента без его предварительного помещения в корзину |
| СТРЕЛКА ВПРАВО | Открытие следующего меню справа или открытие подменю |
| СТРЕЛКА ВЛЕВО | Открытие следующего меню слева или закрытие подменю |
| ESC | Остановка выполнения текущей задачи или выход из нее |
На компьютере
Поиск по странице в Яндекс браузере на компьютере можно разделить на две стороны. Это поиск с помощью комбинации клавиш и поиск через выпадающее меню. Далее мы разберем с вами оба случая более подробно.
Через меню
Итак, чтобы воспользоваться поисковиком по странице в Яндекс браузере, воспользуемся следующей инструкцией:
- Запускаем Яндекс браузер на компьютере и открываем страницу, на которой будет осуществляться поиск.
- Далее кликаем правой кнопкой мыши по пустому полю веб-страницы и выбираем «Поиск по странице».
- Затем в верхней части страницы вводим слово, которое нужно найти.
После выполнения инструкции, поисковое слово автоматически будет отображено желтым цветом, если оно найдено на странице.
Горячие клавиши
Также существует и несколько комбинаций клавиш для удобного поиска по странице. Выглядят они вот так:
- Найти на текущей странице – сочетание клавиш «Ctrl+F» или однократное нажатие клавиши «F3».
- Найти следующее значение в поиске по странице – комбинация клавиш «Ctrl+G».
- Найти предыдущее значение в поиске по странице – комбинация клавиш «Ctrl+Shift+G».
Два последних пункта предназначены для перемещения к предыдущему или следующему запросу. Например, если вы нашли 10 запросов, то с помощью пункта 2 вы будете перемещаться от 1 до 10, а с помощью 3-го поиск будет осуществляться в обратном порядке.
Поиск по странице через меню настроек
Тут наоборот, операционная система не важна, а вот в названиях кнопок и (иногда) расположении инструментов у разных веб-обозревателей есть отличия. Ниже в таблице — путь к инструменту поиска по слову в разных браузерах для Google Chrome, Mozilla Firefox и Яндекс.Браузере. Также там указаны кнопки для навигации между результатами (по тексту).
| Яндекс | Меню → Дополнительно → Найти |
| Google Chrome | Меню → Найти |
| Mozilla Firefox | Меню → Найти на этой странице |
| Для всех | |
| Перейти к следующему слову | кнопка ∨ |
| Перейти к предыдущему слову | кнопка ∧ |
Попробуйте найти что-нибудь на странице способами, приведенными в этой статье. Вы убедитесь, что это удобный инструмент, с которым использование интернет-ресурсов станет ещё чуточку комфортнее.

Дополнения
Мы перечислили все способы, как переключаться между вкладками с помощью клавиатуры. Использование горячих клавиш не всегда может быть удобным. Именно поэтому были разработаны различные дополнения в браузере. Они довольно отличны друг от друга. Одни позволяют самостоятельно назначать горячие клавиши, другие привносят конкретные изменения. Решать лишь вам, которыми пользоваться.
Значок «+» означает, что необходимо одновременно нажимать указанные клавиши. Например, Ctrl+D, сначала необходимо зажать «Ctrl» и, не отпуская его, нажать клавишу «D».
Горячие клавиши одинаково настроены для браузеров Google Chrome и Yandex .
Окна и вкладки
Меняется режим просмотра, переходит в полноэкранный вид (убираются все границы и меню), если опять нажать F11, то вернется прежний вид.
Ctrl+Shift+T
Открыть последнюю закрытую вкладку, очень полезно, когда случайно закрываешь нужную страницу сайта. Таким образом можно открывать сначала последнюю, потом еще раз нажать и откроется предпоследняя и т.д.
Ctrl+ кликнуть мышкой по активной ссылке, либо перетащить мышкой ссылку на пустое место для вкладки
Shift+ кликнуть мышкой по активной ссылке
Alt+Tab
Не относится именно к браузерам, но очень полезное сочетание клавиш — переключение между открытыми окнами (любые программы, папки и полноэкранные приложения). Зажимаем Alt, и один раз нажав Tab, появляется меню перехода между открытыми окнами и рабочим столом. Каждое нажатие клавиши Tab, передвигает курсор на следующее окно вправо.

Windows+M
Свернуть браузер оперу (windows — клавиша с логотипом ОС Windows, между Ctrl и Alt).
Горячие клавиши — сочетания клавиш на клавиатуре, которые позволяют получить быстрый доступ к той или иной функции. Практически каждая программа и сами операционные системы поддерживают определенные горячие клавиши.
Яндекс.Браузер, впрочем, как и все другие браузеры, также имеет свой набор горячих клавиш. У нашего браузера довольно внушительный список комбинаций, часть из которых рекомендуется знать всем пользователям.
У вас нет необходимости запоминать весь список горячих клавиш, тем более, что он немаленький. Достаточно выучить самые основные комбинации, которые будут полезны именно вам.
Разное

Кроме того, браузер и сам постоянно подсказывает, какие из функций имеют свои быстрые клавиши. Например, эти подсказки вы можете найти в «Настройках
»:

или в контекстном меню:

Выбор текста
Из предыдущего раздела вы могли заметить, что клавиши стрелок используются для перемещения вашего указателя вставки, а клавиша Ctrl используется для модификации этого перемещения. Использование клавиши Shift для модификации множества этих комбинаций клавиш позволит вам выбрать текст различными способами.
- Shift+стрелка влево/вправо: Расширить ваше текущее выделение на один символ влево или вправо
- Ctrl+Shift+стрелка влево/вправо: Расширить ваше текущее выделение на один символ влево или вправо
- Shift+стрелка вверх/вниз: Расширить выделение на одну строку вверх или вниз
- Ctrl+Shift+стрелка вверх/вниз: Расширить выделение до начала или конца параграфа
- Shift+End: Расширить выделение до конца строки
- Shift+Home: Расширить выделение до начала строки
- Ctrl+Shift+Home/End: Расширить выделение до начала или конца документа
- Shift+Page Down/Page Up: Расширить выделение вниз или вверх экрана
- Ctrl+A: Выбрать весь документ
- F8: Ввод режима выделения. В этом режиме вы можете использовать клавиши стрелок для расширения выделенного текста. Вы также можете нажимать F8 до пяти раз для последовательного выбора различных режимов выделения. Первое нажатие вводит режим выделения, второе нажатие выделяет слово следующее за точкой выделения, третье нажатие выделяет целое предложение, четвёртое — все символы в параграфе и пятое — весь документ. Нажатие Shift+F8 работает также по кругу, но в обратную сторону. И в любой момент вы можете нажать Esc чтобы покинуть режим выделения. Нужно немного поиграться с этой функцией чтобы проникнуться её смыслом — но это довольно забавно!
- Ctrl+Shift+F8: Выбрать столбец. Когда столбец выбран, вы можете использовать кнопкуки влево и вправо для расширения выбора на другие столбцы.
Как научиться быстрей работать за компьютером
Сразу оговоримся: для того, чтобы соблюдать дедлайны, рекомендуем правильно рассчитывать время и планировать свой день. Но раз уж так получилось и на работе аврал, а текст новости, статьи нужно сдать «на вчера», эти чудесные рецепты помогут справиться с заданием в кратчайшие сроки.
Что нас замедляет и как с этим справиться
Основные причины низкой производительности за компьютером не только игры и соцсети, но и неумение пользоваться горячими клавишами. Их полезные комбинации, значительно ускоряют работу над документом. Когда тебя поджимает время, чтобы переключаться между вкладками приходиться постоянно делать лишние движения: устанавливать стрелку курсора, водить мышкой по столу, кликать.
От этого устают глаза, кисть, растет напряжение в шее, спине и это утомляет, раздражает, снижает производительность. Для начала разберем, что замедляет нашу работу и как ускориться.
Проблема скорости №1. Много открытых вкладок в браузере. В целом, чтобы компьютер не терял скорость из-за перегрузки процессора, рекомендуют работать лишь в одном браузере и с небольшим количеством открытых страниц.
Лайфхак первый: закрывайте лишнюю вкладку
Ctrl + W, Ctrl + F4
Но, случаются ситуации в семье или на работе, когда домашние или коллега просят не закрывать любимый сайт. Из этого можно выйти оригинальным способом.
Лайфхак второй: как быстро переключаться между вкладками браузера
Используйте комбинации:
- Ctrl + Tab — для перелистывания ВПРАВО;
- Ctrl + Shift + Tab — для перелистывания ВЛЕВО;
- Ctrl + 1 (2 – 8) – переворачивает страницы ВПРАВО по очередности их открытия;
- Ctrl + 9 – перекидывает на конечную вкладку.
Правило: Комбинации клавиш для всех популярных браузеров универсальны. Особенности работы в операционной системе MacOS такие же, как и в Windows, только вместо клавиши Ctrl нужно нажимать Command — Сmd.
Лайфхак третий: что делать, если вы случайно закрыли вкладку
Можете вернуть двумя способами:
• Создайте новую вкладку — Ctrl + T, переведите курсор в строку адреса – Alt + D, наберите адрес. Достаточно ввести первые три буквы, а дальше браузер вспомнит.
Или проще, на выбор:
- Открывайте последние закрытые вкладки – Ctrl + Shift + T;
- Откройте ссылку в новой вкладке так — Ctrl + нажмите на ссылку;
- Откройте ссылку в новой вкладке и сразу переключитесь на неё — Ctrl + Shift + нажмите на ссылку.
Проблема скорости №2. Много открытых окон. Например, вы работаете над новостью или статьёй, для которой необходимо использовать поиск в интернете, онлайн переводчик, мессенджер и несколько открытых файлов для выбора информации.
Лайфхак четвёртый: как быстро переключаться между окнами
Провернуть этот фокус так же легко, как и со вкладками.
- Перебирайте необходимые программы, перепрыгивайте по открытым окнам ловко, словно пальцы пианиста по клавишам:
Alt + Tab — для перелистывания СЛЕВА – НАПРАВО; - Alt + Shift + Tab — для перелистывания СПРАВА – НАЛЕВО.
Проблема скорости № 3. Множество операций между вкладками в браузере и в документах.
Допустим, вам необходимо перенести данные из файла Excel в Word или из Word в PowerPoint, копировать из браузера, страницы или вырезать часть текста и перенести в новое место. Придется открывать много файлов одновременно.
Лайфхак пятый: быстро редактируем текстовой документ
Редактировать в MS Office легко, если запомнить порядок. А вот секреты, которые помогут реже пользоваться «мышкой» и её надоевшей правой клавишей.
Чтобы произвести манипуляции с текстом и картинками в нём:
- находите любой символ в тексте — Ctrl + F;
- прыгайте между словами вперёд — Ctrl + →;
- прыгайте между словами назад — Ctrl + ←;
- выделяйте всё — Ctrl + A;
• копируйте — Ctrl + C;
• вырезайте — Ctrl + X;
• вставляйте — Ctrl + V;
• отменяйте — Ctrl + Z; - сохраняйте файл или изменения в тексте — Ctrl + S.
Заключение: Когда вы освоите новые навыки, обязательно получите удовольствие от работы за компьютером, повысите продуктивность и произведёте впечатление своей скоростью на окружающих.
Применение форматирования к параграфам
В точности как и для форматирования символов, Word имеет пучок горячих клавиш специально для форматирования параграфа.
- Ctrl+M: Увеличение отступа параграфа каждый раз, когда вы нажимаете эту комбинацию
- Ctrl+Shift+M: Уменьшение отступа параграфа каждый раз, когда вы нажимаете эту комбинацию
- Ctrl+T: Увеличить отступ параграфа без изменения отступа красной строки с каждым нажатием
- Ctrl+Shift+T: Уменьшить отступ параграфа без изменения отступа красной строки с каждым нажатием
- Ctrl+E: Выровнять текст по центру
- Ctrl+L: Выровнять текст по левому краю
- Ctrl+R: Выровнять текст по правому краю
- Ctrl+J: Выровнять текст по ширине страницы
- Ctrl+1: Установить межстрочный интервал на 1
- Ctrl+2: Установить межстрочный интервал на 2
- Ctrl+5: Установить межстрочный интервал на 1.5
- Ctrl+0: Удалить однострочный интервал, предшествующий параграфу
- Ctrl+Shift+S: Открыть всплывающее окно «Применить стили»
- Ctrl+Shift+N: Применение нормального стиля параграфа
- Alt+Ctrl+1: Применить стиль заголовка 1
- Alt+Ctrl+2: Применить стиль заголовка 2
- Alt+Ctrl+3: Применить стиль заголовка 3
- Ctrl+Shift+L: Применить стиль Списка
- Ctrl+Q: Удалить всё форматирование параграфа (МОЖЕТ БЫТЬ НЕ ЗАДАНО В НЕКОТОРЫХ ВЕРСИЯХ Word!)
- Ctrl+Shift+L: Создание маркировочного списка
-
Ctlr+Shift+S: показать панель «Применить стили»
Самые полезные и распространенные комбинации
Сложно говорит о том, какие сочетания являются более популярными, востребованными и полезными, так как каждая из них сама по себе содержит огромный потенциал. Но все же из всего перечня возможных комбинаций можно выделить ту «основу», с которой должен быть ознакомлен даже начинающий пользователь.

Изучаем самые распространенные комбинации горячих клавиш, чтобы ускорить работу за ПК
«Copy», «Cut» «Paste» — основа для начинающих
Копирование в буфер обмена текстовой информации, файла или же целой папки с дальнейшим перемещением — это те функции, без которых сложно обойтись. Проводя такие действия при помощи координатного устройства (мыши), пользователю придется потратить на это внушительное количество времени. Однако, воспользовавшись комбинациями «горячих» клавиш, можно сэкономить много времени. Чтобы научиться пользоваться подобным комбинированием на клавиатуре, необходимо:
-
Для того, чтобы провести копирование практически любого элемента, необходимо выделить его и совместить одновременное нажатие «Ctrl»+«C».
Сочетание клавиш «Ctrl»+«C» копирует элемент, который предварительно нужно выделить
-
Для «вырезания» используется сочетание «Ctrl»+«X».
Чтобы вырезать элемент, нажимаем сочетание клавиш «Ctrl»+«X»
-
Чтобы скопированный или вырезанный документ, текст или папку разместить в необходимом месте, воспользуемся кнопками «Ctrl»+«V».
Вставить вырезанный или скопированный элемент в необходимом месте используется сочетание клавиш «Ctrl»+«V»
Выделяем все содержимое и отменяем действия несколькими клавишами
Для того, чтобы воспользоваться этими функциями:
-
функция моментального выделения — пользователю необходимо зажать одновременно «Ctrl»+«A»;
Одновременное нажатие клавиш «Ctrl»+«A» выделить все содержимое на странице
-
для отмены только что совершенного действия потребуется нажать «Ctrl»+«Z» в один момент. Данная функция — одна из самых полезных, так как с ее помощью можно не тратить драгоценное время на длительное возвращение предыдущих параметров;
Для отмены только что совершенного действия нажимаем клавиши «Ctrl»+«Z» в один момент
-
для «нейтрализации» действия, которое производится ПК во время нажатия такой комбинации, можно воспользоваться следующим: «Ctrl»+«Y».
Сочетание клавиш «Ctrl»+«Y» для нейтрализации выполненного действия
Комбинации для работы с файлами, что открыты в приложениях
Для тех, кто много времени проводит за работой в «Word», полезно будет узнать о тех комбинациях, которые позволят сократить время, проводимое за этой программой:
-
«Ctrl»+«N» позволит юзеру моментально создать новый образец документа в программе. Кроме «Ворда», такое сочетание применяется и в других текстовых или графических редакторах.
Сочетание клавиш «Ctrl»+«N» создать новый образец документа в текстовом редакторе
-
«Ctrl»+«S» — полезная комбинация, которая в долю секунды сохранит тот документ, над которым в данный момент ведется работа.
Для сохранения текстового документа нажимаем комбинацию клавиш «Ctrl»+«S»
Кнопки для быстрой работы с диалоговыми окнами
Чтобы быстро «перемещаться» между открытыми программами и приложениями, моментально их закрывать и перелистывать за одну секунду, необходимо знать специальные комбинации
-
Чтобы «перепрыгивать» между запущенными программами, пользователю необходимо одновременно нажать «Alt»+«Tab».
Для перемещения между программами нужно одновременно нажать «Alt»+«Tab»
-
Для обеспечения перелистывания «задом наперед» нажмите «Alt»+«Shift»+«Tab».
Для перелистывания программ «задом наперед» нажимаем «Alt»+«Shift»+«Tab»
-
Комбинация «Ctrl»+«Tab» позволит мгновенно переходить от одного документа к другому в одном приложении. Также это полезно при смене вкладок в некоторых программах.
Для перехода от одного документа к другому в одном приложении нажимаем комбинацию «Ctrl»+«Tab»
-
Чтобы быстро закрыть запущенное приложение, воспользуйтесь одновременным нажатием на «Alt»+ «F4».
Закрыть запущенное приложение можно одновременным нажатием клавиш «Alt»+«F4»
-
«Ctrl»+«F4», нажатые вместе, закроют не все приложение, а лишь один документ или же вкладку.
Нажатие клавиш «Ctrl»+«F4» закроет одну вкладку или одно приложение
-
Чтобы быстро «спрятать» отображенные окна, можно скомбинировать «Win»+«D».
Для быстрого сворачивания всех открытых окон нажимаем «Win»+«D»
Как включить поиск по словам в браузере через меню
Второй способ – использование мышки, а также дополнительных кнопок в браузере. Этот способ подойдет тем, кто не может запомнить сочетания, поэтому работа с меню поисковика для него легче. Для того, чтобы включить поиск по словам, нужно:
- Если рассматривать самый примитивный браузер, а именно Гугл, то пользователю для начала необходимо кликнуть на три точки, который располагаются в правом верхнем углу;
- После этого стоит найти пункт, который называется «Найти». Тапаем на него;

Пользователю откроется окно, в котором он может написать нужное для поиска слова.

Как видно, поиск через меню также возможен, если пользователь не может разобраться в клавишах.
Обратите внимание! Этот способ может отличаться для всех браузеров. Вячеслав
Вячеслав
Несколько лет работал в салонах сотовой связи двух крупных операторов. Хорошо разбираюсь в тарифах и вижу все подводные камни. Люблю гаджеты, особенно на Android.
Задать вопрос
Вопрос эксперту
Зачем нужны горячие клавиши?
Они нужны для того, чтобы облегчить поиск по страничке браузера.
Как часто можно использовать горячие клавиши?
Нет никаких ограничений на поиск. Пользователь может использовать их столько раз, сколько ему необходимо.
Можно ли фильтровать поиск?
Да. В настройках браузера можно посмотреть этот пункт, чтобы четко отфильтровать то, как искать ту или иную инфу на страничке.