Как синхронизировать закладки, пароли и другую информацию на устройствах
Содержание:
- Перенос закладок между Google Chrome и другими браузерами
- Ручной способ
- Способы
- Немного о Google Chrome
- Экспорт данных и создание резервной копии
- Как перенести Google Chrome на другой компьютер
- Редактирование или удаление закладок
- “Копирование” панели закладок
- Экспорт
- Как вручную перенести закладки из Google Chrome, Firefox и т.д. в Safari
- Скопируйте файлы для хранения закладок и паролей Chrome
- Зачем переносить
- Как синхронизироваться с компьютера на телефон Android
- Экспорт и импорт закладок в Яндекс Браузере
Перенос закладок между Google Chrome и другими браузерами
Google Chrome –> ЯндексБраузер
- Открыть ЯндексБраузер и щёлкнуть в его верхней строке иконку настройки в виде трёх вертикальных чёрточек.
- Установить курсор на строку раздела «Закладки», после чего в выпадающем списке щёлкнуть пункт «Импортировать закладки».
- Как видно в окне импорта данных, по умолчанию в качестве источника уже выбран Хром. При необходимости можно активировать пункты дополнительных импортируемых данных, после чего нажать «Перенести».
- Через несколько секунд на «Панели закладок» ЯндексБраузера появляется папка под названием «Закладки Google Chrome», в которой сосредоточены все его букмарки.
ЯндексБраузер –> Google Chrome
- Открыть ЯндексБраузер и щёлкнуть иконку его настроек.
- Установить курсор на строку раздела «Закладки», после чего в выпадающем списке щёлкнуть пункт «Диспетчер закладок».
- В окне закладок щёлкнуть иконку их настроек (в виде трёх вертикальных точек), затем в появившемся списке нажать последний пункт – «Экспорт закладок в файл HTML».
- Как отмечалось выше (в разделе «Сохранение закладок»), в окне сохранения рекомендуется записать этот файл на флеш-накопитель (наш случай) или в облако. Нажать «Сохранить».
После произведённого сохранения нужно будет произвести импорт закладок в Chrome.
- Открыть Гугл и щёлкнуть иконку его настроек.
- Установить курсор на строку «Закладки», затем в выпадающем списке щёлкнуть «Импортировать закладки и настройки».
- В появившемся окне импорта открыть список источников и выбрать «HTML-файл с закладками», после чего – щёлкнуть «Импорт».
- Вставить в компьютер флеш-накопитель с сохранённым файлом, после чего в окне импорта щёлкнуть «Выберите файл».
- В окне «Открытие» слева выделить флеш-накопитель, справа – сохранённый HTML-файл с закладками, и нажать «Открыть».
Google Chrome –> Mozilla Firefox
- Для переноса закладок Гугл Хром в веб-обозреватель Mozilla Firefox сначала необходимо сохранить их в форме HTML-файла. Для этого достаточно повторить шаги 1–3 раздела «Сохранение закладок».
- Открыть Mozilla Firefox, затем вкладку «Закладки» в меню и щёлкнуть «Показать все закладки».
- В новом окне «Библиотека» открыть список «Импорт и резервные копии» и щёлкнуть «Импорт закладок из HTML-файла». На взятый в синюю рамку пункт пока не обращать внимания: он понадобится нам позже.
- В окне импорта слева перейти на носитель, в котором был сохранён файл, выделить его и щёлкнуть «Открыть».
Mozilla Firefox –> Google Chrome
- Для переноса закладок веб-обозревателя Mozilla Firefox в Гугл Хром, сначала необходимо сохранить букмарки «огненной лисы» в форме HTML-файла. Повторить шаг 2 предыдущего раздела. При выполнении шага 3 щёлкнуть пункт «Экспорт закладок из HTML-файла», взятый в синюю рамку (см. выше).
- В окне экспорта слева выбрать флеш-накопитель (наш случай) или облако, при необходимости поменять имя сохраняемого файла и щёлкнуть «Сохранить». Как видно, экспортируемый файл Firefox в названии по умолчанию не содержит даты создания (в отличие от Хром).
- Открыть Гугл, щёлкнуть иконку его настроек, установить курсор на раздел «Закладки», и в выпадающем списке нажать пункт «Импортировать Закладки и настройки».
- В окне импорта открыть выпадающий список, щёлкнуть строку «HTML-файл с закладками», затем – «Выберите файл».
- В новом окне слева выбрать флеш-накопитель, выделить сохранённый HTML-файл и щёлкнуть «Открыть».
Ручной способ
Ну давайте начнем с самого допотопного способа, а именно простое копирование файла закладок. Вы знаете, где находится папка с закладками? Если нет, то поищите его по этому пути:
Только учтите, что папка AppData, по умолчанию скрыта, поэтому ее нужно сделать видимой. Если вы не знаете как скрывать или делать видимыми скрытые папки и файлы, то прочитайте мою отдельную статью на эту тему.
И когда вы зайдете в конечную папку, вы увидите файл bookmarks, который не имеет расширения. Это и есть наш с вами файл закладок. Вам просто требуется скопировать его, а потому просто вставить по этому же пути, но на другом компьютере.

Способы
Вы можете осуществить перенос на другой ПК несколькими способами, в зависимости от того, о каком типе данных идет речь. Наиболее удобный метод – синхронизация браузера на нескольких устройствах. Вспомогательные варианты: экспорт с одного компьютера с последующим импортом на другом и создание копии папки личного профиля Chrome.
Включение и настройка синхронизации
Этот метод наиболее предпочтителен, так как позволяет быстро получить доступ к персональным сведениям на другом ПК. Суть способа в том, что все ценные данные сохраняются в аккаунте Google. При входе в профиль на другом ПК становятся доступны все измененные параметры, история просмотров, список закладок и паролей, которые ранее использовались на другом компьютере.
Для выполнения синхронизации:
- Запустите Chrome, справа от поисковой строки кликните значок «Текущий пользователь», выберите «Включить синхронизацию».
- Выполните вход в профиль Google, при появлении окна с запросом подтверждения нажмите «Настройки».
- В выделенном на скрине разделе укажите пункт «Управление данными».
- Выберите «Настроить синхронизацию» и активируйте флажки напротив тех типов данных, которые Вы хотите перенести на другой компьютер.
Экспорт на старом ПК, импорт из файла на другой компьютер
Иногда синхронизация может быть недоступна, например, если пользователь не создавал аккаунт Google. Тогда перенос выполняется через файлы экспорта.
Чтобы экспортировать закладки:
- Откройте опции Chrome, перейдите в «Диспетчер закладок» либо воспользуйтесь комбинацией клавиш Ctrl+Shift+O.
- Вызовите меню справа от строки «Искать», укажите пункт «Экспортировать», выберите удобную Вам папку для хранения файла.
Похожим образом можно выполнить экспорт кодов для посещаемых страниц. Для этого откройте «Настройки» браузера, в разделе «Автозаполнение» кликните строку «Пароли».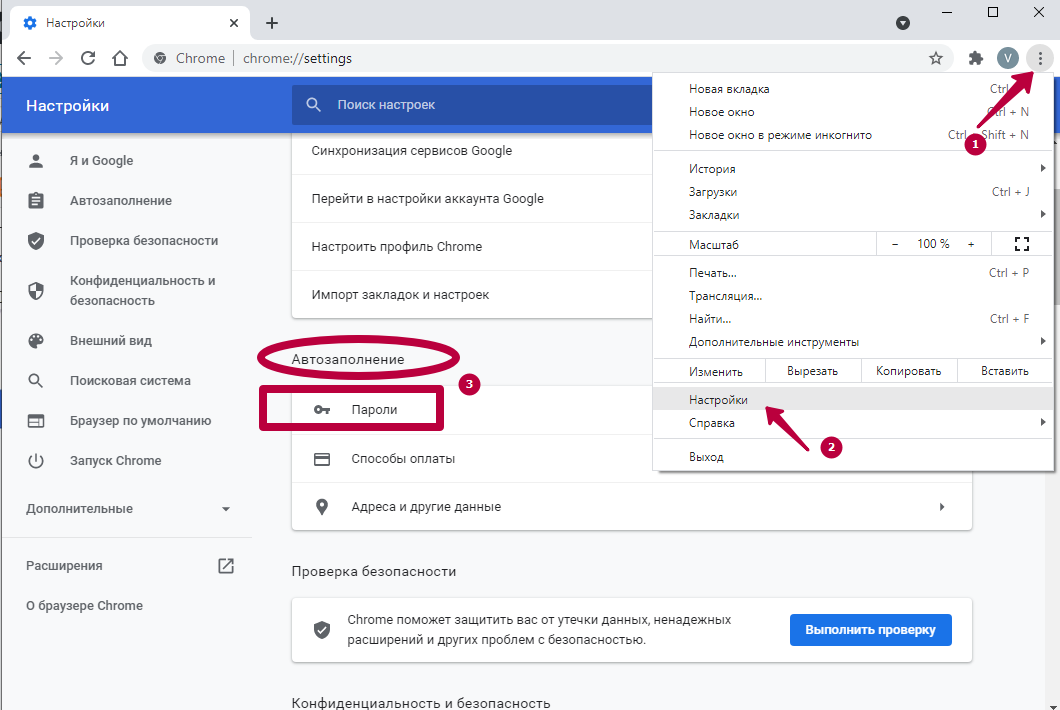
Справа от строки «Сохраненные» вызовите опционное меню, выберите команду «Экспортировать» и укажите подходящую папку для файла.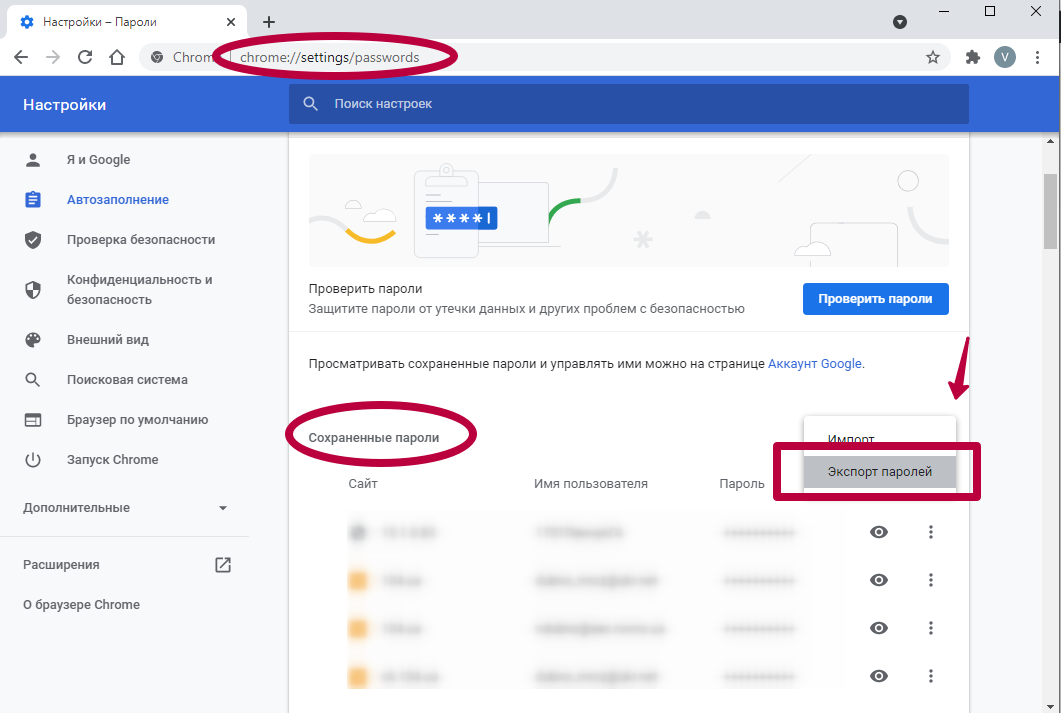
Для последующего использования HTML-документы нужно перенести на другой компьютер. Это можно сделать с помощью внешней карты памяти, путем отправки по электронной почте или посредством облачного хранилища.
Чтобы воспользоваться сохраненными данными, предварительно необходимо выполнить импорт. Добавить новые закладки на другой компьютер можно в диспетчере, через опционное меню.
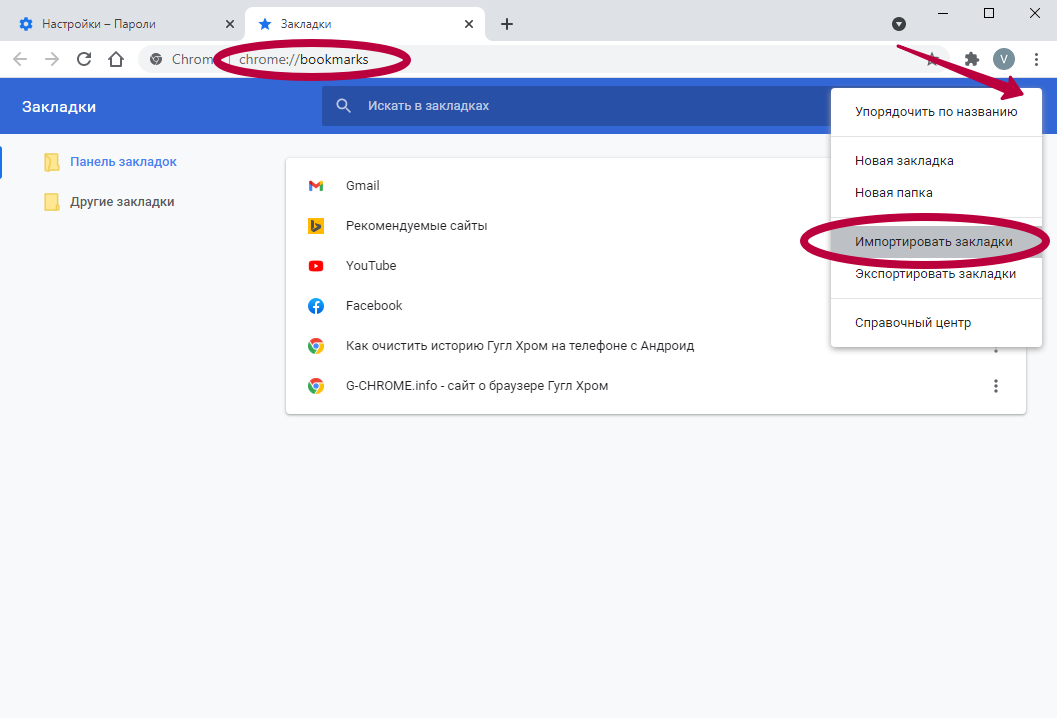
Для импорта паролей достаточно выбрать соответствующую команду в разделе «Автозаполнение» через опции браузера.
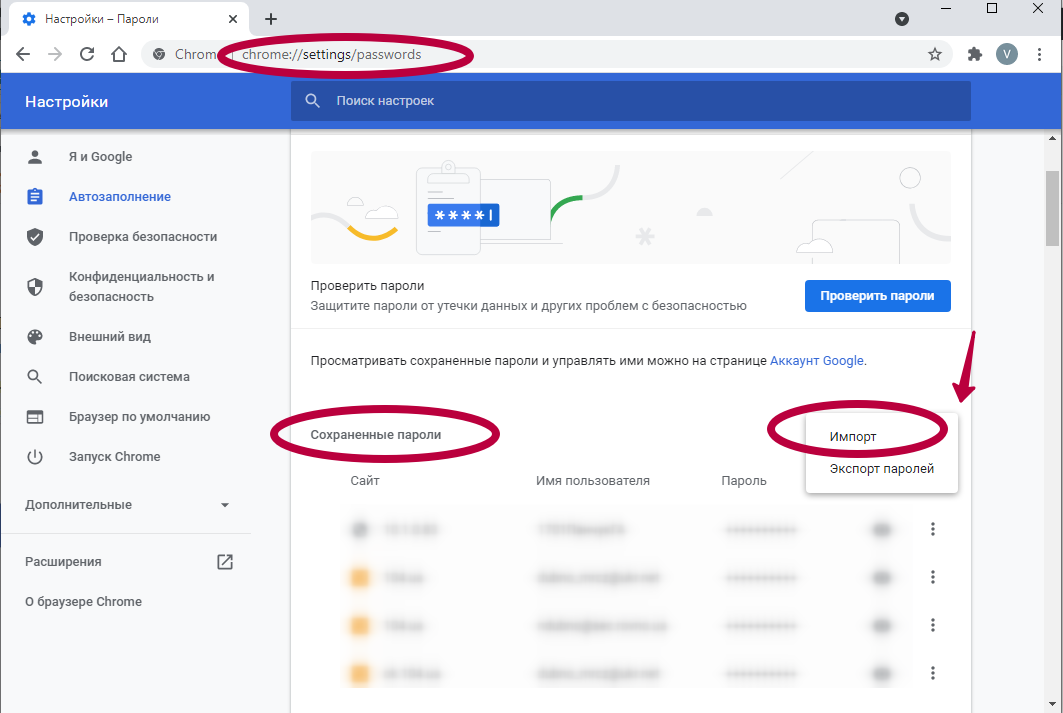
Копирование папки профиля
Этот способ позволяет перенести закладки, историю просмотров и некоторые другие файлы. Однако он не открывает доступ к сохраненным паролям, установленным плагинам, расширениям и большинству пользовательских настроек.
Достаточно скопировать папку профиля на внешний накопитель и перенести на другой компьютер. Однако системные файлы могут быть скрыты и отображение понадобится включить вручную.
Для этого:
- Вызовите «Пуск» и введите в строку «Показ скрытых файлов».
- Во вкладке «Вид» найдите пункт «Показывать скрытые файлы», поставьте отметку напротив.
Ручное копирование: как посмотреть список закладок
- Альтернативный вариант экспорта сайтов – ручное копирование. Вы можете просмотреть весь список в диспетчере, нажав Ctrl+Shift+O. Каждую закладку можно скопировать в отдельный текстовый документ или объединить в единый список.
- В дальнейшем файл с сохраненными адресами открывают на другом ПК и добавляют в Chrome. Этот способ не самый удобный, но позволяет перенести данные без синхронизации. Одновременно у Вас есть возможность отсортировать список страниц, выбрав только необходимые.
Немного о Google Chrome
Создание Гугл Хром – один из наиболее успешных проектов одноименной поисковой системы. Он отличается простотой в работе, отсутствием различных виджетов, плагинов, бесплатной доступностью, широкой функциональностью. Повышенное удобство обеспечивает то, что формирование поискового запроса и переход по введенному адресу осуществляется в одной строке.
Также он позволяет формировать для приложений сети ярлыки, предоставляя возможность их загрузки без запуска самого браузера. Динамичность вкладок – еще один существенный «+» данного веб-обозревателя. Их можно перетаскивать за его пределы, создавать новые окна. Предусмотрена опция «мгновенных закладок». Их, вместе с паролями можно импортировать из разных браузеров.
Все эти особенности сделали Google Chrome таким популярным в мировом масштабе.
Экспорт данных и создание резервной копии
Если вы хотите скопировать информацию об используемых закладках в ХТМЛ-файл, вам требуется сделать следующее:
Полученный таким образом документ пользователи могут использовать для последующего восстановления утерянных или поврежденных данных. Для этого необходимо воспользоваться функцией Import, описанной в начале данного руководства.
Самый используемый браузер уже давно перешел на мобильные платформы, заняв и там лидирующие позиции. Google Chrome не только удобный в использовании, красивый внешне и способен работать с любым протоколом сети, что способствует открытию на экране смартфона любого сайта без ошибок и зависаний, но также – синхронизировать закладки между компьютерной версией браузера Хром и мобильной.
Эта особенность, кстати, не была инновацией, первые копирование были из мобильной версии Opera в компьютерную, но именно разработчики из Гугл смогли сделать этот процесс беспроблемным и на высоком уровне в отличии от Оперы, где нужно было уделить этому длительное время.
Такая функция как копирование между платформами позволяет следующее:
- При установки приложения на новый девайс нет необходимости в ручную сохранять сайты, можно просто условно их объединить и все данные будут сразу в новом телефоне;
- Возможность просматривать всю информацию, которую смотрели с любого девайса и в любой момент;
- Наличие одинаковых закладок и их расположение более удобное, чем хаотичное отображение на телефоне, ПК и планшете;
- Они упрощают работу с поиском нужной информации или сайта.
Как перенести Google Chrome на другой компьютер
Передать все данные Гугл Хром на стороннее устройство можно несколькими методами: входом в аккаунт для синхронизации, экспортом паролей и закладок через встроенную в браузер функцию или ручным переносом всех необходимых директорий.
Способ 1: Синхронизация
Синхронизация – полезная опция, позволяющая автоматически переносить данные браузера на любое другое устройство. Подходит, если нужно разом перенести не только пароли и закладки, но и все остальные настройки.
Для автоматической передачи нужных сведений на сторонний компьютер нужно выполнить следующую последовательность действий:
- Кликнуть по иконке профиля Google рядом с адресной строкой, нажать на «Включить синхронизацию».
- Войти в существующую учётную запись или создать новую, следуя указаниям сервиса.
- Согласиться с предложением о включении синхронизации.
Если определённые данные переносить не нужно, можно вручную настроить параметры синхронизации. Для этого необходимо:
- Вновь кликнуть по иконке аккаунта, нажать на «Синхронизация включена». В открывшемся окне настроек перейти в раздел «Управление данными для синхронизации».
- Активировать пункт «Настроить синхронизацию» и выбрать лишь те пункты, которые нужно перенести на другое устройство (по умолчанию включены все).
- Дополнительно можно вернуться на шаг назад, раскрыть пункт «Параметры шифрования» и настроить способ защиты данных (пароль и имя пользователя или кодовая фраза).
На новом компьютере нужно будет авторизоваться в том же аккаунте и дать согласие на включение синхронизации – отмеченные данные «подтянутся» самостоятельно за считанные секунды.
Способ 2: Экспорт и импорт
Для переноса только паролей и закладок можно воспользоваться скрытой функцией Google Chrome, позволяющей экспортировать данные в отдельный файл, а затем импортировать их в браузер на новом компьютере.
Алгоритм действий прост:
- Перейти по этой ссылке, кликнуть по кнопке настроек в блоке «Сохранённые пароли», выбрать вариант «Экспорт паролей».
- Согласиться на экспорт данных нажатием на соответствующую кнопку.
- Выбрать подходящую папку для сохранения файла – им станет электронная таблица Microsoft Excel.
- Перейти в «Диспетчер закладок» по этой ссылке или воспользоваться комбинацией клавиш Ctrl + Shift + O, кликнуть по раскрывающемуся меню и нажать на «Экспортировать закладки».
- Снова выбрать папку для сохранения, задать название файла. Формат – HTML Document.
Сохранённые файлы нужно переместить на съёмный накопитель и перенести на другой компьютер. Для импорта в новый браузер достаточно выполнить несколько простых действий:
- Перейти по этой ссылке – откроется меню экспериментальных опций, доступ к которым из стандартных настроек браузера получить нельзя.
- Вставить в поисковую строку запрос «Password», переместить переключатель напротив пункта «Password import» в положение «Enabled».
- Пройти по этой ссылке к сохранённым паролям, раскрыть меню. Если настройка успешно активировалась, к пункту «Экспорт» добавится «Импорт» – им и нужно воспользоваться.
- Выбрать сохранённый ранее файл с паролями.
- Проделать те же действия с закладками – пройти по этой ссылке, открыть меню, выбрать «Импорт» и указать путь к файлу.
Способ 3: Перенос данных вручную
Вся информация, которая сгенерирована за время использования Google Chrome, хранится в отдельном каталоге в файловой системе – воспользовавшись переносом профиля Google Chrome на другой ПК, можно разом передать все данные о работе браузера.
Последовательность действий такова:
- Открыть проводник, перейти в выпадающее меню и выбрать пункт «Открыть панель управления».
- Найти и открыть раздел «Параметры папок».
- Войти во вкладку «Вид», спуститься в конец списка и активировать вариант «Показывать скрытые файлы, папки и диски». Применить изменения.
- Перейти по такому пути: C:\Пользователи\Имя_текущего_пользователя\AppData\Local\Google\Chrome.
- Скопировать содержимое и перенести его на другой компьютер по такому же пути (уже после установки браузера). Все данные браузера обновятся (нужно согласиться на замену).
Перенести Гугл Хром на другой компьютер можно без использования дополнительных инструментов – компания Google всё предусмотрела. Опциями импорта и экспорта можно пользоваться и для переноса данных в другие браузеры – большинство современных обозревателей такую функцию поддерживают по умолчанию.
Редактирование или удаление закладок
Перетащите закладки, чтобы упорядочить их на панели закладок. Переименовать закладки, изменять URL-адрес или папку размещения можно непосредственно на панели закладок. Можно также воспользоваться диспетчером закладок, если нужно одновременно упорядочить несколько закладок.
Доступ к панели или менеджеру закладок
- Панель закладок по умолчанию закреплена под адресной строкой. Если она отсутствует, её всегда можно найти, открыв новую вкладку.
- Чтобы открыть диспетчер закладок, нажмите меню Chrome на панели инструментов браузера и перейдите в раздел Закладки → Диспетчер закладок.
Перемещение закладок в другое место
- Перемещение одной закладки. Просто перетащите ее на новое место на панели закладок. Помните, что закладка не может быть одновременно в разных папках.
- Перемещение нескольких закладок. Воспользуйтесь менеджером закладок. Выбирая элементы, которые нужно переместить, удерживайте клавишу Shift. После этого можно переместить их все одновременно в новое место.
Изменение информации о закладке
- Найдите свои закладки на панели закладок или в менеджере закладок.
- Щелкните правой кнопкой мыши закладку, которую нужно изменить.
- В меню выберите пункт Изменить.
- В диалоговом окне «Редактировать закладку», которое появится, можно обновить название закладки, её URL-адрес и папку.
Удаление закладок
- Найдите свои закладки на панели закладок или в менеджере закладок.
- Щелкните правой кнопкой мыши закладку, которую нужно удалить.
- В меню выберите опцию Удалить. Удаление папки приведет к удалению всех закладок, сохраненных в папке.
Удаленные закладки невозможно восстановить!
Если вы желаете скрыть закладки на панели закладок, сохраните её в папке «Другие закладки». Эту папку нельзя удалить, но она не отображается, если пуста. Если её скрыть, вы всё же сможете добавлять закладки в эту папку, пользуясь диспетчером закладок.
Если закладки синхронизированы с вашим аккаунтом Google, все внесенные в закладки изменения тут же отразятся на других устройствах, на которых вы войдете в Chrome.
“Копирование” панели закладок
Перенести панель закладок в первозданном виде на новый ПК или телефон поможет один надежный способ – синхронизация.
Создаем аккаунт в Гугл
Первый шаг для этого – вход в систему Google под своей учетной записью или, если ее нет, создание нового аккаунта.
- Найдите слева от уже знакомого «многоточия» символ с силуэтом человечка, кликните по нему и введите логин с паролем или зарегистрируйтесь на сайте Гугла.
- Имя и фамилия необязательно должны быть на кириллице, это на Ваше усмотрение.
- Логин делайте простым и таким, написание которого сможете вспомнить. К тому же, многие имена уже заняты, поэтому убедитесь, что Ваш логин допускается системой.
- В пароле совместите сложность (прописные буквы, цифры) с понятностью для Вас. Это должен быть не хаотичный набор символов, а какая-то специальная фраза.
- После этого Гуглу надо будет удостовериться, что Вы не робот. Система предложит капчу, которую стоит расшифровать, а затем учетная запись будет активирована.
Включаем синхронизацию
Дальше переходим непосредственно к синхронизации. Для включения этой опции делаем следующие шаги:
-
- Нажимаем значок с «троеточием», выбрать «Настройки».
- Выбираете «Вход в Chrome».
- Заполняете поля логина и пароля, заходите в свою учетную запись.
- Включаете синхронизацию.
Теперь, каким бы устройством Вы не пользовались, в любое время можно зайти со своего аккаунта в браузер, где будут сохранены все вкладки, настройки, дополнительные расширения. Синхронизация избавляет от нужды постоянного экспорта и импорта настроек браузера Хром.
Даже если Вы находитесь далеко от своего домашнего компа, получить полную «копию» веб-обозревателя – дело буквально нескольких секунд. Главное – не забудьте на чужом устройстве после окончания сеанса выйти из учетной записи. Для этого нужно зайти в «Троеточие», «Настройки», выбрать там «Отключить аккаунт».
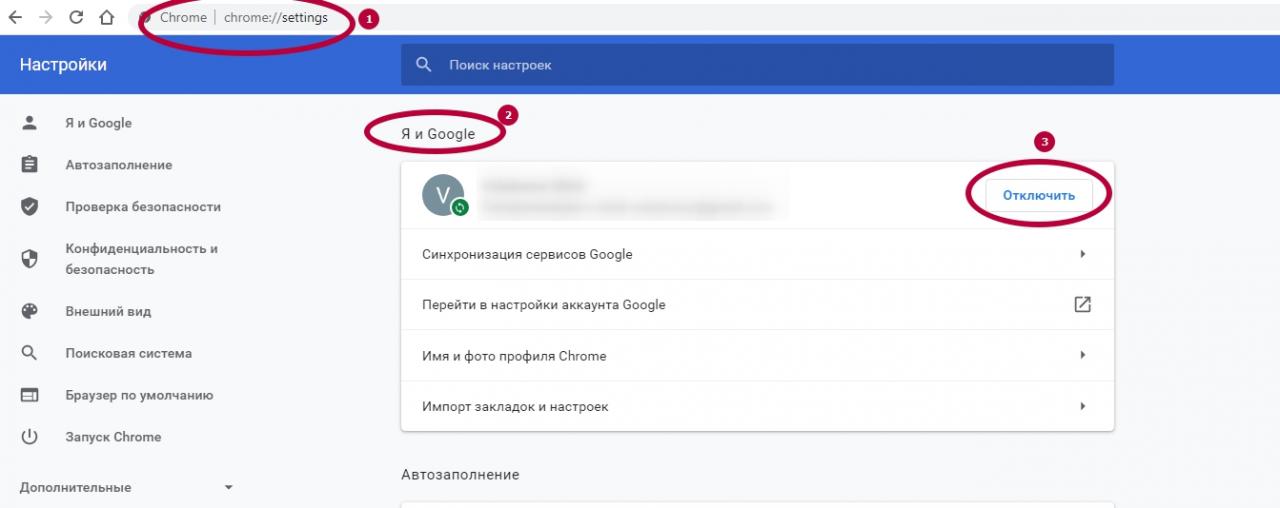
Экспорт
Эта функция предусматривает перенос в другой браузер или устройство. Вы можете выполнить экспорт несколькими способами: сохранить ссылки в виде документа и скопировать их на носитель, настроить синхронизацию с ПК или мобильным устройством либо добавить нужные сайты в другой обозреватель после установки.
Через настройки браузера в файл (для копирования на флешку)
Стандартный способ предусматривает экспорт избранных страниц в виде HTML-документов. Их можно скопировать на внешний накопитель и перенести на другой ПК, чтобы открыть в Chrome или другой программе.
Для этого:
- Запустите приложение и введите комбинацию клавиш CTRL+Shift+O или вызовите диспетчер посредством меню.
- Кликните по символу с тремя точками справа от строки поиска и нажмите на «Экспорт закладок».
- Укажите папку, где будет расположен HTML-документ, при необходимости дайте ему имя, кликните «Сохранить». Затем можно перенести файл на внешний носитель и загрузить в новый обозреватель.
Включение и настройка синхронизации, как альтернативный вариант
Этот способ полезен, если Вы хотите осуществить экспорт на другой ПК. Однако данный метод доступен при условии, что есть возможность авторизоваться в сервисе Google.
Для этого
- Откройте программу на ПК и кликните символ «Текущий пользователь», расположенный справа от адресной строки. В появившемся окне выполните команду «Включить синхронизацию».
- Введите данные, обязательные к заполнению, чтобы войти в аккаунт Google.
- Чтобы включить синхронизацию и добавить закладки на новое устройство, нажмите «ОК» в появившемся окне.
Из Хрома в другой обозреватель (на примере Яндекс.Браузера)
Добавленная закладка – это HTML-файл, открыть который можно любым обозревателем. Это очень удобно, если Вы пользуетесь несколькими программами для выхода в интернет и хотите использовать ссылки на ценные сайты. Для Яндекс.Браузера действует два основных способа экспорта.
Автоматически при установке
После загрузки на ПК, Яндекс.Браузер самостоятельно синхронизируется с Google Chrome, копирует закладки и данные автозаполнения. В результате после установки открывает доступ к сайтам, которые были добавлены ранее в другой программе. Об этом Я.Б сообщает пользователю с помощью голосового помощника и сообщения на экране.
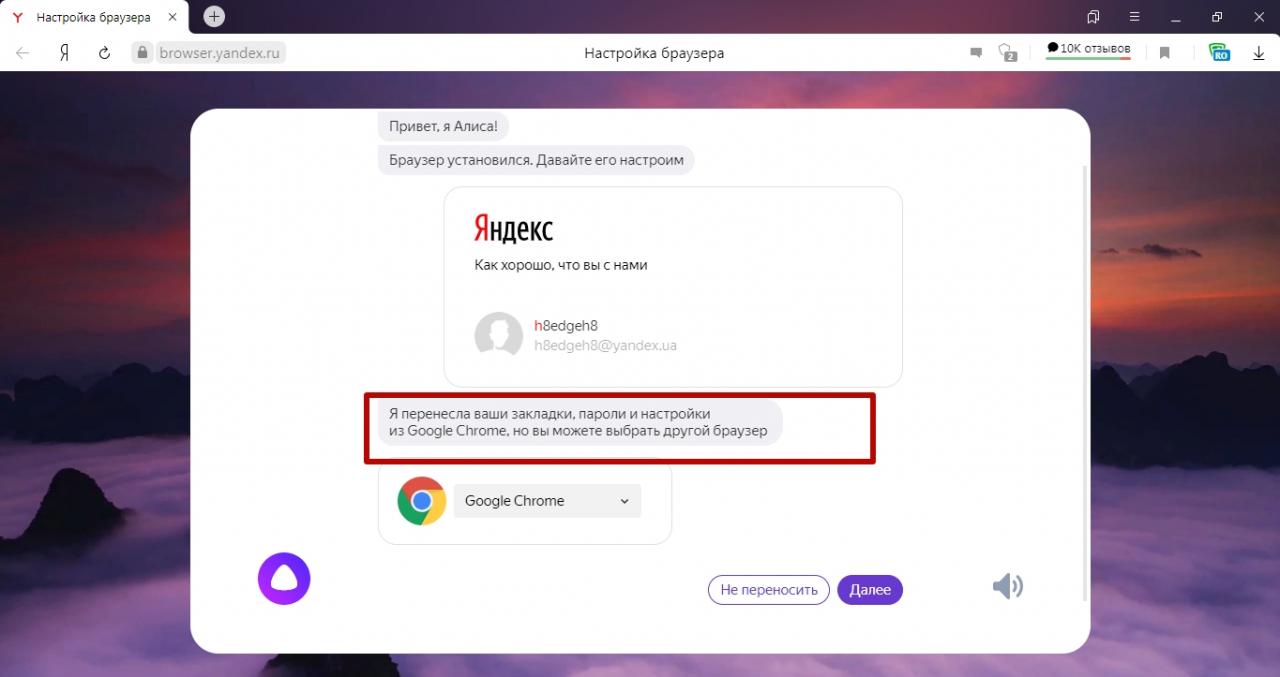
Из файла экспорта
Альтернативный вариант – загрузка HTML-документа с URL-адресами. Для этого необходимо создать файл, с помощью уже описанной инструкции.
После этого:
- Запустите Яндеккс.Браузер, вызовите меню, перейдите в раздел «Закладки», выберите пункт «Импортировать».
- В качестве источника в списке укажите «HTML-файл» и выполните команду «Выбрать».
- Найдите нужный документ в системе ПК и выполните команду «Открыть». На экране появится сообщение подтверждающее, что импорт прошел успешно.
Как вручную перенести закладки из Google Chrome, Firefox и т.д. в Safari
С помощью этой последовательности действий вы сможете вручную импортировать пароли Google Chrome в Safari.
1. Закройте все веб-браузеры
2. Запустите браузер Safari версии 13.1 или новее.
3. В строке меню выберите пункт «Файл».
4. Выберите «Импортировать из»
5. Из предложенного списка выберите браузер, информацию из которого требуется получить.
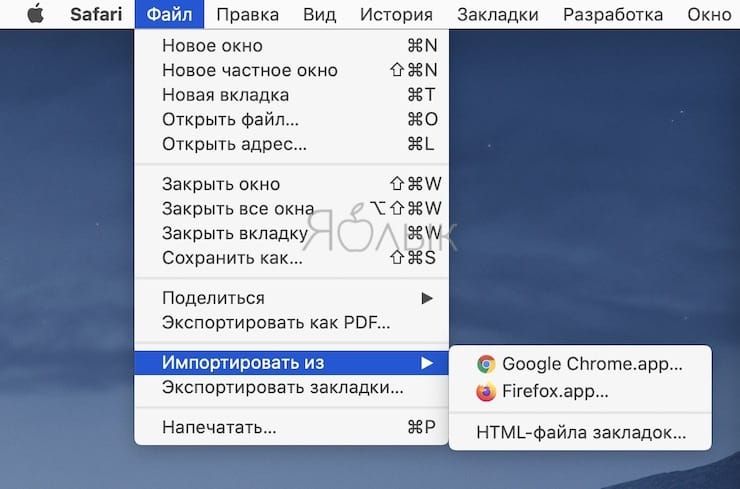
6. Отметьте нужные элементы, например, «Пароли» и/или «Закладки».
7. Нажмите «Импортировать».
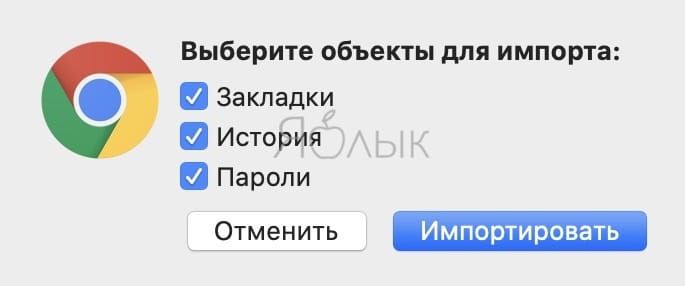
Выбранные данные импортируются в Safari, и вы сможете использовать те пароли, которые ранее были сохранены в другом браузере: Google Chrome или Firefox. Все пароли Safari можно найти через строку меню приложения в Safari → Настройки → Пароли. Закладки тоже можно проверить через строку меню Закладки → Показать закладки. Аналогичная опция поможет и для изучения истории посещения сайтов.
При этом новые закладки появятся в списке после имевшихся ранее. Импортированная история отобразится вместе с уже имеющейся. Импортированные же пароли попадут в связку ключей, что даст возможность удобно пользоваться автозаполнением форм на различных сайтах.
Скопируйте файлы для хранения закладок и паролей Chrome
Вы можете скопировать файлы, в которых хранятся ваши закладки и пароли, в версии Chrome для Windows и macOS. Но есть одна загвоздка: вы можете использовать только файл закладок, но не файл паролей, если вы хотите восстановить свои данные на других устройствах или в профилях операционной системы. Это происходит из-за зашифрованного характера файла, в котором хранятся ваши пароли – его можно использовать только с тем же профилем устройства / операционной системы, в котором он был изначально создан.
Шаг 1: Перейдите в папку, в которой хранятся ваши данные Chrome:
Windows – нажмите Windows + R, чтобы открыть Выполнить, скопируйте и вставьте путь к папке ниже, а затем нажмите ОК.
%UserProfile%AppDataLocalGoogleChromeUser Data


macOS – нажмите Cmd + Пробел, чтобы открыть Поиск Spotlight, скопируйте и вставьте путь к папке ниже, а затем нажмите OK.
~/Library/Application Support/Google/Chrome/
Шаг 2: Дважды щелкните папку с надписью Default, чтобы получить доступ к содержимому вашего профиля Chrome.


Заметка: Если у вас несколько профилей в Chrome, соответствующие папки профиля будут отображаться как Профиль 1, Профиль 2, Профиль 3 и т. Д.
Шаг 3: Скопируйте файл с надписью Bookmarks, чтобы создать резервную копию ваших закладок.


Шаг 4: Скопируйте файлы с пометками Login Data и Login Data-journal для резервного копирования ваших паролей.


Еще раз помните, что вы не можете использовать файлы Login Data и Login Data-journal для восстановления паролей на другом устройстве или профиле операционной системы.
Зачем переносить
При активном использовании Yandex.Browser, у пользователей собирается не менее 10 сохраненных адресов для быстрого доступа к:
Импорт с помощью HTML-файла
В Yandex.Browser и других обозревателях (Opera, Firefox, Brave) пользователи могут создавать документы с информацией о сохраненных страницах, с последующим их переносом в другую программу:
- Запустите Яндекс Браузер. Используйте горячую комбинацию клавиш Ctrl+Shift+O или откройте дополнительное меню, наведите курсор на «Закладки» и откройте «Диспетчер закладок».
- Выберите папку, где хранятся необходимые адреса, в качестве примера используют сайты, занесенные в «Панель». Напротив называния раздела щелкните по трем вертикальным точкам, подменю «Еще».
- В перечне выберите «Экспорт в файл HTML».
- Выберите папку, куда сохранить документ. Если необходимо, измените его название.
Теперь следующий шаг:
- Откройте Google Chrome. В правом верхнем углу щелкните по дополнительному меню.
- В развернувшемся перечне выберите «Настройки».
- Сверху, клацните по «Импорт закладок и настроек».
- В верхней строке установите «HTML-файлы c закладками» вместо «Microsoft Edge». Теперь клацните по «Выберите файл».
- Появится сообщение об успешной операции и предложение отобразить/скрыть панель.
Перенесенный адрес появится в строке с другими сайтами. Если до этого в обозревателем уже пользовались, то страницу занесут в отдельную папку под названием «Выполнен импорт».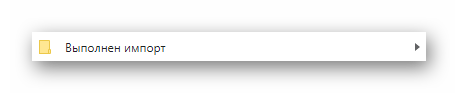
Перенос вручную
Этот вариант, как перенести в Хром закладки из Яндекс Браузера актуален для важных ссылок из «Избранного»:
- Снова откройте Yandex.Browser. В верхней строке щелкните по иконке двух корешков книг. Появится окно, где нужно перейти в «Коллекции».
- Оказавшись на новой странице, наведите курсор на «Мои коллекции», а затем щелкните по «Мои ссылки».
- Нажмите по карточке с сайтом, чтобы она открылась в дополнительной вкладке. Клацните по поисковой строке и скопируйте адрес сайта сочетанием горячих клавиш Ctrl+C.
- Теперь перейдите в Хром и вставьте адрес в поисковую строку, воспользовавшись сочетанием Ctrl+V и клацните Enter.
- После загрузки сайта нажмите по изображению звездочки напротив его адреса в поисковой строке.
- Развернется дополнительный список, где нажмите «Добавить закладку».
- В дополнительном окне вы можете изменить название сохраненного сайта и определить папку его размещения — созданную программой или отдельно пользователем.
Импорт закладок с российского в американский обозреватель происходит с помощью специального HTML-файла или вручную, если ссылки были сохранены в избранном списке. Самым удобным является первый вариант, поскольку он не требует лишних действий.
Как синхронизироваться с компьютера на телефон Android

Это и все, что необходимо для импортирования между девайсами и компьютером. Теперь же недавние вкладки, которые были закрыты в браузере на компьютере, посещенные страницы (история) и другая персональная информация будет распространятся на мобильное приложение от Google.
Есть несколько сайтов, которыми вы пользуетесь постоянно? С Гугл Хромом не нужно запоминать их адреса и каждый раз вводить их вручную. Достаточно сохранить страницу в закладки, и она всегда будет под рукой на любом устройстве. Даже если вы «переезжаете» c Хрома на другой браузер, все сохраненные страницы можно взять с собой!

Гугл Хром предоставляет несколько удобных вариантов доступа к избранным сайтам. Один из них – закладки. Чтобы добавить сайт в закладки:
Шаг 1.
Откройте браузер и страницу, которую хотите запомнить.


Шаг 2.
Нажмите левым щелчком мышки на звездочку, расположенную с правой стороны адресной строки.

Шаг 3.
При желании измените название и папку, в которой будет храниться ссылка на страницу. Нажмите «Готово».

Чтобы получить быстрый доступ ко всем запомненным сайтам:
Шаг 1.
Нажмите кнопку с тремя точками «Настройка и управление Google Chrome».

Шаг 2.
Кликните левым щелчком мышки на строку «Закладки».

Шаг 3.
Выберите пункт «Показывать панель закладок», щелкнув левым кликом мышки.

Экспорт и импорт закладок в Яндекс Браузере
4.1. Экспорт закладок из Яндекс Браузере
Закладки из Yandex.Browser следует импортировать таким образом:
1. Необходимо запустить браузер и кликнуть на кнопку «Закладки» вверху браузера, а далее выбрать «Диспетчер закладок». Можно также использовать комбинацию «Ctrl» + «Shift» + «О».

2. На странице диспетчера необходимо выбрать функцию «Упорядочить».

3. Далее выбирается функция «Экспортировать закладки в файл HTML» (при импорте закладок – «Импортировать закладки из файла HTML»).

4. На завершающем этапе отмечается адрес и придумывается название HTML-файла, куда будут импортированы закладки.

4.2. Нахождение файла Bookmarks в Яндекс Браузер
Закладки содержатся в файле Bookmarks, который может быть найден таким образом:
1. Нужно зайти в папку проводника. Затем кликнуть на «Сервис» и «Параметры папок».

2. Для показа скрытых файлов открывается вкладка «Вид» и указывается «Показывать скрытые файлы, папки и диски».

3. Осуществляется переход по адресу C:\Users\Имя пользователя\AppData\Local\Yandex\YandexBrowser\User Data\Default, а затем закладки переносятся в файл Bookmarks.

Таким образом, экспорт/импорт закладок из основных браузеров проходит достаточно просто. При желании это может сделать в сжатые сроки даже юзер, обладающий минимальным опытом работы на компьютере.