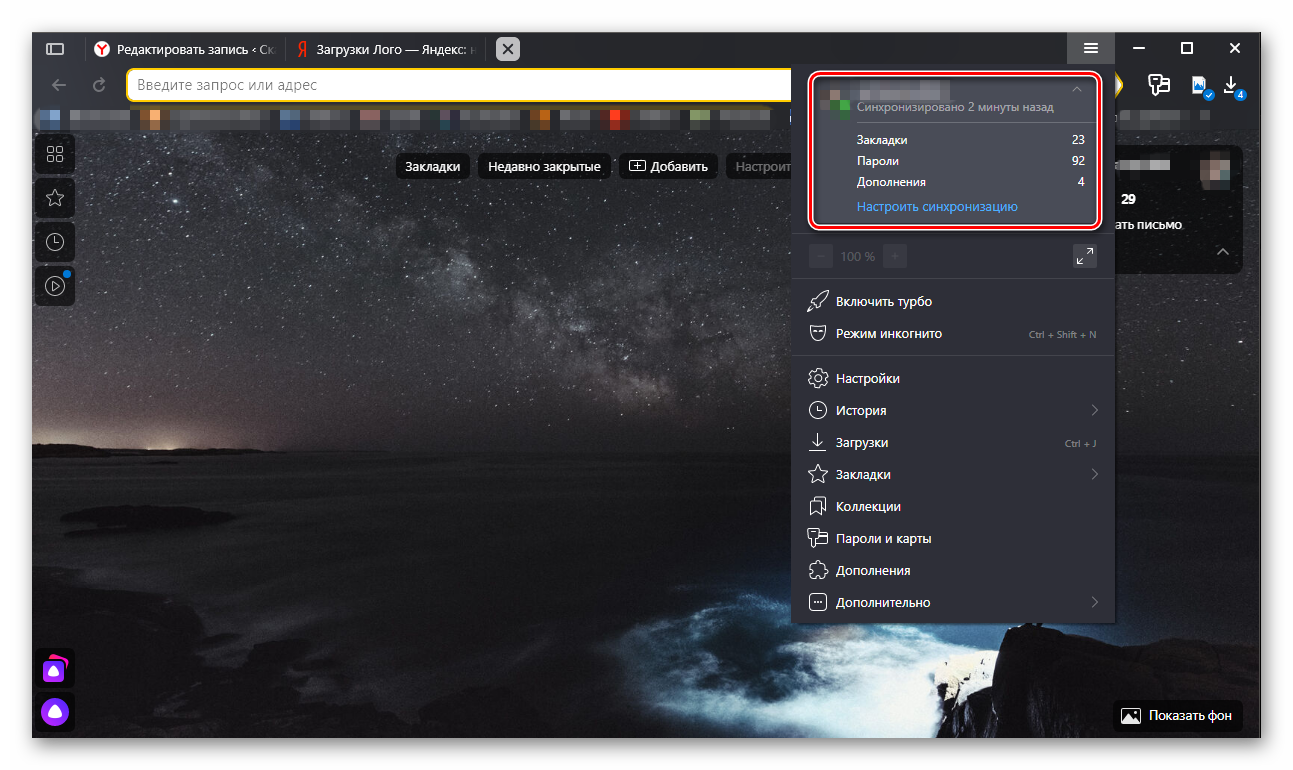Как открывать пластиковое окно правильно?
Содержание:
Главное условие работоспособности
Задумываясь над тем, как восстановить открытые вкладки в «Опере», пользователь должен понимать, что далеко не всегда это возможно. Существуют ситуации, при которых о возврате ранее открытых сайтов не может быть и речи.
Предложенные далее приемы по разрешению задачи не работают, если:
- пользователь работает в режиме «невидимки»;
- текущая сессия была корректно завершена;
- в обозревателе неактивна опция сохранения истории.
Отсюда следует, что для успешного восстановления посещенных ранее веб-порталов пользователь должен работать в обычном режиме с активированной опцией сохранения истории. Все манипуляции осуществляются в пределах текущей сессии подключения.
Как восстановить страницу через Историю
Предыдущий способ подходит, если нужно срочно вернуть только что нечаянно закрытые страницы. А что делать, если надо восстановить старые вкладки?
Как раз для этого в браузере есть специальное место, где хранятся просмотренные на компьютере сайты. Называется оно История или Журнал. Там находятся все удаленные страницы не только из последнего сеанса, но и за предыдущие дни и даже недели.
Сайт может не сохраниться в Истории только по двум причинам: либо История была очищена, либо страницу открывали в режиме инкогнито.
Сейчас я покажу, как открывать сайты из Истории. Но так как у каждого браузера свои особенности, я написал для них отдельные инструкции. Щелкните по названию своей программы, чтобы быстро перейти к нужной информации.
Яндекс Браузер
Если через комбинацию клавиш не получилось вернуть закрытую вкладку в Яндексе, то на помощь придет История.
Чтобы зайти в Историю Яндекс браузера, нажмите сочетание клавиш Ctrl + H или щелкните мышкой по кнопке с тремя горизонтальными линиями.

В новой вкладке появится список всех страниц, которые раньше открывали на этом компьютере. Вверху будут недавно просмотренные сайты, а если опуститься ниже, покажутся страницы за предыдущие дни. Чтобы открыть нужный сайт, просто кликните по нему.

В ситуации, когда быстро найти вкладку не получается, воспользуйтесь поиском. Он находится в правом верхнем углу, над списком сайтов. Напечатайте туда ключевое слово и нажмите Enter.

На заметку: можно искать не только по целому слову, но и по части слова или по названию/адресу сайта.
Например, мне нужно найти сайт компьютерного обучения, который я когда-то отрывал. По слову «обучение» поиск ничего не выдал. Значит, нужно напечатать какое-то другое определяющее слово, например, компьютер или комп.
Google Chrome
Все вкладки, которые вы раньше открывали в Google Chrome, можно восстановить после закрытия. Они надежно хранятся в специальном отсеке под названием «История». Причем там находятся не только адреса, которые вы просматривали сегодня или вчера, но и неделю назад.
Зайти в Историю Хрома можно через сочетание клавиш Ctrl + H или через кнопку настроек – три вертикальные точки в правом верхнем углу программы.

В Истории показаны все сайты, которые открывали в Google Chrome за последнее время. Список отсортирован по дням, часам и минутам. Чтобы перейти на страницу, просто щелкните по ней мышкой.

Если найти нужный сайт не удается, то, чтобы восстановить вкладку, воспользуйтесь поиском.

Например, несколько дней назад я открывал инструкцию по входу в электронную почту. Но забыл, когда точно это было. В таком случае просто печатаю определяющее слово в строке «Искать в Истории». А еще лучше не целое слово, а его основную часть. В моем случае это «почт».
Кроме того, здесь можно искать и по адресу сайта. Достаточно напечатать лишь часть адреса и Гугл Хром покажет все совпадения.

Mozilla Firefox
В программе Мозила есть возможность вернуть последнюю вкладку даже после сбоя и перезагрузки компьютера. Для этого нажмите кнопку с тремя горизонтальными линиями в верхнем правом углу и выберите «Восстановить предыдущую сессию».

Другие ранее закрытые страницы можно вернуть через Журнал: → Библиотека → Журнал (пример 1, пример 2).
В окне появится список страниц, которые недавно открывали. Здесь же можно вернуть любую из них – достаточно просто по ней щелкнуть.

А чтобы посмотреть все недавно закрытые сайты, нажмите на «Показать весь журнал» внизу списка.
Откроется новое окно со списком адресов. С левой стороны можно выбрать дату. А вверху есть удобный поиск по журналу.

Opera и другие браузеры
Opera. Все страницы, которые вы раньше открывали в Опере, хранятся в Истории. Перейти в нее можно через кнопку Меню в верхнем левом углу программы.

Для поиска страницы используйте поле «Искать в истории» над списком сайтов. Напечатайте туда ключевое слово, и Опера покажет все страницы, в названии которых оно встречается.

Искать в Истории можно не только по названию статьи, но и по адресу сайта. Для этого наберите часть адреса, и программа покажет все подходящие варианты.
Internet Explorer. В Эксплорере для восстановления старых вкладок используйте Журнал. Находится он под кнопкой с изображением звездочки в правом верхнем углу.

В Журнале хранятся все сайты, которые вы раньше открывали в IE. Для удобства они рассортированы по дням. Но эту сортировку можно поменять, выбрав другой порядок из верхнего выпадающего списка (пример).
Safari. В браузере Сафари на Маке для отображения недавно закрытых сайтов щелкните правой клавишей мыши по кнопке, которая открывает новые вкладки. То есть по иконке со знаком плюс в верхнем правом углу программы.
Еще для возврата последних страниц можно использовать комбинацию клавиш Cmd + Shift + T или же Cmd + Z.
Яндекс.Браузер
Яндекс.Браузер — построенный компанией Яндекс веб-обозреватель на основе браузера с открытым исходным кодом Chromium. Благодаря рекламной поддержке, пользуется достаточно большим успехом в последнее время.
Браузер очень похож на Google Chrome, что неудивительно, если учесть, что созданы они на одной платформе. Поэтому вы можете воспользоваться предыдущим советом. Однако, на некоторых старых версиях данного браузера отсутствует функция восстановления закрытых вкладок. Тем не менее, существует другой способ восстановить закрытую страницу.
Зайдите в меню настроек и выберите нажмите на пункт «История».
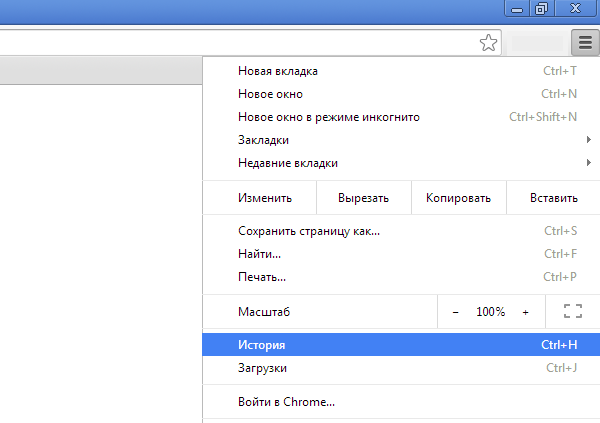
Перед собой вы увидите все страницы, которые посещали за последнее время. Кликните по нужной из них два раза и она откроется в новой вкладке.
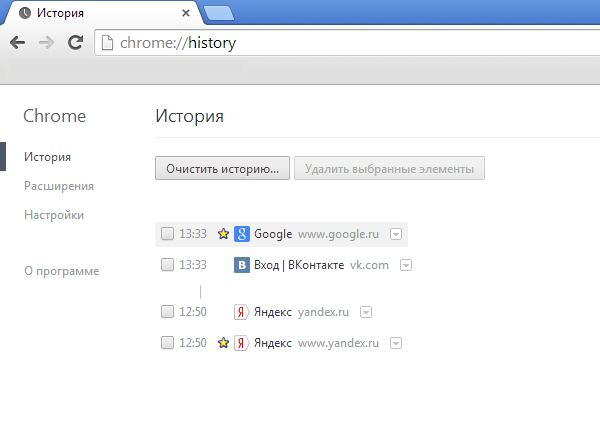
Пример показан на Google Chrome, но сути это ровным счетом не меняет.
На телефоне
Смартфоны обладают несколько уменьшенными версиями браузеров, причём такая особенность наблюдается не только с Яндекс браузером. Пункт массового закрытия вкладок такое уменьшение функциональности не затронуло, по крайней мере, если речь идёт про Android.
Android
Процесс, в целом, сравним с тем, что проводится на компьютере, только действий осуществить придётся чуть-чуть больше.
- Находим кнопку с количеством открытых выкладок, нажимаем её.
- Откроется список активных страниц. Трогать их не нужно, нам потребуется нажать на вертикальное троеточие справа внизу.
- Из открывшегося списка выбираем пункт «Закрыть все вкладки» и нажимаем его.
Таким образом мы можем закрыть всё, что было открыто, переместившись на стартовую страницу Яндекс браузера. Для того, чтобы закрыть, к примеру, все вкладки, кроме одной, или кроме нескольких, нужно дойти до второго шага вышеописанного алгоритма и осуществить длительное нажатие на одну из них. Браузер предложит три пункта на выбор, которые работают так же, как и вышеописанное «Закрыть вкладки справа» в компьютерной версии.
iPhone
С iPhone ситуация интересная. Здесь также нужно выполнить несколько простых шагов, как и на Android, однако, процесс закрытия интересным образом отличается.
- Открываем панель с открытыми вкладками нажав клавишу с их количеством.
- Закрываем одну из открытых страниц.
- На появившейся панели нажимаем пункт «Закрыть всё».
- Подтверждаем выбор.
На этом всё. Версия Яндекс браузера, к сожалению, не обучена закрытию нескольких вкладок, кроме выбранных, которые нужно оставить. Такова особенность яблочной версии.
Можно ли редактировать горячие клавиши в Яндекс.Браузере?
К сожалению, настройками браузера изменить сочетание горячих клавиш нельзя. Но поскольку основные комбинации универсальны и применимы ко многим другим программам, мы надеемся, что вам не составит труда их запомнить. В дальнейшем эти знания будут экономить время работы не только в Яндекс.Браузере, но и в других программах для Windows.
Но если вы все-таки хотите изменить сочетания клавиш, можем порекомендовать браузерное расширение Hotkeys:
Использование горячих клавиш сделает работу в Яндекс.Браузере более эффективной и удобной. Многие действия можно совершать гораздо быстрее, нажимая определенные клавиатурные сочетания. Это экономит ваше время и делает работу в браузере более продуктивной.
Инструкция
По умолчанию выбор операционной системы происходит при включении компьютера, после окончания работы базовой системы ввода/вывода — BIOS. Поэтому для смены ОС вам надо инициировать перезагрузку компьютера — в Windows это делается из главного меню, открываемого нажатием клавиши Win. После начала нового цикла загрузки и появления на экране списка установленных в компьютер систем, перемещайтесь по его строкам с помощью клавиш со стрелками, а выбор делайте нажатием клавиши Enter. Это меню отображается 30 секунд (таймер тоже присутствует на экране), а затем, если пользователь не сделал выбора, происходит загрузка ОС по умолчанию — она стоит первой в списке.
В следующем открытом окне с настройками поставьте отметку в чекбоксе у надписи «Отображать список операционных систем» и выберите длительность ожидания выбора пользователя в секундах. После этого нажмите кнопки OK в двух открытых окнах и можно будет приступать к перезагрузке для выбора смены ОС.
Одновременная работа двух операционных систем в одном компьютере невозможна, но существуют программы, которые под управлением основной ОС имитируют действия другой. Если вы установите такую «виртуальную машину», сможете и переключаться между основной ОС и имитируемой, не используя для этого процедуру перезагрузки компьютера. Найти программное обеспечение для реализации такой схемы можно в интернете — например, это может быть VMware или Connectix Virtual PC.
Стандартные средства операционной системы Windows позволяют переключаться между открытыми окнами не только через панель задач. Без установки дополнительных программ можно осуществлять переход к нужному окну с помощью комбинации клавиш.
Инструкция
Для переключения на определенную вкладку используйте сочетание клавиш «Ctrl» + 1…9 (цифры от одного до девяти). Соответственно, вы не сможете переключиться на вкладки, идущие после девятой по порядку . Но с другой стороны, когда вкладок два десятка, определить их порядковый номер сложнее. В этом случае нужно будет использовать стандартные средства компьютерной мышки.
Для переключения на следующую по порядку вкладку используйте сочетание клавиш «Ctrl» + «PageDown» или «Ctrl» + «Tab». Такое разнообразие сделано для удобства, так как на разных клавиатурах удобное сочетание клавиш может отличаться. Например, не на всех ноутбуках удобно реализованы клавиши «PageUp» и «PageDown», поэтому разработчиками было немного модернизировано сочетание клавиш, чтобы ни один пользователь компьютера не испытывал затруднений.
Для переключения на предыдущую вкладку используйте сочетание клавиш «Ctrl» + «PageUp» или «Ctrl» + «Shift» + «Tab». Будьте внимательны, так как сочетание «Ctrl» + «Shift» переключает языковую раскладку на некоторых компьютерах. Вы можете раскладку клавиатуры поменять на сочетание других горячих клавиш, чтобы не путаться при работе с компьютером.
В сети также возможно найти различные дополнения к браузерам, которые расширяют возможности управления программами. Это цифровое переключение между вкладками, встроенный переводчик и многое другое. Все зависит только от ваших потребностей и навыков работы с компьютером.
Уже давно прошли те времена, в которых рядовой пользователь чувствовал себя неуверенно за компьютером. Практически каждый поднаторел в этом деле настолько, что сравним с начинающим программистом. Вследствие этого, разобравшись в системе, люди стараются как можно рациональней использовать время, не затрачивать его на всякие мелочи.
К таким мелочам можно отнести и переключение вкладок в браузере. Эта проблема довольно актуальна, ведь сейчас все имеют доступ к интернету, и именно там проводится большая часть времени. В этой статье мы поговорим о том, как переключаться между вкладками с помощью клавиатуры, тем самым ускоряя работу в Сети.
Как восстановить закрытые вкладки в Опере
Браузер Опера по умолчанию сохраняет историю посещений всех сайтов, за исключением страниц, открытых в режиме инкогнито. История сохраняется в виде отдельных объектов, ссылок на страницы, которые вы посещали. А также в виде сессии – эта функция, которая запоминает состояние браузера на момент закрытия. Например, если у вас было открыто 10 вкладок при восстановлении сессии они снова будут запущены. Существует несколько способов вернуть случайно закрытые вкладки. И мы пойдём от простого к сложному.
Горячие клавиши
Браузер Опера поддерживает работу с горячими клавишами. Это сочетание кнопок на клавиатуре, позволяющих быстро выполнить какое-то действие. Если говорить про то, как открыть последнюю закрытую вкладку, то для этого существует комбинация клавиш Ctrl + Shift + T. При нажатии этой комбинации будет запущена последняя закрытая вкладка. Ещё одно нажатие запустит предыдущую вкладку и так далее.
Способ работает, если вы ещё не закрыли браузер. Недостаток этого метода в том, что не получится выборочно открыть тот или иной сайт. Страницы будут открываться по очереди, в том порядке как они были закрыты.
Контекстное меню
Альтернатива горячим клавишам – контекстное меню, подойдёт пользователям, которые не хотят запоминать различные сочетания клавиш. Чтобы вернуть в случайно закрытый сайт выполните на шапке вкладки правый клик мыши и в контекстном меню выберите пункт «Открыть последнюю закрытую вкладку». Здесь также нет возможности выбрать какой именно сайт нужно вернуть. Восстановление закрытых страниц происходит последовательно.
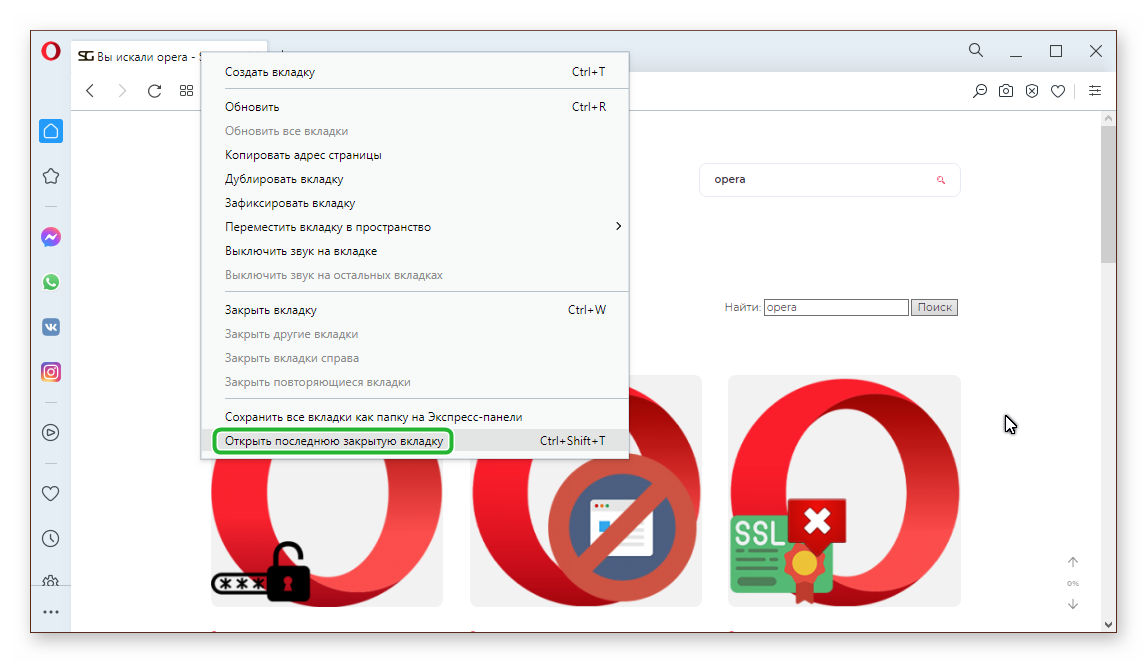
Кнопка «Назад»
Справа от адресной строки в браузере Опера есть кнопки в виде угловых скобок — стрелки вперед и назад. При клике на которую вы можете переходить на страницу назад и вперёд, если они активны. Если зажать стрелку «Назад» на несколько секунд курсором мыши появится контекстное меню, в котором отобразится список страниц, которые недавно были закрыты. Чтобы открыть какую-либо страницу из списка достаточно кликнуть по ней.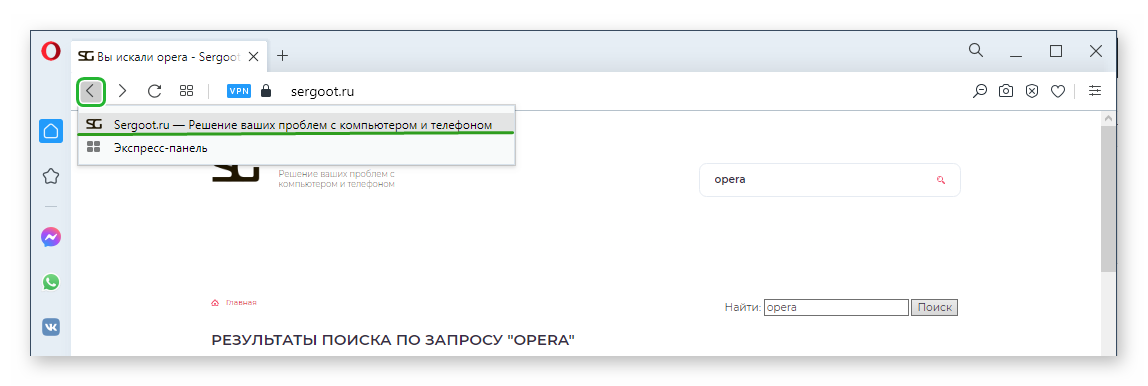
История браузера
Как мы уже упомянули в браузере Опера есть функция под названием «История». Здесь сохраняются все ссылки на посещенные страницы до момента пока вы не очистите кэш. Соответственно, чтобы открыть любой ранее запущенный сайт нужно перейти в этот раздел и кликнуть по выбранной ссылке.
Все ссылки в данном разделе отсортированы по времени и дате. Можно воспользоваться поиском по названию сайта или по ключевым словам.
Перейти в раздел истории можно с помощью комбинации горячих клавиш Ctrl + H.
Восстановление сеанса
Если у браузера произошёл сбой или завис компьютер и вам пришлось его перезагрузить, то восстановление сеанса возможно с помощью изменения имени файла в папках пользователя.
Важное уточнение: данный способ сработает при условии, если после аварийного закрытия вы не запускали браузер и не открывали новых вкладок. Всё дело в том что в папках пользователя есть два файла: один отвечает за за текущие вкладки запущенные в обозревателе, второй за последний закрытый сеанс.. Чтобы восстановить его следуйте дальнейшие инструкции:
Чтобы восстановить его следуйте дальнейшие инструкции:
- Включите в компьютере отображение скрытых файлов и папок, чтобы увидеть папку AppData.
- Пройдите по пути . – вместо ИМЯ_ПОЛЬЗОВАТЕЛЯ у вас будет имя вашей учетной записи.
- Среди большого количества файлов и папок нам нужны два файла: Current Session и Last Session. Первый отвечает за текущую сессию, второй, соответственно, за последнюю.
- Измените имя файла Current Session на любое другое, например, добавьте цифру 1 к имени.
- Теперь изменить имя файла Last Session на Current Session.
- Также можно проделать эту же процедуру с файлами Current tabs и Last tabs.
Теперь запустите Оперу, чтобы проверить сработала ли хитрость с подменой имени файла.
Как открыть последнюю закрытую вкладку
Существует несколько способов восстановления вкладки в браузере, все они гарантировано вернут страницу, которая была случайно закрыта:
- Одновременно зажать клавиши Ctrl + Shift + T. Чтобы правильно набрать эту комбинацию, нажмите сначала на клавиатуре кнопку Ctrl, затем не отпуская ее клавишу Shift и английскую букву Т (русскую Е). Повторяя комбинацию, можно вернуть несколько последних страниц из иерархии.
- Сочетание клавиш Alt + Стрелка влево
- Вместо комбинаций клавиш, можно использовать правую кнопку мыши (ПКМ): наведите курсор на верхнюю часть окна браузера, щелкните ПКМ, когда откроется контекстное меню, выберите пункт «Открыть закрытую вкладку».
- Каждый браузер имеет отдельное место, где хранятся все ранее просмотренные страницы за разные периоды времени, оно называется Журналом посещения либо Историей. Нужной страницы может не быть в Истории по двум причинам: если она была очищена, либо страницу просматривали в режиме инкогнито. В зависимости от браузера добраться к Журналу посещений можно разными способами, поэтому ниже указан свой алгоритм к каждой программе.
Google Chrome
Зайти в историю браузера Google Chrome можно с помощью сочетания клавиш Ctrl + H либо через кнопку настроек, которая представляет собой три вертикальные точки в правом верхнем углу окна программы. После выбора пункта «История» вас перенаправит на страницу, где собраны все сайты, которые были открыты за последнее время. Перечень отсортирован по дням, часам и минутам. Чтобы перейти на закрытую вкладку, щелкните по ней левой кнопкой мыши (ЛКМ).
Если нужную страницу не удалось найти, то воспользуйтесь поиском, который предусмотрен в истории. Он расположен сверху с соответствующем значком лупы и небольшим текстбаром. Введите туда ключевое слово и нажмите кнопку «Искать в истории». Если вы не помните точный падеж ключа, то можете написать только часть слова. Кроме ключевого слова или словосочетания, можно осуществлять поиск по названию сайта.

Яндекс Браузер
Если через сочетание горячих клавиш Ctrl + Shift + T вам не удалось вернуть закрытую вкладку, то на помощь придет История Яндекс Браузера. Чтобы быстро перейти на страницу раздела, нужно зажать клавиши Ctrl + H, еще можно щелкнуть ЛКМ на кнопку с тремя горизонтальными линиями, которая находится в правом верхнем углу программы.
В новой вкладке появится отсортированный по времени посещения список просмотренных страниц. Вернуть закрытый сайт можно вручную, найдя нужную запись в списке, либо воспользоваться поиском по истории, как и в случае с предыдущим браузером. Осуществлять поиск можно также по ключевым словам и названию (частью названия) сайта.
Opera
Все ранее посещенные и случайно закрытые вкладки хранятся в истории браузера Opera. Перейти туда можно нажав кнопку «Меню» в верхнем левом углу окна программы. Для перехода на нужный сайт кликните ЛКМ на соответствующую строку в списке. Разработчиками браузера Opera тоже предусмотрен поиск по истории. Для этого нужно вписать ключевое слово в текстбар с надписью «Искать в истории».
Mozilla Firefox
Ранее закрытые страницы в браузере Mozilla Firefox можно вернуть через журнал. Для этого в окне программы нужно нажать на значок из трех горизонтальных линий, затем выбрать пункт «Библиотека» и «Журнал». На экране появится список вкладок, которые были недавно закрыты. Чтобы вернуться на любую из них, нужно просто щелкнуть ЛКМ по строке с нужным сайтом. Для просмотра всех недавно закрытых вкладок, нажмите внизу списка «Показать весь журнал». На экране появится список всех адресов. Слева можно выбрать определенную дату, а вверху предусмотрен удобный поиск по журналу.

Internet Explorer
В браузере Internet Explorer чтобы вернуть закрытые вкладки, кроме горячих клавиш Ctrl + Shift + T тоже используется журнал. Он находится под кнопкой с изображением звездочки в верхнем углу справа. Там хранятся все ранее просмотренные сайты в Internet Explorer. Для удобства пользователя вкладки отсортированы по дням. Порядок можно поменять, для этого можно выбрать другую сортировку в верхнем выпадающем списке.
На компьютере
Проблема кучи открытых страниц более актуальна для компьютеров, поскольку для поддержания их работоспособности требуется больше ресурсов. Кроме того, здесь нельзя организовать наглядную навигацию, как на смартфонах. Чтобы избавить процессор и оперативную память от лишней нагрузки, следует их закрывать. Чтобы закрыть сразу все парой кликов, существует несколько простых способов.
Закрыть браузер
Первый способ – закрыть браузер. Он самый простой, но сработать может не всегда. По умолчанию, Яндекс браузер запоминает, что было открыто пользователем, когда он закрывал приложение. Чтобы обеспечить автоматическое закрытие таких страниц при отключении, нужно выполнить несколько простых действий.
- Открываем меню браузера.
- Выбираем пункт «Настройки».
- Находим кнопку «Интерфейс» на левой панели и нажимаем её.
- Опускаемся вниз до пункта «Вкладки».
- Снимаем галочку с параметра «При запуске браузера открывать ранее открытые вкладки».
После проделанного пути можно закрывать браузер, вместе с ним закроются все запущенные страницы, а при следующем запуске будет открываться табло, о добавлении закладок на которое мы писали ранее. Но что делать, если не нужно закрывать всё? Для таких случаев придуман ещё один способ. Его реализация также потребует выполнения нескольких простых шагов.
Всё, кроме выбранной страницы
- Наводим курсор на вкладку, которую хотим оставить открытой.
- Нажимаем правую кнопку мыши.
- В контекстном меню выбираем параметр «Закрыть другие вкладки».
После выполнения этих действий закроются всё, кроме выбранной страницы, по которой был осуществлён клик правой кнопкой мыши. Иногда возникает потребность оставить открытыми несколько сайтов. Специально для этого разработан алгоритм закрытия справа, осуществление которого также пошаговое.
Правее выбранной страницы
- Определяем, какая из открытых вкладок окажется «граничной», то есть будет определять, какие страницы закроются по выполнению следующих шагов.
- Перетаскиваем все нужные страницы влево от «граничной».
- Нажимаем правой кнопкой по «граничной» вкладке.
- Выбираем параметр «Закрыть вкладки справа».
После этого всё, что окажется правее выбранной страницы будет закрыто, левее – останется открытым. Следующий способ закрытия подходит для страниц, которые зависли или «не отвечают» по разным причинам. Они могут затормаживать работу всего приложения, поэтому поступать с ними стоит радикально. Чтобы закрыть зависшие вкладки, нужно осуществить небольшое путешествие вглубь браузера.
Зависшие вкладки
- Открываем меню браузера.
- Наводим курсор на пункт «Дополнительно».
- Выбираем «Дополнительные инструменты».
- Запускаем «Диспетчер задач».
Чтобы в будущем не проделывать предыдущие 4 шага, рекомендуем использовать сочетание клавиш «Shift + Ecs».
- В открывшемся окне Диспетчера задач браузера сортируем процессы по типу, то есть нажимаем пункт «Задачи».
- Зажимаем клавишу Ctrl и выбираем вкладки, которые нужно закрыть.
- Нажимаем «Завершить процесс».
Когда вы выполните седьмой шаг, программа автоматически закроет всё выбранное, при этом, оставшись запущенной и готовой для дальнейшей работы.
Шаги
Метод 1 из 2:
На мобильном устройстве
-
1
Откройте браузер. Щелкните по значку браузера. Отдельные вкладки можно закрывать в Chrome и Firefox (в iOS и Android), а также в Safari (в iOS).
-
2
Щелкните по значку «Вкладки». На экране отобразится список открытых вкладок. Вид и расположение этого значка зависит от браузера:
- Chrome и Firefox – щелкните по квадрату с числом в правом верхнем углу экрана.
- Safari – щелкните по двум пересекающимся квадратам в нижней правой части экрана.
-
3
Найдите вкладку, которую нужно закрыть. Прокрутите список открытых вкладок и найдите ту, которую нужно закрыть.
-
4
Щелкните по X.
Вкладку также можно закрыть, если провести по ней справа налево.
Вы найдете эту кнопку в верхнем левом углу вкладки, которую нужно закрыть. Вкладка закроется.
Метод 2 из 2:
На компьютере
-
1
Щелкните по значку X на вкладке, которую нужно закрыть. Вы найдете значок «X» в правой части вкладки; щелчок по нему приведет к немедленному закрытию вкладки.
- В Safari значок «X» не отобразится до тех пор, пока вы не наведете указатель мыши на вкладку.
- Если во вкладке присутствует текущий процесс (например, вы создаете электронный почтовый ящик), возможно, понадобится подтвердить решение закрыть вкладку.
-
2
Закройте вкладки быстро. Нажмите Ctrl+W (Windows) или ⌘ Command+W
Убедитесь, что вы находитесь во вкладке, которую хотите закрыть.
(Mac OS X), чтобы закрыть активную вкладку.
-
3
Закройте все вкладки браузера. Нажмите кнопку X
Возможно, придется подтвердить, что вы хотите закрыть все вкладки, нажав что-то вроде «Да, закрыть все вкладки» в окне запроса.
в правом верхнем углу браузера (Windows) или щелкните по красному кругу в верхнем левом углу браузера (Mac OS X). Так вы закроете браузер, а значит, и все вкладки.
Советы
- В большинстве браузеров есть кнопка «Восстановить закрытую вкладку»; она находится в выпадающем меню, открыть которую можно щелчком правой кнопкой мыши по вкладке.
- Щелкните правой кнопкой мыши по вкладке, чтобы открыть ее дополнительные параметры.
Восстановление закрытых страниц
Любая открытая страница сохраняется в истории за исключением сайтов, открытых в режиме инкогнито или, если в настройках указано не сохранять историю. Во всех остальных случаях, если браузер неожиданно закрылся, а при следующем запуске вы обнаруживаете, что он запустился неожиданно пустой, то сессию можно восстановить.
Способы восстановления будут отличаться в зависимости от срока давности закрытых вкладок.
Параметры Яндекс.Браузера
В обозревателе Яндекс есть функция, при активации которой браузер запускается с ранее открытыми страницами. То есть, если вы работали и у вас было открыто 5 вкладок, то при следующем запуске они же и откроются автоматически. Проверим этот параметр и включим его, если он отключен.
- Кликните по кнопке с тремя полосками.
- Перейдите в раздел «Настройки».
- В разделе «Интерфейс» поставьте галочку напротив пункта «При запуске браузера открывать ранее открытые вкладки».
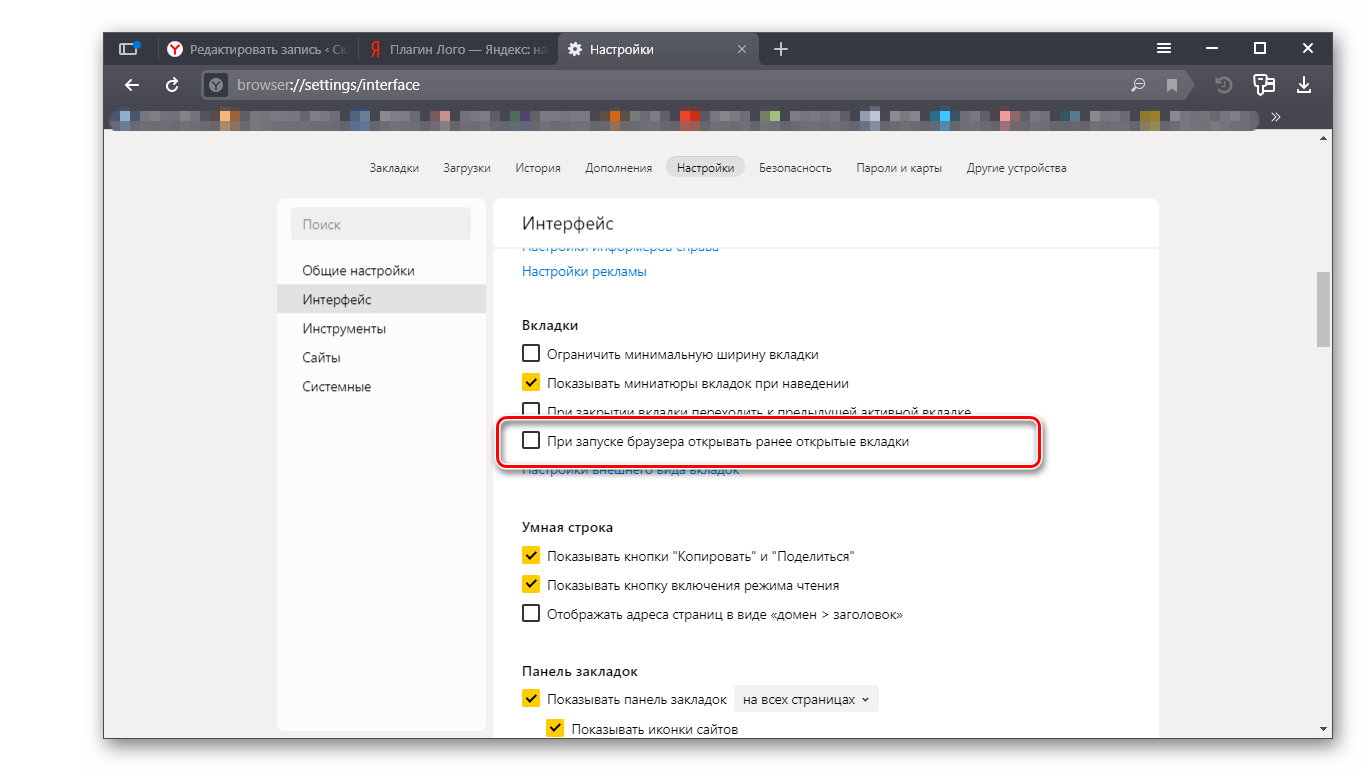
Теперь последняя активная сессия будет автоматически запускаться вместе с обозревателем.
С помощью горячих клавиш
Обозреватель Яндекс обладает набором горячих клавиш. Их нельзя редактировать или изменить. Для каждой функции есть своя комбинация. Например, чтобы открыть последнюю закрытую страницу или окно с вкладками нужно нажать комбинацию Ctrl + Shift + T.
Через контекстное меню
Если выполнить правый клик мыши на панели вкладок мы увидим список действий, которые мы можем выполнить. Среди них есть функция «Открыть только что закрытую вкладку» или окно. Выбираем этот пункт — запускается последняя закрытая страница. Примечательно, таким образом мы можем последовательно открыть все закрытые выкладки, необходимые для работы.
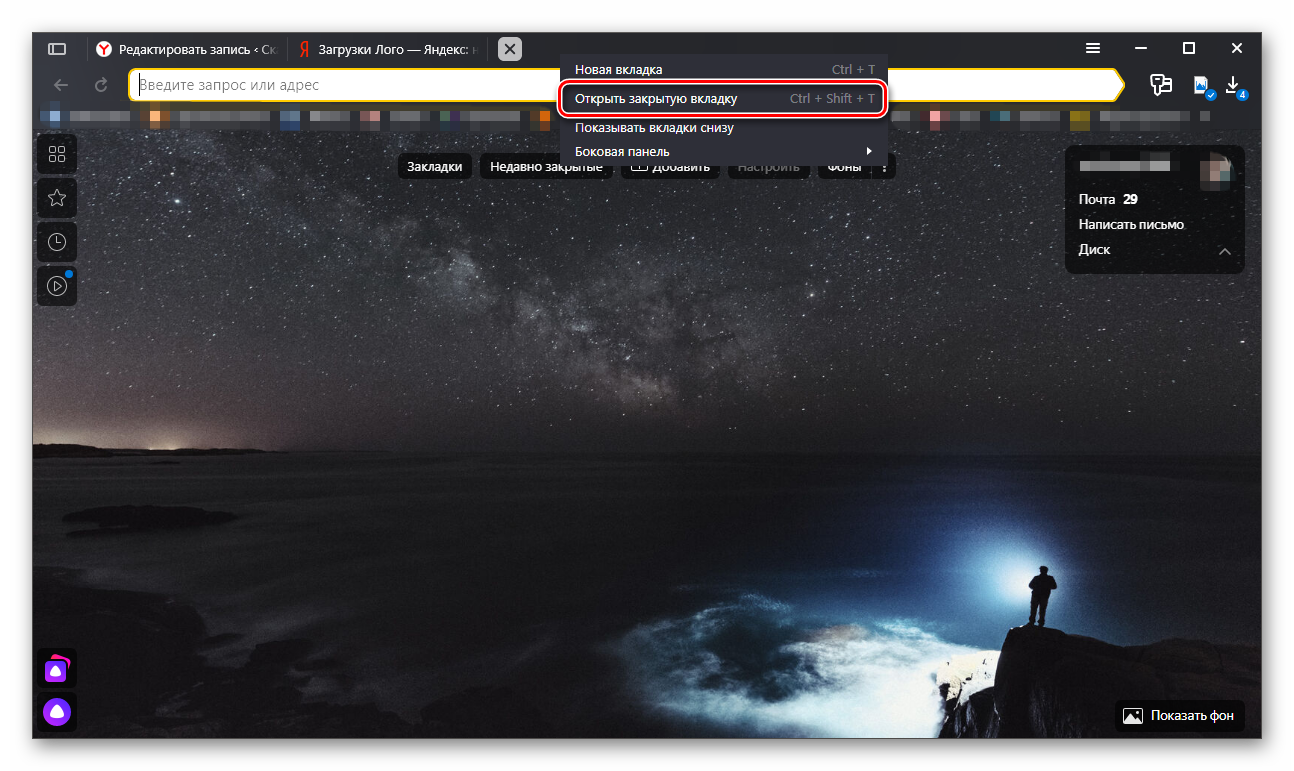
История
Ещё один способ открыть ранее закрытые страницы — через историю.
- Кликаем по кнопке с тремя полосками и наводим курсор на раздел «История».
- Во всплывающем меню отображены недавние вкладки. Этот может быть папка с сайтами отдельно открытого окна.
- Если вам нужно открыть более старые вкладки, то нажимаем Ctrl + N или выбираем «История» во всплывающем меню или проходим по адресу browser://history/.
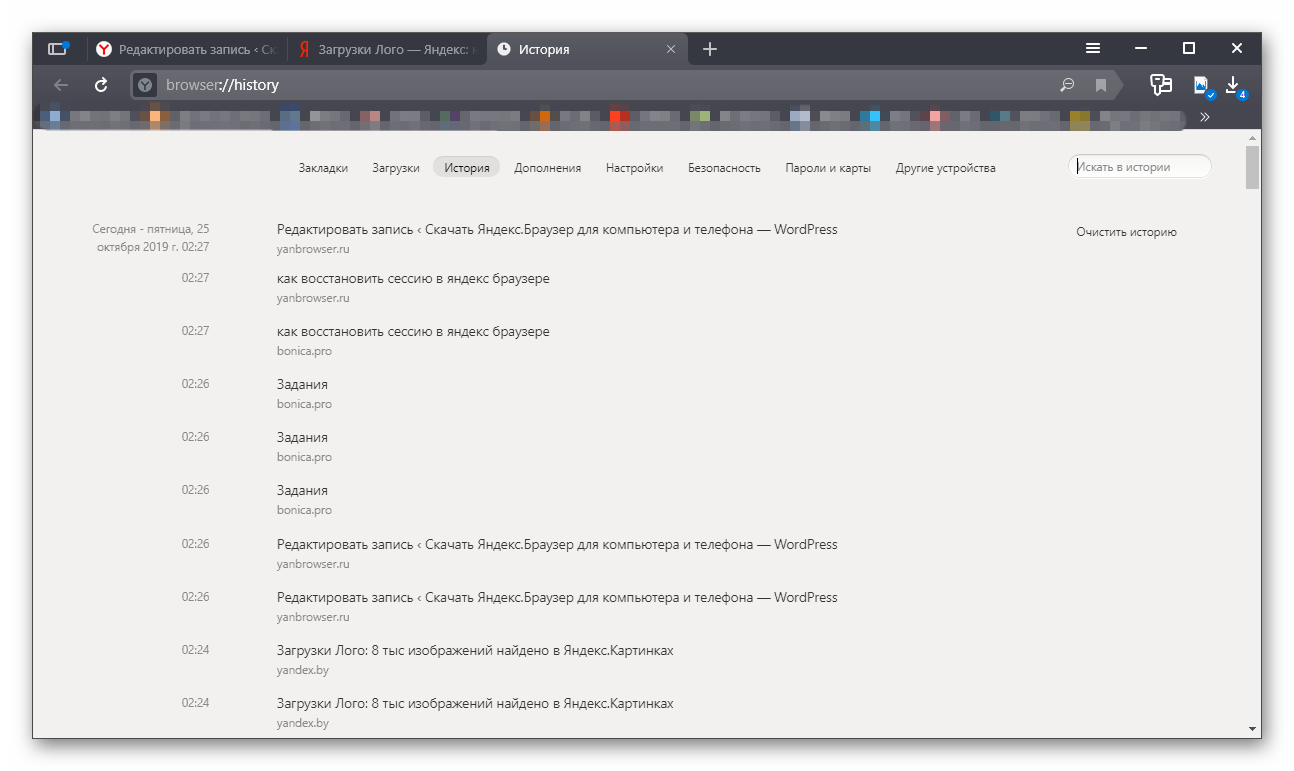
В панели слева история разделена по дням недели, месяцам. В окне по центру по месяцам, дням недели и по времени. В поисковой строке можно задать поиск по слову (название сайта или страницы).
Синхронизация
Восстановить ранее открытые страницы на другом ПК или смартфоне можно с помощью синхронизации. Если вам, например, нужно продолжить работу с другого устройства просто авторизуйтесь на текущем устройстве и включите синхронизацию. Затем то же на другом устройстве. Через историю на обоих устройствах вам будет доступны все закрытые вкладки.