Как в windows открывать и редактировать файлы формата jpg или jpeg
Содержание:
- Чем открыть JP2
- Как изменить формат фото онлайн в PDF
- Сброс настроек приложения «Фотографии»
- Решение распространенных проблем
- Известные JPG-LARGE-файлы
- Чем открыть файл в формате JPEG
- Устранение неполадок
- Как восстановить Просмотр фотографий Windows при обновлении до Windows 10
- Изменение расширения
- 3 способа создания PDF файлов
- Что такое JPEG?
- Сброс настроек приложения «Фотографии»
- Открытие и конвертация с помощью веб-сервиса
- Респект за пост! Спасибо за работу!
- Настройка сопоставления типов файлов
- Настройка сопоставления типов файлов
Чем открыть JP2
JP2 является разновидностью семейства графических форматов JPEG2000, которые используются для хранения фотографий и изображений. Отличие от JPEG кроется в самом алгоритме под названием вейвлет-преобразование, посредством которого выполняется сжатие данных. Целесообразно рассмотреть несколько программ, позволяющих открыть фото и изображение с расширением JP2.
Способ 1: Gimp
Gimp снискал заслуженную популярность у пользователей. Эта программа полностью бесплатна и поддерживает огромное число форматов изображений.
- Выбираем в меню приложения «Файл» строку «Открыть»

В открывшемся окне кликаем по файлу и нажимаем на «Открыть».

В следующей вкладке надо щелкнуть на «Оставить как есть».

Открывается окно с исходным изображением.

Gimp позволяет открывать не только форматы JPEG2000, но и практически все известные на сегодняшний день графические форматы.
Способ 2: FastStone Image Viewer
Несмотря на свою малую известность, данная FastStone Image Viewer является весьма функциональным просмотрщиком графических файлов с функцией редактирования.
- Для открытия изображения достаточно выбрать в левой части встроенной библиотеки нужную папку. В правой части отобразится ее содержимое.

Для просмотра изображения в отдельном окне необходимо зайти в меню «Вид», где нажимаем на строку «Оконный вид» вкладки «Макет».

Таким образом, изображение будет отображаться в отдельном окне, где его легко можно просматривать и редактировать.

В отличие от Gimp, FastStone Image Viewer обладает дружелюбным интерфейсом и в нем имеется встроенная библиотека.
Способ 3: XnView
Мощная XnView для просмотра графических файлов свыше 500 форматов.
- Необходимо выбрать папку во встроенном обозревателе приложения и ее содержимое отобразится в окне просмотра. Затем кликаем дважды по нужному файлу.

Изображение открывается в виде отдельной вкладки. В ее названии отображается также расширение файла. В нашем примере, это JP2.

Поддержка вкладок позволяет открывать сразу несколько фото формата JP2 и быстро переключаться между ними. Это является несомненным достоинством данной программы по сравнению с Gimp и FastStone Image Viewer.
Способ 4: ACDSee
ACDSee предназначена для просмотра и редактирования графических файлов.
- Выбор файла осуществляется как при помощи встроенной библиотеки, так и через меню «File». Более удобным является первый вариант. Для открытия необходимо щелкнуть дважды по файлу.

Открывается окно, в котором отображается фото. В нижней части приложения можно увидеть название изображения, его разрешение, вес и дату последнего изменения.

ACDSee является мощным фоторедактором с поддержкой множества графических форматов, в том числе JP2.
Все рассмотренные графические программы отлично справляются с задачей открытия файлов с расширением JP2. Gimp и ACDSee, к тому же, имеют расширенную функциональность для редактирования.
Опишите, что у вас не получилось.
Наши специалисты постараются ответить максимально быстро.
Как изменить формат фото онлайн в PDF
Встречаются ситуации, когда нужно конвертировать фото в ПДФ онлайн. Мы будем использовать услуги онлайн сервиса «CloudConvert», работающего на английском языке. Сервис поддерживает конвертацию 218 форматов.
Этим способом можно изменить формат изображения онлайн в PDF:
- Войдите на страницу сайта cloudconvert.com.
- Нажмите на кнопку «Select Files», а затем выберите загрузку файла с ПК, по URL адресу, или из облачных хранилищ Dropbox, Google Drive, OneDrive, Box.
- Напротив имени добавленного файла, нажмите на кнопку с именем формата файла, для выбора другого формата.
Нам необходимо выбрать «document» для преобразования файла в формат PDF, или «image» для конвертации в один из графических форматов: BMP, EPS, GIF, ICO, JPG, ODD, PNG, PS, PSD, TIFF, WebP.

- Для преобразования фотографии в PDF, выберите «document», а затем «pdf».
- Нажмите на кнопку «create archive» для выбора предпочтительного формата архива, в который будет помещен конвертированный файл.
- Нажмите на кнопку «Start Conversion».
- После завершения конвертации, нажмите на кнопку «Download» для загрузки файла на компьютер.
Сброс настроек приложения «Фотографии»
Другим путем решения проблемы является сброс приложения «Фотографии». Этот параметр сбрасывает все конфигурации и пользовательские данные, связанные с изображениями, и переводит приложение в состояние, которое было сразу после установки.
Разверните меню Пуск, щелкните на значок шестеренки для входа в Параметры Windows. Перейдите в раздел «Приложения».

Прокрутите список, пока не найдете «Фотографии» и щелкните на кнопку «Дополнительные параметры».

Нажмите на кнопку «Сбросить». В новом окне будет указано, что все настройки и информация о входе будут потеряны. Подтвердите сброс.

Перезагрузите компьютер и проверьте, решена ли проблема с открытием JPG.
Решение распространенных проблем
Далее приведены основные способы решения каждой отдельно взятой проблемы. Если произошла смена разрешения файла. Возможно, есть вирусы, которые способны прятать файл на флэш-картах и других носителях. Они помещают свои копии под именем расположенных объектов, сами же файлы скрываются. То есть происходит подмена. Поэтому при двойном клике по изображению не открываются нужные фотографии, загруженные на компьютер. Параллельно идет запуск кода вируса, оказывающий деструктивное запрограммированное воздействие.

При такой ситуации рекомендуется немедленно запустить антивирусную программу, проверяя с ее помощью каталог неоткрывающихся файлов. Далее нужно активировать функцию, показывающую расширения для знакомых документов.
Нужно сделать следующее:
- Осуществить вход в основное меню проводника Windows, выбрать вкладку «упорядочить» и войти в параметры папок.
- Переход на «Вид». Здесь нужно найти скрывающую расширение опцию, убрать напротив нее флажок. Снова проверить расширения неоткрывающихся фото.
Если все нормально, можно двигаться далее.
Известные JPG-LARGE-файлы
Доминантный тип файла JPG-LARGE
.JPG-LARGE
| Идентификатор файла: | .jpg-large |
| Тип: | Large JPEG Image |
Файл изображения с использованием браузера Google Chrome, когда пользователь загружает изображение с веб-сайта Twitter. Он содержит изображение, сохраненное в формате JPEG. Файлы могут быть открыты путем переименования их .JPG файлов
| Разработчик: | Zoner Software |
| Категория файла: | Файлы растровых изображений |
| Местоположение: | HKEY_CLASSES_ROOT\.jpg-large |
Программные обеспечения, открывающие Large JPEG Image:
Adobe Photoshop, разработчик — Adobe Systems Incorporated
| Windows |
| Mac |
Internet Explorer, разработчик — Microsoft Corporation
| Windows |
| Mac |
Mozilla Firefox, разработчик — Mozilla
| Windows |
| Mac | |
| iOS |
| Android |
| Linux |
| Solaris |
| illumos |
Google Chrome, разработчик —
| Windows |
| Mac | |
| iOS |
| Android |
| Linux |
Microsoft Edge, разработчик — Microsoft Corporation
| Windows |
IrfanView, разработчик — Open Source
| Windows |
| iOS |
| Android |
| Linux |
Zoner Photo Studio, разработчик — Zoner Software
| Windows |
Microsoft Paint, разработчик — Microsoft Corporation
| Windows |
| Android |

Чем открыть файл в формате JPEG
JPEG (полн. Joint Photographic Experts Group) – один из самых распространенных форматов сжатия графических изображений. У JPEG файла практически отсутствуют какие-либо ограничения по числу цветов (как, например, у GIF). Именно благодаря этому он имеет улучшенные параметры конвертации графических фрагментов. Отличительная особенность фотографий на основе JPEG – это наличие яркой цветовой палитры высокого качества.
Ввиду этого формат JPEG сыскал широкую популярность у пользователей различных Интернет-ресурсов. Можно с большой долей вероятности утверждать, что большинство опубликованных в сети Интернет изображений – это файлы с расширением JPEG. Фото JPEG – 42-х битная цветовая палитра, поддерживающая более 16 млн. цветов.
Полным аналогом JPEG является расширение JPG. Они основаны практически на идентичном алгоритме сжатия, таким образом, при использовании одной и той же степени конвертации на выходе получатся файлы одинакового объема и качества изображения.
Основное же практическое назначение данного расширения – обработка цифровых изображений, где при традиционно высокой степени конвертации файла, качество графического фрагмента будет на самом высоком уровне.
Присутствуют и свои недостатки: во-первых, с уменьшением размера JPEG файла, увеличивается его степень сжатия и ухудшается качество графики; во-вторых, при обработке формата отсутствует механизм регулировки прозрачности изображения.
Современный JPEG – кроссплатформенный формат, который одинаково хорошо поддерживается на платформе ОС Windows, Mac или Linux.
Программы для открытия JPEG файлов
Чтобы открыть и изменить JPEG расширения на базе платформы ОС Windows можно воспользоваться самыми разнообразными графическими редакторами, в частности:
Если при открытии расширения JPEG возникает ошибка, причины могут заключаться в следующем:
- поврежден или инфицирован файл;
- файл не связан с реестром ОС (выбрано некорректное приложение для воспроизведения или не произведена инсталляция конкретного редактора);
- недостаточно ресурсов устройства или ОС;
- поврежденные или устаревшие драйвера.
Конвертация JPEG в другие форматы
JPEG – один из самых неприхотливых для конвертации форматов. Перевод может произвести конвертер JPEG, например, Adobe Photoshop или CorelDRAW.
С помощью интегрированного в данные графические редакторы транслятора, можно выполнить следующие преобразования форматов:
- JPEG -> DJV;
- JPEG -> ICON;
- JPEG -> DJVU;
- JPEG -> EPS.
- JPEG -> ODG;
- JPEG -> PDF;
- JPEG -> BMP;
- JPEG -> PNG.
- JPEG -> GIF;
- JPEG -> GP5.
Почему именно JPEG и в чем его достоинства?
JPEG – один из самых востребованных среди рядовых пользователей форматов обмена графическими изображениями. Благодаря высокой степени сжатия и сохранению качества графики, JPEG получил широкое распространение как формат, публикуемый на самых разнообразных сайтах и Интернет-ресурсах.
Другие похожие форматы и расширения файлов
Устранение неполадок
Общие проблемы с открытием файлов JPEG
Adobe Illustrator CC удален
Вы пытаетесь загрузить JPEG-файл и получить сообщение об ошибке, например «%%os%% не удается открыть расширение файла JPEG». Когда это происходит, это обычно связано с отсутствием Adobe Illustrator CC в %%os%%. ОС не будет знать, что делать с вашим JPEG-файлом, поэтому двойной щелчок для загрузки файла не работает.
Совет: Если у вас есть другое программное обеспечение, которое вы знаете, открывает файлы JPEG, вы можете выбрать его, нажав кнопку «Показать приложения».
Adobe Illustrator CC требует обновления
Иногда может быть установлена устаревшая версия Adobe Illustrator CC, несовместимая с типом JPEG Image. Если у вас установлена неправильная версия Adobe Illustrator CC, вам потребуется установить правильную версию. Ваш файл электронной таблицы, вероятно, был создан более новой версией Adobe Illustrator CC, чем то, что в данный момент установлен на вашем компьютере.
Совет . Щелчок правой кнопкой мыши на JPEG-файле, затем выбрав «Свойства» (Windows) или «Получить информацию» (Mac), может предоставить подсказки о версии файла.
Вывод: Большинство проблем с открытием JPEG-файлов связаны с тем, что не установлена правильная версия Adobe Illustrator CC.
Вы по-прежнему можете испытывать ошибки при открытии JPEG-файлов даже с последней версией Adobe Illustrator CC, установленной на вашем компьютере. Могут возникнуть и другие проблемы — не связанные с программным обеспечением — мешающие вам открывать JPEG-файлы. Проблемы, не связанные с программным обеспечением:
Как восстановить Просмотр фотографий Windows при обновлении до Windows 10
Если на вашем компьютере операционная система Windows 10 появилась после обновления с Windows 7 или Windows 8.1, то тогда никаких проблем для использования старого средства просмотра фотографий не будет. В этом случае, Просмотр фотографий Windows присутствует в графическом интерфейсе операционной системы.
Для выбора просмотрщика фотографий в качестве приложения для открытия файла поддерживаемого графического формата (.bmp, .dib, .jpe, .jpg, .jpeg, .gif, .jfif, .jpeg, .jxr, .png, .wdp), кликните правой кнопкой мыши по изображению, а затем из контекстного меню «Открыть с помощью», выберите из списка доступных приложений пункт контекстного меню «Выбрать другое приложение».
После этого, откроется окно «Каким образом вы хотите открыть этот файл?». В разделе «Другие параметры», среди списка приложений, вы увидите «Просмотр фотографий Windows». Выделите просмотрщик изображений Windows, потом поставьте флажок напротив пункта «Всегда использовать это приложение для открытия (.расширение файла) файлов», а затем нажмите на кнопку «ОК».
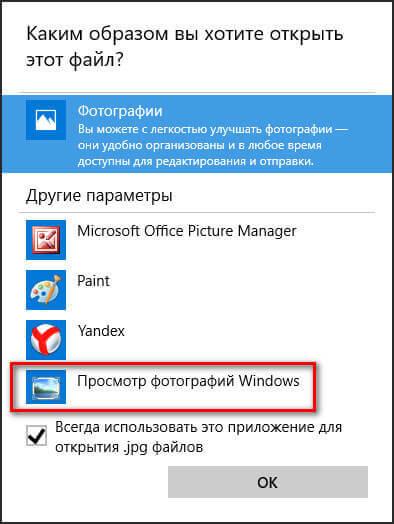
После этого, файлы данного графического формата будут по умолчанию открываться с помощью приложения Просмотр фотографий Windows.
Изменение расширения
У одного файла (через проводник)
Давайте представим самую обычную ситуацию. Вы пытаетесь установить картинку в качестве аваторки, но сервис вам показывает ошибку и сообщает, что они принимают только JPG.
После чего вы заходите в папку и смотрите на свою картинку — и ничего не понимаете
Вроде бы изображение как изображение, что не так? (обратите внимание, что у файла в примере ниже невидно расширение)

Чтобы узнать расширение файла можно просто открыть свойства файла (достаточно кликнуть правой кнопкой мышки по файлу для вызова контекстного меню) . См. пример ниже — установлено, что тип файла PNG.

Свойства — тип файла
Теперь попробуем изменить тип файла с PNG на JPG.
1) Сначала нам необходимо зайти в параметры проводника. Сделать это можно достаточно легко: открыв любую из папок на диске — нажмите в верхнем меню по вкладке «Вид» и после перейдите в раздел «Параметры» (см. пример ниже).
2) Далее во вкладке «Вид» снимите галочку с пункта «Скрывать расширения для зарегистрированных типов файлов» и нажмите OK (пример ниже).
Снять галочку с скрытия расширений.
3) После чего вы увидите, что после имени файла появилось его расширение. Теперь можно просто изменить его, также, как имя файла. Я в своем примере меняю PNG на JPG.
Меняем PNG на JPG
4) После, открыв свойства файла , вы увидите, что его тип изменился (по крайней мере для Windows). В общем-то, задача выполнена.

Тип файла был изменен
Важно!
Изменяя расширение у файла — вы не меняете его «суть», вы лишь указываете системе как с ним нужно работать. Далеко не всегда это помогает решить вопрос.
Т.е. изменив расширение PNG на JPG — мы лишь указали системе, что это другой тип файлов (но на самом деле он таким не является).
Чтобы получить из PNG реальный файл JPG — необходимо провести операцию конвертирования (с помощью граф. редактора). Конвертеры сейчас есть как для фото и видео, так и для документов и др. типов файлов.
У нескольких файлов сразу (через Total Commander)
Для оперирования большим количеством файлов намного удобнее вместо проводника использовать файловый коммандер, например, Total Commander (ссылка на офиц. сайт). Именно в нем и покажу свой пример.
1) И так, представим у нас есть 5-10 (и более) файлов у которых нужно сменить расширение.

Тип файлов / Total Commander
2) Первое, что нужно сделать — выделить все файлы, которые вы хотите переименовать ( примеч. : при выделении Total Commander помечает файлы красным цветом) .
3) Далее зайти в меню «Файлы» и выбрать инструмент «Групповое переименование» .

4) В строку «Расширения» указать то, что требуется вам (например, я использовал «GIF»)
Обратите внимание, что в столбце «Новое имя» показывается какое имя будет у файла после проведенных изменений. Если вас эти изменения устраивают — просто нажмите «Выполнить»
Total Commander показывает, как будет выглядеть новое имя файла после переименования.
5) В общем-то, на этом все. Теперь все выделенные файлы стали с новым расширением. Пример на скриншоте ниже.

Тип файлов был изменен
3 способа создания PDF файлов
Существует огромное множество способов создания (сохранения) документов или фотографий в формате PDF, но я бы вам хотел рассказать о самых простых и легких, которые у вас отнимут минимальное количество времени. Microsoft Word
Microsoft Word
Для того чтобы создать PDF файл в текстовом редакторе Microsoft Word (в данном случаи я буду использовать Microsoft Word 2007) достаточно просто сохранить необходимый вам документ в файл с расширением .pdf . Для примера я возьму ПЛА одной из рудных шахт.1. Откройте необходимый вам документ. Затем нажмите кнопку «Office».
 2. В открывшемся меню наводим мышкой на «Сохранить как..»
2. В открывшемся меню наводим мышкой на «Сохранить как..» На фотографии выше я выделил желтой рамкой вариант быстрого сохранения текстового документа в формате PDF. Жмем на этот раздел меню и откроется новое окно «Опубликовать как PDF или XPS».
На фотографии выше я выделил желтой рамкой вариант быстрого сохранения текстового документа в формате PDF. Жмем на этот раздел меню и откроется новое окно «Опубликовать как PDF или XPS».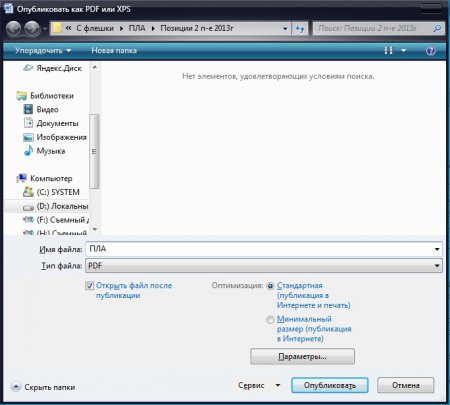 Выберете необходимое место для сохранения – папку или диск. В разделе «Имя файла» соответственно укажите будущее наименование PDF файла, а в разделе «Тип файла» уже автоматически выставлен «PDF». Далее нажмите «Опубликовать». Если вы не хотите, чтобы созданный вами документ открылся автоматически — убрать флажок напротив «Открыть файл после публикации».Adobe Acrobat ProМногофункциональная программа от компании Adobe, в которой можно не только создавать документы PDF, но и редактировать их. Но редактирование нам не нужно, поэтому перейдем к созданию. Для этого необходимо запустить программу, а затем:1. После открытия программы, в появившемся небольшом окошке, выберите «Создать файл PDF»
Выберете необходимое место для сохранения – папку или диск. В разделе «Имя файла» соответственно укажите будущее наименование PDF файла, а в разделе «Тип файла» уже автоматически выставлен «PDF». Далее нажмите «Опубликовать». Если вы не хотите, чтобы созданный вами документ открылся автоматически — убрать флажок напротив «Открыть файл после публикации».Adobe Acrobat ProМногофункциональная программа от компании Adobe, в которой можно не только создавать документы PDF, но и редактировать их. Но редактирование нам не нужно, поэтому перейдем к созданию. Для этого необходимо запустить программу, а затем:1. После открытия программы, в появившемся небольшом окошке, выберите «Создать файл PDF»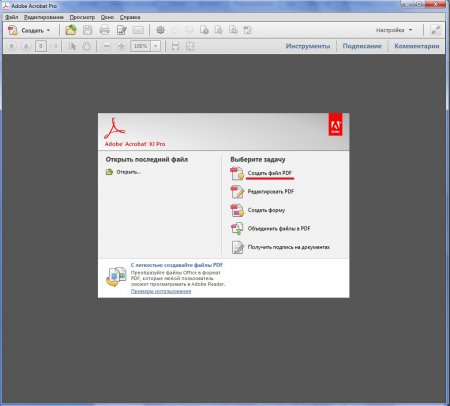 2. Далее откроется окно «Открыть», в котором вам необходимо отыскать необходимый документ с расширением .doc , .xlsx и т.д. То есть тот файл, который необходимо преобразовать в PDF. После чего нажмите «Открыть».
2. Далее откроется окно «Открыть», в котором вам необходимо отыскать необходимый документ с расширением .doc , .xlsx и т.д. То есть тот файл, который необходимо преобразовать в PDF. После чего нажмите «Открыть».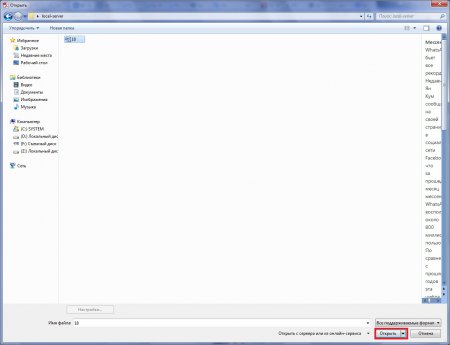 Программа автоматически преобразует ваш документ в PDF. Далее просто сохраните его в необходимую папку и переименуйте.
Программа автоматически преобразует ваш документ в PDF. Далее просто сохраните его в необходимую папку и переименуйте.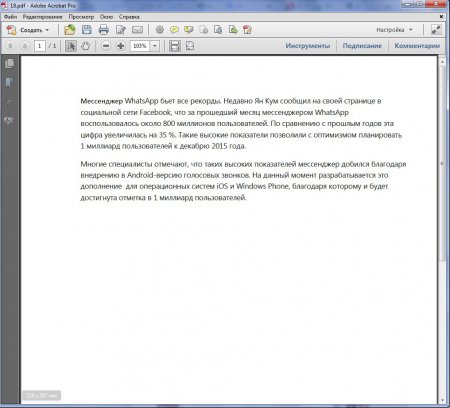 Яндекс браузерПри помощи браузеров можно сохранять страницы сайтов в формате pdf. Очень полезная функция от разработчиков современных браузеров, которая значительно ускоряет процесс обработки информации. Конечно же, если на странице сайта есть ненужная информация, то вам придется копировать то, что необходимо и далее уже собирать все по кусочкам.Для того, чтобы сохранить страницу сайта в pdf формате необходимо:1. Нажмите правой кнопкой мыши в любой области страницы. Затем в появившемся контекстном меню выберите «Напечатать».
Яндекс браузерПри помощи браузеров можно сохранять страницы сайтов в формате pdf. Очень полезная функция от разработчиков современных браузеров, которая значительно ускоряет процесс обработки информации. Конечно же, если на странице сайта есть ненужная информация, то вам придется копировать то, что необходимо и далее уже собирать все по кусочкам.Для того, чтобы сохранить страницу сайта в pdf формате необходимо:1. Нажмите правой кнопкой мыши в любой области страницы. Затем в появившемся контекстном меню выберите «Напечатать».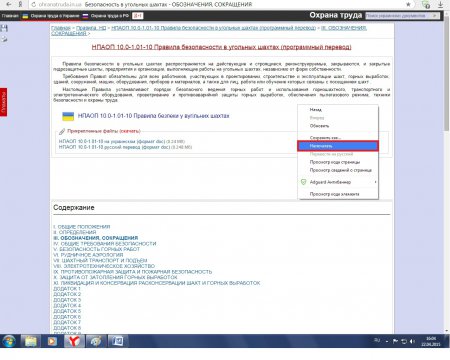 2. Далее на экране откроется окно «Печать», в котором вы нажимаете «Сохранить». По умолчанию, при не включенном принтере, браузер предложит сохранить страницу сайта в формате pdf.
2. Далее на экране откроется окно «Печать», в котором вы нажимаете «Сохранить». По умолчанию, при не включенном принтере, браузер предложит сохранить страницу сайта в формате pdf.
Когда вы отправляете по почте или публикуете на сайте документ, вы должны быть уверены, что адресат сможет его прочитать. Люди используют самые разные устройства – стационарные компьютеры на базе Windows, Mac OS X и Linux, а также мобильные гаджеты на Android, iOS и других платформах. Значит, необходим универсальный формат, который будет читаться под любой системой. На первом месте среди них стоит PDF, разработанный знаменитой компанией Adobe.
Чем отличителен формат PDF:
- Разнообразием контента. В файл этого типа можно вставить картинки, текст, цветной фон, метаданные. При печати или чтении с экрана такой документ будет содержать минимум искажений.
- Избыточностью данных. К примеру, текстовый контент в PDF может содержаться и в виде собственно текста, и в виде картинки. Благодаря этому можно копировать нужные объекты из файла в другие и не бояться, что что-то случится с форматированием.
- Поддержка всеми операционными системами и многими программами. Все мобильные офисные пакеты и десктопные браузеры умеют читать PDF-файлы самостоятельно.
Суть формата PDF в том, что пользователь прочтёт именно в том виде, в каком вы его задумали.
Давайте разберемся, какие существуют способы создания PDF-документов и программы для этой задачи, как на компьютерах, так и на мобильных устройствах.
Что такое JPEG?
Акроним JPEG расшифровывается как Joint Photographic Experts Group. Графическое расширение получило свое название в честь подкомитета, который помог создать формат обмена JPEG (JPEG Interchange Format или JIF). Впервые он был опубликован в 1992 году Международной организацией по стандартизации (ISO).
Когда изображение сохраняется в формате JPEG, то некоторые из его данных отбрасываются. Этот процесс именуется сжатием файла с потерями. В свою очередь, изображение для хранения занимает на 50-75 процентов меньше места по сравнению с более старыми форматами, такими, как BMP. А потеря качества при этом оказывается незначительной или же ее вовсе и не видно.
При сжатии JPEG изображений с потерями используется метод, называемый дискретным косинусным преобразованием (DCT). Впервые такой принцип предложил использовать инженер-электрик Насир Ахмед в 1972 году.
Сброс настроек приложения «Фотографии»
Другим путем решения проблемы является сброс приложения «Фотографии». Этот параметр сбрасывает все конфигурации и пользовательские данные, связанные с изображениями, и переводит приложение в состояние, которое было сразу после установки.
Разверните меню Пуск, щелкните на значок шестеренки для входа в Параметры Windows. Перейдите в раздел «Приложения».

Прокрутите список, пока не найдете «Фотографии» и щелкните на кнопку «Дополнительные параметры».

Нажмите на кнопку «Сбросить». В новом окне будет указано, что все настройки и информация о входе будут потеряны. Подтвердите сброс.

Перезагрузите компьютер и проверьте, решена ли проблема с открытием JPG.
Открытие и конвертация с помощью веб-сервиса
Если вы не хотите устанавливать программное обеспечение, то можно использовать инструмент онлайн-конвертации. Зайдите на сайт heictojpg.com и загрузите до 50 фотографий за раз. Сервис преобразует эти файлы в JPEG и вы сможете их загрузить обратно на компьютер.

UPD 2020: Отличная альтернатива — сервис heic.online. Он также позволяет конвертировать без потери качества до 50 файлов HEIF/HEIC в JPEG (а также PNG или BMP) за один заход.
Но, кроме этого, вы heic.online позволяет пакетно изменять размер фотографий и удалять данные EXIF. Очень полезная фишка, если вы хотите сконвертировать снимки, например, с iPhone и убрать из них данные о том, где их сняли и в какое время.

Предупреждение! Настоятельно не рекомендую загружать в веб-сервисы личные фотографии или снимки паспорта. Ну, просто на всякий случай.
В будущем, надеюсь, Microsoft Windows 10 и Adobe Photoshop получат поддержку изображений HEIF и файлов HEIC. Пока же вам придется полагаться на сторонние инструменты.
Спасибо, что читаете! Подписывайтесь на мои каналы в Telegram, и . Только там последние обновления блога и новости мира информационных технологий.
Респект за пост! Спасибо за работу!
Хотите больше постов? Узнавать новости технологий? Читать обзоры на гаджеты? Для всего этого, а также для продвижения сайта, покупки нового дизайна и оплаты хостинга, мне необходима помощь от вас, преданные и благодарные читатели. Подробнее о донатах читайте на специальной странице.
Есть возможность стать патроном, чтобы ежемесячно поддерживать блог донатом, или воспользоваться Яндекс.Деньгами, WebMoney, QIWI или PayPal:
Заранее спасибо! Все собранные средства будут пущены на развитие сайта. Поддержка проекта является подарком владельцу сайта.
Настройка сопоставления типов файлов
Проверьте, правильно ли установлены сопоставления типов файлов JPG. Многие сторонние программы автоматически изменяют сопоставление под себя при установке и, следовательно, если они не работают, то JPG вообще не будут открываться. Попробуйте изменить настройки на просмотр изображений по умолчанию и посмотрите, решена ли проблема.
Откройте Панель управления командой control из окна «Выполнить»(Windows + R).

В правом верхнем углу переключите просмотр на крупные значки и перейдите в раздел «Программы по умолчанию».

Выберите второй вариант сопоставления типов файла или протоколов.


Нажмите на расширения jpg и выберите программу из всплывающего окна.
Перезагрузите компьютер, чтобы назначения могли обновиться и посмотрите, открывает ли Windows этот формат.
Настройка сопоставления типов файлов
Проверьте, правильно ли установлены сопоставления типов файлов JPG. Многие сторонние программы автоматически изменяют сопоставление под себя при установке и, следовательно, если они не работают, то JPG вообще не будут открываться. Попробуйте изменить настройки на просмотр изображений по умолчанию и посмотрите, решена ли проблема.
Откройте Панель управления командой control из окна «Выполнить»(Windows + R).

В правом верхнем углу переключите просмотр на крупные значки и перейдите в раздел «Программы по умолчанию».

Выберите второй вариант сопоставления типов файла или протоколов.

Нажмите на расширения jpg и выберите программу из всплывающего окна.
Перезагрузите компьютер, чтобы назначения могли обновиться и посмотрите, открывает ли Windows этот формат.