Что делать, если на ноутбуке пропал звук, как восстановить
Содержание:
- Программы увеличения громкости динамиков ноутбука
- Проблема с аудио-драйвером
- Покупка колонок
- Причины отсутствия
- Sound Booster
- Как изменить звуки клавиатуры
- Не работает звук после переустановки Windows
- Лучшие программы для усиления звука
- Как настроить звук ноутбука
- Лучшие программы для усиления звука
- Как увеличить громкость наушников на компьютере
- БИОС
- Как усилить звук на ноутбуке Windows 10
- Медиаплееры с функцией усиления звука
- Программные способы настройки звука
Программы увеличения громкости динамиков ноутбука
Что делать, если звук тихий сам по себе, а копаться в настройках нет ни времени, ни желания? Воспользуйтесь «элегантным» способом решения проблемы — установите специальную программу.
Скачали, установили, выставили ползунок в максимальное положение — всё! Больше вам ничего делать не придётся.
Давайте рассмотрим самые популярные программы, с помощью которых можно увеличить звук:
- Equalizer APO. Это продвинутый эквалайзер с понятным интерфейсом. Процесс регулировки громкости осуществляется путём перетаскивания ползунков в нужное положение. Изменения вы заметите сразу, поэтому не забудьте включить любой аудиофайл. При этом программа самостоятельно сохраняет внесённые изменения. С помощью Equalizer APO вы можете не только увеличить громкость, но и произвести точные настройки модуляции, выставить необходимый тон.
- Sound Booster. Идеальный вариант для тех, кто не хочет возиться с перетаскиванием ползунков. После установки вы увидите небольшую панельку, в которой нужно будет выставить ползунок в максимальное положение. Больше никаких действий выполнять не нужно. К недостаткам можно отнести то, что это платный продукт. А пробный период составляет всего две недели.
На этом варианты, как улучшить качество звучания, подходят к концу. Надеемся, что вам подойдёт один из способов
Однако имейте в виду, что пользоваться сторонними программами следует с осторожностью. Выкручивая громкость на максимум, вы заставляете штатную акустику функционировать на пределе технических возможностей
Это может отрицательно сказаться на продолжительности эксплуатации динамиков.
Проблема с аудио-драйвером
Многие неполадки при работе с ПК связаны с устаревшими или неподходящими драйверами. Если акустическая система или колонки резко начали тихо звучать, причем это касается всех приложений и системных звуков, пришло время обновить драйверы для звукового устройства.
1. Вызываем «Диспетчер устройств» через меню Win→X.
3. Выбираем свой звуковой девайс и через его контекстное меню вызываем команду «Обновить драйверы…».
4. Указываем автоматический тип поиска и запускаем этим самым сканирование серверов Microsoft на наличие более новой версии драйвера для звуковой платы.
Для скачивания нового ПО необходимо соединение с интернетом.
Это самый простой вариант обзавестись нужной программой, но не самый надежный и верный. Дело в том, что Windows 10 скачивает ПО с ресурсов Майкрософт, а не официальных сайтов разработчика драйвера соответствующего устройства, поэтому надежнее и правильнее будет загрузить инсталлятор с официального ресурса производителя аудио платы, материнской платы или ноутбука и инсталлировать их вручную.
Покупка колонок
Наиболее простой вариант прибавить звук на ноутбуке или на компьютере – это приобрести и подключить мощные колонки или вовсе полноценную стереосистему. Присоединяются они с помощью одного и того же разъема, как и стандартные наушники. Даже очень тихий звук на ноуте будет звучать значительно громче и насыщеннее в портативных колонках.

Однако важно понимать, что при покупке самого дешевого устройства без регулятора громкости вы не добьетесь требуемого результата. Рекомендуется сразу покупать хороший агрегат, чтобы слабый звук не преследовал вас и дальше
Конечно, можно просто купить наушники, но ведь динамики – это более универсальное средство. Иначе вы не сможете смотреть фильм в наушниках вместе с друзьями.
Причины отсутствия
В системе Windows 7 звук может исчезать по нескольким причинам:
- настройка или отключение регуляторов громкости;
- устройство не подключено или не установлено «Устройством по умолчанию»;
- сбой настроек в БИОС;
- проблемы с аудиокартой;
- проблемы с драйверами;
- неполадки с кабелями.
Регуляторы громкости
В первую очередь стоит проверить регуляторы. Находятся они на панели задач, обычно в правом нижнем углу экрана, рядом с датой и временем. В активном состоянии значок звука выглядит как динамик с отходящими от него звуковыми волнами.
Возможно 2 варианта:
Для решения проблемы:
Устройства воспроизведения
Часто к компьютеру подключены несколько девайсов, которые могут воспроизвести звук. Например, колонки и наушники. И если вывод настроен через наушники, то колонки будут молчать. Либо по каким-либо причинам все аудиоустройства были отключены.
Пошаговая инструкция:
Настройки в BIOS
Звук может пропасть, т.к. заводские настройки BIOS сбились, и аудиокарта, включенная по умолчанию, отключена. Для исправления ситуации необходимо войти в БИОС:
- У компьютеров разных компаний способы сделать это отличаются. Обратитесь к руководству компьютера, чтобы узнать, что подойдет в вашем случае. Обычно это удержание определенной клавиши (Del, F9, F12) в процессе запуска.
- После запуска БИОС выбираем «BIOS Setup». В новом окне с помощью стрелок на клавиатуре выделяем звуковую карту, нажимаем на клавишу Ввод и выбираем «Enabled».
- Опять жмем Ввод. Сохраняем настройки. Перезагружаем ПК.
Аудиокарта
Подтверждение правильности установки аудиокарты — это один из важных шагов по устранению неполадок:
К сведению! Не помешает проверить запыленность и чистоту контактов.
Кабели
Если компьютер пишет сообщение, что «Динамики не подключены», то нужно проверить все кабели. Убедитесь, что они подключены правильно, и динамики получают питание:
- Попробуйте включить динамики на другом компьютере и проверить их функциональность. Возможно проблема именно в кабеле, соединяющем ПК и периферийное устройство вывода звука (это может быть также соединение компьютера и телевизора через hdmi).
- Если звук также будет отсутствовать, то заменяем/чиним кабель.
Sound Booster

Sound Booster — настройки программы.
Что умеет программа:
— увеличивать громкость: Sound Booster легко усиливает громкость звука до 500% в таких программах, как веб-браузеры, программы для общения (Skype, MSN, Live и другие), а также в любом видео- или аудио-плеере;
— легкое и удобное управление громкостью (в том числе с помощью горячих клавиш);
— автозапуск (можно настроить так, чтобы при запуске Windows — запускался и Sound Booster, а значит проблем со звуком у вас не будет);
— нет искажения звука, как во многих других программах подобного рода (в Sound Booster используются великолепные фильтры, которые помогают сохранить практически исходное звучание).
Как изменить звуки клавиатуры
Возможно вам надоел стандартный монотонный сигнал клавиатуры вашего мобильного устройства. Вы можете его изменить. Для этого можно использовать приложения, которые есть в Play Market. Если вы печатаете при помощи GO Keyboard, то вам пригодится приложение под название «Nuclear Fallout Sounds & Fonts». В нём можно найти несколько вариантов сигналов для клавиш, а также цветные темы для интерфейса.

Инструкции для использования плагина Nuclear
Разработчики этого приложения заявляют, что «Nuclear» не является автономным. Это своеобразный плагин для GO Keyboard. И для стабильной его работы у вас должно быть установлено последнее обновление для клавиатуры. Этот плагин позволит включить другие звуки. И вам не придется постоянно включать или отключать звук своей клавиатуры.
Не работает звук после переустановки Windows
Если в Windows 10 — проблема со звуком схожа так как и в windows 7, существует способ который поможет вернуть звук в нормальное положение.
Зайдите в BIOS, откройте вкладку Integrated, посмотрите на параметры звуковой карты, она может быть неактивной.
Нажмите Enter, сохраните настройки и выйдите из БИОСа.
Включение звука в BIOS
Но бывает такое, что звук есть, но очень тихий.
Не ошибусь, если скажу что большое количество людей сталкиваются с подобной проблемой.
Иногда решить её сложновато: приходится устанавливать пару версий драйверов проверить оборудование на работоспособность колонки, а также проводить необходимые настройки системы.
Рассмотрим причины из-за которых может быть тихий звук.
Лучшие программы для усиления звука
Наконец, сделать звучание громче позволяют усилители звука для ноутбука – специальные программы, позволяющие корректировать настройки аудио на системном уровне.
Equalizer APO
Этот продвинутый параметрический эквалайзер работает на уровне операционной системы, позволяя настраивать звук во всех приложениях, в том числе системных. В процессе установки программа попросит указать устройство, с которым будет работать, выбираем динамики. После установки приложения нужно будет перезагрузить компьютер. Настройка параметров звука осуществляется путем перетаскивания точек кривой эквалайзера, подходящего результата добиваемся экспериментально.

Все изменения становятся очевидны в режиме реального времени, настройки сохраняются автоматически, имеется функция сброса параметров к значениям по умолчанию (кнопка «Reset response»). Использование Equalizer APO – отличный способ увеличить громкость на ноутбуке, если уже максимум, кроме того, с помощью этой программы можно очень гибко настраивать тон и модуляцию звука.
Sound Booster
Программа для усиления звука на ноутбуке для тех, кто не желает заморачиваться с ручными настройками эквалайзеров. Позволяет увеличивать громкость звука до 500% в большинстве программ, включая медиаплееры, мессенджеры, браузеры и т.д., отличается простотой использования и удобством управления. В Sound Booster имеется собственная панелька управления громкостью, вызываемая кликом по иконке программы в системном трее. Перетаскивая ползунок на этой панели, можно на несколько порядков увеличить звук на ноутбуке, даже если громкость вроде бы на максимуме по показателям Windows.


Всего доступно несколько режимов работы, если не подходит один, ничто не мешает переключиться на другой. Немаловажным достоинством приложения является наличие встроенных фильтров, благодаря которым нет грубого искажения звука, как это нередко имеет место в подобных, но не очень качественных программах. К сожалению, Sound Booster платный продукт, в пробном режиме работает 14 дней.
ViPER4Windows
Похожая на Equalizer APO программа, но обладающая еще большим количеством настроек. Позволяет изменять параметры звука на уровне ОС, поддерживает добавление различных эффектов, компрессию, цифровую реверберацию, создание объемного звучания и так далее. Увеличение громкости в ViPER4Windows достигается путем настройки эквалайзера, опять же экспериментально. В процессе установки программа попросит указать устройства, с которыми ей предстоит работать, по завершении настройки потребуется перезагрузка компьютера.


Заключение
Ну вот, теперь вы знаете, как увеличить громкость на ноутбуке с Windows 7/10. Дополнительно есть смысл установить пакет кодеков K-Lite Codec Pack, он хоть и не имеет настроек, в целом может улучшить качество звучания аудио в разных программах
Что касается таких инструментов как Equalizer APO или Sound Booster, имейте ввиду, что пользоваться ими нужно с некоторой долей осторожности. Выжимая максимум громкости, вы вынуждаете динамики работать на пределе возможностей, что не самым лучшим образом сказывается на их физическом состоянии
Как настроить звук ноутбука
Иногда в файле уровень аудио низкий и громкость может быть недостаточной для комфортного прослушивания. Может быть малая громкость только в наушниках или только при воспроизведении через внутренние динамики. В любом случае, если есть необходимость поднять уровень громкости на комфортный уровень, то как это можно сделать? Во всех приведенных случаях предполагается полная исправность аудио оборудования ноутбука.
Первое , что нужно сделать для увеличения громкости на ноутбуке, так это проверить уровень громкости через значок в трее . Через этот значок можно открыть дополнительные пункты раздела «аудио», если нажать на картинку динамика вверху, и проверить все настройки, особенно в пункте «уровни».
Второе . Через панель управления находите раздел «звук», там находим свойства нашего устройства воспроизведения. В разделе «дополнительные возможности» в пункте «Выравнивание громкости» поставьте галку и проверьте уровень громкости на нужном файле.
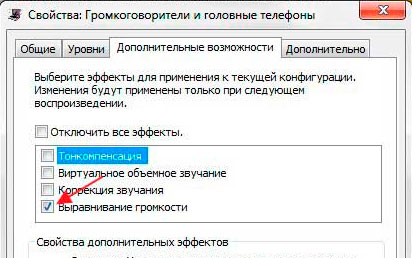
Третье . Подключить внешние колонки с встроенным усилителем (как для компьютера).
Четвертое . Поставить аудио кодеки с пакета K-Lite-Codec, такой пакет легко скачать с официального сайта и просто запустить файл exe. Вместе с кодеками будет установлен и проигрыватель Media Player Classic . Запускаете файл с тихим звуком на Media Player Classiс и смотрите раздел Play → Filter → ffdshow audio decoder. И вот здесь находим пункт (слева) Volume и нужно нажать на нем левой кнопкой мыши. Тогда откроется окно с регулятором громкости, регулируете громкость как вам нужно.
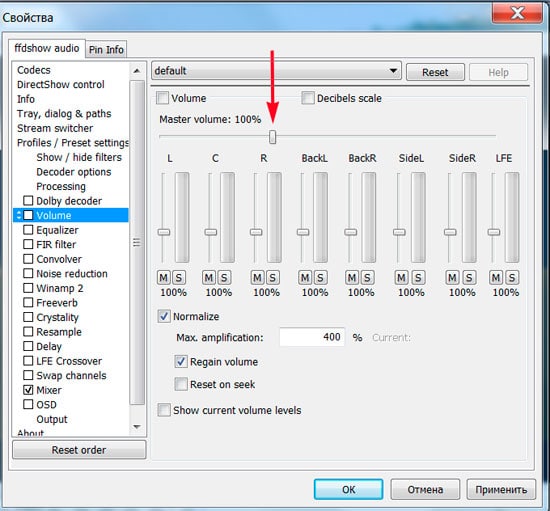
Как настроить звук в ноутбуке с помощью плеера. В Media Player Classiс можно правой кнопкой мыши нажать на области воспроизводимого видео и выбрать пункт audio (аудио). Там будет пункт options (опции), и передвигаете регулятор «boost» (усиление) до нужного уровня.
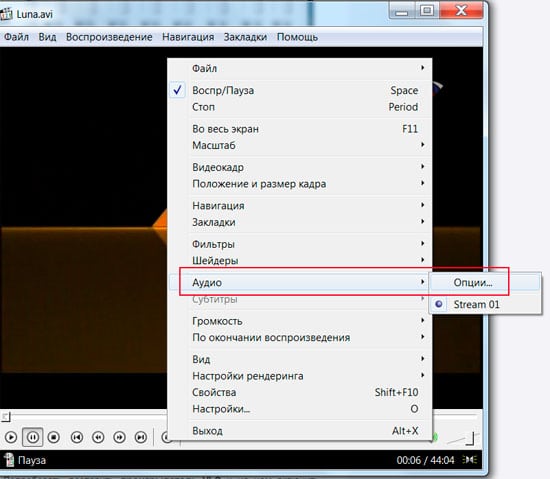
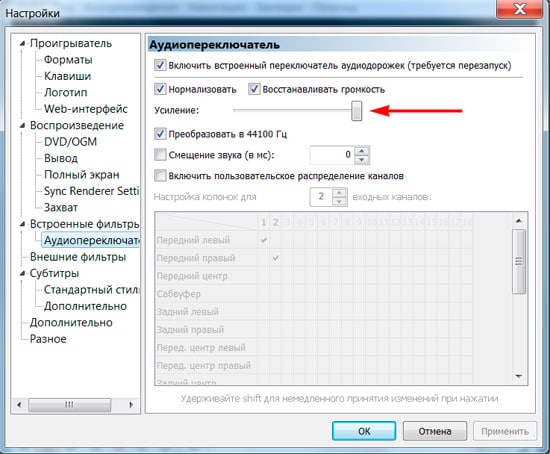
Пятое . Можно попробовать открыть микшер в настройках громкости с трея. Там выбрать динамики → улучшения → эквалайзер и когда откроется эквалайзер, то ползунки перевести вверх и сохранить это положение как настройку. Но иногда в меню эквалайзера не получается регулировать частоты а можно только выбрать уже предустановленные настройки.
Шестое . Как в пункте пять проходите в настройки улучшения и ставите галки на пунктах эквалайзер, виртуальный звук и тонкомпенсация . Это может прибавить звук.
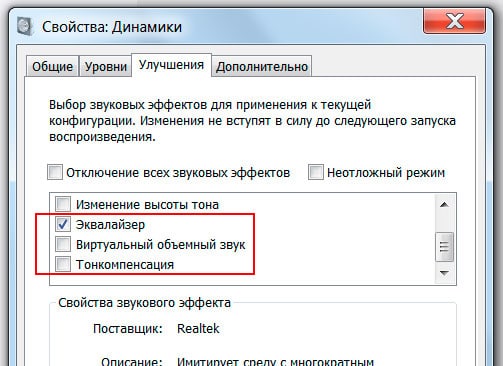
Седьмое . Как в пункте пять, проходим в улучшения звучания динамиков и ставим галку только на пункте тонкомпенсация (остальные пустые), а сверху отмечаем «отключение всех звуковых эффектов» . Потом нажимаете «применить» и «ок».
Восьмое . Попробовать поставить проигрыватель VLC и на нем включить нужный файл и через настройки увеличить громкость.
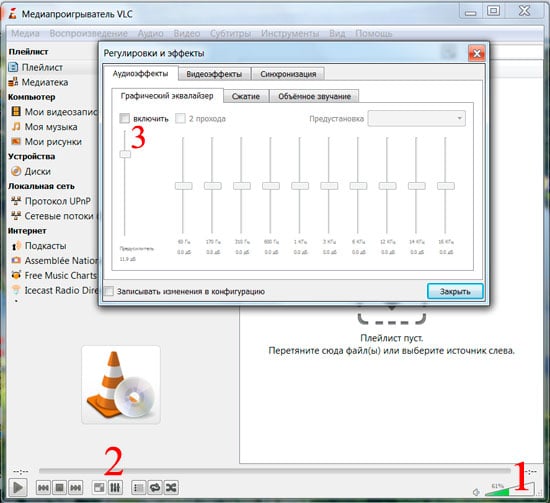
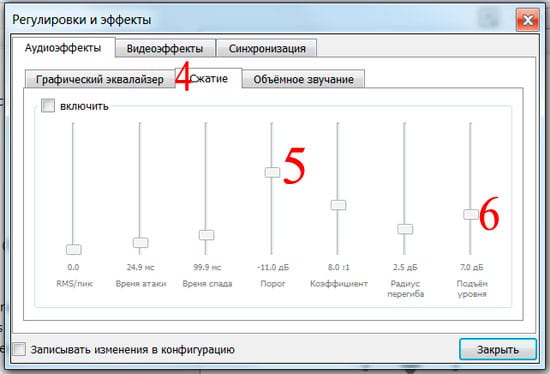
Девятое . Используем программу для увеличения громкости на ноутбуке. Установить Letasoft Sound Booster , который будет увеличивать громкость в 5 раз на любых приложениях, в том числе и в проигрывателях. В отличие от VLC и Media Player Classiс, которые управляют громкостью только проигрываемых на них файлов.
Нужно помнить, что слишком большой уровень громкости может повредить встроенные динамики. Сначала появятся помехи в виде дребезга, а затем совсем перестанут работать встроенные динамики.
Лучшие программы для усиления звука
Громкость бывает недостаточной даже на новых лэптопах, а системные настройки могут быть недостаточно гибкими, чтобы отрегулировать уровень басов, сделать слышимыми верхние и нижние частоты. Лучшее решение — установить специальные приложения, так как они могут сделать звук на ноутбуке громче в несколько раз.
Equalizer APO
Легкий, гибкий эквалайзер, подходит для Windows 7 и старших версий ОС. Позволяет настроить количество регулируемых параметров: стандартными являются 15-ти и 31-полосный варианты, но можно создать пользовательский. Русифицированной версии нет, что компенсируется интуитивно понятной оболочкой.
Основные возможности программы:
- перехват и настройка аудио-параметров звуковой карты;
- анализ пиков амплитуды, их «срезание»;
- применение частотных, полосно-пропускающих, базовых (задержки, усиления, перераспределения каналов) фильтров;
- использование совместно с дополнительными плагинами.
Приложение бесплатное. При установке потребуется выбрать аудио-устройство для настройки — нужно отметить динамики.
Sound Booster
Простая программа, позволяющая усилить звук до 5 раз. После установки в трее появиться дополнительная иконка, после клика по которой открывается окно с бегунком, аналогичным встроенному регулятору громкости. Возможно управление с помощью горячих клавиш, по умолчанию — F9 (тише), F10 (громче). Можно выбрать свой вариант в настройках, которые открываются щелчком правой кнопки по иконке.
Sound Booster — платное приложение, с 14-дневным пробным периодом. Не требовательна, подойдет для любой версии Windows, включая Vista, XP.
Viper4Windows
Программа дает возможность как улучшить, так и усилить звук на ноутбуке. Доступны три режима, из них два — для аудио и фильмов — имеют готовые наборы настроек.
Пользователю предоставляются следующие регулировки:
- увеличение громкости;
- выравнивание, выправление;
- усиление басов;
- улучшение ясности;
- ревербация (делает звук глубже);
- включение 3D-эффекта;
- панорамирование.
Для корректной работы нужен Framework версии 2.0, ОС Windows начиная с Vista.
Возможна русификация. Для этого необходимо:
- Перенести файл «ru-RU.lan» из архива с программой в папку «Language» каталога Viper4Windows (внутри «Program Files» локального диска).
- Запустить приложение, в языковом меню (вкладка «Language») выбрать строку «Russian».
Еще одна приятная деталь — понравившиеся настройки можно экспортировать и перенести на другой лэптоп или компьютер.
Как увеличить громкость наушников на компьютере
Далее мы рассказали, как увеличить громкость наушников на ПК. Выполняйте инструкции в последовательности.
Настройка громкости в системе
Прежде всего нужно повысить громкость в наушниках непосредственно в операционной системе компьютера. Инструкция актуальна для ПК с Windows 7-10:
- В правом нижнем углу рабочего стола нажмите на иконку звука. Убедитесь, что ползунок выставлен на максимум – 100. Если нет, то передвиньте его вправо.
- Правой кнопкой мыши (ПКМ) нажмите иконке звука и выберите пункт «Открыть микшер громкости».
- На экране появится несколько блоков. Выставьте ползунок на максимум в каждом.
Теперь можете подключить наушники и проверить, увеличилась ли громкость.
Обновление драйверов
Причиной тихого звучания может быть отсутствие нужных драйверов звуковой карты или наличие устаревшего ПО. Чтобы обновить драйвера, сделайте следующее:
- Нажмите на клавиатуре комбинацию Win + X, введите в поле «Диспетчер устройств».
- В появившемся списке выберите раздел «Звуковые, игровые и видеоустройства».
- Далее нажмите «Драйвер», затем – «Обновить драйвер».
- Откроется мастер обновлений, в котором выберите «Автоматический поиск обновленных драйверов».
Система начнет автоматический поиск «свежих» драйверов и установит их при наличии. Если на компьютере уже загружено новое ПО, вы получите соответствующее сообщение об этом.
Проверка состояния разъемов
Если настройками звука все в порядке, но громкость все равно не увеличилась, нужно проверить техническое состояние разъемов компьютера. Для этого подключите наушники к другому ПК, ноутбуку или смартфону. Если на другом устройстве гарнитура звучит громче, вероятно, причина неполадок заключается именно в разъеме.
Решить проблему можно, подключив наушники в разъем на задней части системного блока:
- В меню «Пуск» выберите «Панель управления».
- В появившемся окне нажмите на «Диспетчер RealTek HD». Владельцам компьютеров Windows 7 нужно выбрать «Оборудование и звук».
- Далее нажмите «Диспетчер RealTek HD», тапните на иконку зеленого цвета ПКМ и выберите «Смена назначения разъемов».
- Во всплывшем окне нажмите «Наушники» и тапните «ОК».
Специальные программы для усиления звука в наушниках
Не всегда встроенные инструменты позволяют увеличить громкость в наушниках. На помощь приходят специальные программы-усилители звука. Рассказываем о трех лучших таких утилитах.
Sound Booster
Это одна из самых популярных программ для усиления звука на компьютере. Позволяет повысить громкость до 500%. Приложение поддерживает все версии Windows начиная с Windows XP. Усиление звука можно регулировать ползунком или с помощью горячих клавиш.
Кроме усиления громкости в Sound Booster имеется эквалайзер для точной настройки звука.
Hear
Приложение для любителей 3D-звука. Доступно на компьютерах Windows и MacOS. Программа устанавливает собственную звуковую карту, позволяет настроить звук под свои предпочтения: увеличить громкость, усилить басы и прочее.
SRS Audio SandBox
С помощью этого софта можно улучшить качество звучания не только на наушниках, но и на компьютерных колонках. В SRS Audio SandBox есть много разделов, которые помогают получить приличное звучание по готовым шаблонам.
К недостаткам приложения относится отсутствие русскоязычного интерфейса. К тому же софт доступен только в платной версии (бесплатная только демоверсия).
БИОС
Еще вариант того, что возникли проблемы со звуком на ноутбуке – это отключение звуковой платы в БИОС. В таком случае нужно войти в базовую систему ввода-вывода и выполнить следующие действия:
- Включаем полностью выключенный ноутбук.
- При появлении первого изображения н экране выясняем способ входа в базовые настройки рядом с текстом «Press X to Setup». В данном случае «Х» — это и есть интересующая нас информация. Зажимаем эту клавишу или их комбинацию. Выполнять все нужно оперативно. Если при пуске ПК выводится логотип производителя, то нужно нажать перед этим «ESC», чтобы скрыть его.
- В БИОСе заходим в раздел «Advanced».
- Далее находим с помощью клавиш указания курсора пункт, в названии которого присутствует слово «Audio». Он обязательно должен быть установлен в значение «enabled». Его можно установить с помощью либо клавиш «F5» и «F6» или «PgDn» и «PgUp».
- Как только желаемый результат получен, нажимаем «F10». В ответ на запрос сохраняем внесенные изменения.
- После перезагрузки в обязательном порядке выполняем процедуру тестирования.
Причины, которые могли привести к такому выключению звуковой системы, могут быть следующие: или кто-то пошутил над вами или у вас на компьютере вирус.

Как усилить звук на ноутбуке Windows 10
На многих ноутбуках сегодня установлена ОС Виндовс 10, которая имеет функцию для увеличения качества звучания колонок или наушников – «Параметры выравнивания звука». Подробная инструкция:
На рабочей панели рядом с часами найдите значок в трее. Кликните по нему правой кнопкой мыши и выберите «Открыть параметры звука». (рис. 12)
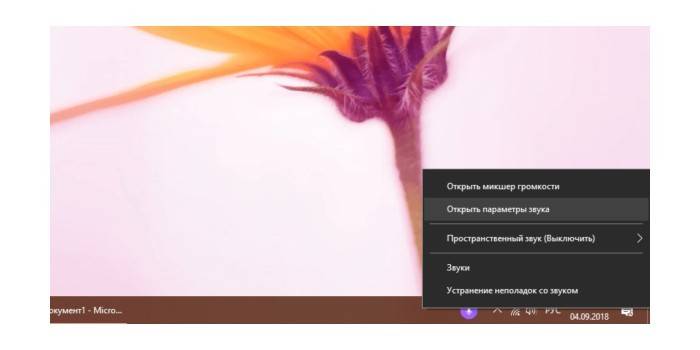
Прокрутите отрывшее окно вниз, чтобы выбрать «Панель управления звуком». (рис. 13)
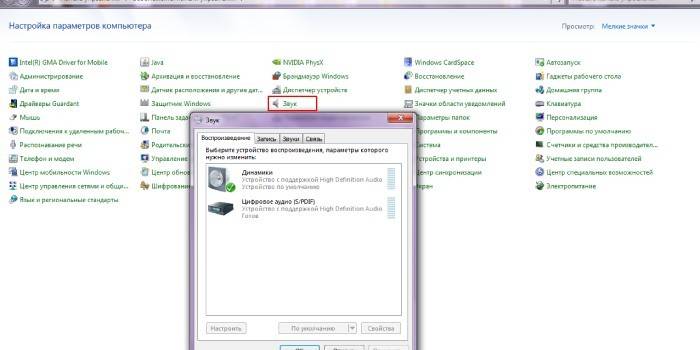
Выберите устройство, через которое будет осуществляться подача звука – в данном случае «Динамики». (рис. 14)
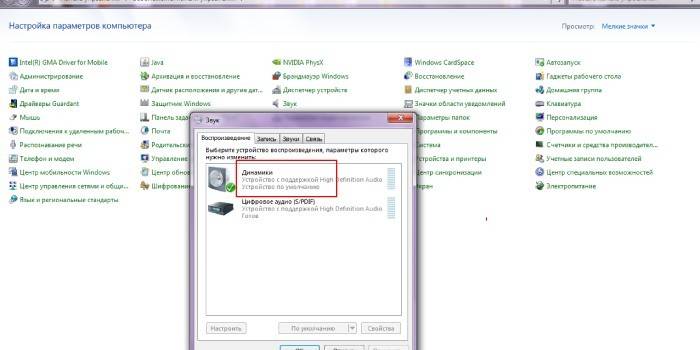
Выберите «Свойства» и перейдите во вкладку «Дополнительные возможности». Поставьте отметку рядом с функцией «Выравнивание громкости», нажмите «Применить» и «ОК». (рис. 15)
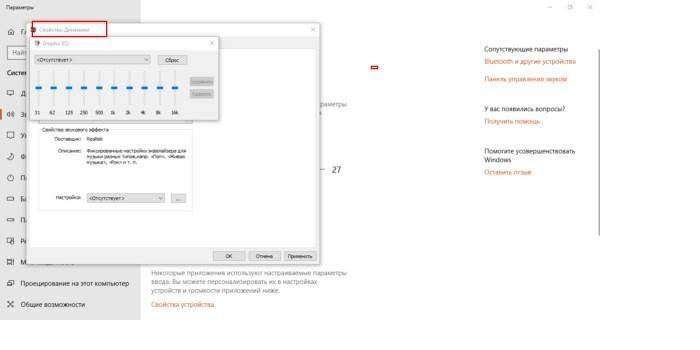
Если вы попытались запустить файл на ноутбуке с Виндовс 10, но плеер его не воспроизвел, то значит он просто не может понять данный формат. В этом случае установите аудио- видео-кодеки, которые являются специальными программками для преобразования сигнала. Их установка поможет исправить настройку громкости:
Загрузите на ноутбук пакет для установки через интернет. К примеру, это может быть пакет кодеков K-Lite Codec Pack, который можно найти на официальном веб-сайте программы. По завершении загрузки запустите установочный файл, предварительно закрыв все программы. (рис. 16)
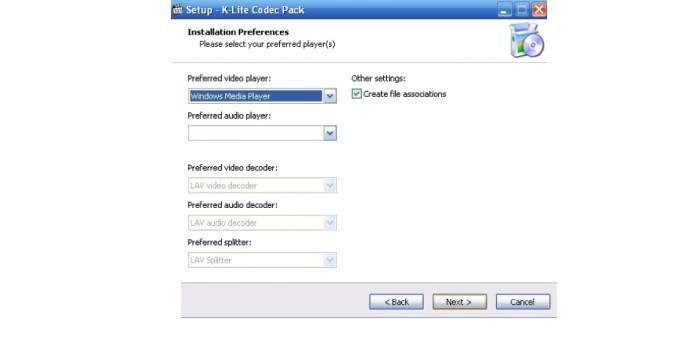
Выберите подходящий режим (Normal, Advanced и т.д.) и установите кодеки. (рис. 17)
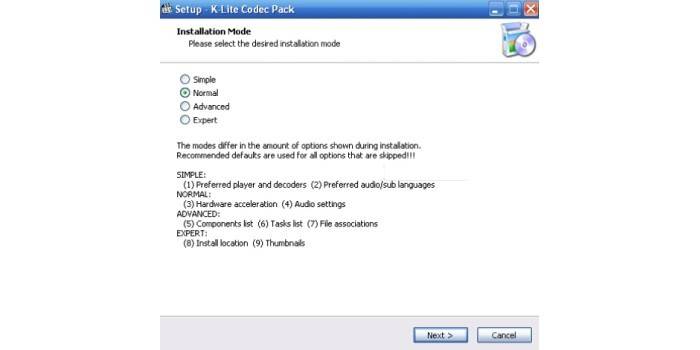
Медиаплееры с функцией усиления звука
Локальный видеоконтент со слабым звуковым сигналом можно смотреть в медиаплеерах с функцией усиления звучания. Таких для Windows существует множество. Вот некоторые из них.
Media Player Classic
Простейший проигрыватель Media Player Classic, поставляемый вместе с пакетом K-Lite Codec Pack, может усиливать громкость звука до 300%. Необходимо отправиться в его настройки.

В разделе «Аудиопереключатель» оттянуть ползунок усиления до нужного предела. А затем перезапустить плеер.

VLC
Известный плеер VLC ранее предусматривал усиление громкости до 200%. Правда, при всей этой мощи терялось качество звучания, особенно на низкопробных динамиках и колонках. Впоследствии создатели программы решили ограничиться усилением до 125%.

MEnd Если этого будет недостаточно, можно поэкспериментировать с аудиоэффектами.

Daum PotPlayer
Daum PotPlayer, как и его собрат KMPlayer, поставляется со своим регулятором громкости, а он чуть сильнее системного. Единственное, что если используется модифицированная сборка PotPlayer или им на компьютере пользовался кто-то другой, нужно проверить, выставлен ли в настройках регулятор громкости плеера, а не системный.

MEnd В настройках PotPlayer можно дополнительно активировать опцию усиления громкости до 200%.

GOM Player
В GOM Player, как и в VLC, реализовано усиление прямо на ползунке громкости. Усиление предусматривается до 150%.

Многие функциональные медиаплееры могут воспроизводить видео не только из локальной медиатеки, но также из сети. И, соответственно, их возможности по усилению и настройке звучания можно применять при проигрывании онлайн-видео. Так, например, плееры VLC, GOM, PotPlayer могут воспроизводить видеоконтент с определённых веб-ресурсов, в частности, с YouTube. Однако никакого лишнего софта не потребуется, если онлайн-видео мы будем смотреть в браузере Google Chrome.
Программные способы настройки звука
Существует несколько способов увеличить громкость в наушниках на компьютере в Windows 7, 8, 10. Начнём с самого простого.
Настройка громкости в операционной системе
Первое, что нужно сделать — убедиться, что ползунок, расположенный в правом нижнем углу панели быстрого доступа, находится в максимальном положении. Для этого кликните на значок динамика и потяните ползунок вверх.
 Здесь же ниже выберете левой клавишей мыши параметр «Микшер» и выставьте все ползунки до максимального значения.
Здесь же ниже выберете левой клавишей мыши параметр «Микшер» и выставьте все ползунки до максимального значения.
Следует убедиться, что в файле проигрывателя также выставлена необходимая громкость.
Стандартные настройки не помогли? Значит, нужно снять программные ограничения громкости.
Настройка ограничения громкости при использовании микрофона
Если вы используете аудио- или видеосвязь при общении через интернет, то по умолчанию могут быть выставлены ограничения других звуков во время разговора. Этот параметр может уменьшать громкость и при обычном воспроизведении фильма или песни.
Чтобы снять эти ограничения, нужно сделать следующее:
- Правой клавишей мыши нажимаем на значок динамика в нижнем правом углу.
- В появившемся списке выбираем «Звуки».
- Всплывает окно с несколькими вкладками. Выбираем «Связь».
- Отмечаем параметр «Действие не требуется», нажимаем «Применить» и «Ok».
Если причина была в настройках этих параметров, то громкость наушников должна увеличиться.
Установка параметра «Тонкомпенсация»
Существует ещё один способ усилить звук на компьютере, после которого громкость в наушниках будет увеличена вдвое.
- Правой клавишей нажимаем иконку динамика и кликаем на параметр «Звуки». В эту вкладку также можно зайти через «Пуск» → «Панель управления» → «Оборудование и звук» → «Звук».
- Выбираем вкладку «Воспроизведение». Обычно в первой строке списка стоит «Динамики» или «Наушники». Кликаем одним нажатием левой клавиши.
- Ниже устанавливаем это действие «по умолчанию». Затем нажимаем кнопку «Свойства».
- В появившемся окне выбираем раздел «Улучшения» (в Windows 7) или «Дополнительные возможности» (в Windows 10).
- Ставим галочку напротив параметра «Тонкомпенсация». Далее нажимаем на кнопку «Применить» или «Ok».
Обычно эти действия помогают увеличить звук в наушниках на компьютере минимум в два раза. Некоторые пользователи Windows 10 советуют устанавливать параметр «Выравнивание громкости». Можно попробовать и этот вариант.
Установка разъёма для наушников
Часто разъём для наушников, расположенный на передней стороне стационарного ПК, расшатывается, вследствие чего появляется треск, помехи или звук вовсе не воспроизводится. Эту проблему можно решить, установив наушники в разъём для динамиков на задней стороне блока. Сделать это можно следующим образом:
- Входим в меню «Пуск», выбираем «Панель управления».
- В появившемся окне находим «Диспетчер Realtek HD». В Windows 7 нужно сначала войти во вкладку «Оборудование и звук».
- В открывшейся панели «Диспетчер Realtek HD», выбираем разъём зелёного цвета и кликаем по нему правой клавишей мыши. Выбираем вкладку «Смена назначения разъёмов».
- Во всплывшем дополнительном окне выбираем «Наушники». Рядом ставим галочку и нажимаем «Ok».
Переустановив этот разъём с динамика на наушники, мы выключим ограничение звука, и громкость становится больше.
Переустановка драйверов
Плохой звук в наушниках также может быть связан с устаревшими драйверами звуковой карты либо они не соответствуют программному обеспечению вашего компьютера. Для решения этой проблемы нужно обновить эти драйверы.
- В меню «Пуск» введите в строке поиска «Диспетчер устройств».
- В диалоговом окне найдите параметр «Звуковые, видео и игровые устройства». Кликнув по нему левой клавишей, можно увидеть установленные звуковые карты, их может быть одна или несколько. Это обычно «NVIDIA High Definition Audio» или «Realtek High Definition Audio» и другие.
- Теперь нужно обновить каждое устройство. Для этого кликните правой клавишей мыши по выбранному параметру и выберете пункт «Обновить драйверы». Затем нажмите на подпункт «Автоматический поиск».
- Остаётся только дождаться переустановки драйверов системой. Возможно, после этого необходимо будет перезагрузить компьютер.