Что можно узнать о владельце wi-fi-сети, подключившись к ней. например, его пароль
Содержание:
- Перехват и взлом пароля от wi-fi
- Каким ещё методом можно подключаться к wi-fi соседа?
- Фишинг. Получаем пароль от wi-fi путем подлога.
- Программы ПК для подключения к вай фай соседа без пароля
- Как пользоваться WLAN на модеме: включение, отключение, настройка
- Как подключиться к Интернету без пароля в гостевом режиме
- Что следует делать, если вай-фай не работает?
- Программы ПК для подключения к вай фай соседа без пароля
Перехват и взлом пароля от wi-fi
Ещё один действенный способ взлома – это перехват и дешифровка дынных. Операция эта довольно сложная и требует от пользователя высокого уровня знаний в компьютерных технологиях, а так же специальное программное обеспечение. Данный способ заключается в следующем: запрос на подключение от вашего устройства (смартфона или ПК), поступает к роутеру, даже если подключиться не удалось, роутер продолжает обмениваться данными с вашим устройством. И в этих данных содержится пароль от роутера. Выходит, что если эти данные перехватить и расшифровать, то можно узнать пароль.
Airslax – это операционная сеть (программа) разработанная специально для взлома и перехвата данных с беспроводных сетей с защитой wep/wpa.
Пошаговая инструкция:
- Распаковываем скачанный архив на флешку.
- Запустите файл bootinst.bat.
- После завершения загрузки у вас будет иметься уже готовая загрузочная флешка.
- Нажмите комбинацию Alt+F1, в появившемся меню выберите пункт AiroScript.
- Выбираем из списка беспроводной адаптер, который необходимо взломать. Если высвечивает только одно устройство, то нажимаем клавишу 1 + Enter. Если более тогда нужно выбрать подходящий вариант из предложенного списка.
- Выбираем из списка команд режим «Автомат», программа проведет автоматический подбор паролей WEP и перехват хендшейков WPA-сетей.
https://youtube.com/watch?v=T56SMCCoH7M
Каким ещё методом можно подключаться к wi-fi соседа?
Если у вашего соседа сеть является защищённой, то есть требует пароля, тогда вам следует предварительно договориться с ним о совместной оплате за Интернет. Это будет выгодно и ему, и вам. Но если ваш сосед окажется очень добрым и хорошим человеком, тогда он вам просто бесплатно предоставит пароль на вечное пользование.
В общем, нам необходимо проделать ровно те же самые действия, которые мы описали выше, но с одним нюансом – нужно будет ввести пароль.
Снова пошагово распишем процесс:
- Включаем ноутбук и запускаем wi-fi модуль для поиска сетей wi-fi
- Кликаем на значок в нижней правой части монитора
- В открывшемся окошке кликаем по сети вашего соседа и нажимаем на «Подключение»
- Далее вписываем пароль, предоставленный вашим соседом
Теперь мы снова можем гулять по Интернету, но будем платить половину (на пару с соседом) за его пользование.
Следует отметить, что на вашем устройстве (ноутбуке или планшете) должен быть установлен соответствующий драйвер, который обеспечивает непосредственно сам процесс поиска сетей wi-fi. Чаще всего при подключении к беспроводной сети Интернет главной проблемой является выключенный wi-fi модуль. Поэтому рекомендуем при включении ноутбука сразу же проверить, работает ли этот модуль на вашем устройстве.
Если в правой нижней части экрана вы видите на месте значка wi-fi красный крестик – это означает, что модуль отключён.
Поговорим о том, как его включить вновь:
Правой кнопкой мыши кликаем на «Компьютер» (Windows 7) или «Мой компьютер» (Windows XP) и далее клацаем на «Управление»
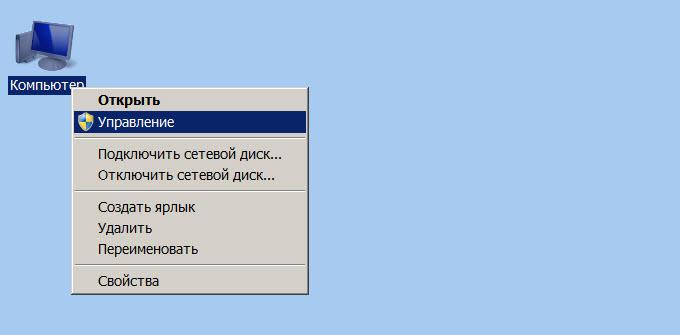
Как подключиться к Wi-Fi соседа
В открывшемся окне жмём на «Диспетчер устройств» в левой колонке и в том же окне в центральной части — на «Сетевые адаптеры»
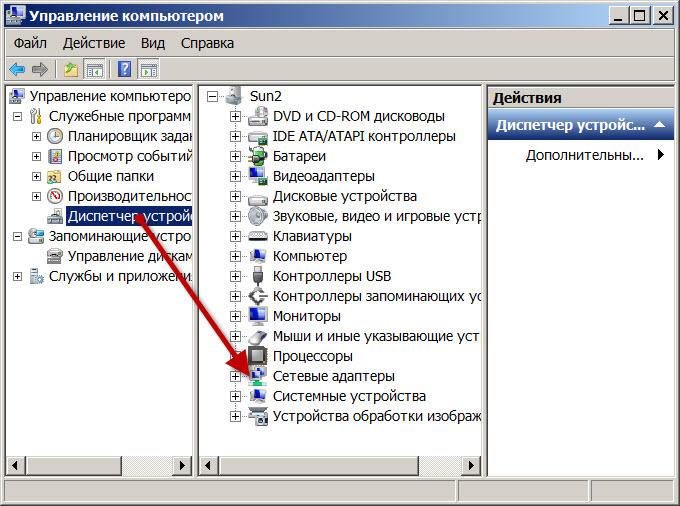
Как подключиться к Wi-Fi соседа
В открывшемся списке находим wi-fi адаптер, кликаем по нему правой кнопкой мыши и далее жмём на «Задействовать»
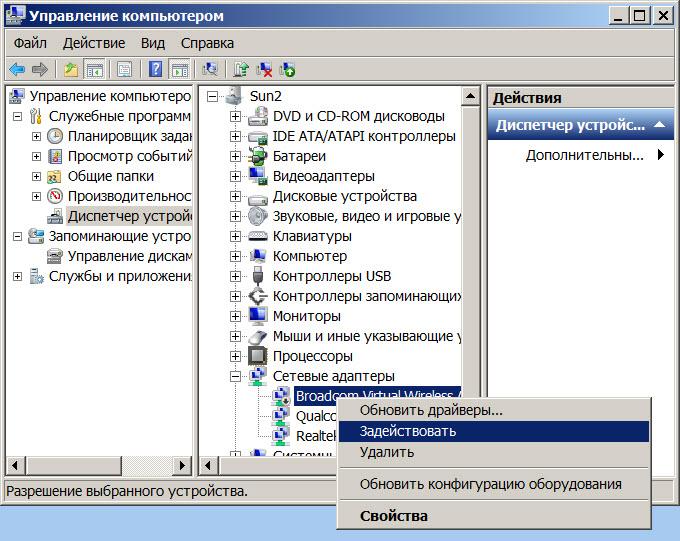
Как подключиться к Wi-Fi соседа
Вот в принципе и всё. Теперь вы смело можете подключаться к wi-fi соседа, руководствуясь вышеуказанными способами.
Фишинг. Получаем пароль от wi-fi путем подлога.
Фишинг – это когда владельца роутера путем различных обманных трюков заставляют выдать пароль.
Зачастую фишинговые атаки осуществляются через социальные сети или электронную почту, но в случае когда нужно узнать пароль именно от Wi-Fi, даже самый наивный посчитает странным просьбу сообщить пароль от сети в электронном письме. Чтобы провести атаку более успешно, можно заставить пользователя подключится к искусственной, созданной вами точке доступа с таким же именем как и оригинал.
Вначале происходит так называемый «тюнинг» вашего компьютера, проходит настройка HTTP- и HTTPS, а так же поиск различных беспроводных интерфейсов которые чаще всего представлены сетями wlan0 и wlan1, затем происходит переключение одного из этих интерфейсов, он переходит в режим мониторинга и в последствии выводит дополнительные IP-адреса при помощи служб DHCP. Впоследствии, программа выводит на экран список точек доступа жертвы, одну из них можно выбрать для атаки.
Wifiphisher – это программа для автоматизации фишинговых атак через сеть Wi-Fi.
Процесс фишинга с Wifiphisher:
- Отключите клиентов от настоящей точки доступа.
- Далее произойдет автоматическая настройка Wi-Fi адаптера в режим «точка доступа», имя и сетевой адрес будут скопированы.
- Затем произойдет автоматическая настройка DHCP сервера.
- Программа выдаст «жертве» страницу замаскированную под обновление прошивки точки доступа где и будет впоследствии введен пароль от сети.
Почему не стоит пользоваться чужим wifi
 В подключении к чужому wi-fi есть только моральный аспект, если вы считаете, что так делать плохо то просто не делайте! В других же случаях вычислить вас практически невозможно. Допустим, что 80% пользователей даже не будут смотреть кто подключен к их wi-fi, 10% посмотрят, но ничего не поймут, а остальные 10% найдут и заблокирую все устройства, которые были подключены к сети незаконно. Вашего адреса в подключениях нет, есть только IP, он не говорит ни о чем, МАС адрес тоже не может выдать ваше месторасположение и имя вашего устройства.
В подключении к чужому wi-fi есть только моральный аспект, если вы считаете, что так делать плохо то просто не делайте! В других же случаях вычислить вас практически невозможно. Допустим, что 80% пользователей даже не будут смотреть кто подключен к их wi-fi, 10% посмотрят, но ничего не поймут, а остальные 10% найдут и заблокирую все устройства, которые были подключены к сети незаконно. Вашего адреса в подключениях нет, есть только IP, он не говорит ни о чем, МАС адрес тоже не может выдать ваше месторасположение и имя вашего устройства.
Из этого можно сделать вывод, что самое страшное что может произойти если вас все же обнаружат – это блокировка подключения, то есть с вашего устройства подключиться уже не получится. Подключаться или нет к чужому wi-fi – это решение каждого.
Программы помогающие подключиться к wifi не зная пароля
Резюмируем список программ для подключения к wi-fi не зная пароля:
- Wifiphisher — эта программа здорово упрощает фишинг. Быстрая автоматизации фишинговых атак через сеть Wi-Fi — основной конек данного софта.
- Airslax — программа разработанная специально для взлома и перехвата данных с беспроводных сетей с защитой wep/wpa.
- WifiCrack — Бесплатная программа для подбора паролей к wi-fi сетям. Программа адаптированная под работу в среде Windows.
Еще 3 полезных статьи:
AirSlax – крутая программа, которая умеет сама перехватывать трафик, анализировать его и предоставлять вам пароли…
Приложение WiFi Map Pro создано для мобильных устройств с платформой Android. Поможет соединиться с WIFI,…
WiFi Master Key — подарит вам крутой, безопасный и чертовски быстрый интернет везде и всегда.…
- Пропадает wi-fi на windows, ios, android? Исправим!
- Как убрать рекламу в браузере за 3 минуты
7 комментариев
Вот не надо Ляля… Пользователя можно идентифицировать, я так делал ставил слабый пароль намерено , после включал перехват трафика с не моих устройств , спасибо за. Пароли ВК почты и тд
понимаю жаль но поэтому и делают сложные пороли
можно вообще не менять пароль какой стоит по умолчанию такой и оставить записать в блокнотик и все
Это из серии вредных советов.
А что для Мас нет программ для подключения к wi-fi не зная пароля?
Нет, на мак вообще мало сторонних программ.
Хах, подключился к вай фай соседа не зная пароля со своего телефона, на раз-два, подобрал в ручную по совету из вашей статьи, респект паря, теперь я с халявным инетом!
 Подключаемся к вай фай соседа не зная пароля! Хотя сегодня стремительно все развивается и меняется, но халявный интернет еще никто не отменял. Кстати, интернет теперь не разработка Министерства Обороны США для обмена информацией, если война, а обыденное дело почти для всех жителей Земли. Но многим все еще требуется помощь в его подключении.
Подключаемся к вай фай соседа не зная пароля! Хотя сегодня стремительно все развивается и меняется, но халявный интернет еще никто не отменял. Кстати, интернет теперь не разработка Министерства Обороны США для обмена информацией, если война, а обыденное дело почти для всех жителей Земли. Но многим все еще требуется помощь в его подключении.
Программы ПК для подключения к вай фай соседа без пароля
Программ для подключения к чужому вай фай под стационарный ПК или ноутбук написано не мало, куда больше, чем под андроид. Оно и понятно, андроид относительно новая ОС, если сравнивать с Windows или Linux. Мы собрали самые распространенные и нужные программы, которые обязательно помогут вам, вот они:
- Wificrack — электронный словарь с миллионами возможных паролей от вай фай сетей.
- Macchanger — программы для подмены мак-адреса вашего устройства, нужна для подключения по WPS.
- Airodump-ng — приложение, которое может определить разрешенный адрес для подключения к чужой вай фай сети без пароля.
- Wifiphisher — программа для ловли (подлога) пароля чужого пароля.
Как подключиться к вай фай на ноутбуке с windows
И так, как подключиться к вай фаю виндовс? Самый простой способ подключения, это тот случай когда ваш ноутбук видит нужную wi-fi сеть. В таком случае вам остаётся нажать на соответствующую иконку wifi-сети в правом нижнем углу экрана, выбрать точку доступа и ввести пароль. На Windows 10 процесс подключения к сети не много отличается от стандартного.
Подключение к вай фай через WPS
Данный вариант, хороший способ подключения без введения паролей. Для подключения компьютера с виндовс 7, 8 либо 10 таким способом, вам будет необходимо выполнить следующие шаги:
- в списке доступных сетей находите нужную и нажимаете «подключиться»;
- в появившемся окне для ввода пароля, внизу табличке выберите надпись «подключиться при помощи на кнопки на маршрутизаторе»;
- после чего нажмите кнопку WPS на самом роутере;
- таким способом ваше устройство будет подключено к точке доступа без ведения кода.
Отсутствия такого окошка свидетельствует, о том что эта функция не поддерживается вашим вай-фай адаптером на ноутбуке.
Стандартное подключение ноутбука к роутеру:
- Подсоединяем кабель к роутеру (порт WAN), второй конец провода подключается к компьютеру (при первом подключении лучше использовать такой вариант, чем беспроводной). Включаем роутер в розетку, при наличии кнопки питания, включаем её и даём пару минут для загрузки.
- Дальше будет несколько вариантов:
- Первый — Роутер подключён провайдером и получил настройки автоматически (для проверки зайдите в браузер, загрузите пару вкладок). Работает – подключён.
- Второй — Роутер не подключается автоматически — нужно настроить подключение к интернету. Подробную инструкцию сможете найти на сайте провайдера, так как последующие настройки зависят от его настроек и модели роутера.
- Смотрим настройки, в адресной строке браузера вводим «192.168.11» либо «192.168.01» и нажать ENTER. При несоответствии адреса, посмотрите нужный в документах на роутер (или на наклейке на задней крышке роутера), после чего система может запросить ввод логина и пароля (может быть – admin для двух полей либо 1234). Подробную информацию можете просмотреть на сайте провайдера или в прилагающийся инструкции. Далее настраиваем роутер в соответствии с инструкциями на сайте вашего провайдера интернета.
- В завершении нужно настроить домашнюю сеть wi-fi. Зайдя в настройки найдите раздел, который отвечает за беспроводное подключение, придумайте и запишите надёжный пароль. Он же будет использоваться для подключения остальных ваших устройств. И в конце выберите средством защиты WPA2-PSK.
На этом стандартная настройка компьютера к роутеру будет завершена.
Как подключиться к вай фаю через телефон от роутера
Как подключиться к вай фай с мобильного телефона без введения пароля? — достаточно просто. Подключаем wifi к OC Android через WPS Для этого выполняем следующие шаги:
- в смартфоне открываем настройки wi-fi (WLAN);
- находим «дополнительно» либо «расширенные настройки» и заходим в них;
- выбираем «WPS по кнопке» / «использовать WPS»;
- на роутере нажимаем кнопку маршрутизатора.
OC iOS (iphone) через WPS К сожалению настройки айфона не дают возможности подключаться подобным способом. При большом желании, попробовать осуществить такой процесс подключения, можете ознакомиться со страницей справки на сайте Apple, где подробно описана рекомендация настройки маршрутизатора для подключения устройств iOS.
https://youtube.com/watch?v=S7_qaUTzXBA
Чужой WiFi безопасен? Мои пароли не украдут?
При подключениях к чужой сети безопасность данных конечно может оказаться под большим вопросом, из-за существования массы разного рода программ, на стороне раздающего вам интернет, которые могут перехватить и расшифровать ваш трафик, что позволит узнать как минимум вашу браузерную историю и пароли как максимум. Но это уже из разряда, когда хакеру очень нужно взломать вас. В остальных случаях ваши данные в относительной безопасности.
Таким образом данные хранящиеся на вашем компьютере будут защищены.
Как пользоваться WLAN на модеме: включение, отключение, настройка
Для правильного пользования системой важно знать, как включить WLAN на роутере и выполнить настройку Wi-Fi. Для этого подключите роутер к компьютеру или ноутбуку с помощью сетевого кабеля, подайте на устройство питание, а далее сделайте такие шаги:
- Откройте браузер и вбейте в адресную строку адрес маршрутизатора. Данные для входа, как правило, приводятся на днище устройства.
- Авторизуйтесь, указав логин и пароль. Эти сведения можно найти в договоре с провайдером или на этикетке маршрутизатора.
- Возле позиции WLAN в окне поставьте отметку. Далее в графе Name укажите имя сети, регион и установите автоматический режим определения канала (или Вы можете самостоятельно выбрать канал). Жмите на кнопку Применить для сохранения данных.
- Направляйтесь в раздел настройке WLAN сети и установите протокол шифрования. Для большей надежности выберите WPA2+PSK. В специальном поле укажите ключ, имеющий длину до 22 символов. Сохраните данные.
- Укажите список устройств, которые разрешены для WLAN. Для этого направляйтесь в раздел дополнительных установок выберите из списка Setup Access List.
- Включите контроль доступа. Для решения задачи возле Turn Access Control On просто отметьте чебокс.
- Перейдите в раздел VPN. Эта функция часто называется Hotspot Shield.
Теперь можно включить Wi-Fi на подключаемом устройстве, найти необходимую сеть и ввести пароль для входа. Чтобы отключить WLAN, можно деактивировать эту опцию в маршрутизаторе путем нажатия на кнопку или просто отсоединить устройство от сети.
Как подключиться к Интернету без пароля в гостевом режиме
Другой вариант подключения к Wi-Fi без пароля предполагает настройку незащищенной гостевой сети на маршрутизаторе. Это определенно не лучший вариант (угроза безопасности) из-за отсутствия зашифрованной передачи данных и открытого процесса подключения, но он работает. Чтобы настроить гостевую сеть на маршрутизаторе, вы должны быть администратором сети.
Почти все современные маршрутизаторы поддерживают функцию гостевой сети, и вы можете оставить пароль пустым в гостевой сети (или иметь очень простой пароль, который можно легко ввести и поделиться).
Недостатком гостевой сети без пароля или с простым паролем, который легко угадать, является то, что она не очень безопасна, если вы находитесь рядом с людьми. Однако, вероятно, это подойдет для вашей горной хижины или второго дома на Марсе. Гостевые сети будут работать с любым типом устройств.
Выполните следующие действия, чтобы настроить гостевую сеть на маршрутизаторе:
- Откройте браузер вашего компьютера и вставьте IP-адрес вашего роутера в адресную строку. Обычно это адрес 192.168.0.1 или 192.168.1.1. IP-адрес почти всегда печатается где-нибудь на маршрутизаторе.
- Используйте свои учетные данные администратора для входа в маршрутизатор.
- После входа в систему вам нужно будет найти параметр «Гостевая сеть». Скорее всего, вы найдете его в разделе настроек беспроводной сети.
- Найдите и включите гостевую сеть.
- Затем назовите гостевую сеть (введите ее SSID – мы рекомендуем использовать обычное имя сети с добавлением «- Гость») и установить пароль. Вы можете выбрать что-то простое, например, «Наш дом» или «Гостевой пароль». Вы также можете оставить это поле пустым.
- Нажмите кнопку «Сохранить», чтобы подтвердить настройки и создать сеть.
Еще одна приятная особенность гостевой сети заключается в том, что вы можете (через программное обеспечение панели управления маршрутизатора) ограничить пропускную способность гостевой сети, чтобы гости в вашем доме или дети соседей не могли загружать свои 50-гигабайтные торренты в вашей учетной записи.
Что следует делать, если вай-фай не работает?
Ситуации, из-за которых беспроводная сеть перестает работать, происходят довольно часто, но если вы на все 100% уверены, что с роутером проблем нет, то дело в ноутбуке.
Ниже будут указаны основные пункты по подключению сетевого адаптера, после которых Интернет начнет работать, либо по получившимся данным вы поймете, что следует искать корень проблемы в настройках Сети.
Включаем адаптер
Главное, что следует выполнить – проверить подключение роутера.
-
Откройте oкнo «Выполнить», нажав сочетание клавиш «Win+R», и вставьте команду «ncpa.cpl», после чего включите ее нажатием клавиши «Enter».
-
Среди всех адаптеров, которые появятся в новом окне, выбираем «Беспроводное подключение» и щелкаем по нему, чтобы открыть контекстное меню, правой кнопкой мышки.
-
Если вместе стандартного «Включить» будет строка «Отключить», значит, адаптер подключен и вы можете попробовать следующий способ.
Включаем вай-фай на Леново крышкой монитора
Этот странный способ, который был найден на просторах Сети, действительно работает, о чем говорят многочисленные отзывы и опыт сотрудников сервисного центра. В этом случае при запуске системы адаптер не включался автоматически, а на нажатие клавиш для включения никак не реагировал. Но если на пару секунд вы закроете крышу монитора, а после откроете, адаптер подключится сам и начнет свою работу.

Запускаем автоматическое подключение адаптера
Еще один вариант, как включить сетевой адаптер – использование функциональных клавиш. Они обычно расположены, начиная с «F1» и до «F12», и отображены в виде разных значков, которые отвечают за различные действия и работают лишь в сочетании с «Fn».
Отметим, что в более новых моделях производители меняют местами функции кнопок, после чего кнопки срабатывают только в сочетании с «Fn», а функциональные наоборот выступают в роли стандартных клавиш.

За подключение вай-фая отвечает кнопки «F5-F7» (изредка «F2»). Чтобы было проще определиться, какая именно нам нужна клавиша, посмотрите на значок, который нанесен на нее. Это может быть антенна беспроводной сети или самолет (т.е. режим «в самолете»). В модели g550 это клавиша «F6».
После нажатия «Fn+F6» у вас на экране появится иконка, которая покажет, что адаптер подключен, а если ничего не произойдет, значит, у вас не установлен нужный пакет ПО, которые приводит в действие команды с данными клавишами.
Устанавливаем Lenovo Energy Management
Если функциональные клавиши не срабатывают, то вам следует установить Lenovo Energy Management. Корень проблемы в том, что у вас не срабатывают функциональные клавиши, адаптер выключен, но без помощи клавиш вы не сможете его подключить. Вывод – без утилиты нам не обойтись.
В случае, по которому мы ориентировались, вам следует включить адаптер и подождать, пока он не начнет поиск. Теперь вам больше не потребуется запускать вай-фай вручную при каждом включении – все будет работать в автоматическом режиме. Если способ не помог, советуем установить драйвера и на клавиатуру, которые тоже можно найти на официальном сайте.
Включаем вай-фай при помощи кнопки
Помимо включения адаптера комбинациями клавиш, на некоторых устройствах есть специальная кнопочка (переключатель), цель которой – перезагружать адаптер.

Обычно она расположена сбоку или рядом с кнопкой включения. Для того чтобы не перепутать ее с чем-то другим, предусмотрительные разработчики обозначили ее антенной.
Режим экономии энергии
Причиной некорректной работы устройства может быть и включенный режим экономии энергии. Вы сможете убрать эту функцию, если:
-
Откроете диалоговое окно, пропишете «ncpa.cpl».
-
Когда найдете беспроводное подключение, выберете «Свойства».
-
Переходим во вкладку «Настроить».
-
Открываем раздел «Управление электропитанием».
-
Убираем галочку напротив пункта, где разрешено отключать устройство для экономии.
После этого сделайте перезапуск, и проверьте результат.
Подключен ли адаптер на материнку?
И в конце, если ничего не помогло, можем порекомендовать проверить подключение антенн адаптера к материнской плате. Иногда такое бывает – антенны не прикручены даже в новеньком ноутбуке. Но ничего сложного в том, чтобы открутить крышку ноутбука и прикрутить антенну, нет.

Программы ПК для подключения к вай фай соседа без пароля
Программ для подключения к чужому вай фай под стационарный ПК или ноутбук написано не мало, куда больше, чем под андроид. Оно и понятно, андроид относительно новая ОС, если сравнивать с Windows или Linux. Мы собрали самые распространенные и нужные программы, которые обязательно помогут вам, вот они:
- Wificrack — электронный словарь с миллионами возможных паролей от вай фай сетей.
- Macchanger — программы для подмены мак-адреса вашего устройства, нужна для подключения по WPS.
- Airodump-ng — приложение, которое может определить разрешенный адрес для подключения к чужой вай фай сети без пароля.
- Wifiphisher — программа для ловли (подлога) пароля чужого пароля.
Как подключиться к вай фай на ноутбуке с windows
И так, как подключиться к вай фаю виндовс? Самый простой способ подключения, это тот случай когда ваш ноутбук видит нужную wi-fi сеть. В таком случае вам остаётся нажать на соответствующую иконку wifi-сети в правом нижнем углу экрана, выбрать точку доступа и ввести пароль. На Windows 10 процесс подключения к сети не много отличается от стандартного.
Подключение к вай фай через WPS
Данный вариант, хороший способ подключения без введения паролей. Для подключения компьютера с виндовс 7, 8 либо 10 таким способом, вам будет необходимо выполнить следующие шаги:
- в списке доступных сетей находите нужную и нажимаете «подключиться»;
- в появившемся окне для ввода пароля, внизу табличке выберите надпись «подключиться при помощи на кнопки на маршрутизаторе»;
- после чего нажмите кнопку WPS на самом роутере;
- таким способом ваше устройство будет подключено к точке доступа без ведения кода.
Отсутствия такого окошка свидетельствует, о том что эта функция не поддерживается вашим вай-фай адаптером на ноутбуке.
Стандартное подключение ноутбука к роутеру:
- Подсоединяем кабель к роутеру (порт WAN), второй конец провода подключается к компьютеру (при первом подключении лучше использовать такой вариант, чем беспроводной). Включаем роутер в розетку, при наличии кнопки питания, включаем её и даём пару минут для загрузки.
- Дальше будет несколько вариантов:
- Первый — Роутер подключён провайдером и получил настройки автоматически (для проверки зайдите в браузер, загрузите пару вкладок). Работает – подключён.
- Второй — Роутер не подключается автоматически — нужно настроить подключение к интернету. Подробную инструкцию сможете найти на сайте провайдера, так как последующие настройки зависят от его настроек и модели роутера.
- Смотрим настройки, в адресной строке браузера вводим «192.168.11» либо «192.168.01» и нажать ENTER. При несоответствии адреса, посмотрите нужный в документах на роутер (или на наклейке на задней крышке роутера), после чего система может запросить ввод логина и пароля (может быть – admin для двух полей либо 1234). Подробную информацию можете просмотреть на сайте провайдера или в прилагающийся инструкции. Далее настраиваем роутер в соответствии с инструкциями на сайте вашего провайдера интернета.
- В завершении нужно настроить домашнюю сеть wi-fi. Зайдя в настройки найдите раздел, который отвечает за беспроводное подключение, придумайте и запишите надёжный пароль. Он же будет использоваться для подключения остальных ваших устройств. И в конце выберите средством защиты WPA2-PSK.
На этом стандартная настройка компьютера к роутеру будет завершена.
Как подключиться к вай фаю через телефон от роутера
Как подключиться к вай фай с мобильного телефона без введения пароля? — достаточно просто. Подключаем wifi к OC Android через WPS Для этого выполняем следующие шаги:
- в смартфоне открываем настройки wi-fi (WLAN);
- находим «дополнительно» либо «расширенные настройки» и заходим в них;
- выбираем «WPS по кнопке» / «использовать WPS»;
- на роутере нажимаем кнопку маршрутизатора.
OC iOS (iphone) через WPS К сожалению настройки айфона не дают возможности подключаться подобным способом. При большом желании, попробовать осуществить такой процесс подключения, можете ознакомиться со страницей справки на сайте Apple, где подробно описана рекомендация настройки маршрутизатора для подключения устройств iOS.
Чужой WiFi безопасен? Мои пароли не украдут?
При подключениях к чужой сети безопасность данных конечно может оказаться под большим вопросом, из-за существования массы разного рода программ, на стороне раздающего вам интернет, которые могут перехватить и расшифровать ваш трафик, что позволит узнать как минимум вашу браузерную историю и пароли как максимум. Но это уже из разряда, когда хакеру очень нужно взломать вас. В остальных случаях ваши данные в относительной безопасности.
Таким образом данные хранящиеся на вашем компьютере будут защищены.