Как узнать соседский пароль к wi-fi
Содержание:
- Посмотреть пароль от WiFi в Windows 10
- Автоматический подбор кода
- Программы для взлома
- Подключаемся к открытой сети вай фай изменив свой mac-адрес
- Программный арсенал
- Фишинг. Получаем пароль от wi-fi путем подлога.
- Посмотреть пароль от WiFi в Windows 7 или в Windows 8
- Теоретические основы
- Как взломать Wi-Fi c телефона
- Настройка подключения планшета к Wi-Fi маршрутизатору
- Программы ПК для подключения к вай фай соседа без пароля
- Переходим в настройки роутера
Посмотреть пароль от WiFi в Windows 10
Для того чтобы посмотреть пароль от WiFi в операционной системе Windows 10, нужен компьютер или ноутбук с уже подключенным и настроенным вай фай соединением к той сети, от которой Вы хотите узнать пароль.
Через графический интерфейс
На панели задач windows 10, найдите и кликните левой кнопкой мыши по значку WiFi. Выберите «Параметры сети и Интернет«.
В открывшемся окне «Параметры» пролистайте вниз и откройте «Центр управления сетями и общим доступом«.
В открывшемся окне кликните мышкой по «Беспроводная сеть».
- В открывшемся окне «Состояние — беспроводная сеть» кликните по «Свойства беспроводной сети«.
- В открывшемся окне свойств перейдите в закладку «Безопасность» и поставьте галочку «Отображать вводимые знаки«. Все, теперь Вы увидеть свой пароль от подключенного wifi и можете подключать к нему другие устройства.
Через командную строку
Чтобы узнать пароль от WiFi через командную строку в Windows 10 нужно выполнить следующие действия:
- На панели задач, кликните по значку лупы.
- В строке поиска на клавиатуре наберите «cmd«. В самом верху будет найдена программа «Командная строка«.
- Кликните по ней правой кнопкой мыши.
- Выберите «Запуск от имени администратора».
Откроется окно в котором нужно будет ввести следующие команды:
- netsh wlan show profiles — Команда отобразит список всех сохраненных беспроводных сетей.
- netsh wlan show profiles name=Vashe-nazvanie key=clear — Команда отобразит параметры сохраненной сети с названием «Vashe-nazvanie», в том числе и пароль (Содержимое ключа), но только если командная строка запущена от имени администратора.
Видео инструкция: как посмотреть пароль от Wi-Fi в Windows 10
Автоматический подбор кода
Самый интуитивно понятный метод подбора паролей – обычный перебор. С помощью специальной программы ваше устройство пытается подключиться к зашифрованной сети, каждый раз с новым паролем.
В первую очередь скорость взлома зависит от случая. Нужная комбинация может оказаться как первым введенным вариантом, так и последним. Продвинутые программы имеют доступ к большим базам данных, в которых возможные варианты рассортированы по популярности и частоте использования. Такой подход позволяет существенно сократить время поиска, если ваш сосед решил использовать не очень оригинальный код. 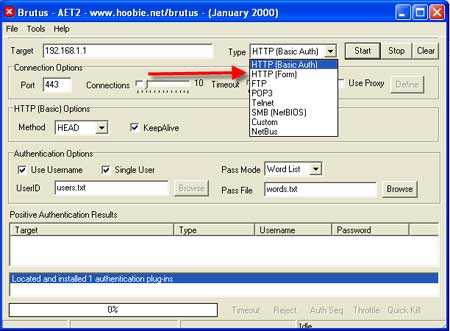
Наиболее часто используемым программным обеспечением для подобных операций является Brutus AET2. Официальной версии программа не имеет, поэтому загрузить ее можно только с различных хакерских сайтов. Будьте предельно осторожны: возможно, вместо нужного приложения вам подсунут вирус, который попытается украсть вашу персональную операцию.
Программы для взлома
Суть платформ для хакинга описана выше, а вот список актуальных и сильных программ, используемых по всему миру.
- AIRCRACK. Способна абсолютно на все, но представляет собой командную строку, куда нужно вводить команды. Дружелюбного интерфейса не завезли;
- AIRSNORT. Перехватывает пакеты данных, подбирая ключи с помощью хитрых алгоритмов. Обновлялась несколько лет назад, но актуальности не потеряла;
- KISMET. Больше защита от стороннего проникновения, но, при желании, позволяет пакеты протоколов сторонних роутеров, и даже находит скрытые сети;
- FERN WI-FI WIRELESS CRACKER. Нацелена на безопасность системы. Перебирает пароли по словарю, а в случае WEP защиты роутера подключает алгоритмы для вывода реального пароля. Постоянно обновляется, обрастая дополнительными функциями;
- AIRJACK. Функционально схожа с AIRCRACK, но еще умеет создавать ложную точку доступа, что помогает защитить основную от нежелательного взлома, или сделать так, чтобы жертва не подозревая подмены ввела пароль самостоятельно в несуществующий роутер;
- WIFIPHISHER. Уникальный софт, фактически вирус, который подключается к чужой системе и выдает в браузере сообщение, требуя ввода пароля от WiFi якобы для установки важных обновлений. Пользователь слушается и больше не замечает каких-либо перемен. Злоумышленник получает желаемое.
Сommview для перехвата пакетов данных
Об этом инструментарии хочется рассказать немного подробнее. Приложение постоянно обновляется, обрастая ценными механиками и категориями. В основном используется сетевыми программистами и администраторами беспроводных сетей.

Программа разбивает пакеты данных на протоколы, показывает силу сигнала, его скорость и другие полезные параметры.
Чтобы позаимствовать ближайший интернет, нужно скачать приложение и просканировать желаемый WiFi из списка сетей. В программе отобразиться весь пакет передаваемых данных. Сommview позволяет воспользоваться функцией «реассоциация узлов». Пользователи отключатся от соединения автоматически, и моментально подключаться обратно, а программа раскроет протоколы EAPOL. В них скрывается необходимая информация – желаемые пароли для взлома Wi-Fiсети.
Декодировать полученные протоколы поможет AirCrack-NG.
Использование Aircrack ng
Это непростой инструментарий, требующий предварительной подготовки и множества дополнительных действий. Нажать «старт» и ждать положительного результата не стоит. Предварительно получив все возможные данные через Сommview нужно:
- Загрузить и запустить Aircrack ng, перейти на первую вкладку.
- В строку «Filenames» ввести путь к файлу с перехваченными пакетами.
- В категории «Encryption» указать «WPA».
- Есть есть словарь, или база популярных паролей, его нужно вставить в строку Worldlist.
- О.
- В «Specify ESSID» написать имя искомой сети.
- В появившейся стройке ввести MAC-адрес сети, который можно достать с помощью Mac address Scanner.
- «Launch». Анализ имеющихся данных будет проводиться от 5 часов до нескольких дней.
Подключаемся к открытой сети вай фай изменив свой mac-адрес
Очень часто некоторые владельцы wi-fi используют вместо паролей фильтрацию по mac-адресам. В таком случае, сеть будет выглядеть открытой, доступной и незапароленной, но подключиться к ней не удастся. Как взломать wifi соседа в таком случае? Для начала, нужно разобраться, что вообще такое mac-адрес.
После того, как эта информация будет получена, можно просто поменять mac-адрес своего компьютера на один из разрешённых, после чего появится возможность использовать этот вай фай.
Сменить его можно очень просто. Для этого нужно зайти в Панель управления компьютера, там выбрать пункт Центр управления сетями и общим доступом, и внутри него — Изменение параметров сетевого адаптера. Тут нужно нажать правой кнопкой на сетевом подключении, для которого вы хотите поменять mac-адрес.
В появившемся меню нам необходим пункт Свойства, где во вкладке Сеть нажимаем на кнопку Настроить. Во вкладке Дополнительно нужно активировать Сетевой адрес, после чего ввести новый необходимый 12-значный mac-адрес, нажать ОК и перезапустить сетевое подключение.Проделав эту процедуру, вы сможете подключиться к беспроводному соединению, имея уже разрешённый mac-адрес.
Программный арсенал
Если вы всё-таки решились попробовать, перечислим некоторые распространённые программы для этих целей. Пользователи смартфонов с Android часто используют Wi-Fi Hacker Ultimate, Reaver, WIBR+. С защитой WPA/WPA2 никакая программа для смартфона точно не справится, а вот для остальных вариантов они будут весьма полезны. Для брутфорса вполне подойдёт Wi-Fi Crack. Реально работающих программ, предназначенных для перехвата и анализа трафика, под эту систему нет и вряд ли появятся. Полная и проверенная подборка всех необходимых средств собрана в одном Linux Live-CD дистрибутиве, который называется Kali Linux. Он не требует установки, загружается как с компакт-диска, так и с флешки. Эта сборка была разработана для тестирования на проникновения и предоставляет обширный арсенал по взлому беспроводных сетей, рассчитана на продвинутого пользователя.
Фишинг. Получаем пароль от wi-fi путем подлога.
Фишинг
– это когда владельца роутера путем различных обманных трюков заставляют выдать пароль.
Зачастую фишинговые атаки осуществляются через социальные сети или электронную почту, но в случае когда нужно узнать пароль именно от Wi-Fi, даже самый наивный посчитает странным просьбу сообщить пароль от сети в электронном письме. Чтобы провести атаку более успешно, можно заставить пользователя подключится к искусственной, созданной вами точке доступа с таким же именем как и оригинал.
Вначале происходит так называемый «тюнинг» вашего компьютера, проходит настройка HTTP- и HTTPS, а так же поиск различных беспроводных интерфейсов которые чаще всего представлены сетями wlan0 и wlan1, затем происходит переключение одного из этих интерфейсов, он переходит в режим мониторинга и в последствии выводит дополнительные IP-адреса при помощи служб DHCP. Впоследствии, программа выводит на экран список точек доступа жертвы, одну из них можно выбрать для атаки.
Wifiphisher
– это программа для автоматизации фишинговых атак через сеть Wi-Fi.
Процесс фишинга с Wifiphisher:
- Отключите клиентов от настоящей точки доступа.
- Далее произойдет автоматическая настройка Wi-Fi адаптера в режим «точка доступа», имя и сетевой адрес будут скопированы.
- Затем произойдет автоматическая настройка DHCP сервера.
- Программа выдаст «жертве» страницу замаскированную под обновление прошивки точки доступа где и будет впоследствии введен пароль от сети.
Почему не стоит пользоваться чужим wifi
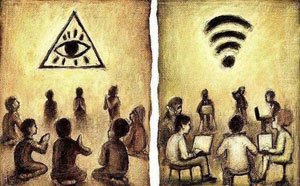
В подключении к чужому wi-fi есть только моральный аспект, если вы считаете, что так делать плохо то просто не делайте! В других же случаях вычислить вас практически невозможно. Допустим, что 80% пользователей даже не будут смотреть кто подключен к их wi-fi, 10% посмотрят, но ничего не поймут, а остальные 10% найдут и заблокирую все устройства, которые были подключены к сети незаконно. Вашего адреса в подключениях нет, есть только IP, он не говорит ни о чем, МАС адрес тоже не может выдать ваше месторасположение и имя вашего устройства.
Из этого можно сделать вывод, что самое страшное что может произойти если вас все же обнаружат – это блокировка подключения, то есть с вашего устройства подключиться уже не получится. Подключаться или нет к чужому wi-fi – это решение каждого.
Посмотреть пароль от WiFi в Windows 7 или в Windows 8
Для того чтобы посмотреть пароль от WiFi в Windows 7 или 8, нужен компьютер или ноутбук с уже подключенным и настроенным WiFi соединением к той сети, от которой Вы хотите узнать пароль.
Через графический интерфейс
Чтобы узнать пароль от WiFi в графическом интерфейсе Windows 7, выполните следующие действия:
На панели задач кликните левой кнопкой мыши по значку с уровнем сигнала. Как на скриншоте ниже.В открывшемся окне, со списком вайфай сетей, найдите свою сеть со статусом «
Подключено«.Кликните по названию правой кнопкой мыши и выберите «Свойства«.В открывшемся окне, поставьте галочку «Отображать вводимые знаки«.Ключ безопасности сети это и есть пароль от подключенного wifi. Запишите его на листочке или сфотографируйте, чтобы больше не забывать.
Видео инструкция: как узнать пароль от WiFi через графический интерфейс Windows 7
Через командную строку
Чтобы узнать пароль от WiFi через командную строку Windows 7, откройте меню «
Пуск» и наберите на клавиатуре «cmd«. В самом верху будет найдена программа командной строки «cmd». Кликните по ней правой кнопкой мыши и выберите «Запуск от имени администратора».
netsh wlan show profiles — Команда отобразит список всех сохраненных беспроводных сетей.netsh wlan show profiles name=
Vashe-nazvanie key=clear — Команда отобразит параметры сохраненной сети с названием «Vashe-nazvanie», в том числе и пароль (Содержимое ключа), но только если командная строка запущена от имени администратора.
Видео инструкция: как узнать пароль от WiFi через командную строку Windows 7
Теоретические основы
Начнём с разбора того, как работает Wi-Fi и какие виды шифрование данных существуют. Информация передаётся «по воздуху», а это означает, что получить содержимое передаваемых данных несложно, поскольку для прослушивания эфира никаких преград нет, а подключённое к беспроводной сети устройство постоянно обменивается различными данными с точкой доступа
Для нас важно, что в этих данных и содержится заветный пароль доступа, но трафик соседа передаётся в зашифрованном виде. Получается, нужно перехватывать данные, передаваемые в эфир, и каким-то образом их анализировать для вычленения нужных сведений
Несколько слов о защите. На сегодня используются три типа шифрования: WEP, WPA, WPA2. Первым появился WEP, он же и наиболее слабый. Взлом сети с этим типом шифрования — дело нескольких минут даже для дилетанта. Увы, многие об этом знают и не используют его в жизни. Дальнейшее развитие технологий защиты передаваемых данных привело к появлению протоколов WPA и его преемника WPA2, который на сегодня де-факто является стандартом защиты беспроводных сетей, поскольку действительно хорошо защищает трафик Wi-Fi-сетей.
Допустим, соседи используют WEP. Сколь бы сложным ни был установленный пароль, узнать его можно очень быстро, поскольку все передаваемые данные соседей содержат небольшую его часть, и в этом типе шифрования используется простой алгоритм с короткими ключами. Всё совсем иначе с WPA и WPA2. Данные кодируются с помощью серьёзных алгоритмов с длинным ключом, а «просчитать» пароль, как в случае с WEP, невозможно, можно увидеть только его «отпечаток» — хеш. И вот тут присутствует один интересный момент. Соответствие хешу узнаётся методом перебора. Поэтому, если используется длинный сложный пароль, содержащий и цифры, и буквы в различном регистре, то дело пустое — на такой перебор в домашних условиях уйдут годы. Если же пароль представляет собой простую комбинацию типа «12345678», есть шансы на успех.

Взлом wi-fi пароля путем его подбора
Нельзя забывать ещё об одном способе, не зависящем от используемого шифрования — методе прямого перебора (брутфорс). Программа пытается подключиться к Wi-Fi-сети соседа, перебирая по очереди пароли из заранее ей предложенного словаря. Найдено совпадение — подключились, нет — перебираем дальше. Способ очень медленный, поскольку присутствует значительный интервал между «вводами» паролей, но для попыток узнать слабый пароль может пригодиться.
https://youtube.com/watch?v=Wb_-6CCCKFE
Дополнительная лазейка для взломщика — уязвимость протокола WPS, который был создан для автоматизации настройки. Пользователь только вводит восьмизначный пин-код, указанный на роутере, а оборудование уже самостоятельно «договаривается» о том, как им вместе работать. Неплохая затея, но в начальной реализации были значительные огрехи, прикрытые производителями в новых версиях прошивок для роутеров.
Как взломать Wi-Fi c телефона
С телефона добраться до соседского пароля сложнее. На iPhone процесс требует невероятного уровня познаний из-за закрытости системы и искусственных ограничений. А на Android – получения root-прав, что само по себе угроза. После – установка соответствующего софта. Это те же словари, брутфорсеры, охотники на идентификаторы и так далее. Приложений очень много. Они требуют тех же действий, что и компьютерные версии. Иногда требующие большего запаса времени на обработку информации. Вот самые популярные утилиты. Проверенные, качественные, без вирусов.
Андроид приложения
- WPS Connect;
- WIFI WPS WPA TESTER;
- WifiKill;
- Network Spoofer;
- WiFi You.
Самое надежное, удобное и простое из них – WPS Connect.
WPS Connect
Оно работает только с сетями, защищенными технологией WPS и управляется следующим образом:
- На главном экране обновить список точек доступа;
- После загрузки выбрать точку с самым высоким качеством сигнала;
- Подобрать пароли из доступной базы;
- При наличии root-прав на экране появится несколько вариантов, которые позволят подключиться к выбранному роутеру.
Настройка подключения планшета к Wi-Fi маршрутизатору
Wi-Fi подключение планшета можно осуществить к роутеру через беспроводное соединение, необходимо лишь найти точку доступа к Wi-Fi. В качестве такой точки служит роутер или маршрутизатор, имеющий соединение с Интернетом, который может раздавать данные сразу на пару устройств. Для этого он должен иметь верные настройки. Настройку можно осуществить как автоматически, так и вручную. Подсоединенный прибор должен работать без ошибок, рекомендуется после подключения осуществить проверку.
Обратите внимание! Редко используется соединение через модемный режим. При этом соединении раздача данных происходит через провод только на одно устройство. Соединение через точку доступа передает данные беспроводным способом одному устройству
Работа через роутер считается самой часто используемой, с его помощью данные могут передаваться большому числу подключенных приборов: телефону, телевизору с функцией Smart, телефонам Android или работающих на любой другой платформе
Соединение через точку доступа передает данные беспроводным способом одному устройству. Работа через роутер считается самой часто используемой, с его помощью данные могут передаваться большому числу подключенных приборов: телефону, телевизору с функцией Smart, телефонам Android или работающих на любой другой платформе.
Подключение через маршрутизатор
В автоматическом режиме
Соединение гаджета с роутером через вай-фай возможно после запуска автоматического ввода всех нужных параметров. Этот способ считается самым удобным и простым для домашнего подключения для мало разбирающихся в этом чайников. Такую настройку можно выполнить следующим образом:
- Открыть меню настроек.
- Выбрать вкладку «Беспроводные сети», найти режим Wi-Fi и активировать его.
- Из списка появившихся доступных соединений следует найти нужное.
- Появится окно для ввода пароля, введя его, планшет подключится к сети.
Обязательно нужно проверить работоспособность соединения. Чтобы это сделать, необходимо активировать браузер и попробовать войти на любую страницу, открыть новость. Если все открывается без проблем, значит все сделано верно.
Обратите внимание! Ошибки могут возникнуть из-за неверно введенного пароля либо из-за системных ошибок планшета или роутера
Автонастройка подключения к сети
Первоначально при ошибках рекомендуется переподключиться, ввести заново необходимые данные. Бывает такое, что прибор не видит точку доступа, несмотря на то, что на других устройствах она есть. В этом случае лучше перезагрузить маршрутизатор.
При наличии действующего подключения иногда не выполняется передача данных. Тут проблема в точке доступа, самому ее вряд ли исправить.
Ручная настройка
Ручной способ настройки применяют при отсутствии на устройстве автонастройки необходимых параметром либо роутеров, которые не имеют функцию DHCP. Выполнить такую настройку можно следующим образом:
- Открыть меню настроек.
- Найти пункт Wi-Fi.
- Спуститься до раздела «Ручное соединение».
- Ввести название точки и выбрать пункт «Дополнительно».
- Активировать параметр IP в пользовательских настройках.
- Высветится строчка, в которой следует ввести IP и DNS-адреса.
- Выбрать тип безопасности и подключиться.
Обратите внимание! DNS и IP-адреса можно получить у провайдера или посмотреть в подсети роутера
Ручная настройка подключения
Программы ПК для подключения к вай фай соседа без пароля
Программ для подключения к чужому вай фай под стационарный ПК или ноутбук написано не мало, куда больше, чем под андроид. Оно и понятно, андроид относительно новая ОС, если сравнивать с Windows или Linux. Мы собрали самые распространенные и нужные программы, которые обязательно помогут вам, вот они:
- Wificrack — электронный словарь с миллионами возможных паролей от вай фай сетей.
- Macchanger — программы для подмены мак-адреса вашего устройства, нужна для подключения по WPS.
- Airodump-ng — приложение, которое может определить разрешенный адрес для подключения к чужой вай фай сети без пароля.
- Wifiphisher — программа для ловли (подлога) пароля чужого пароля.
Как подключиться к вай фай на ноутбуке с windows
И так, как подключиться к вай фаю виндовс? Самый простой способ подключения, это тот случай когда ваш ноутбук видит нужную wi-fi сеть. В таком случае вам остаётся нажать на соответствующую иконку wifi-сети в правом нижнем углу экрана, выбрать точку доступа и ввести пароль. На Windows 10 процесс подключения к сети не много отличается от стандартного.
Подключение к вай фай через WPS
Данный вариант, хороший способ подключения без введения паролей. Для подключения компьютера с виндовс 7, 8 либо 10 таким способом, вам будет необходимо выполнить следующие шаги:
- в списке доступных сетей находите нужную и нажимаете «подключиться»;
- в появившемся окне для ввода пароля, внизу табличке выберите надпись «подключиться при помощи на кнопки на маршрутизаторе»;
- после чего нажмите кнопку WPS на самом роутере;
- таким способом ваше устройство будет подключено к точке доступа без ведения кода.
Отсутствия такого окошка свидетельствует, о том что эта функция не поддерживается вашим вай-фай адаптером на ноутбуке.
Стандартное подключение ноутбука к роутеру:
- Подсоединяем кабель к роутеру (порт WAN), второй конец провода подключается к компьютеру (при первом подключении лучше использовать такой вариант, чем беспроводной). Включаем роутер в розетку, при наличии кнопки питания, включаем её и даём пару минут для загрузки.
- Дальше будет несколько вариантов:
- Первый — Роутер подключён провайдером и получил настройки автоматически (для проверки зайдите в браузер, загрузите пару вкладок). Работает – подключён.
- Второй — Роутер не подключается автоматически — нужно настроить подключение к интернету. Подробную инструкцию сможете найти на сайте провайдера, так как последующие настройки зависят от его настроек и модели роутера.
- Смотрим настройки, в адресной строке браузера вводим «192.168.11» либо «192.168.01» и нажать ENTER. При несоответствии адреса, посмотрите нужный в документах на роутер (или на наклейке на задней крышке роутера), после чего система может запросить ввод логина и пароля (может быть – admin для двух полей либо 1234). Подробную информацию можете просмотреть на сайте провайдера или в прилагающийся инструкции. Далее настраиваем роутер в соответствии с инструкциями на сайте вашего провайдера интернета.
- В завершении нужно настроить домашнюю сеть wi-fi. Зайдя в настройки найдите раздел, который отвечает за беспроводное подключение, придумайте и запишите надёжный пароль. Он же будет использоваться для подключения остальных ваших устройств. И в конце выберите средством защиты WPA2-PSK.
На этом стандартная настройка компьютера к роутеру будет завершена.
Как подключиться к вай фаю через телефон от роутера
Как подключиться к вай фай с мобильного телефона без введения пароля? — достаточно просто. Подключаем wifi к OC Android через WPS Для этого выполняем следующие шаги:
- в смартфоне открываем настройки wi-fi (WLAN);
- находим «дополнительно» либо «расширенные настройки» и заходим в них;
- выбираем «WPS по кнопке» / «использовать WPS»;
- на роутере нажимаем кнопку маршрутизатора.
OC iOS (iphone) через WPS К сожалению настройки айфона не дают возможности подключаться подобным способом. При большом желании, попробовать осуществить такой процесс подключения, можете ознакомиться со страницей справки на сайте Apple, где подробно описана рекомендация настройки маршрутизатора для подключения устройств iOS.
Чужой WiFi безопасен? Мои пароли не украдут?
При подключениях к чужой сети безопасность данных конечно может оказаться под большим вопросом, из-за существования массы разного рода программ, на стороне раздающего вам интернет, которые могут перехватить и расшифровать ваш трафик, что позволит узнать как минимум вашу браузерную историю и пароли как максимум. Но это уже из разряда, когда хакеру очень нужно взломать вас. В остальных случаях ваши данные в относительной безопасности.
Таким образом данные хранящиеся на вашем компьютере будут защищены.
Переходим в настройки роутера
Этот способ подходит тем, у кого не настроен доступ к вайфай. Или он был потерян из-за переустановки системы, а также других изменений в компьютере. Итак, приступим:
- Заходим в веб интерфейс роутера. Для этого используется ip адрес и логин с паролем. Все это можно найти на самом маршрутизаторе, перевернув его на обратную сторону.
- Переходим на страницу настроек роутера, где находим пароль.
 логин и пароль на задней стороне роутера
логин и пароль на задней стороне роутера
Но этот способ не подходит тем, у кого были поставлены специфические настройки роутера. Обычно это делают малоизвестные провайдеры с сомнительным доступом к сети. В таких случаях помогает возвращение устройства к заводским настройкам.