Как узнать имя пользователя (логин) и пароль от роутера?
Содержание:
- Как подключить роутер
- Подключение
- Пошаговая инструкция по смене пароля
- Восстановление пароля при помощи программы
- Как узнать стандартный / заводской пароль роутера?
- Смена паролей в обновленном интерфейсе
- WiFi расширитель Tplink
- TP-Link: смотрим пароль от Wi-Fi в настройках
- Как определить старую информацию на роутере?
- Смена защиты в старом интерфейсе
- Смена пароля «admin» на более подходящий
- Установка и подключение
- Устанавливаем пароль на роутер TP-Link
Как подключить роутер
Комплект поставки маршрутизатора включает:
- Роутер TL-WR841N;
- Адаптер питания;
- Кабель Ethernet с разъемами RJ-45;
- Компакт-диск для быстрой настройки;
- Руководство.
Распаковываем коробку и приступаем к установке и подключению роутера. Сначала подключаем устройство к питанию с помощью адаптера и нажимаем на кнопку Power на задней панели (если индикаторы на роутере загорелись сами после подачи питания, то нажимать на кнопку не требуется).
Далее с помощью идущего в комплекте кабеля Ethernet соединяем роутер и компьютер. Один конец кабеля втыкаем в один из четырех желтых портов LAN роутера, а другой – в разъем сетевой карты ПК. Затем к синему разъему WAN маршрутизатора подсоединяем кабель, идущий от интернет-провайдера или ADSL модема.


В принципе все, теперь можно приступать непосредственно к настройке роутера, но сначала оговоримся, что вместе с ним поставляется компакт-диск с утилитой, позволяющей произвести быструю настройку маршрутизатора в пошаговом режиме. Мы этот способ рассматривать не будем, потому что вариант конфигурирования через web-интерфейс является более предпочтительным.
Подключение
Подключаться к роутеру можно через кабель или с помощью Wi-Fi. Беспроводное подключение возможно, даже если пользователь не знает пароля к сети. Ниже мы расскажем, как поменять пароль на Wi-Fi роутере TP Link.
Удобней проводить настройку, используя проводное подключение:
- Подключаем сетевой Локальная вычислительная сеть (ЛВС, локальная сеть; англ.Local AreaNetwork ,LAN ) — компьютерная сеть, покрывающая обычно относительно небольшую территорию или небольшую группу зданий (дом, офис, фирму, институт).» class=»glossaryLink»>LAN кабель к компьютеру и роутеру.
- Убедитесь, что индикаторЛокальная вычислительная сеть (ЛВС, локальная сеть; англ.Local AreaNetwork ,LAN ) — компьютерная сеть, покрывающая обычно относительно небольшую территорию или небольшую группу зданий (дом, офис, фирму, институт).» class=»glossaryLink»>LAN активен.
- Для доступа к сети Интернет удостоверьтесь, что модем подключен к роутеру.
При наличии доступа к беспроводной сети:
- В беспроводных подключениях на компьютере находим свою сеть.
- Подключаемся к ней, вводим пароль.
Если не знаем пароль от вайфай:
- Заходим в беспроводные подключения на компьютере.
- Находим сеть, нажимаем «подключить». Система предложит ввести пароль. Ничего не вводим.
- Жмем кнопку WPS на роутере.
- Если роутер был сброшен до заводских настроек, данные для доступа можно узнать на корпусе устройства (если сохранилась наклейка).
Примерное изображение на корпусе роутера TP-Link:
Пошаговая инструкция по смене пароля
Если вы боитесь сделать что-то не так и сбить важные настройки, то пошаговая инструкция поможет легко и быстро сменить пароль от вайфая.
Шаг №1. Подключаете роутер к компьютеру/ноутбуку
Чтобы сменить пароль, необходимо подключить роутер к ПК. Обычно этот пункт выполнен по умолчанию. Но если нет, то достаточно просто вставить патч-корд в один из свободных разъемов на роутере. А другой нужно установить в совместимый с коннектором разъем ПК.

Шаг №2. Определяете локальный IP-адрес
Далее вам нужно будет получить доступ к настройкам роутера. Чтобы сделать это, нужно будет указать IP-адрес в адресной строке браузера. Узнать IP адрес можно тремя способами:
- Напрямую у провайдера. Для этого нужно всего лишь сообщить модель роутера и идентификационные данные.
- Выяснить самостоятельно. Зайдите в настройки Wi-Fi. В нижнем правом углу монитора можно увидеть значок с 4 или 5 полосами. Кликните на него, после этого появится список беспроводных сетей, но только одна из них будет активна. Щелкните по сети правой кнопкой мыши и выберите «Состояние». Среди появившегося перечня выбрать «Сведения». В окне найти строку «Шлюз по умолчанию Ipv4», рядом с которой будут написаны 4 цифры, разделенные точкой. Это и есть IP-адрес.
- Посмотреть на роутере. Обычно IP-адрес указывается снизу, но иногда его можно встретить в тыловой части корпуса.
Запустите любой браузер и введите в адресную строку IP. После этого появится окно, куда нужно ввести логин и пароль.

Шаг № 4. Логин и пароль
Практически всегда по умолчанию установлены логин admin и такой же пароль. Стандартные данные для входа производители указывают на задней стороне роутера. Введите их. Если же настройки менялись, и вы не знаете новые данные, можно полностью сбросить их с помощью кнопки на роутере. После этого необходимо будет заново настроить его с помощью данных, которые указаны на устройстве.
Шаг № 5. Настройки беспроводной сети и безопасность
Далее нужно перейти в раздел «Беспроводной режим», где выбрать пункт «Защита беспроводного режима», кликнуть на него. На открывшейся странице найти «Пароль беспроводной сети».
Шаг № 6. Меняем пароль от Wi-Fi
В строке «Пароль беспроводной сети» удалите старый пароль и введите новый. Далее нажмите «Сохранить». Изменения вступят в силу после перезагрузки роутера.
Шаг № 7. Тип безопасности
Правильно выбранный тип безопасности и метод шифрования – гарант безопасности личных данных.

Есть три варианта защиты устройства:
- WEP – небезопасный вариант. Злоумышленники могут с легкостью получить доступ к роутеру, на котором установлена WEP защита. Некоторые производители и вовсе убрали этот тип защиты из режима настройки роутера.
- WPA – довольно надежная и современная защита, которая совместима со всеми ОС и устройствами.
- WPA-2 – как WPA, но только лучше. Это усовершенствованная версия. Бывает двух видов: Personal (именно его рекомендуется использовать дома) и Enterprise (подойдет для защиты сети в офисах или крупных заведениях).
Для домашнего использования рекомендуется выбирать тип безопасности WPA-2 с шифрованием AES. На многих устройствах такая защита установлена по умолчанию.
Шаг № 8. Имя беспроводной сети
В настройках имя сети называется SSID. Если посмотреть на роутер, то внизу будет строка SSID с заводским названием. Рекомендуется менять стандартные данные во время первой настройки роутера.
Чтобы сменить имя, нужно найти раздел «Беспроводная сеть», Wireless и т. д. Название может отличаться в зависимости от модели устройства. Там нужно найти окно SSID, «Имя беспроводной сети» и т. д. Нужную строку достаточно просто узнать, так как в ней будет указано стандартное имя. Далее просто указать новые данные, сохранить и перезагрузить устройство.
Шаг № 9. Смена пароля роутера
Не рекомендуется оставлять стандартный пароль. Этим вы подвергаете опасности сеть и личные данные. Злоумышленники без труда смогут проникнуть в вашу сеть. Чтобы изменить пароль роутера, нужно зайти в раздел «Система». Также раздел может называть «Управление», «Эксплуатация» и т. д.
В строку введите новые данные для входа и сохраните. Обновление станет актуальным после перезагрузки.
Восстановление пароля при помощи программы
Имеются различные действенные программы, помогающие восстановить пароль на роутере. Программный метод для сброса пароля на роутере или восстановления забытых данных помогает решать проблему с помощью следующих программ:
Выше приведены далеко не все программы, используемые для того, как посмотреть пароль на роутере. Подобные продукты разрабатываются любителями и часто содержат ссылки на ресурсы с вирусным ПО.
Важно! Так как пользование любительскими программами представляет угрозу для безопасности компьютера, целесообразно на протяжении всего процесса восстановления идентификационных данных пользоваться антивирусной программой!
Большой популярностью в решении подобных проблем пользуется программа RouterPassView, принцип работы которой заключается в следующем: все пароли и логины сохраняются в сохраненном файле конфигурации оборудования. Но добраться до этих данных непросто, поскольку они зашифрованы. Именно этот файл служит в интересах пользователя. Для пользования программой сделайте несколько шагов:
1. Запустите программу;
2. Нажмите значок «Открыть файл»;
3. Укажите путь к файлу или перетащите файл в окно программы, используя мышку.
Это полезно! Как сменить пароль на роутере.
Как узнать стандартный / заводской пароль роутера?
В этой статье содержится информация о паролях, который по умолчанию используется для доступа к интерфейсу администрирования роутеров / маршрутизаторов.
Забыл пароль к роутеру. Какой логин и пароль по умолчанию?
Краткий список популярных брендов маршрутизаторов и их общие адреса по умолчанию.
Кроме ip — адреса для доступа к маршрутизатору нам нужно еще знать имя пользователя и пароль по умолчанию . Общие имена пользователей по умолчанию включают вариации (Admin, administrator, и т.д.), а пароль администратора часто просто бывает пустым. Я постарался ниже привести стандартные . заводские комбинации пароля и логина которые стоят по умолчанию некоторых известных производителей роутеров и маршрутизаторов .
Полный список заводский паролей которые стоят по умолчанию можете найти на сайте Routerpasswords
На сайте можно найти пароли и логины роутеров для большинства моделей. Производителей таких как:
ASUS Acorp Allied Telesyn Cisco D-link HP Linksys Multico NETGEAR TP-LINK TRENDnet TRENDnet ZyXEL
Этот список может вам помочь если вы забыли пароль роутера. Если вы забыли пароль не заводской а тот который вы ставили сами. То у вас есть 2 варианта или сбросить пароль или ломать. Легче сбросить ))
Главная TP-Link Как узнать пароль на роутере TP-Link? Узнаем пароль от Wi-Fi и настроек
Смена паролей в обновленном интерфейсе
Обновленная web-оболочка в голубом цвете появилась у линейки маршрутизаторов ТП-Линк “Archer”. Кроме того, производитель добавил в список языков русский, что упрощает процесс отладки прибора. Дальше рассмотрим, как настроить пароль на роутере TP Link свежей ревизии. В ходе настройки присутствуют определенные различия:
- в браузере нужно писать другой адрес. Теперь это 192.168.0.1. либо хостнейм tplinkwifi;
- традиционный пароль не поменялся, остались привычные admin/admin;
- информация о распорядителе находится в “Дополнительных настройках” в верхней части окна. Перейдите в эту главу;
- в поле “Управление учетной записью” запишите в соответствующих строчках прежний кейген и тот, который хотите установить;
- нажмите “Сохранить”.

Чтобы задать другой код для Wi-Fi-сети:
- Активируйте раздел “Беспроводной режим”, перейдите во вкладку “Базовая настройка”.
- В графе “Пароль” запишите желаемый набор символов.
- Кликните “Сохранить”.
- Отправьте роутер на перезагрузку кнопкой “Reboot” вверху в правом углу.
Как видите, поменять защитный ключ несложно. Надежный шифр убережет линию от нежелательного подсоединения и стороннего вмешательства.
Имею опыт работы в ИТ сфере более 10 лет. Занимаюсь проектированием и настройкой пуско-наладочных работ. Так же имеется большой опыт в построении сетей, системном администрировании и работе с системами СКУД и видеонаблюдения. Работаю специалистом в компании «Техно-Мастер».
WiFi расширитель Tplink
Во-первых, есть только маршрутизаторы для доступа в интернет. В зонах, где нет доступа к Интернету или если ваш маршрутизатор не может охватить всю область, вам придется установить другой маршрутизатор той же стоимости. Но в наши дни доступны расширители, которые используются для расширения текущего диапазона маршрутизатора. Расширители Tplink WiFi являются одними из лучших удлинителей, которые способны охватить весь ваш дом или офис.
Пароль роутера/маршрутизатора AppleАвтор статьиЮрий Санаев
Маршрутизаторы ТП-Линк предназначены для установки проводного и беспроводного подключения к Интернету. Чтобы создать соединение и получить доступ к Сети, нужно знать, как зайти в настройки роутера TP-Link. О способах входа в веб-интерфейс и причинах сбоев при выполнении операции поговорим в статье.
Если все сделано правильно, пользователь сможет зайти в настройки маршрутизатора TP-Link.
По Wi-Fi
Этот способ удобен тем, что войти в настройки вай-фай роутера ТП-Линк можно не только с ПК или ноутбука, но и со смартфона или планшета. При первом включении прибор автоматически создает беспроводную сеть, название и пароль к которой обычно указаны на наклейке снизу.
Если такая информация отсутствует, включить Wi-Fi на подключаемом устройстве и в списке доступных сетей найти такую, название которой похоже на название роутера. В этом случае пароль может не потребоваться.
Если удалось подключиться к беспроводной сети, нужно войти в настройки роутера tp link – ввести IP 192.168.1.1. или 192.168.0.1 или веб-адреса сайтов http://tplinkwifi.net или http://tplinklogin.net. Учетные данные – «admin».
Через приложение TP-Link Tether
Приложение ТП-Линк Tether можно скачать на телефон или планшет под управлением Android или iOS. Программа подходит не для всех роутеров производителя – в списке поддерживаемых устройств Archer C1200, Archer C59, TL-WR841N, TL-WR741N, TL-WR940N и т.д. Узнать, для каких моделей утилита доступна, а для каких роутеров TP-Link нет, можно на странице TP-Link Tether в App Store и в Play Market. В описании есть список поддерживаемых маршрутизаторов.
Чтобы попасть в меню роутера TP-Link через приложение, нужно:
- Подключить к прибору кабель поставщика услуг, включить устройство в розетку и запустить.
- Включить Wi-Fi на смартфоне или планшете, дождаться появления новой беспроводной сети, подключиться к ней. Учетные данные указаны на наклейке на нижней стороне корпуса роутера ТП-Линк.
- Скачать программу из Play Market или App Store.
- Запустить, познакомиться со списком возможностей, кликнуть «Начать».
- Перейти к правилам использования, нажать «Согласен».
- Если смартфон подключен к беспроводной сети, созданной роутером TP-Link, появится название устройства и MAC-адрес.
- Ввести имя и пароль, чтобы зайти в админку роутера («admin»/«admin», если веб-интерфейс загружается впервые). Если пользователь входил в систему ранее, скорее всего, учетные данные изменены. Нужно ввести придуманные им логин и пароль.
Откроется главная страница приложения, на которой видно состояние интернет-соединения.
В разделе «Инструменты» настраивают доступ к Сети, создаются новое имя и кодовое слово для домашней Wi-Fi сети или вносятся другие изменения в работу устройства.
Читайте подробную инструкцию, как настроить роутер ТП-Линк.
TP-Link: смотрим пароль от Wi-Fi в настройках
Для того, что бы зайти в панель управления, и найти пароль, нам нужно подключится к роутеру. Можно и по Wi-Fi. Да, пароль вы не помните (скорее всего). но возможно, у вас есть уже подключенный компьютер. Если нет, то подключитесь к роутеру по сетевому кабелю: на роутере кабель подключаем в желтый LAN разъем, а на компьютере (ноутбуке) в сетевую кару.
Затем, в браузере наберите адрес 192.168.1.1 (может быть еще 192.168.0.1, или tplinkwifi.net) и перейдите по нему. Укажите имя пользователя и пароль. Если вы их не меняли, то это admin и admin. Можете посмотреть еще подробную инструкцию по входу в настройки. Ну и на всякий случай даю ссылку на статью, если не получается зайти на 192.168.1.1 (или 192.168.0.1) .
В панели правления перейдите на вкладку Wireless (Беспроводной режим) — Wireless Security (Защита беспроводного режима). В поле Wireless Password (Пароль PSK) вы увидите пароль от вашей Wi-Fi сети.

Вы так же легко можете сменить это пароль. или оставить старый. В любом случае, теперь вы знаете ключ, и сможете подключать к своему роутеру новые устройства.
Если забыли пароль для входа в настройки (admin)
Практически на всех роутерах, в том числе и в TP-Link, вход в настройки защищается паролем и именем пользователя. То есть, что бы зайти в настройки маршрутизатора, нужно указать имя пользователя и пароль. На устройствах TP-Link, стандартный пароль — admin, и имя пользователя тоже admin.

Стандартные данные, вы можете найти снизу своего роутера.

Но, если вы сменили пароль, а менять пароль для входа в настройки нужно, и забыли, то восстановить его практически невозможно. Разве что попробовать вспомнить. Если не получилось, а в настройки нужно зайти обязательно, то скорее всего придется делать сброс настроек и настраивать роутер заново.
Делаем выводы
Пароли менять нужно, ваша беспроводная сеть и настройки маршрутизатора должны быть хорошо защищены. Более того, нужно устанавливать сложные пароли, которые будет сложно подобрать, или угадать. Но, всегда старайтесь записывать пароли, которые вы устанавливаете, что бы потом не искать как их восстановить, тратить время, настраивать заново маршрутизатор и т. д.
Забыли пароль от Wi-Fi — его можно посмотреть на компьютере, или в настройках маршрутизатора TP-Link, как мы только что это сделали. Забыли пароль для входа в настройки, скорее всего придется сбрасывать настройки к заводским и настраивать все заново.
07.03.2017 в 18:44 (4 месяца назад)
А мне почти помогли. Во всём разобрался, по четкой инструкции добрался до пароля PSK… Далее начинается самое интересное, он не подходит). Но и это ещё не всё, на документах которые оставили ребята, которые непосредственно всё подключали и настраивали этот пароль написан карандашом и комент — это не пароль от вифи. Получается что дома работает только ком, который через провод подключен…
19.03.2017 в 02:55 (4 месяца назад)
ЗДРАВСТВУЙТЕ,У МЕНЯ ПРОБЛЕМА,Я СДЕЛАЛ ПОЛНЫЙ СБРОС ВАЙФАЯ А ПАРОЛЬ ЗАБЫЛ,ТАК ЖЕ ЗАТЕРЯЛСЯ ЛИСТ ГДЕ УКАЗАНЫ ПАРОЛИ,И ЕЩЁ У МЕНЯ НЕТ ВОЗМОЖНОСТИ ПОДКЛЮЧИТСЯ К КОМПЬЮТЕРУ,КАК МОЖНО БЕЗ ВМЕШАТЕЛЬСТВА КОМПА УЗНАТЬ ЗАВОДСКОЙ СТАНДАРТНЫЙ ПАРОЛЬ ДЛЯ ПОДКЛЮЧЕНИЯ К ВАЙФАЮ, РОУТЕР ZTE AC 3633. Подскажите пожалуйста как найти пароль от него.
Как определить старую информацию на роутере?
Чтобы успешно и быстро изменить необходимые данные на устройстве, следует выяснить старые пароли. В этом случае необходимы данные TP-LINK.
Пароль для настраивания веб-интерфейса в этом виде устройства указан на специальной наклейке. Как правило, эта наклейка располагается на задней части устройства. Поэтому, чтобы узнать данные просто найдите эту наклейку.
Если вы нашли наклейку на вашем роутере, внимательно ознакомьтесь с её содержанием. Какие данные могут быть указаны на роутере? Зачастую производители указывают:
- IP адресс роутера;
- марку девайса и его модель;
- хостейм.
 После этих данных по умолчанию вы встретите логин и пароль самого TP-LINK. В большинстве случаев эта информация имеет одинаковое стандартное название — admin. Именно это следует ввести в форму авторизации. После этого вы сможете попасть в веб-интерфейс и произвести дальнейшие шаги для замены заводских данных.
После этих данных по умолчанию вы встретите логин и пароль самого TP-LINK. В большинстве случаев эта информация имеет одинаковое стандартное название — admin. Именно это следует ввести в форму авторизации. После этого вы сможете попасть в веб-интерфейс и произвести дальнейшие шаги для замены заводских данных.
Однако бывают случаи, когда при авторизации, возникает ошибка во время ввода, указанного на наклейке, стандартного пароля и логина. Как поступить в таком случае? Есть лишь один выход — сбросить аппаратные настройки устройства. Для этой цели существует специальная кнопка — Reset. Обычно она расположена на задней части роутера TP-LINK. Рядом с этой кнопкой находится разъём питания.
Для сброса аппаратных настроек необходимо нажать на кнопку во время работы роутера и удерживать её 10–15 секунд. После чего индикатор погаснет. Отсутствие подсветки индикаторов будет свидетельствовать о перезапуске роутера. После перезапуска станет доступна авторизация с заводскими данными.
Это был самый простой метод решения проблемы с роутером TP-LINK.
Как выяснить старые данные для wifi?
Выяснить старый пароль от wifi также не составит особого труда. Для этого потребуется заглянуть в панель управления вашего устройства. При этом роутер должен быть включён и подсоединён к сети. Обязательно должно присутствовать подключение к интернету.
 Панель управления доступна через интернет. Откройте действующий браузер на компьютере, а затем в строку поиска введите IP адрес вашего устройства. Помните, что этот адрес указан на специальной наклейке. Когда адрес введён, компьютер предложит вам перейти по нему. После перехода понадобится указать логин и пароль роутера TP-LINK. Какие данные вводить? Вновь обратитесь к наклейке и введите уже прописанные по умолчанию производителями данные.
Панель управления доступна через интернет. Откройте действующий браузер на компьютере, а затем в строку поиска введите IP адрес вашего устройства. Помните, что этот адрес указан на специальной наклейке. Когда адрес введён, компьютер предложит вам перейти по нему. После перехода понадобится указать логин и пароль роутера TP-LINK. Какие данные вводить? Вновь обратитесь к наклейке и введите уже прописанные по умолчанию производителями данные.
По завершении ввода необходимых данных на этой же панели управления перейдите во вкладку Wirelles. Так, вы откроете беспроводной режим. Затем откройте вкладку защита беспроводного режима (называется она Wirelles Security). Именно в этой вкладке — в графе пароль, вы узнаёте старый пароль от wi-fi вашего роутера.
Смена защиты в старом интерфейсе
Начнем с замены ключей в типовой розетке роутера «TL-WR845N». Мы не будем сейчас описывать подключение к настольному компьютеру или ноутбуку. Это предмет отдельных обзоров на нашем сайте. Скажем так, все манипуляции с настройкой можно производить через телефон или планшет. В магазинах приложений «Google Play» и «App Store» вы также найдете программное обеспечение «TP-Link Tether» для управления устройством со смартфона Android или iPhone. Описание утилиты содержит каталог совместимых моделей маршрутизаторов.
Сначала мы расскажем, как установить пароль для Wi-Fi роутера TP Link для доступа к «админке”.
- Первый шаг – войти в центр управления. Из-за этого:
- запустите браузер, который вы предпочитаете использовать;
- в поле URL напишите IP роутера. Как правило, подходит модельный адрес 192.168.1.1. Иногда используется имя хоста http://tplinklogin.net. Но мы все же рекомендуем уточнить «IP-адрес» в руководстве пользователя, на этикетке ниже или посетить сайт компании;
- появится запрос на логин и код. «По умолчанию» – admin / admin (соблюдайте заглавные буквы и раскладку клавиатуры). Если эти данные верны, введите информацию, которую вы установили для себя.
Нюанс: Если вы забыли или потеряли новый логин и пароль, сделайте откат с помощью кнопки «Сброс». В противном случае вы не будете перенаправлены на страницу параметров.
- Открыта панель администрирования. Выполните следующие шаги:
- в меню слева выберите раздел «Системные инструменты”;
- в поля «Старый логин» и «Старый пароль» введите заводской кейген;
- повторно введите пароль в поле «Подтвердите новый пароль”;
- впишите обновленную защитную комбинацию ниже в поля с пометкой «Новая”;
- нажмите «Сохранить», чтобы сохранить конфигурацию.
- В том же разделе нажмите команду «Перезагрузить», чтобы перезагрузить устройство.
Примените новые показания для повторного ввода.
Смена пароля «admin» на более подходящий
У любого модема есть настройки – для подключения к интернету, для раздачи Wi-Fi, для управления торрентами и безопасностью. Параметры его настраиваются в его Панели управления через браузер.
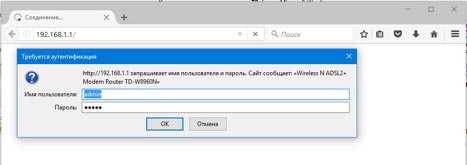 Рис: Вход в Панель управления роутера TP-Link. Пароль пока стандартный: admin.
Рис: Вход в Панель управления роутера TP-Link. Пароль пока стандартный: admin.
Чтобы зайти в Панель управления, нужно сначала подключиться к работающей сети, затем – ввести в браузере IP-адрес: 192.168.1.1. Вход в Панель управления защищён парой логин/пароль. Обычно логин по умолчанию – admin; пароль точно такой же: admin. Чтобы узнать узнать эту информацию на роутере TP Lin, достаточно взглянуть на наклейку на нижней части корпуса – там напечатаны все данные для авторизации.
Основные ошибки пользователей:
· русская раскладка вместо латиницы: админ вместо admin;
· ввод логина (или пароля, или обоих слов) с большой буквы: Admin вместо… смотрите выше;
· игнорирование точек в IP-адресе, либо неверный ввод точки после адреса 192.168.1.1. – последней точки быть не должно!
Установка и подключение
Для начала вам нужно определиться с местом установки роутера. Чаще всего роутер устанавливается в том месте, куда проложен интернет (кабель от провайдера), или рядом с модемом, или оптическим терминалом (если он присутствует в вашей схеме подключения). Но желательно размещать роутер ближе к середине квартиры или дома (для лучшего покрытия Wi-Fi сети). И ближе к тем устройствам, которые вы планируете подключать к роутеру по кабелю.
Дальше выполняем подключение:
- Подключите к TP-Link Archer AX10 адаптер питания и включите его в розетку. Если ни один индикатор не загорелся – включите питание кнопкой, которая расположена на задней стороне роутера. Сначала загорятся все индикаторы, затем будет мигать индикатор питания. Это значит, что роутер загружается. Нужно подождать минуту.
- Подключаем интернет в WAN-порт. Он так и подписан и окрашен в синий цвет. Что-то перепутать там сложно. Под «интернет» имеется ввиду кабель от провайдера.Если после подключения интернета индикатор «Интернет» (глобус) на роутере сразу начал гореть зеленым цветом – это очень хорошо. Значит интернет через роутер уже работает. Если индикатор горит оранжевым цветом – ничего страшного, просто нужно будет выполнить настройку подключения к интернету (дальше покажу как). Это зависит от того, какой тип подключения использует ваш интернет-провайдер и делает ли он привязку по MAC-адресу. Если же вы подключили кабель, а индикатор не горит вообще, значит роутер не видит кабель. Нужно искать в чем причина. Об этой проблеме я подробно писал здесь.
- Подключаем к роутеру какое-то устройство, с которого будем выполнять настройку. Можно подключить компьютер или ноутбук по кабелю (кабель есть в комплекте с роутером).Если на ноутбуке нет LAN-порта, нет компьютера, то можно подключиться к Archer AX10 по Wi-Fi. В том числе можно выполнить подключение и настройку с телефона или планшета. Заводское имя сети (SSID. В диапазоне 2.4 ГГц и 5 ГГц), а так же пароль для подключения (Wireless Password) можно посмотреть снизу роутера.Просто выберите на своем устройстве сеть с именем которое указано на роутере, введите пароль и выполните подключение. Если подключаетесь со смартфона, можете просто отсканировать QR-код, который расположен так же снизу роутера (чтобы не вводить пароль вручную). Может быть такое, что роутер уже был настроен и имя сети и/или пароль изменили. В таком случае нужно сделать сброс настроек. На 10 секунд зажать кнопку Reset. Вот подробная инструкция.
После подключения к роутеру доступа к интернету на устройстве может не быть. Это нормально. Просто роутер еще не настроен. Вход в настройки роутера можно выполнить без доступа к интернету.
Если вы подключились к роутеру с телефона или планшета, то возможно вам будет удобнее выполнить настройку (а потом и управлять роутером) не через браузер (веб-интерфейс), а через приложение Tether (доступно на Android и iOS устройствах).
Устанавливаем пароль на роутер TP-Link
Установить пароль на роутер ТП-Линк можно, используя мастер быстрой настройки устройства или внеся изменения на соответствующей вкладке веб-интерфейса маршрутизатора. Рассмотрим подробно оба метода. Освежаем свои познания технического английского языка и вперед!
Способ 1: Мастер быстрой настройки
Для удобства пользователя в веб-интерфейсе роутера TP-Link присутствует специальный инструмент — мастер быстрой настройки. Он позволяет быстро настроить основные параметры маршрутизатора, в том числе и установить пароль на беспроводную сеть.
- Открываем любой интернет-обозреватель, в адресной строке вводим или и нажимаем клавишу Enter. Посмотреть точный адрес маршрутизатора по умолчанию можно на оборотной стороне устройства.

Появляется окошко аутентификации. Набираем имя пользователя и пароль. В заводской версии они одинаковые: . Щёлкаем левой кнопкой мыши по кнопке «OK».</li>

Входим в веб-интерфейс роутера. В левом столбце выбираем пункт «Quick Setup» и затем кликом на кнопку «Next» запускаем быструю настройку базовых параметров маршрутизатора.</li>

На первой странице определяемся с приоритетом источника подключения к интернету и следуем дальше.</li>

На второй странице указываем свою локацию, провайдера, предоставляющего доступ в интернет, тип аутентификации и другие данные. Переходим далее.</li>

На третьей странице быстрой настройки мы добираемся до того, что нам нужно. Конфигурация нашей беспроводной сети. Для включения защиты от несанкционированного доступа сначала ставим отметку в поле параметра «WPA-Personal/WPA2-Personal». Затем придумываем пароль из букв и цифр, желательно посложнее, но и чтобы не забыть. Вводим его в строку «Password». И нажимаем кнопку «Next».</li>

На последней вкладке мастера быстрой настройки роутера остаётся только щёлкнуть по «Finish».</li> </ol>
</ol>
Устройство автоматически перезагрузится с новыми параметрами. Теперь на маршрутизаторе установлен пароль и ваша сеть Wi-Fi надёжно защищена. Поставленная задача успешно выполнена.
Способ 2: Раздел веб-интерфейса
Возможен и второй метод запаролить роутер TP-Link. В веб-интерфейсе маршрутизатора имеется специальная страница конфигурации беспроводной сети. Можно напрямую перейти туда и установить кодовое слово.
- Как и в Способе 1, запускаем любой браузер на компьютере или ноутбуке, подключенном к роутеру посредством провода или через беспроводную сеть, набираем в адресной строке или и жмём Enter.
- Проходим аутентификацию в появившемся окошке по аналогии со Способом 1. Логин и пароль по умолчанию: . Кликаем ЛКМ по кнопке «OK».
- Попадаем в конфигурацию устройства, в левой колонке выбираем пункт «Wireless».

В выпавшем подменю нас интересует параметр «Wireless Security», на который и кликаем.</li>

На следующей странице сначала выбираем тип шифрования и ставим отметку в соответствующем поле, производитель рекомендует «WPA/WPA2 — Personal», затем в графе «Password» пишем свой новый пароль безопасности.</li>

При желании вы можете выбрать тип шифрования данных «WPA/WPA2 — Enterprise» и придуманное свежее кодовое слово ввести в строку «Radius Password».</li>

Возможен также вариант кодировки WEP, и тогда пароли набираем в полях для ключей, их можно использовать до четырёх штук. Теперь нужно сохранить изменения конфигурации кнопкой «Save».</li>

Далее желательно перезагрузить роутер, для этого в главном меню веб-интерфейса открываем системные настройки.</li>

В выпавшем в левом столбе параметров подменю нажимаем на строку «Reboot».</li>

Завершающее действие — это подтверждение перезагрузки устройства. Теперь ваш маршрутизатор надёжно защищён.</li></ol>
В заключение позвольте дать небольшой совет. Обязательно устанавливайте пароль на свой роутер, личное пространство должно быть под надёжным замком. Это несложное правило спасёт вас от многих бед.
Помогла ли вам эта статья?
Одна из типичных проблем, с которыми сталкиваются пользователи после покупки роутера, это смена стандартных паролей. В данной статье мы постараемся прояснить этот вопрос. Здесь вы сможете узнать о том, как поставить пароль на роутер TP-LINK TL-WR941ND, TL-WR841N, TL-WR740N или другой роутер из этой серии. Установку паролей на роутеры других производителей мы рассмотрим в следующих статьях.