Как зайти в настройки роутера, если забыл пароль?
Содержание:
- Методы восстановления доступа к роутеру
- Как узнать пароль от своего wifi на компьютере
- Способ 4: Сайт RouterPasswords
- Смотрим забытый пароль от Wi-Fi на компьютере: Windows 7, 8, 10
- Смотрим сохраненный пароль от Wi-Fi на Android
- Как правильно составить пароль
- Как узнать пароль роутера, если забыл?
- Где в настройках роутера находится пароль от Wi-Fi?
- На телефоне
- Инструкция
- Посмотреть пароль от WiFi в Windows XP
- Как посмотреть забытый пароль от WiFi в настройках системы
- Сброс пароля
Методы восстановления доступа к роутеру
Интернет бесполезен, если нет доступа к его настройкам. Поэтому часто возникает вопрос, что делать, если вдруг забыл пароль на роутере. Способов узнать логин и пароль много, начиная от аппаратного сброса и заканчивая восстановлением при помощи сторонних утилит и программ.
Заводские пароли
У всех видов маршрутизаторов есть одна особенность – стандартные пароли роутеров, установленные производителем. Как правило, они простейшие, чтобы люди долго не думали, какие имя пользователя и пароль вводить для перехода к странице с настройками. У большинства роутеров это admin, password,  12345678. Некоторые компании и вовсе оставляют поле с паролем пустым. Он, как и IP-адрес страницы, являющейся специальным интерфейсом настройки роутера и беспроводной сети, указаны на нижней части устройства.
12345678. Некоторые компании и вовсе оставляют поле с паролем пустым. Он, как и IP-адрес страницы, являющейся специальным интерфейсом настройки роутера и беспроводной сети, указаны на нижней части устройства.
Восстановление доступа программами
Иногда, для восстановления пароля от «вай фай» роутера используются программные компоненты. Самыми популярными среди пользователей средствами являются RouterPassView или WirelessKeyView. Однако на рынке их представлено большое количество, соответственно, каждый человек выбирает подходящую конкретно для него. В большинстве случаев данные средства проверяют все виды файлов, хранящихся на компьютере, в том числе скрытых для обычного просмотра. Использование утилит значительно упрощает восстановление доступа для неподготовленного человека.
RouterPassView
Популярной является программа RouterPassView. Происходит определение файла с конфигурацией, в котором находится весь набор данных для доступа
Но он не появляется просто так, важно предварительно, желательно сразу после покупки устройства, сделать «бэкап» и выгрузить все первичные настройки в указанный файл. При его помощи восстанавливается пароль от роутера
Причем при помощи утилиты находятся утерянные пароли и от сети конкретного провайдера.

В качестве примера рассмотрим, как делать «бэкап» для устройств марки Asus. В первую очередь необходимо зайти на страницу администрирования при помощи перехода на IP-адрес 192.168.1.1. После этого — во вкладку «Администрирование», нажать на кнопку «Сохранить». Там же по аналогии с описываемой программой восстановить настройки при помощи конфигурационного файла или сбросить до заводских.
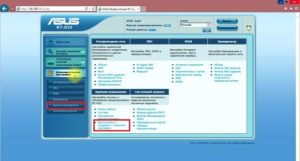
Чтобы открыть программу, следует запустить исполняемый файл. Для удобства российских пользователей народные умельцы создали русифицированную версию. После этого следует просто выбрать необходимый конфигурационный файл от устройства.
Router Password Kracker
Более продвинутой является программа Router Password Kracker, взламывающая пароль у маршрутизатора. Для этого данная утилита использует специальный словарь трассировщиков, представляющий собой обычный пополняемый текстовый файл с названием passlist.txt. Особенностью является возможность запуска без предварительной установки, что удобно для мастеров в IT-сфере и позволяет носить программу с собой на USB флешке.
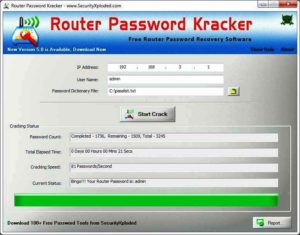
Интерфейс простой, в виде обычного окна. В одной из строк указывается IP-адрес маршрутизатора, выбирается метод взлома, и начинается сканирование в автоматическом режиме.
Сброс роутера к заводским настройкам
Вместо того, чтобы разбираться со сложными техническими аспектами, проще произвести сброс настроек к тем, что установил завод-производитель. Делается это просто и не требует никаких специальных знаний в информационной сфере. Достаточно удерживать в течение определенного времени кнопку, имеющую название «Reset». Иногда она спрятана внутри корпуса, что защищает от случайного нажатия. В таком случае используется иголка или другой подобный предмет. После этого для входа на страницу с настройками применяется заводской пароль.

Как узнать пароль от своего wifi на компьютере
Желая обезопасить себя и ограничить постороннее подключение к своему вайфай, пользователи устанавливают пароль. Полагаясь на свою безупречную память, секретный код нигде не фиксируется, а если долгое время не пользоваться им, то он забывается вовсе. Когда возникает необходимость подключить новый гаджет или изменить настройки роутера, пользователи в панике начинают наугад подбирать пароли, теряя много времени, усилий и нервов. Существует несколько способов узнать секретную комбинацию от вай фай на своем компьютере, если хотя бы одно устройство уже подключено к сети:
- Через настройки вай фай модема.
- Посредством настроек беспроводного соединения на компьютере, с установленной ОС Windows.
В Windows, через настройки беспроводного соединения

При наличии хотя бы одного устройства, на котором имеется подключение к сети вай фай узнать пароль не сложно. Получить зашифрованный код может лишь пользователь-администратор. Рассмотрим, как узнать пароль от wifi через компьютер с Windows седьмой версии (аналогичным способом возможно узнать код доступа на других версиях операционной системы):
Нужно открыть «Центр управления сетями и общим доступом», а сделать это возможно двумя способами:
- Через меню «пуска» войти в «Панель инструментов» и найти необходимую вкладку.
- Путем нажатия правой кнопкой мыши на значок вай фай или локальной сети. После открытия контекстного меню выбрать необходимый пункт.
В отрывшемся окне после первых манипуляцией необходимо найти вкладку «Управление беспроводными сетями». В некоторых версиях операционной системы виндоус нет данного пункта, поэтому для открытия необходимой вкладки меню нужно сделать следующее:
- Открыть список доступных подключений wifi в трее.
- Найти вай фай, к которому необходимо подключиться (напротив активного подключения будет надпись «Подключено»).
- Вызвать контекстное меню правой кнопкой мыши и выбрать пункт «Свойства», чтобы узнать пароль.
- В новом окне находим значок сети wifi, к которому необходимо произвести подключение, нажимаем правой кнопки мыши, вызывая контекстное меню. Из открывшегося списка стоит выбрать пункт «Свойства».
- Должно открыться новое окно, в котором есть две вкладки, необходимо открыть пункт «Безопасность». На этой же страничке следует поставить галочку напротив пункта «Отображать вводимые знаки».
- В строке «Ключ безопасности сети» откроется пароль, который необходим для подключения вай фай.
Через настройки роутера

Узнать забытый код от wifi возможно, если к сети не подключено ни одно устройство. Сделать это можно с помощью настроек роутера или точки раздачи. Кроме случая, когда комбинация забыта, восстановление кода может пригодиться и тогда, если были произведены перенастройки устройства, раздающего вай фай. Рассмотрим инструкцию, как узнать защитную комбинацию через настройки роутера:
- К компьютеру или ноутбуку подключить модем.
- Необходимо открыть браузер, который установлен на ПК и в адресную строку следует ввести адрес роутера, раздающего вай фай.
- Для того чтобы подключиться к интерфейсу маршрутизатора, необходимо ввести логин и пароль во вновь открывшемся окне. Классические данные admin/admin.
- В открывшемся окне необходимо пройти поочередно открыть – «Беспроводной режим», «Защита беспроводного режима».
- В строке PSK Password появиться пароль, через который возможно подключение к сети wifi.
В зависимости от роутера, процесс настройки может немного отличаться. Так, на устройствах вай фай, фирмы Asus пароль находится на главной странице интерфейса. А в некоторых моделях шифрование не отображается. В таких случаях оптимальный вариант – сменить пароль на новый и чтобы не забыть, следует его записать в надежном месте. Порой, узнать код не представляется возможным, поэтому единственным верным решением будет сброс настроек маршрутизатора, после чего необходимо заново настроить все и создать новую комбинацию.
Способ 4: Сайт RouterPasswords
Последний метод нашего руководства заключается в использовании открытого источника RouterPasswords. На данном сайте собраны все стандартные пароли и логины моделей маршрутизаторов от разных производителей. От юзера требуется только выбрать нужное оборудование и узнать эти данные, что происходит следующим образом:
- Воспользуйтесь ссылкой выше, чтобы перейти на главную страницу сайта RouterPasswords. Здесь выберите производителя роутера из всплывающего списка.

После этого нажмите по оранжевой кнопке «Find Password».

Ознакомьтесь со списком полученных моделей, отыщите там нужную и посмотрите, какое имя пользователя и пароль задано по умолчанию.

Если вы определили стандартное имя пользователя и ключ доступа для авторизации в веб-интерфейсе маршрутизатора, но по каким-то причинам вход в настройки не производится, скорее всего, эти данные были изменены вручную и требуется сброс, если узнать их не получается. После возвращения к заводским настройкам пароль и логин установятся в значение по умолчанию, но при этом собьется вся сетевая конфигурация, что обязательно нужно учитывать.
Подробнее: Сброс пароля на роутере
Только что вы ознакомились с целыми четырьмя методами определения логина и пароля для входа в настройки роутера. Выберите понравившийся и узнайте нужную информацию, чтобы без проблем авторизоваться в веб-интерфейсе и приступить к дальнейшим настройкам.
Опишите, что у вас не получилось.
Наши специалисты постараются ответить максимально быстро.
Смотрим забытый пароль от Wi-Fi на компьютере: Windows 7, 8, 10
Многие спрашивают, где найти этот пароль на компьютере? В Windows 7, Windows 8 и Windows 10 это сделать не сложно, а вот у XP есть свои заморочки. Давайте сначала рассмотрим более новые версии Windows. На семерке и восьмерке все практически одинаково.
Для Windows 10 есть отдельная статья по этой теме: как узнать пароль от своего Wi-Fi на Windows 10.
Внимание! Ваш компьютер, с которого вы хотите вспомнить ключ к сети, должен быть подключен к этой сети. Если он подключался к ней раньше, тоже подойдет. Если у вас нет такого компьютера, то переходите сразу к разделу, где мы будем смотреть пароль в настройках маршрутизатора
Если у вас нет такого компьютера, то переходите сразу к разделу, где мы будем смотреть пароль в настройках маршрутизатора.
И еще один момент: если вы не хотите лазить по настройкам, то можете попробовать все сделать программой WirelessKeyView, о которой я писал немного ниже.
Зайдите в Центр управления сетями и общим доступом.

Сева выбираем Управление беспроводными сетями.

Вы увидите список всех сетей, к которым вы раньше подключались. Найдите сеть, от которой нужно вспомнить пароль, нажмите на нее правой кнопкой мыши и выберите Свойства.

В новом окне переходим на вкладку Безопасность, ставим галочку возле пункта Отображать вводимые знаки и в поле Ключ безопасности сети смотрим наш пароль.

Давайте сразу рассмотрим возможные проблемы, с которыми вы можете столкнуться.
Что делать, если нет пункта «Управление беспроводными сетями», или после установки галочки не отображается пароль?
Это очень популярные проблемы. Управления беспроводными сетями скорее всего может не быть из-за того, что у вас вообще не настроен Wi-Fi на компьютере (в таком случае посмотреть пароль этим способом точно не получится).Или, я где-то читал, что такое может быть из-за домашней версии Windows. Что делать, если нет «Управления беспроводными сетями»? Можно посмотреть пароль через роутер, об этом читайте ниже, или же попробуйте сделать так:

У вас все получится при одном условии: вы должны быть подключены к сети, от которой хотите посмотреть пароль.
Если же после установки галочки «Отображать вводимые знаки» пароль не появляется, тогда попробуйте посмотреть его в настройках маршрутизатора. Или, попробуйте с другого компьютера, если есть такая возможность.
Как найти пароль от Wi-Fi в Windows XP? Используем программу WirelessKeyView
Как я уже писал выше, с XP немного сложнее. В принципе, там тоже можно все посмотреть, но не так просто как на Windows 7. Поэтому, я советую вам не лезть в эти дебри, а воспользоваться бесплатной программой WirelessKeyView. Которая, кстати, так же отлично работает и в более новых версиях Windows. Что делает небольшая программка WirelessKeyView? Она отображает все сети, к которым раньше подключался компьютер, на котором вы ее запустили. Ну и конечно же, она отображает сохраненные пароли к этим сетям.
Все очень просто. Скачиваем программу, можно с официального сайта http://www.nirsoft.net/utils/wireless_key.html. Открываем архив и запускаем файл «WirelessKeyView.exe». Откроется программа, ищем там свою сеть (по имени), и в поле Key (Ascii) смотрим пароль к ней. Выглядит это вот так:

Согласитесь, все очень просто и понятно. Даже на Windows 7 и 8 можно не заморачиватся с поиском пароля в настройках. Очень хорошая программка, спасибо ее разработчикам. Единственное, это ваш антивирус может на нее ругаться. Наверное, из-за ее немного шпионского предназначения.
Смотрим сохраненный пароль от Wi-Fi на Android
Важное условие: нужны ROOT-права! Без них показанные ниже способы работать не будут! Но вы можете попробовать, вдруг у вас уже получены права суперпользователя. Ключ безопасности сети, который Android сохраняет при подключении к Wi-Fi хранится в отдельном файле
Если у вас получены права суперпользователя на вашем телефоне, то можно открыть этот файл и посмотреть пароль от своей сети. Или же использовать специальные приложения. Но они точно так же получают информацию о паролях из этого системного файла
Ключ безопасности сети, который Android сохраняет при подключении к Wi-Fi хранится в отдельном файле. Если у вас получены права суперпользователя на вашем телефоне, то можно открыть этот файл и посмотреть пароль от своей сети. Или же использовать специальные приложения. Но они точно так же получают информацию о паролях из этого системного файла.
Если у вас получен ROOT доступ, то сделайте следующее:
- С помощью любого проводника (RootBrowser (используется в примере), ES Explorer) открываем папку «wifi». Она находится во внутренней памяти телефона, по адресу data/misc/wifi
- В папке «wifi» находим файл wpa_supplicant.conf и открываем его с помощью текстового редактора. Возможно, на вашем телефоне (другой версии Android) этот файл с паролями будет называться иначе. Но он обязательно будет с расширением .conf.
- В этом файле хранится информация о всех беспроводных сетях, к которым был подключен телефон. Нам нужно найти свою Wi-Fi сеть. Ориентируйтесь по имени. Оно указано в строчке «ssid». А забытый пароль от Wi-Fi указан в строчке «psk». Смотрите пример на скриншоте ниже.
- Используйте пароль для подключения к своей сети. Ну и запишите его куда-то в надежное место, чтобы не забыть.
С помощью сторонних приложений
Так же нужны ROOT-права, так как программа просто извлекает пароли из файла, о котором я писал выше. А без особых прав доступ к этому файлу программа получить не сможет.
Я могу посоветовать следующие программы: WiFi Password, WiFi Key Recovery, WiFi Pass Recovery.
Небольшая инструкция:
- Установить из Play Market одно из перечисленных выше приложений. Можно установить какое-то другое приложение, которое так же позволяет просматривать сохраненные пароль от Wi-Fi сетей. В Play Market таких приложений хватает.
- Запустить приложение и найти в списке свою сеть ориентируясь по имени, которое указано напротив «SSID». Ниже, напротив «psk» или «PASS» будет указан пароль от вашей сети. На примере приложения WiFi Pass Recovery:Если пароли скрыты (в виде звездочек), то нужно нажать на отдельную кнопку (она выделена на скриншоте выше) и вы сможете их посмотреть.
Функция «Поделиться Wi-Fi» на смартфонах Xiaomi
Эта функция подойдет только для смартфонов от Xiaomi, и только в том случае, когда мы хотим поделиться паролем с другим телефоном, или планшетом. Если вы хотите узнать пароль для подключения ноутбука, например, то этот способ не подойдет. Так как сам ключ мы не увидим, только QR-код, который сможет прочитать другой телефон/планшет.
Откройте настройки Wi-Fi и просто нажмите на сеть, к которой подключен смартфон (ниже названия сети написано: «Нажмите, чтобы поделиться сетью»). Откроется окно с QR-кодом.
Его нужно отсканировать на другом телефоне и согласиться на подключение к беспроводной сети.
Если узнать пароль с помощью телефона не получилось, то не забывайте, что это можно сделать с помощью компьютера. Или подключить новое устройство по WPS. Я об этом писал в начале статьи, где оставил ссылки на подробные инструкции. В крайнем случае можно выполнить сброс настроек маршрутизатора, но тогда придется настраивать его заново.
29
Сергей
Android (смартфоны/планшеты)
Как правильно составить пароль
Безопасность ваших данных зависит не только от типа шифрования, но и от самого пароля. Некоторые комбинации взломать не стоит большого труда. В этот список входит:
- набор одинаковых чисел, например, все нули или единицы;
- последовательность чисел от 1 до 8 или аналогичная;
- набор последовательных букв (любимый многими код «qwerty»);
- номера мобильных телефонов, квартиры или дома;
- такие стандартные для сферы слова, как admin, master, login и так далее.
Помните, что простой код специализированная система перебора может подобрать всего за несколько часов. В крайнем случае, данный процесс займет пару суток. Конечно, тратить такие ресурсы на взлом вашего роутера никто не будет, но подстраховаться лишним не бывает.
Для максимально безопасного пароля следует писать комбинацию из 8+ символов. Запомнить ее будет труднее, но безопасность с каждым символом увеличивается. Не рекомендуется при составлении кода использовать только цифры или только буквы. Комбинируйте их. Обязательно меняйте регистр, так как это усложняет подбор. Между словами можно вставлять не только пробел, но и нижнее подчеркивание или другие специальные символы.
Компания «Касперский» разработала интересный метод генерирования паролей, которые помогут вам с безопасностью:
- Напишите последних 4 символа ресурса/устройства, для которого создается пароль. Например, используйте link (от названия модели роутера).
- Сложите дату рождения и месяц с количеством гласных/согласных букв в вашей фамилии и имени. Предположим, вы получили число 31.
- Далее запишите латинскими буквами первые три символа отчества (например, Андреевич – это «and», Юрьевич – «yur» и так далее).
- Сформированный пароль – link31and. Для разнообразия можно разделить части нижним подчеркиванием или другим символом.
Вы можете усовершенствовать или изменить данную методику, чтобы генерировать код на своих правилах.
Теперь вы знаете, как поменять на роутере пароль через веб-меню. Обязательно установите качественный ключ, чтобы предотвратить взлом домашней сети и не допустить кражи ценных данных.
Пожаловаться на контент
Как узнать пароль роутера, если забыл?
Предположим, что у пользователя нет возможности посмотреть пароль от вай фай средствами виндовс или через настройки маршрутизатора.
В таком случае подключиться к беспроводной сети можно с помощью функции WPS.
Для этого необходимо задержать в нажатом состоянии кнопку «WPS» (во многих моделях она совмещена с «reset») и устройства сами проведут необходимую настройку подключения.
Также при подключении к WiFi можно ввести восьмизначный код «WPS», который указан на обратной стороне роутера (его также можно посмотреть в интерфейсе маршрутизатора в графе Pin устройства).
Подключившись к сети, вы сможете изменить действующий пароль от wifi.
Учтите, что пароль на wifi — это первый оплот вашей информационной безопасности. Даже если вы часто забываете пароль, или он слишком сложный, и вы никак не можете запомнить нужную комбинацию, не стоит менять ключ безопасности на стандартные простые варианты. Придумайте легко запоминаемую буквенно-цифровую комбинацию: укажите символы или используйте «генераторы паролей».
Для хранения паролей можно воспользоваться «менеджером»: хорошим вариантом станет «KeePass Password Safe». Распространяется софт бесплатно, базы паролей шифруются AES-256, а также присутствует возможность синхронизации с «Dropbox»
Не забывайте, что технология «WPS» может стать брешью в вашей обороне, ведь она позволяет подключаться к сети даже неизвестным устройствам. В целях безопасности и подстраховки данный функционал желательно отключить:
- 1. Для роутеров Tp-link:
- — зайти в настройки роутера;
- — «WPS» — установить «Disable WPS».
- 2. Для роутеров D-link:
«Расширенные настройки» — «WiFi» — «WPS» — «Отключить».
- 3. Для роутеров Asus:
«Беспроводная сеть» — «Сеть» — «Дополнительные настройки» — переключить в положение «OFF».
Где в настройках роутера находится пароль от Wi-Fi?
Еще один проверенный способ. Если в настройках маршрутизатора можно установить пароль, то его там можно и посмотреть. А если даже и не получится, то можно задать новый пароль. Если у вас не получилось посмотреть ключ в настройках компьютера, нет подключенного по Wi-Fi компьютера, и программа WirelessKeyView тоже подвела, то остается только сам роутер. Ну, или сброс настроек, но это уже крайний случай.
Чем еще хорош этот способ, так это тем, что зайти в настройки можно даже с телефона, или планшета. При условии, что они уже подключены. Просто на мобильном устройстве пароль не посмотреть, по крайней мере как это сделать, я не знаю. Хотя, возможно уже есть какие-то программки для Android (но там скорее всего понадобятся Root права).
Обновление: написал инструкцию, как посмотреть пароль от своего Wi-Fi на телефоне Android.
Думаю, что лучше всего отдельно показать, как посмотреть пароль на маршрутизаторе конкретного производителя. Рассмотрим самые популярные фирмы.
Смотрим ключ к Wi-Fi сети на Tp-Link
Начнем мы как обычно, с маршрутизаторов Tp-Link. Нам нужно зайти в настройки. Подключаемся к роутеру по кабелю, или по Wi-Fi (что очень вряд ли, ведь пароль вы не знаете:)). В браузере отрываем адрес 192.168.1.1 (возможно 192.168.0.1) и указываем имя пользователя и пароль. По умолчанию — admin и admin.
Что бы посмотреть установленный ключ, перейдите на вкладку Wireless (Беспроводной режим) — Wireless Security (Защита беспроводного режима). В поле Wireless Password (Пароль PSK) будет указан пароль.

Так, с Tp-Link разобрались, идем дальше.
Вспоминаем пароль на роутерах Asus
Все примерно так же. Заходим в настройки, если не знаете как, то смотрите подробную инструкцию. Адрес используется такой же — 192.168.1.1.
В настройках, сразу на главном экране есть пункт Состояние системы, там и указан пароль. Просто установите курсор в поле «Ключ WPA-PSK». Вот так:

Кстати, возможно вам еще пригодится инструкция по смене пароля на Asus.
Узнаем забытый пароль на D-Link
Как это сделать, я уже писал в статье: Как сменить пароль на Wi-Fi роутере D-Link? И как узнать забытый пароль. Но, не мог не написать об этом здесь, ведь D-Link-и очень популярны. Значит, нам так же нужно зайти в настройки, и перейти на вкладку Wi-Fi — Настройки безопасности. В поле «Ключ шифрования PSK» вы увидите сам пароль.

Дальше у нас ZyXEL.
Смотрим пароль на ZyXEL
Зайдите в настройки своего маршрутизатора ZyXEL Keenetic, как это сделать, я писал здесь. Перейдите на вкладку Wi-Fi сеть (снизу) и в поле «Ключ сети» вы увидите сам пароль, который установлен на данный момент, и который вы забыли.

Ну и на всякий случай, инструкция по смене пароля.
Если забыли пароль на роутере Tenda
Значит на маршрутизаторах Tenda точно так же заходим в панель управления, переходим на вкладку Wireless settings — Wireless Security и в поле «Key» смотрим пароль.

Ну и уже по традиции — инструкция по смене ключа
На маршрутизаторе Linksys
Давайте, еще рассмотрим устройства компании Linksys. Все делаем по схеме: заходим в панель управления, переходим на вкладку Беспроводная сеть — Безопасность беспроводной сети. В поле «Идентификационная фраза» указан пароль к Wi-Fi сети.

Вот и все, как видите, ничего сложного.
Что делать, если ничего не помогло?
Думаю, что остается только один способ, это сделать сброс всех настроек и паролей вашего роутера и настроить все заново. Настроить сможете по инструкциям, которые найдете на нашем сайте в разделе «Настройка роутера».
175
Сергей
Решение проблем и ошибок
На телефоне
Как определить пароль доступа к вайфай при помощи компьютера и как посмотреть его на маршрутизаторе, мы уже знаем. А что делать, если компьютера нет, а есть только мобильный телефон. Давайте разберемся.
Алгоритм:
- В любом браузере открываем адрес 192.168.1.1 или 192.168.0.1;
- Вводим логин и пароль (обычно admin, admin);
- В меню роутера ищем пункт настроек, который зависит от производителя роутера (в разделе выше подробно описано).
Android
На телефонах и планшетах, работающих под ОС Android, можно узнать ключ доступа двумя способами: с помощью программы или посмотреть в системном файле.
Чтобы узнать пароль при помощи приложения, нужно:
- Скачать в магазине приложений PlayMarket программу WiFi Key Recovery и установить. Подойдут и другие приложения:WiFi Password, WiFi Pass Recovery;
- открыть утилиту и найти в списке нужную Wi-Fi сеть(SSID);
- в поле PSK будет ключ от сети.
Чтобы посмотреть ключ в файлах настроек, нужно:
- запустить приложение RootBrowser или любой менеджер файлов, имеющий права root;
- войти в папку data, потом misc и wifi;
- теперь требуется открыть wpa_supplicant.conf и найти в нем строчку со словом «psk = », именно в ней будет находиться пароль.
iOS
На старых смартфонах с версией операционной системы не старше iOS 7, можно было узнать ключ от вайфай непосредственно с устройства. Для этого нужно было зайти в настройки, потом перейти в «Safari» и в пункте “пароли” узнать нужную информацию.

Сейчас там хранятся ключи только от сайтов. Поэтому узнать пароль, используя только стандартные возможности iOS, невозможно. Существуют программы, которые могут показать сохраненный ключ доступа к вайфай, например, WiFiPasswords, но для их установки требуется, чтобы смартфон прошел процедуру взлома – Jailbreak.
Инструкция
- Если вы забыли логин и пароль от своего модема, но вы точно помните, что эти данные не изменяли и они остались стандартными, то осмотрите корпус модема. Многие производители этого устройства указывают на корпусе не только идентификационный номер устройства, но и его стандартные логин и пароль. В большинстве случаев эта информация очень проста для запоминания, в качестве логина обычно используется слово «Admin» или название производителя, а в качестве пароля часто можно увидеть простой набор цифр такой, как 1234 или 1111.

Логин и пароль на корпусе модема Если на корпусе вы не нашли нужную информацию, то внимательно изучите документацию, которая предоставляется вместе с устройством. Чаще всего логин и пароль пишется на странице, на которой указывается информация для доступа к настройкам модема.

Документация с информацией предоставляется вместе с устройством Также вам может помочь полная инструкция по эксплуатации модема, найти ее можно на официальном сайте производителя вашего устройства.
- Если вы нашли логин и пароль от вашего модема, но он по какой-то причине не подходит или вы точно помните, что самостоятельно его изменяли, но не можете вспомнить, то вам придется привести модем к настройкам по умолчанию. Внимательно осмотрите корпус модема и найдите на нем маленькую кнопку, скорее всего она будет скрыта в маленьком отверстии, подобном отверстию на дисководе для экстренного открытия. Используйте тонкую проволоку или скрепку, но не острую иголку, для того, чтобы нажать на эту кнопку. Нажмите на кнопку и подождите несколько секунд, настройки будут сброшены и вам нужно будет ввести стандартные логин и пароль. Вы должны понимать, что сброс настроек приведет не только к обнулению логина и пароля, но и к сбросу всех настроек подключения.
- Если вам не удалось восстановить доступ вышеуказанными действиями, то возможно все дело в неисправности самого модема. Если у вас имеется действующая гарантия, то обратитесь в центр, в котором вы приобретали модем или в специализированный сервисный центр. Если гарантии нет, то обратитесь в центр, который специализируется на ремонте ADSL модемов.
Посмотреть пароль от WiFi в Windows XP
Чтобы посмотреть и узнать свой пароль от WiFi в Windows XP, откройте меню
Пуск затем Панель управления. Появится окно, в нем найдите «Мастер беспроводной сети», кликните по нему двойным щелчком левой кнопки мыши.

Откроется окно настроек, в нем поставьте точку в пункте «
Добавить новые компьютеры и устройства» и нажмите «Продолжить».

Далее поставьте точку на пункте «
Установить сеть вручную».

Нажмите «
Далее» и в появившемся окне нажмите кнопку «Напечатать параметры сети».

Откроется текстовый документ с сохраненными параметрами беспроводной сети. В нем найдите строку «
Ключ сети (WEP/WPA-ключ)» в которой будет написан пароль от вашей WiFi сети.

Как посмотреть забытый пароль от WiFi в настройках системы
Для того чтобы посмотреть забытый пароль от WiFi в настройках системы вам необходимо открыть «Центр управления сетями и общим доступом». Проще всего это сделать с помощью иконки WiFi на панели задач. Кликните по ней правой кнопкой мышки и выберите пункт «Центр управления сетями и общим доступом».
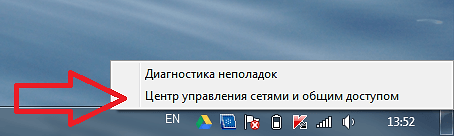
Также вы можете открыть «Центр управления сетями и общим доступом» через «Панель управления». Для этого откройте «Панель управления», а потом перейдите в раздел «Просмотр состояния сети и задач».
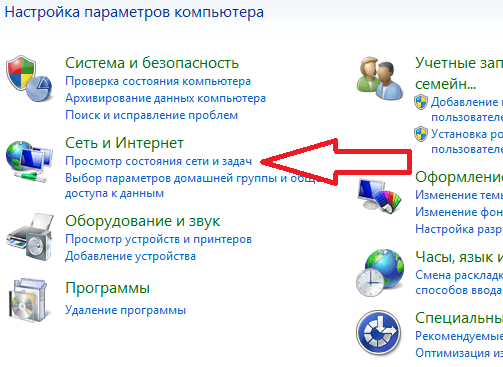
После открытия «Центра управления сетями и общим доступом» вам необходимо нужно открыть раздел «Управление беспроводными сетями», ссылка на который находится в левом боковом меню.
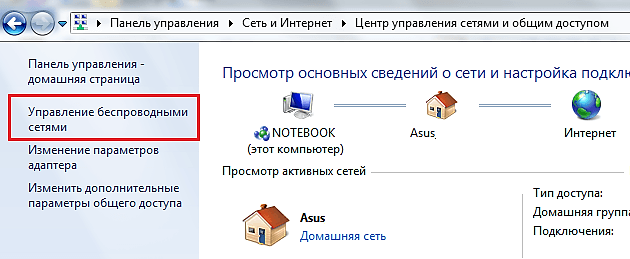
После этого перед вами должен появиться список сетей WiFi к которым вы подключались. Для того чтобы посмотреть забытый пароль от WiFi вам необходимо кликнуть правой кнопкой мышки по нужной сети и открыть «Свойства».
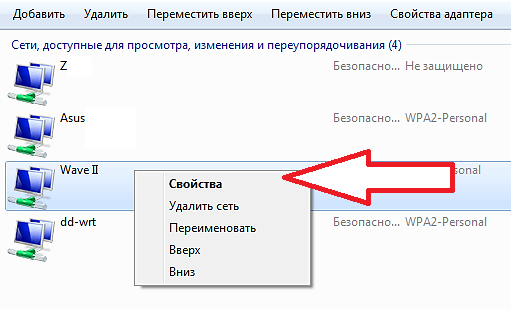
Теперь перед вами должно открыться окно «Свойства беспроводной сети». В этом окне нужно перейти на вкладку «Безопасность» и установить галочку напротив функции «Отображать вводимые знаки». После этого в текстовом поле «Ключ безопасности сети» появится забытый вами пароль от вай фай.
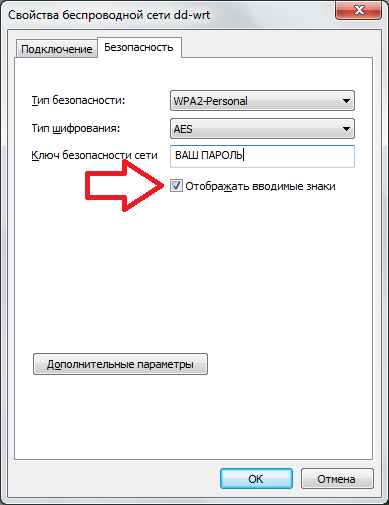
Что делать если нет ссылки на «Управление беспроводными сетями»?
Довольно часто пользователи сталкиваются с тем, что у них в «Центре управления сетями и общим доступом» отсутствует ссылка на «Управление беспроводными сетями». Если у вас такая же ситуация, то вы можете посмотреть забытый пароль от Wi-Fi другим способом.
Кликните по иконке Wi-Fi сети на панели задач. В открывшемся окне найдите нужную вам Wi-Fi сеть, кликните по ней правой кнопкой мышки и откройте ее свойства. После этого вы сможете посмотреть забытый пароль так, как это описано выше.
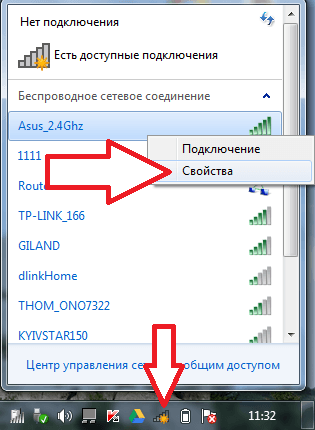
Единственный минус, данный способ работает только тогда, когда вы находитесь в радиусе покрытия Wi-Fi сети, пароль от которой вы хотите узнать.
Сброс пароля
Сброс настроек на заводские в большинстве случаев решает задачу с паролем, однако считается наиболее радикальным. Ниже расскажем, как сбросить пароль с Wi-Fi роутера правильно. Если заводские настройки не подходят, рекомендуется сбросить настройки. Стоит заметить, что сделать это несложно:
1. Все маршрутизаторы оснащены небольшой кнопкой, расположенной рядом с кнопкой включения. Нажмите кнопку на протяжении 10 секунд;
2. Далее все данные, включая логин и пароль, будут удалены и заменены на стандартные заводские настройки;
3. Войдите в настройки оборудования, где внесите персональные данные заново для того, чтобы снова пользоваться устройством.
Независимо от того, какие маршрутизаторы (Asus, Tp-Link и др.) используются вами, принцип сброса настроек у различных моделей одинаков. Сменить пароль Wi-Fi просто: достаточно следовать четкой последовательности действий.