Как узнать пароль от wifi
Содержание:
- Ищем ключ от вай фай на айфоне через меню роутера
- Ищем пароль в настройках роутера на примере TP-Link
- Как узнать пароль от своего wifi на компьютере
- Ищем пароль в настройках роутера
- Как узнать пароль от сети Wi-Fi в роутере (модеме)
- Перехват трафика
- Третий способ. Использование страницы с настройками роутера
- Смотрим пароль от своего вай-фая через командную строку
- Через ПК
- Как установить или поменять пароль для вай фай
- Юридические последствия
- Смотрим пароль от своего Wi-Fi в настройках роутера
Ищем ключ от вай фай на айфоне через меню роутера
Чтобы его отыскать нет нужды в скачивании стороннего программного обеспечения, проделывании трудоемких операций. Но при этом вам первоначально необходимо осуществить коннект без использования LAN-соединения.
Алгоритм действий в данной ситуации следующий:
- Узнаем ай-пи адрес маршрутизатора. Делается это для того, чтобы получить возможность попасть в меню настроек и увидеть id разблокировки. Существует несколько методов, которые позволяют это сделать:
- переворачиваем роутер и находим на наклейке ссылку, которая откроет страницу с текущими параметрами, моделью и пр.;
- берем гаджет, который подключен к вай фай;
- открываем меню с настройками, переходим в раздел «Wi-Fi»;
- просматриваем настройки о состоянии текущего коннекта;
- копируем IP-адрес маршрутизатора;
- Открываем Сафари либо выбираем другой браузер. Вводим скопированную ссылку в строку адреса и нажимаем «Enter».
- Если все ваши действия были корректными, то отобразится страница входа. Здесь действует стандартное имя админ. Кстати, если логин и код не принимаются системой, загрузите Google либо другую поисковую систему. Они помогут узнать вам актуальную инфу входа для вашей марки маршрутизатора.
- Находите искомое. Обнаружить его можно, открыв в следующей последовательности такие вкладки как «Беспроводной режим», «Защита … режима» и далее.
TP-Link
В панели управления следуем пунктам:
- Заходим в главное меню.
- Выбираем «Беспроводной режим».
- Дальше жмем «Защита беспроводного режима».
- Ищем пункт «Пароль PSK».
- Переписываем его или просто вводим на нужном устройстве.

D-Link
- Авторизуемся в админ-панели.
- В меню выбираем раздел «Wi-Fi».
- Из открывшегося списка выбираем «Настройки безопасности».
- В строке «Ключ шифрования PSK» смотрим пароль.

Asus
- Заходим в веб интерфейс.
- В меню слева выбираем «Беспроводная сеть».
- В поле «Предварительный ключ WPA» смотрим пароль.

Keenetic
Алгоритм для новых версий:
- Входим в админку.
- В меню выбираем раздел «Домашняя сеть».
- В случае, если девайс поддерживает несколько диапазонов, выбираем используемый.
- В поле «Пароль» смотрим ключ от сети.

Ситуация может оказаться еще проще, чем казалось: если имеется физический доступ к роутеру, можно посмотреть пароль от сети на самой наклейке, где указаны все данные для входа. Большинство производителей пишут рандомный пароль, как тот, что используется для беспроводной сети по умолчанию в качестве ключа безопасности. Посмотрите на роутере, вдруг это до сих пор актуальный пароль и все вышеуказанные действия не потребуются.

Ищем пароль в настройках роутера на примере TP-Link
Пароль от своего WiFi, можно посмотреть в настройках роутера. Для этого нужен компьютер или ноутбук, подключенный к нему любым способом (не обязательно по вайфаю). На худой конец подойдет и смартфон.
В адресную строку любого браузера введите
IP адрес роутера. На многих моделях роутеров по умолчанию стоит 192.168.0.1 или 192.168.1.1. Логин и Пароль чаще всего admin и admin (чтобы точнее узнать настройки по-умолчанию для конкретного роутера, найдите его в разделе «Настройки» ).
После того как Вы попадете на страницу настройки роутера, найдите там пункт Wireless (Беспроводной режим) или похожую надпись WLAN или Wi-Fi. Затем найдите настройки безопасности (Wireless Security). В поле напротив надписи содержащие (Key, Password, ключ безопасности, пароль) и будет вписан Ваш пароль от WiFi. На рисунке ниже, показано как это выглядит на роутере фирмы TP-Link.

Видео инструкция: как найти пароль в настройках роутера
Как узнать пароль от своего wifi на компьютере
Желая обезопасить себя и ограничить постороннее подключение к своему вайфай, пользователи устанавливают пароль. Полагаясь на свою безупречную память, секретный код нигде не фиксируется, а если долгое время не пользоваться им, то он забывается вовсе. Когда возникает необходимость подключить новый гаджет или изменить настройки роутера, пользователи в панике начинают наугад подбирать пароли, теряя много времени, усилий и нервов. Существует несколько способов узнать секретную комбинацию от вай фай на своем компьютере, если хотя бы одно устройство уже подключено к сети:
- Через настройки вай фай модема.
- Посредством настроек беспроводного соединения на компьютере, с установленной ОС Windows.
В Windows, через настройки беспроводного соединения

При наличии хотя бы одного устройства, на котором имеется подключение к сети вай фай узнать пароль не сложно. Получить зашифрованный код может лишь пользователь-администратор. Рассмотрим, как узнать пароль от wifi через компьютер с Windows седьмой версии (аналогичным способом возможно узнать код доступа на других версиях операционной системы):
Нужно открыть «Центр управления сетями и общим доступом», а сделать это возможно двумя способами:
- Через меню «пуска» войти в «Панель инструментов» и найти необходимую вкладку.
- Путем нажатия правой кнопкой мыши на значок вай фай или локальной сети. После открытия контекстного меню выбрать необходимый пункт.
В отрывшемся окне после первых манипуляцией необходимо найти вкладку «Управление беспроводными сетями». В некоторых версиях операционной системы виндоус нет данного пункта, поэтому для открытия необходимой вкладки меню нужно сделать следующее:
- Открыть список доступных подключений wifi в трее.
- Найти вай фай, к которому необходимо подключиться (напротив активного подключения будет надпись «Подключено»).
- Вызвать контекстное меню правой кнопкой мыши и выбрать пункт «Свойства», чтобы узнать пароль.
- В новом окне находим значок сети wifi, к которому необходимо произвести подключение, нажимаем правой кнопки мыши, вызывая контекстное меню. Из открывшегося списка стоит выбрать пункт «Свойства».
- Должно открыться новое окно, в котором есть две вкладки, необходимо открыть пункт «Безопасность». На этой же страничке следует поставить галочку напротив пункта «Отображать вводимые знаки».
- В строке «Ключ безопасности сети» откроется пароль, который необходим для подключения вай фай.
Через настройки роутера

Узнать забытый код от wifi возможно, если к сети не подключено ни одно устройство. Сделать это можно с помощью настроек роутера или точки раздачи. Кроме случая, когда комбинация забыта, восстановление кода может пригодиться и тогда, если были произведены перенастройки устройства, раздающего вай фай. Рассмотрим инструкцию, как узнать защитную комбинацию через настройки роутера:
- К компьютеру или ноутбуку подключить модем.
- Необходимо открыть браузер, который установлен на ПК и в адресную строку следует ввести адрес роутера, раздающего вай фай.
- Для того чтобы подключиться к интерфейсу маршрутизатора, необходимо ввести логин и пароль во вновь открывшемся окне. Классические данные admin/admin.
- В открывшемся окне необходимо пройти поочередно открыть – «Беспроводной режим», «Защита беспроводного режима».
- В строке PSK Password появиться пароль, через который возможно подключение к сети wifi.
В зависимости от роутера, процесс настройки может немного отличаться. Так, на устройствах вай фай, фирмы Asus пароль находится на главной странице интерфейса. А в некоторых моделях шифрование не отображается. В таких случаях оптимальный вариант – сменить пароль на новый и чтобы не забыть, следует его записать в надежном месте. Порой, узнать код не представляется возможным, поэтому единственным верным решением будет сброс настроек маршрутизатора, после чего необходимо заново настроить все и создать новую комбинацию.
Ищем пароль в настройках роутера
Как узнать пароль от интересующей нас сети, если нет возможности к ней подключится. Ключ доступа находится еще и на роутере, который обслуживает вашу сеть. В комплекте к маршрутизатору всегда идет “патчкорд” (это небольшой кусок витопарного кабеля, обжатый с обеих сторон коннекторами “RJ-45”). Мы должны физически подключить прибор, раздающий интернет к компьютеру/ноутбуку.
- ПК: находим на задней стороне системного блока сетевой разъем и подключаем туда патчкорд. Ноутбук: на боковой стенке ищем вход для сетевого кабеля.
- Второй конец провода подсоединить к гнезду роутера, одному из тех, что стоят вместе (обычно выделяются еще и цветом).
Вход в веб-интерфейс
Для того чтобы узнать/поменять код доступа в настройках роутера, нужно зайти в “веб-интерфейс” (это графическая оболочка операционной системы маршрутизатора). Где найти вход вы узнаете из следующей инструкции.
- Открываем окно любого браузера и вписываем ip адрес прибора, раздающего нам интернет (легко узнать на задней крышки маршрутизатора).
- Есть шанс, что вам потребуется пароль от роутера (после ввода айпиадреса вы попали на окошко с вводом логина и кода защиты).
- Обычно эти поля можно оставлять пустыми, но в некоторых версиях прошивок понадобится ввести стандартное значение “admin/admin”.
- В случае правильно произведенных действий вы попадаете в главное меню веб-интерфейса прибора.
Расположение пароля у различных моделей роутеров
Фирмы-производители устройств для создания беспроводных сетей в большинстве своем стараются придать индивидуальный вид интерфейсу своих приборов. Поэтому не так просто узнать пароль от своего WiFi, если поменялся роутер, к которому вы так привыкли. Незнакомый интерфейс путает пользователя, а боязнь “нажать что-нибудь не то” не дает спокойно разобраться в новых настройках. В продолжении статьи мы разберем, как найти код доступа к своей сети на примерах мировых лидеров по производству оборудования такого плана.
Asus
Чтобы узнать пароль на роутер этой компании, найдите в главном меню прибора “Дополнительные настройки”. Выберете вкладку беспроводной сети, и в меню справа найдете строку “Предварительный ключ WPA”. Это и есть ключ безопасности вашей Wi-Fi сети.
TP-Link
Посмотреть свой пароль на маршрутизаторе “TP-Link” можно в меню “Защита беспроводного режима”, в которое можно попасть из главного меню. Далее все зависит от выбора шифрования, в случае WEP-защиты находим код безопасности в строке “Ключ 1”, в режиме Enterprise это код безопасности от “Radius-сервера”, а в персональном режиме “Пароль PSK”.
Tenda
Чтобы узнать пароль WiFi на тенде, находим на главной странице веб-интерфейса пункт “Код безопасности для беспроводной сети”.
ZyXEL
Увидеть ключ к беспроводной сети можно, если в нижней части интерфейса нажать на иконку в виде значка телефонной сети, зайти в раздел “Точки доступа” и посмотреть на поле “Ключ сети”.
Linksys
Пароль от вайфая находится за стилизованным изображением беспроводной сети в одноименной вкладке. Смотрим на строчку “Пароль” – это ваш код доступа к Wi-Fi.
Как узнать пароль от сети Wi-Fi в роутере (модеме)
Даже если пароля нет ни на компьютере, ни на бумажке, то он совершенно точно хранится в роутере, который и создает беспроводную сеть. Эту информацию тоже можно достать непосредственно из устройства. Вот только в отсутствии доступа к его сети к нему придется подключаться напрямую, с помощью сетевого кабеля. Для этого у компьютера должен быть Ethernet-порт или, в его отсутствии, адаптер USB-Ethernet.
Когда подключение будет осуществлено, запустите браузер и в его адресной строке введите адрес роутера (модема). Обычно он представляет собой или 192.168.0.1, 192.168.1.1, 192.168.100.1 и т.д. Это стандартные адреса локальной сети, в большинстве случаев они и используются.
А дальше введите логин и пароль от вашего роутера. Эти данные обычно задаются при настройке устройства, а заводские параметры часто указаны на наклейке на дне роутера. Достаточно часто в качестве логина и пароля по умолчанию используются пары:
Логин: adminПароль: admin
или
Логин: adminПароль: 1234
или
Логин: rootПароль: 1234
Меню большинства роутеров имеют примерно одинаковую логику. Надо найти настройки безопасности беспроводной сети. В этом разделе и будет указан пароль подключения к ней, причем в открытом виде.
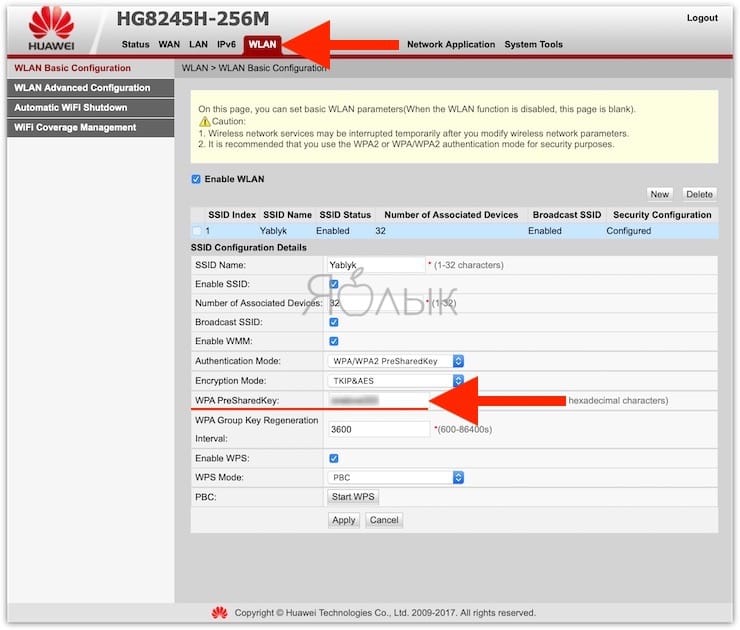
Проблемы в данном варианте появятся лишь при утрате пароля к роутеру. В таком случае придется осуществлять его сброс к заводским настройкам, что автоматически обнулит и пароль от Wi-Fi сети.
Перехват трафика
Это, пожалуй, самый надежный, но вместе с тем и довольно-таки тяжелый способ. Чтобы им воспользоваться, нужно не просто иметь представление о беспроводной сети, но и понимать принцип работы роутера и шифрования паролей.
Изначально сигнал интернета передается по кабелю. Кабель, передающий сигнал подключается к роутеру. А уже роутер распространяет сигнал «по воздуху». Пароль устанавливается в самом роутере и когда мы вводим его со своего устройства, сигнал с паролем передается в маршрутизатор. От роутера поступает ответ с установленным паролем и если пароль введен верно, происходит подключение. Если же нет, подключения не происходит.
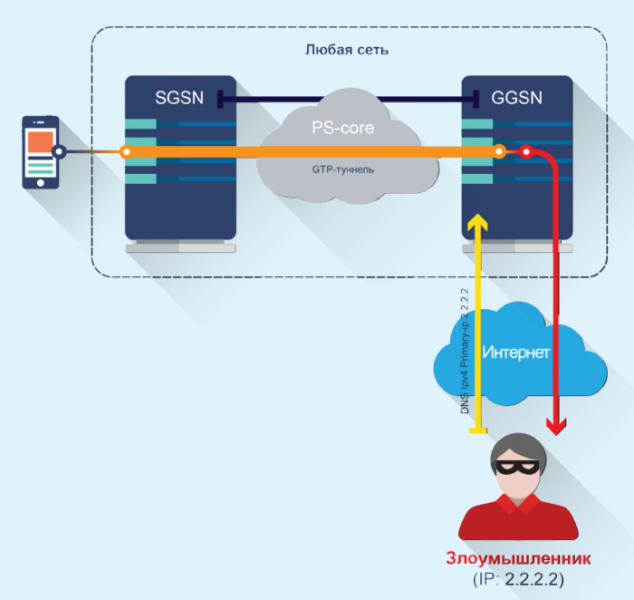
Схема перехвата трафика
Так или иначе, а роутер дал нам ответ с установленным на нем паролем. После подключения, он обменивается со всеми подключенными устройствами информацией. Ее называют пакетами данных. При желании и достаточно компьютерной грамотности, эти пакеты данных можно перехватить и, расшифровав их, получить пароль, который был установлен на роутере.
Но как уже говорилось ранее, способ этот достаточно сложный, ведь чтобы его реализовать потребуется высокий уровень знаний в сфере компьютерной техники. Но можно и просто воспользоваться специальной программой CommView, инструкция к которой была описана выше.
Третий способ. Использование страницы с настройками роутера
-
Соедините компьютер с роутером через локальную сеть. Если вы не знаете свой пароль Wi-Fi, и компьютер, о котором идет речь, не подсоединён к сети, то использование локальной сети — это единственная возможность подключиться для вас. Если же локальная сеть (Ethernet) не является для вас вариантом, вам придется сбросить роутер до его заводских настроек.
- Узнайте айпи-адрес вашего роутера. Для получения доступа к странице вашего маршрутизатора, вы должны знать собственный IP:
- Windows: открывается «Пуск», далее идёте в «Панель управления», выберите в открывшемся каталоге «Сеть и Интернет», нажмите «Беспроводное соединение» и просмотрите адрес во внутреннем меню «Сведения»;
- MacOs: откройте основное меню Apple, выберите «Системные настройки», кликните по «Сети», затем «Дополнительно», перейдите на вкладку «TCP / IP » и найдите номер справа от «Router».
 Общий адрес маршрутизаторов
Общий адрес маршрутизаторов
-
Перейдите на страницу вашего маршрутизатора. Откройте любой доступный вам браузер и в его адресную строку вставьте айпи-адрес вашего роутера.
-
Зайдите на страницу маршрутизатора. После того как вы введёте адрес вам могут потребоваться имя пользователя и пароль; если система затребует их, то войдите в систему с учетными данными вашего маршрутизатора. Обычно это иные учетные данные, чем те, что вы, как правило, используете для подключения к вашей сети Wi-Fi. Обычно система оставляет логин и пароль по умолчанию. Имя пользователя по умолчанию, как правило, admin, пароль по умолчанию — admin, password, либо просто пустое поле. Система таким образом учитывает то, что большинство людей меняют эти данные после самостоятельной настройки маршрутизатора, так что если вы позабыли своё имя пользователя и ключ доступа, вам придётся перезагрузить маршрутизатор и откатить все данные до заводского состояния. Если даже заводской пароль или имя менялись в процессе использования, то они в любом случае должно быть указаны в документах роутера, или даже на самом роутере. Как правило, не является огромной проблемой найти утерянный пароль для маршрутизатора, если вы не меняли его самостоятельно.
-
Перейдите в раздел «Wireless». После входа в маршрутизатор найдите раздел Wireless, также именуемый как «Беспроводная связь» или «Wi-Fi». Обычно данный раздел легко находится в верхней части экрана, но вы можете найти его также при помощи навигации. При этом следует понимать, что каждый интерфейс страниц маршрутизаторов отличается от другого, и большинство из них не поддерживают русский язык, поэтому вам следует научиться работать с англоязычным интерфейсом и соответствующим меню.
- Найдите пароль. На странице раздела «Wireless» вы увидите название своей беспроводной сети (SSID), и к тому же тип безопасности или шифрования (например WEP(Wired Equivalent Privacy), WPA(WiFi Protected Access), или WPA2 (WiFi Protected Access II)). Рядом с основными опциями вы должны увидеть поле «Passphrase» или «Password». Это и есть ваш пароль беспроводной сети.
Смотрим пароль от своего вай-фая через командную строку
Для тех кто не любит копаться в окнах и вкладках есть не сложный способ узнать пароль от подключенной беспроводной сети через коммандную строку Windows.
В строке поиска (левый нижний угол, рядом с меню «ПУСК» он же значек Windows) вводите «cmd» (без ковычек), запускаете приложение «Командная строка» и набираете команду:
Данная команда запрашивает у Windows список всех беспроводных сетей, к которым подключались с данного ПК. В данном списке нужно найти название нужной сети, запомнить его и использовать при написании следующей команды для получения пароля от беспроводной сети:
После выполнения данной команды на экране появится нужный вам пароль от Wi-fi.

Через ПК
Узнать ключ от вайфай с помощью компьютера несложно, если с него уже подключались к беспроводной Wi-Fi сети. Для этого можно использовать командную строку.
Параметры беспроводной сети
Алгоритм:
- щелкаем правой кнопкой мыши по иконке сетевого подключения, который расположен внизу справа, и выбираем вторую строку «Открыть Параметры сети и Интернет»;
- в появившемся окне нужно кликнуть на раздел «Настройка параметров адаптера»;
- В новом окне необходимо щелкнуть правой кнопкой мыши по работающему Wi-Fi соединению и выбрать пункт «Состояние»;
- далее нужно нажать на пункт «Свойства беспроводной сети»;
- в следующем окне требуется перейти на вкладку «Безопасность» и отметить строку «Отображать вводимые знаки»;
Теперь можно прочитать пароль от вайфай в строке «Ключ безопасности сети».
Командная строка
Также несложно определить код доступа к вайфай, используя командную строку.
Алгоритм действий:
- сначала нажать одновременно клавиши «Win»+«R»;
- в появившемся диалоговом окне требуется набрать команду «cmd» и нажать кнопку «ОК»;
- набрать «netsh wlan show profiles» и запустить ее на выполнение;
- появится окно, в котором будут перечислены все наименования wi-fi сетей, с которыми соединялся компьютер, и ключи доступа от которых были сохранены;
- теперь нужно ввести и выполнить следующую команду: «netsh wlan show profiles name=SSID подключения key=clear». Вместо «SSID подключения» нужно ввести имя интересующей вас вайфай сети, ключ доступа от которой требуется узнать.

после этого на экране должны появиться подробные сведения о выбранном беспроводном соединении, в том числе в разделе «Параметры безопасности», в последней строке «Содержимое ключа» будет пароль вайфай сети.
Связка ключей в OS Х
Если у вас компьютер с Mac OS X, то узнать пароль от Wi-Fi соединения можно при помощи функции «Связка ключей». Эту утилиту можно найти, забив ее название в поиск Spotlight. Или в Finder выбрать «Программы», а потом «Утилиты». После запуска программы нужно:
- выбрать пункт «Система» и категорию «Пароли»;
- в правой части окна выберите нужную вайфай сеть и щелкните по ней два раза;
- внизу появившегося окна в строке «Показать пароль» поставьте галочку;
- появится новое диалоговое окно, в котором необходимо ввести имя пользователя и пароль администратора компьютера.
- после этого в строке «Показать пароль» появится нужный код.
Также узнать пароль от Wi-Fi соединения можно с помощью команд терминала. Для этого требуется:
- запустить утилиту «терминал»;
- ввести команду «security find-generic-password -wa «ИмяСети» (вместо «ИмяСети» введите SSID нужного вай фай соединения);
- после этого появится диалоговое окно, в котором введите имя администратора компьютера и его пароль;
- в результате появится строка, в которой будет написан ключ доступа к нужной сети.
Специальные программы
Рассмотрим две самые популярные бесплатные программы, которые можно использовать для поиска сохраненных ключей доступа от вайфай соединений.
- Бесплатное приложение для просмотра и хранения паролей WiFi Password Decryptor. Чтобы начать с ней работать, ее нужно скачать на сайте производителя, распаковать и инсталлировать. После инсталляции приложение можно запустить. Имя требуемой сети можно найти в колонке «Wi-Fi name (SSID)», а ключ в «Password Key (text)».
- Утилита WirelessKeyView не нуждается в установке. С ее помощью можно посмотреть все сохраненные на ПК пароли от Wi-Fi соединений. Скачать ее можно с официального сайта компании. Там же можно загрузить файл с расширением *.ini для русификации приложения.
Как установить или поменять пароль для вай фай
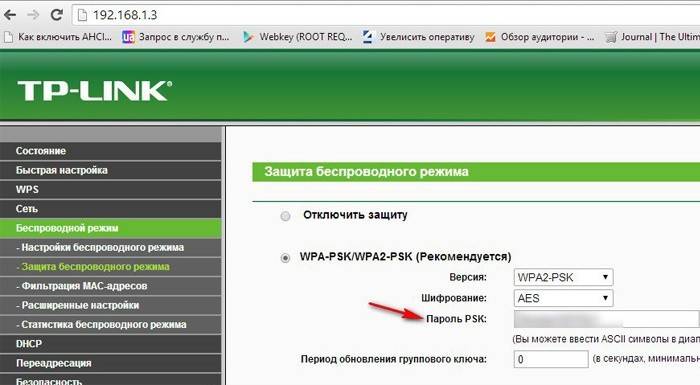
При установке роутера, важно сразу же настраивать защиту, чтобы посторонние пользователи не смогли воспользоваться интернетом бесплатно. Особенно это актуально, если выдается лимитировано или при подключении большого количества устройств, качество связи резко ухудшается
Как возможно установить или изменить пароль от wifi:
При установке пароля, важно выбрать сертификат и тип шифрования. Максимально качественными являются: сертификат безопасности – WPA2-PSK, тип – TKIP или AES.
Для того чтобы максимально обезопасить доступ, необходимо выбрать максимально надежный пароль, при этом важно учитывать несколько факторов:
- Длина – минимум 8 символов.
- Секретный код должен содержать буквы и цифры.
- Не стоит использовать примитивные комбинации, дату рождения, фамилии или классические названия.
- Если возникают сложности в создании паролей, возможно воспользоваться специальным генератором.
- Для смены пароля необходимо воспользоваться настройками роутера. Для tp-link необходимо в интерфейсе маршрутизатора открыть последовательно «Беспроводный режим», далее «Защита беспроводного режима». На последней вкладке следует ввести новый пароль.
- Для обновленных роутеров D-link, маршрутизаторов Dir секретный код изменяется в разделе «Настройка Безопасности».
- Для роутеров Yota (Йота) необходимо отрыть вкладку «Тип защиты» и выбрать вариант «Защищенная WPA2», после чего установить свой пароль.
- На классические модемы Ростелеком для установки или смены защиты необходимо пройти WLAN, далее «Безопасность» и задать свои параметры и секретный код.
Юридические последствия
С относительно недавних пор кража интернета стала уголовным преступлением и может наказываться сроком до пяти лет. Но на деле, вряд ли вам светит реальное наказание только за то, что вы подключались к чужому роутеру. Действительно серьезным преступлением это посчитают только в том случае, если вы использовали подключение для получения персональных данных пользователя.

Последствия использования чужого интернета
Кроме того, согласитесь, вряд ли в нашей стране дело о похищении трафика дойдет до суда. С соседом всегда можно договориться и извиниться, не говоря уже о том, что вас будет достаточно трудно вычислить. А уж если использовать закрытые сети, встречающиеся на улице, то это вообще почти нереально.
Но, все-таки, не рекомендуется использовать чужой Wi-Fi без острой необходимости и на протяжении длительного времени. Ведь это материальные потери для владельца сети, что становится уже серьезным поводом для судебного разбирательства.
Смотрим пароль от своего Wi-Fi в настройках роутера
Этот способ хорош тем, что только благодаря ему можно узнать пароль, который компьютер и вовсе не знает. Например, была переустановлена Windows, а пароль от своего вайфая вы не помните и теперь не можете подключиться. Так вот в этом случае поможет роутер.
Роутер – эта та штука, которая «раздает» Интернет. Выглядит он примерно так:

В его настройках среди прочего хранится пароль. Чтобы его найти, нужно подключить роутер к компьютеру через сетевой шнур (обычно он идет в комплекте).

Если компьютер помнит пароль и подключается к сети, то можно этого не делать.
1. Открываем браузер (программу для Интернета), в адресной строке печатаем 192.168.1.1 и нажимаем кнопку Enter на клавиатуре.

Чаще всего после этого появляется запрос логина/пароля. Если этого не произошло, попробуйте другие адреса: 192.168.0.0, 192.168.0.1,или 192.168.1.0. Но если и они не подходят, тогда возьмите роутер, переверните его и найдите на наклейке его IP адрес.
У меня, например, и на наклейке не было адреса. Тогда я переписал с нее модель роутера (в моем случае Huawei HG8245A) и вбил в поисковик запрос «huawei hg8245a ip адрес». Оказалось, что адрес по умолчанию другой, как, собственно, и логин с паролем.
2. В появившемся окне вводим логин admin и пароль admin.

Обычно эти данные подходят (если их никто специально не менял). Но могут быть и другие варианты, например, root или user. Они обычно написаны на самом роутере – на наклейке с другой стороны.
3. Открываем вкладку Wireless (Беспроводной режим) или WLAN и там ищем пароль. Часто он находится в пункте Wireless Security (Настройки безопасности или Защита беспроводного режима).
Как правило, пароль написан в графе, где есть слово Key, Password или Пароль. Часто, чтобы его увидеть, нужно снять галочку.

Кстати, бывает, он написан сразу же при открытии настроек роутера.
Если не помогло
Тогда можно сбросить все настройки роутера к заводским. Но в этом случае его придется самостоятельно настраивать: указывать параметры подключения к Интернету, имя сети и пароль.
Для сброса настроек на роутере есть маленькая глубоко запрятанная кнопочка Reset (обычно она находится сзади).

Зажимаем ее каким-нибудь острым предметом на секунд десять. После этого все установки будут сброшены, и роутер будет как новенький – останется только его настроить.