Пошаговая инструкция по смене пароля на wi-fi-роутерах ростелекома
Содержание:
- D-Link DVG-5402SP
- Установка и смена пароля от Wi-Fi на роутере от «Ростелеком»
- Как поменять пароль?
- Не получается поменять ключ?
- Пошаговая инструкция по смене пароля
- Создание надёжного пароля
- Немного о безопасности вай фай сети
- Когда нужно поменять данные
- Как изменить пароль на различных роутерах Ростелекома
- Зачем вообще ставить пароль?
- Установка пароля
- Как восстановить пароль Wi-Fi Ростелеком
- Пошаговая инструкция, как поменять пароль на WiFi-роутере Ростелеком
- Данные для настройки интернета PPPoE
- Меняем пароль на различных моделях
- В каких случаях необходимо менять пароль
- Как узнать свой пароль
- Вход в настройки TP-Link: 192.168.1.1, или 192.168.0.1
- Для чего нужна смена пароля
D-Link DVG-5402SP
- Запустите свой браузер.
- У данной модели адрес по умолчанию достаточно нестандартный — 192.168.8.254. Для других D-link чаще всего подойдет 192.168.1.1. Введите данной значение в поисковую строку и нажмите Энтер.
- Система перенаправит вас на страницу авторизации. Здесь нужно указать свои персональные логин и пароль для доступа к конфигурациям оборудования. В поле «Login» введите слово «admin», а «Password» оставьте пустым. Если данные параметры не подходят – вам нужно сбросить настройки роутера с помощью специальной кнопки на корпусе.
- В верхнем меню щелкните по закладке с названием «Setup» («Настройка»).
- В левой части страницы отобразится перечень разделов. Войдите в ««Wireless Setup» («Настройка беспроводного подключения»).
- Теперь вы нужно открыть категорию «Wireless Security» («Безопасность»).
- Нужный вам параметр носит название «Pre-shared key» («Код доступа»). Вам нужно поменять его значение и нажать «Apply» («Подтвердить»).
- Теперь с помощью верхнего меню необходимо открыть раздел ««Maintenance» («Обслуживание»).
- Войдите в раздел «Сохранение и перезагрузка» («Save and Reboot») и щелкните по кнопке «Перезагрузка» («Reboot»).
Установка и смена пароля от Wi-Fi на роутере от «Ростелеком»
Процессы первоначальной установки пароля и смены уже установленного кода одинаковы. Независимо от того, что вы собираетесь сделать, нужно пройти одни и те же шаги.
На все роутеры производитель устанавливает прошивку. Благодаря ей через любой браузер можно войти в панель управления роутером и изменить параметры его работы. Если вы вручную не меняли пароль от панели управления, то для авторизации будут использоваться стандартные данные: логин — admin, пароль — admin.
Если же данные для входа были изменены, вводите их. Но если вы не помните установленный логин или пароль, то в панель управления войти не сможете, соответственно, не сможете изменить пароль. Но есть выход: сбросить настройки роутера (подробнее в пункте «Сброс настроек»), тем самым откатив и логин, и пароль до значений по умолчанию, а после установить новый пароль.
Прошивка «Ростелеком»
Для смены пароля на роутерах со специальной прошивкой «Ростелеком», выполните следующие действия:
- На компьютере или мобильном устройстве, подключённом к роутеру по Wi-Fi сети или LAN-кабелю, откройте любой браузер. В адресной строке (место, где вводятся ссылки) пропишите адрес и перейдите по нему:
- http://192.168.1.1;
-
http://192.168.0.1.
-
Система потребует от вас логин и пароль. Используйте значения по умолчанию (admin, admin) или те значения, которые были установлены вами (если вы их не помните, смотрите пункт «Сброс настроек»).
- Разверните в левой части окна блок «Настройки WLAN», а потом — подраздел «Беспроводная сеть».
-
Отыщите строку «WPA/WPAI пароль» и пропишите в неё новый пароль. Сохраните внесённые изменения. Изменённые данные станут учитываться после перезапуска устройства.
TP-LINK
Для смены пароля на роутерах компании TP-Link, выполните следующие шаги:
- Авторизовавшись в панели управления, перейдите к разделу «Беспроводной режим».
- Выберите подпункт «Защита беспроводного режима».
-
Найдите вариант защиты, активированный в вашем случае, и пропишите новый пароль. Сохраните внесённые изменения.
Sercomm
После прохождения авторизации, перейдите к блоку Wi-Fi. Оставаясь в подразделе «Общие», отыщите строку «Ключ сети» и пропишите в неё нужные данные. Сохраните изменения.
Изменяем значение ключа сети
D-Link
Оказавшись в панели управления, разверните раздел Wi-Fi, а в нём подраздел «Настройка безопасности». В поле «Ключ шифрования PSK» пропишите нужный шифр, а после сохраните настройки. Готово, пароль изменён.
Вводим новый ключ шифрования
Huawei
Зайдя в панель управления, разверните блок Basic, а в нем раздел WLAN. Укажите новое значение для WPA pre-shared key, а после сохраните внесённые изменения. Готово, новое значение назначено.
Sagem
В панели управления откройте блок «Контроль доступа». Измените ключ безопасности и сохраните внесённые изменения.
Устанавливаем новый пароль
ZTE
На роутерах ZTE после перехода к панели управления, откройте раздел «Сеть», а после подраздел «Безопасность», или сразу раскройте блок «Быстрая настройка». В строчке «Пароль» укажите новое значение, а после сохраните внесённые изменения.
Вводим новый пароль
Сброс настроек
Если вы забыли установленные логин и пароль, необходимые для входа в панель управления, придётся сбросить настройки роутера. При этом аннулируются все параметры, которые вы когда-либо настраивали. В итоге вы получите роутер в том виде, в котором он был сразу после покупки.
Зажимаем кнопку Reset на 10–15 секунд
Чтобы сбросить любой из современных роутеров, достаточно зажать кнопку Reset. Она обычно находится на задней или боковой панели и иногда утоплена вглубь корпуса. По диаметру она намного меньше кнопки включения/выключения. Её нужно зажать на 10–15 секунд — отпускать стоит только тогда, когда роутер начнёт перезагружаться. После его повторного включения настройки будут сброшены, можно входить в панель управления по стандартным значениям (admin, admin).
Как поменять пароль?
Прежде всего, вы должны найти настройки устройства и зайти в них. Это вы можете выполнить через веб – браузер.
Для этого в строке адреса нужно прописать цифры IP адреса: 192.168 1.1. Это значение обычно можно посмотреть на задней части конструкции. Необходимую информацию можно посмотреть и в инструкции.
Если вы запамятовали свой код, то нужно сбросить все настройки. Чтобы это выполнить, нажмите кнопку Reset. Клавиша удерживается около 15 секунд.
После этого модем восстанавливает первоначальные параметры. Если вы не нашли IP адрес, то можно зайти в меню «пуск Windows». Здесь нажмите на строку «найти программы и файлы».
Туда следует вписать cmd, а затем нажать enter. При этом появится строка, куда вводится ipconfing. Затем отыщите строку «Основной шлюз».
Там и будет искомый адрес.
Как поменять пароль на D-Link
Чтобы сменить код на таком устройстве, необходимо набрать в поисковике свой IP адрес, а затем нажать Enter.
В окне нужно написать логин и код. Стандартный вариант в обоих случаях «admin». Затем перейдите в Wireless Setup.
После этого необходимо пройти в настройки безопасности Manual Wireless Connection Setup. После этого найдите строку «Сетевая аутентификация», а затем WPA2-PSK. Напротив этой надписи будет Ключ шифрования PSK и туда вводите нужный код.
Затем нажмите кнопку «изменить».
Замена пароля на устройстве TP Link
Чтобы провести замену кода на ТП Линк, нужно также набрать адрес и нажать Enter. При этом откроется окошко, куда вводятся стандартные пароль и логин. После этого зайдите в меню «Беспроводная сеть», а потом и в безопасность сети. На этой странице нужно отметить раздел WPA/WPA2.
Тут же находим и строчку PSK Password, куда и вписывается новый шифр.
Чтобы выполнить сохранение, не забудьте нажать «Save».
Как поменять пароль на Ростелеком
Чтобы поменять код на универсальных устройствах Ростелеком, нужно также ввести адрес и стандартные шифры.
Затем нужно войти в меню безопасности WLAN. На данной странице нужно найти поле WPA/WAPI. После этого вписываем новый код, а затем нажимаем кнопку «применить и сохранить».
После замены ключа заново переподключите устройство.
Особенности смены пароля на других роутерах
Разберемся и с тем, как поменять код на устройствах других производителей:
- Чтобы сменить данные в конструкции zyxel нужно зайти web интерфейс по указанному адресу. Затем на «Neytwork» следует зайти в раздел Wireless Lan, а после этого в окошке Pre-Shared Key записать новый код. Чтобы сохранить изменения нужно воспользоваться клавишей «Apply».
- Для установки кода на модели асус также нужно пройти по IP адресу. А затем в закладке Wireless отыскать поле WPA Pre Shared Key. Именно туда вводится придуманный код. Не забудьте сохранить изменения.
- Узнать, как поменять код на устройстве huawei, можно если зайти на вкладку Basic.
- Чтобы заменить код на устройстве TrendNet следует зайти в настройки в пункт Advanced. Затем нужно нажать Wireless 2.4 GHZ, а в WPA passphrase вводится нужный код.
Не получается поменять ключ?
Всё делаете в соответствии с инструкцией, но изменить ключ не получается? Давайте разбираться, с чем может быть проблема.
Как правило, пользователи сталкиваются с двумя видами трудностей:
- Не получается войти в настройки. Здесь всё просто и банально. Вы вводите неверные логин и пароль. Проверьте правильность данных. Если не подходит ни один из стандартных доступов, значит скорее всего Вы изменили их. Тогда сбросьте настройки до заводских и попробуйте заново.
- В настройки войти получилось, а вот изменения не сохраняет. В данной ситуации единственный выход — обратиться к оператору за помощью. Но как и в любой другой колл-центр, дозвониться в Ростелеком крайне проблематично. Поэтому попробуйте еще раз сделать всё в соответствии с инструкцией. Возможно, Вы просто не очень внимательно прописали данные.
Пошаговая инструкция по смене пароля
Если вы не являетесь техническим специалистом, то даже такой простой на практике вопрос «Как поменять пароль Wi-Fi от Ростелеком?» может казаться невероятно сложным и непонятным. Однако смеем вас заверить: задача эта настолько простая, что любой пользователь интернета сможет с ней справиться в течении двух-трех минут.
Какое бы оборудование у вас не стояло, принцип действий один и тот же. Отличается только внешний вид программного обеспечения и названия тех или иных функций. Итак, рассмотрим три шага по смене пароля от вайфая ростелеком.
Вход в админку модема
Подключение к настройкам роутера. Если сказать коротко, то нужно просто в адресную строку браузера вставить IP Adress устройства, а затем в появившемся окне ввести данные авторизации.
Если вы являетесь техническим специалистам, то легко поймете написанную выше фразу. В противном случае не пугайтесь: сейчас мы все объясним без лишних и ненужных вам технических подробностей.
- Откройте браузер и в строке поиска введите следующую строку: 192.168.1.1. Если ничего не появилось, попробуйте ввести такую строчку: 192.168.0.1. То, что вы ввели – это и есть IP-адрес роутера. Когда адрес введен правильно, появляется окно для ввода логина и пароля.
- Введите в оба поля значение «admin» и нажмите кнопку «Вход».
- Вы попали в настройки вашего роутера. На разных устройствах они выглядят по-разному. Например, вот так.
Возможно, уже на этом этапе вы столкнетесь с трудностями. Например, ip-адрес может оказаться недействительным. Или для логина и пароля не подходит стандартное значение admin.
Это может означать, что ваше устройство настроено так, что данные значения могут быть другими. Обычно производитель помещает их в виде наклейки на одной из стенок роутера. Выглядеть это может примерно вот так.

Если и эта информация не помогает зайти в раздел настроек, то тогда уже придется прибегать к помощи специалиста. Но в подавляющем большинстве случаев на всех устройствах работают стандартные данные авторизации.
Если вы считаете себя продвинутым пользователем, то можете подсмотреть текущий IP-адрес роутера через командную строку. Для этого вам нужно нажать комбинацию клавиш «Win»+«R».
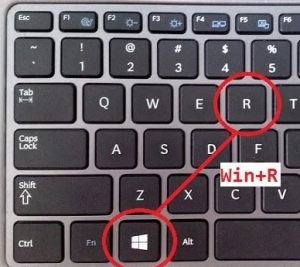
Введите команду cmd
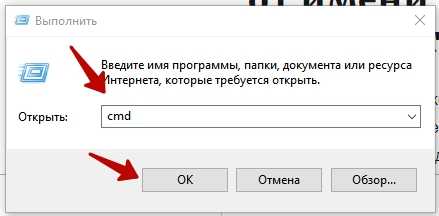
В командной строке нужно ввести команду ipconfig и нажать клавишу ENTER.
В результате вы увидите подходящий адрес.
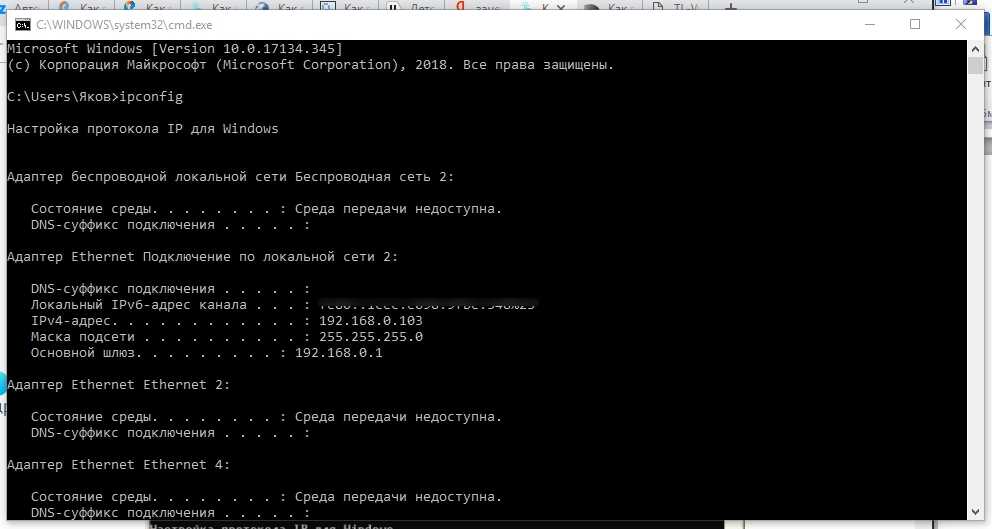
Смена пароля
Вот мы и подобрались к главной части нашей работы. Задача заключается в том, чтобы во всем этом многообразии разных настроек найти, где спрятался текущий пароль от Wi-Fi и вписать в его поле новое значение.
Подвох здесь в том, что интерфейс разных роутеров значительно отличается. Поэтому нужно понять логику того, как устроено меню именно на вашем устройстве. Тогда вы легко сможете отыскать нужное поле. В качестве примера мы покажем вам скриншоты для модемов от компании TP-Link на английском языке. Это самые распространенные роутеры на сегодняшний день.
Чуть ниже в этой статье вы найдете еще несколько примеров для популярных сегодня роутеров от Ростелеком.
Итак, нас с вами интересуют настройки беспроводной сети. По-английски, «беспроводной» — «wireless». Можно ориентироваться на этот термин, когда вы находитесь в настройках.
В раскрывшемся списке мы видим слово «security», которое означает «безопасность». Судя по всему именно этот пункт меню нам подойдет.
Теперь несложно догадаться, где находится текущий пароль. Вместо него просто введите новый и нажмите кнопку «Save» в самом низу.
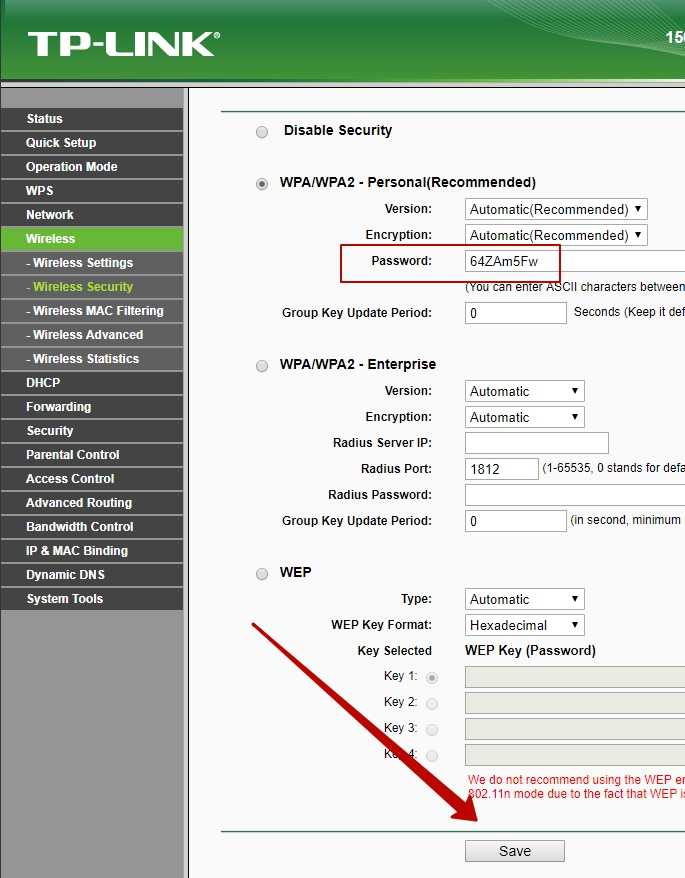
Перезагрузка
Все, что нам осталось сделать – это перезагрузить роутер. Делается это согласно следующей инструкции.
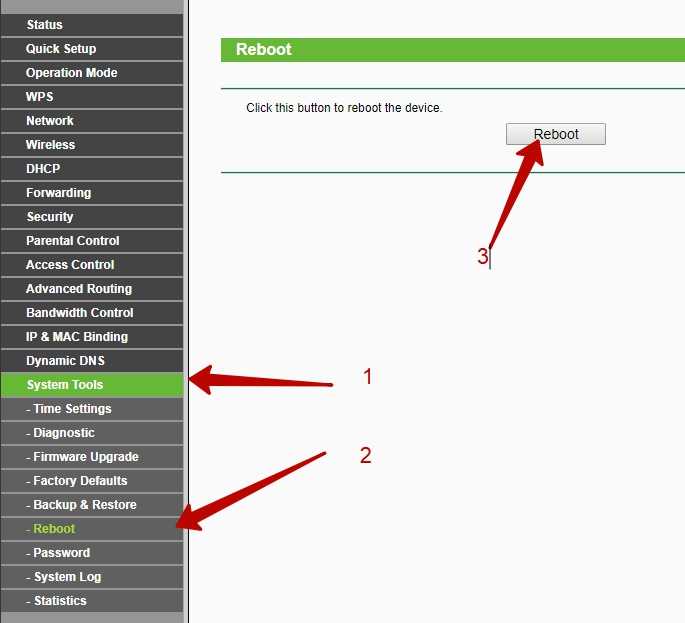
Смена паролей на популярных роутерах от Ростелеком
Приводим примеры, где можно найти настройки Wi-Fi на других известных устройствах.
D link
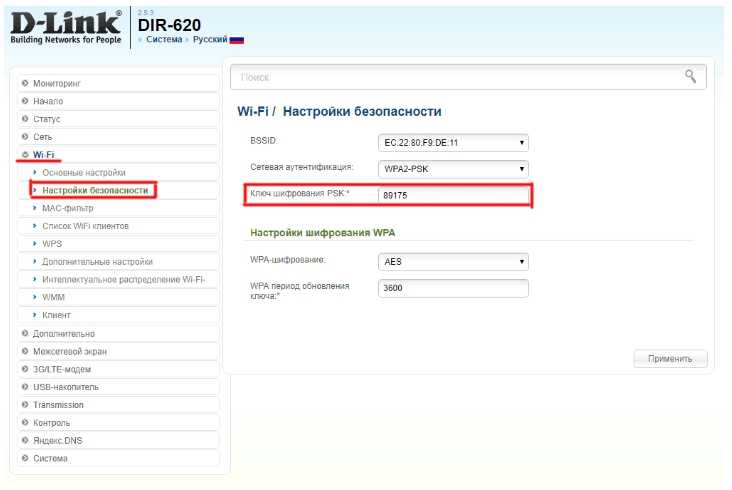
В конце хотелось бы отметить один важный момент. Не удивляйтесь, что после того, как вы поменяли пароль от вай фая Ростелеком, все ваши устройства потеряют доступ к интернету. Это всего лишь значит, что в настройках компьютера, телефона, планшета и телевизора придется вводить password заново. Но это уже тема другой статьи
Создание надёжного пароля
Огромное значение имеет создание надёжной комбинации, которая точно не позволит посторонним людям пользоваться интернетом за чужой счёт. При этом запаролить Вай Фай Ростелеком таким набором символов, который гарантируют безопасность соединения, несложно. Для этого требуется проявить изобретательность и немного фантазии.
При этом желательно:
- использовать и заглавные, и строчные буквы;
- не забывать вписывать в получившийся результат цифры;
- при возможности разбавлять имеющийся текст различными символами, включая точки и скобки;
- не использовать стандартных, наиболее распространённых вариантов.

Немного о безопасности вай фай сети
- Так ли необходимо устанавливать пароль для выхода в интернет? Если вы не желаете, чтобы к вашей сети Ростелеком подключился сосед и за ваш счет пользовался интернетом, то установить пароль просто необходимо. Если этого не сделать, то к вашей сети может подключиться злоумышленник, и украсть сохраненные пароли к различным сайтам, банковским картам и т.д. Именно поэтому необходимо перекрыть посторонним доступ в собственную беспроводную сеть.
- О типе защиты. Современное шифрование отмечает защиту по технологии WPA2-PSK, но существуют и другие методы – WEP, WPA-PSK и WPA2-PSK, которые не так надежны. Тип шифрования также имеет большое значение, и для полной защиты необходимо выставлять AES.
- О ключе безопасности сети. Теперь поговорим о самом пароле. Обычно на коробочке оборудования уже прописан пароль для входа, но вы можете его поменять в настройках роутера. Как это сделать, мы рассмотрели выше конкретно по разным моделям.
Когда нужно поменять данные
Наиболее популярная причина, почему приходится менять код, это обычная забывчивость. Если пользователь отключился от Wi-Fi и не может установить соединение, так как не помнит защиту, единственный выход – это смена комбинации.
Второй причиной может служить несанкционированное подключение. В этом случае поставить новые параметры безопасности просто необходимо, поскольку, выходя в интернет при помощи Wi-Fi, мошенник фактически совершает все действия, используя имя и идентификатор пользователя.
Для того, чтобы в дальнейшем посторонние не смогли подключаться к беспроводной сети важно создавать сложный пароль
Как изменить пароль на различных роутерах Ростелекома
Для того, чтобы определить маршрутизатор, логин и пароль следует ввести в личном кабинете на официальном сайте поставщика. Именно там должны находиться все данные по оборудованию, в том числе и модель роутера. Если же никакой информации на этот счет нет, можно ознакомиться с документацией, которая прилагалась к оборудованию.

Помимо этого, к роутеру в комплекте обычно идет инструкция по настройке, в которой должно быть описано, как сменить пароль от роутера. Единственное, что нельзя забывать, новый секретный код будет активен только после полной перезагрузки оборудования. Главная проблема в том, что большинство пользователей теряют или выкидывают всю документацию.
Зачем вообще ставить пароль?
Эксперты рекомендуют сразу установить пароль на Вай Фай роутере Ростелекома, чтобы защитить внутреннюю сеть. Если запаролить маршрутизатор с помощью простого кода, соседи могут подобрать ключ и без ведома владельца пользоваться его сетью. В результате трафик «утекает» другому человеку. Даже при безлимитном интернете это чревато падением скорости. Кроме того, появляется риск взлома личных устройств, которые находятся в «орбите» Сети.
Для личной защиты рекомендуется менять ключ с периодичностью раз в месяц. Такая процедура позволяет:
Отсечь от внутренней сети «лишние» устройства
Это важно, если есть подозрение на кражу трафика посторонними людьми. Вернуть доступ к Сети, если старый код был забыт или недостаточно надежен
Установка пароля
Большинство пользователей используют для конфигурирования роутера мастер быстрой настройки. То есть задают базовые параметры для доступа к интернет. Более того — многие роутеры вообще не требуют настройки. Достаточно подключить кабель от провайдера, соединить роутер с компьютером и включить питание. При этом все остальные параметры, в том числе логин и пароль администратора, а также настройки беспроводной сети останутся заводские.
Для ручной настройки беспроводной сети нужно войти в веб-интерфейс роутера через любой браузер с компьютера или ноутбука. Если вы не меняли параметры доступа, используйте дефолтные IP-адрес, логин и пароль указанные на этикетке.
В меню ищем нужный нам пункт. В зависимости от модели устройства его названия могут отличаться. Обычно он называется «Wi-Fi» или «Беспроводная сеть». Если у вас английский интерфейс, ищите пункт «Wireless».
Здесь будет несколько вкладок или подпунктов меню. Нас интересует раздел «Безопасность».
Вначале нужно выбрать тип шифрования. Рекомендуется выбирать WPA-PSK/WPA2-PSK с использованием AES. А затем в поле «Ключ сети» ввести пароль. Пароль должен состоять не менее чем из 8 символов. Рекомендуется использовать комбинации латинских букв в разных регистрах и цифр.

Сохраняем настройки и перезагружаем роутер. Теперь ваше подключение Wi-Fi защищено. Чтобы подключиться, нужно будет ввести установленный вами на Wi-Fi роутере пароль.
На всякий случай, имя сети на роутерах TP-Link можно поменять в настройках беспроводного режима.

Если вы не смогли найти нужный пункт в веб-интерфейсе роутера, ищите подробную инструкцию к вашей модели в интернете.
Как восстановить пароль Wi-Fi Ростелеком
- 1 Как восстановить пароль на роутере Ростелеком
- 2 Что делать при неактивном соединении?
- 3 Дополнительная информация
- 4 Заключение
Крупнейший российский провайдер предлагает воспользоваться услугами высокого качества. Компания предоставляет высокоскоростной интернет, для подключения выдавая оборудование в пользование на бесплатной основе. Благодаря высокому качеству предоставляемых услуг компания заслужила массу положительных отзывов, работая по демократичным ценам. Качество обслуживания зависит не только от провайдера, но и от того, как пользователь соблюдает рекомендации. Если вы не знаете, как восстановить пароль от вай-фая Ростелеком, воспользуйтесь указанными ниже советами.
Как восстановить пароль на роутере Ростелеком
Для восстановления забытого секретного кода безопасности можно воспользоваться компьютером:
- Сервисы Windows – через меню «Пуск» перейти в раздел «Панель управления». Войти в «Центр управления». Кликнув по «Управлению беспроводными сетями» – здесь представлены все точки доступа. Далее открываем контекстное меню и переходим в свойства – подключение – безопасность. Здесь представлена комбинация, которую можно использовать для доступа к вай-фай.
- Роутер TP-LINK – в документах к каждому устройству прописан уникальный ip-адрес, который нужно ввести в строку браузера для того чтобы войти в личный кабинет. В окне для авторизации следует прописать логин и пароль: admin. В настройках переходим во вкладку «Ключ шифрования». Именно здесь указан пароль для доступа к вай-фай.
Что делать при неактивном соединении?
Как восстановить пароль Wi-Fi Ростелеком при отсутствии подключения к сети? Для этого нужно выполнить действия, которые не требуют подключения к интернету:
- Через меню пуск перейти в раздел «Командная строка».
- На экране появится черный фон, где нужно прописать netsh wlan show profiles.
- Ниже появится список активных точек доступа.
- Далее прописываем name=имя_сети key=clear, вместо имени сети нужно прописать название подключения.
- После выполненных действий в строках ниже будет указано сведение о профиле в строке «Содержимое ключа».
- Будьте внимательны при вводе информации. В противном случае можно испортить стандартный код или же не добиться абсолютно никакого результата.
Если защитный ключ не был изменен изначально, то посмотреть цифровое значение можно в договоре, который был заключен при активации услуги. В документах указаны все необходимые данные для входа в личный кабинет и активации услуг.
Дополнительная информация
Для восстановления пароля к точке доступа моно воспользоваться услугами менеджера компании. Связаться с сотрудником можно по номеру. В данном случае нужно предоставить все необходимые данные об абоненте (номер паспорта и адрес установки оборудования), а также сообщить о том, что пароль забыт и имеется необходимости в его восстановлении.Если имеется мобильный интернет, то можно установить на смартфон приложение Root Browser и подтвердить доступ к стандартным файлам системы. Среди имеющихся папок следует выбрать misc, чтобы попасть в директорию вай-фай. Открываем файл wpa в текстовом редакторе, где можно просмотреть всю информацию о точках доступа. Каждая сеть обозначена словом network. Для того чтобы определить пароль. Следует отыскать строку psk, где будет прописано буквенное и цифровое значение.В качестве дополнительного приложения можно воспользоваться утилитой WiFi Key Recovery. Данная программа самостоятельно проанализирует все имеющиеся файлы и отыщет пароль
Обратите внимание, что такой вариант восстановления возможен только в том случае, если телефон поддерживает джейлбрейк. Если у Вас остались вопросы — сообщите нам Задать вопрос
Заключение
Для входа в личный кабинет можно воспользоваться «Единым кабинетом». При входе можно нажать на «Восстановление пароль». На указанный при регистрации адрес электронной почты будет выслано письмо СС ссылкой. После перехода по ней следует ввести новый пароль и подтвердить его. Не стоит указывать слишком простое значение, т. к. в таком случае rostelekom1.ru
Пошаговая инструкция, как поменять пароль на WiFi-роутере Ростелеком
Сменить пароль на wi-fi-роутере «Ростелеком» несложно, это можно сделать самостоятельно, в домашних условиях, не обращаясь к специалистам.
Нужно действовать в таком порядке:
- С любого гаджета, подключенного к сети «Ростелеком», зайти в интернет-браузер.
- Указать в поисковой строке локальный адрес роутера, чаще всего используется комбинация «192.168.1.1».
- Ввести логин и пароль в соответствующие строки. По умолчанию устанавливают комбинацию «admin», но если пользователь ее изменял, а потом забыл данные, потребуется предварительно сбросить настройки роутера.
- После вывода панели управления на монитор перейти в меню настроек и открыть окно безопасности.
- Отыскать поле «WPA/WAPI», убрать из него зашифрованные символы и ввести новую комбинацию.
- Нажать команду «Применить».
Данные для настройки интернета PPPoE
Рассмотрим основные источники, где содержатся сведения для настройки интернета PPPoE: логин и пароль от поставщика услуг.
Договор
Логин и пароль для настройки подключения PPPoE у Ростелекома сдержатся в договоре, который заключен с поставщиком услуг в соответствующих полях. 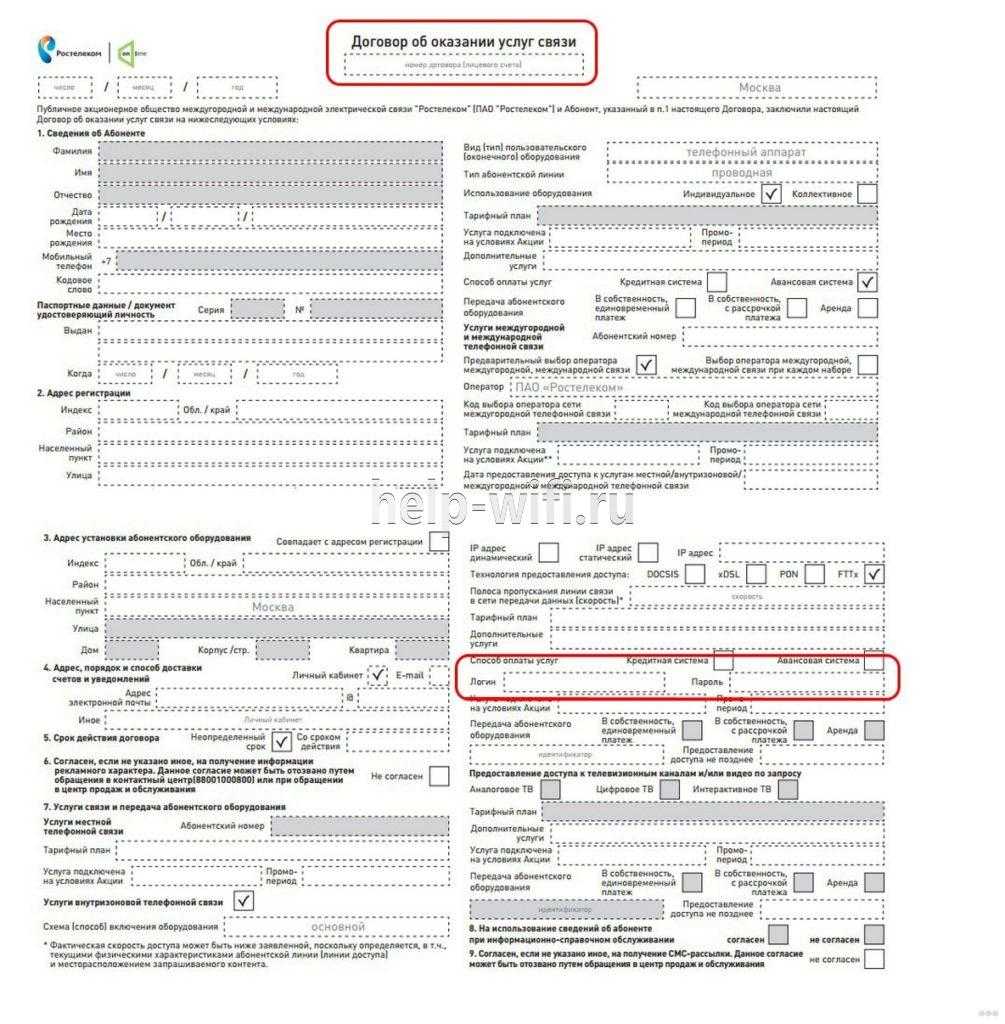
Личный кабинет
Личный кабинет Ростелеком не подразумевает восстановления пароля. Можно только изменить пароль, если известен старый. Зато здесь указывается логин для подключения интернета.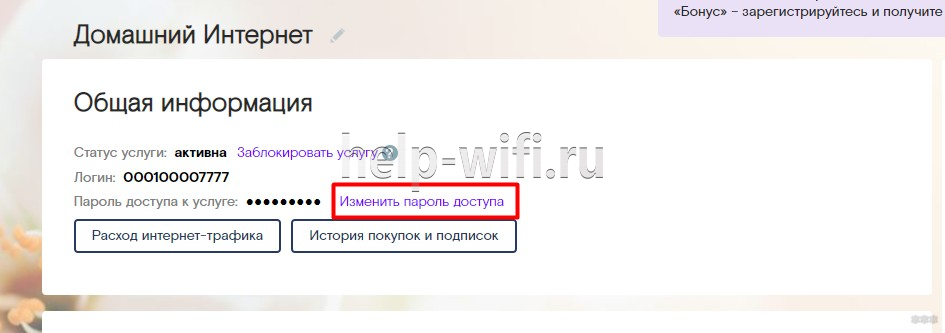
Техподдержка
Узнать логин и пароль для PPPoE можно через службу поддержки. Позвоните на горячую линию. От вас потребуется номер лицевого счета, который указан в договоре, или данные лица, на которого был составлен договор. Номер горячей линии Ростелеком 8-800-100-08-00.
Офис Ростелекома
Посещение офиса Ростелеком подразумевает наличие паспорта того, на кого оформлены услуги. В офисе выдается копия договора, в котором указаны данные для подключения интернета.
Меняем пароль на различных моделях
Процесс смены пароля на роутерах Ростелеком практически одинаков, но имеются некоторые отличия. В общем он выглядит так:
- В браузере ввести IP-адрес устройства для открытия веб-конфигуратора маршрутизатора.
- Открыть параметры безопасности WLAN.
- Поставить новый код доступа и при необходимости изменить имя подключения в настройках.
- Сохранить изменения.
- Перезагрузить прибор.
После запуска прибора заново подключают к Интернету всю технику, указав новую секретную комбинацию.
Sagemcom 2804 и 3804
Смена пароля пошагово:
- В браузере набрать 192.168.1.1, чтобы открыть веб-конфигуратор.
- На странице ввода учетных данных в полях «Username» и «Password» указать «admin».
- Во вкладке «Настройка WLAN» перейти в «Безопасность».
- В поле «Аутентификация» назначить «WPA2-PSK» как самый серьезный тип аутентификации.
- Надежно запаролить соединение, указав в строке «WPA/WPAI пароль» сложную секретную комбинацию.
- Сохранить новые параметры.

Перезапустить роутер и проверить, работает ли новый код.
Sagemcom 1744 и 1704
Руководство для маршрутизаторов Sagemcom 1744 и 1704:
- Войти на страницу управления роутером.
- Во вкладке «Сеть» перейти в «WLAN».
- В разделе «Безопасность» установить тип шифрования – «WPA Mixed».
- В поле «Общий ключ» ввести код.
- Кликнуть «Применить».
- Выполнить перезагрузку.
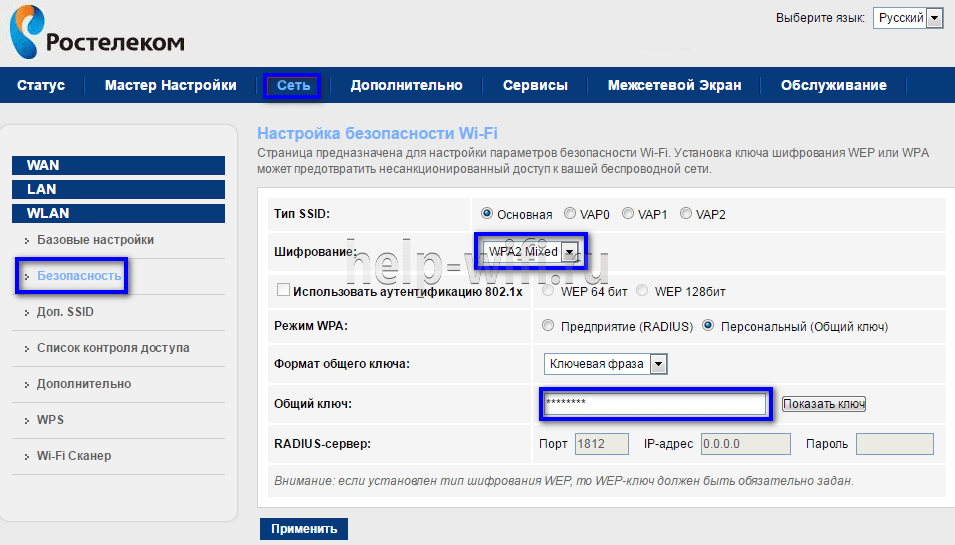
После перезапуска прибора поменять пароль на всей технике, чтобы подключить ее к Wi-Fi.
Huawei HG8245 и HG8245H
Пошаговая инструкция для модемов Huawei:
- Открыть веб-конфигуратор, перейти в «WLAN».
- Выбрать «WLAN Basic Configuration».
- В перечне обнаруженных сетей отметить нужную, если их несколько.
- В «SSID Configuration Details» найти вкладку «WPA PreSharedKey».
- Поменять пароль, нажать «Apply».
- Вернуться на главную страницу, перейти в «System Tools/Configuration File».
- Кликнуть «Save Configuration».
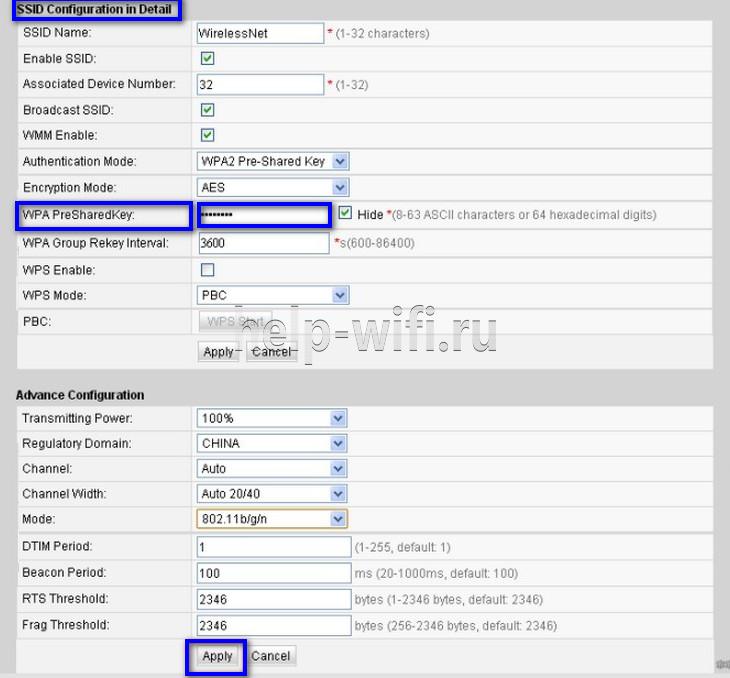
Роутер перезагрузится. Нужно проверить, внесены ли изменения, попытавшись подключить к Интернету любое домашнее устройство.
Starnet AR800
Простейший ADSL-модем с функцией Вай-Фай. Поменять код на нем можно буквально за пару минут.
- Открыть веб-конфигуратор, используя IP-адрес 192.168.1.1.
- На странице авторизации в полях «Login» и «Password» ввести «admin».
- Открыть раздел «Wireless».
- Нажать «Security», ввести новое секретное значение, кликнуть «Apply/Save».
- Открыть вкладку «Management».
- Нажать «Reboot», чтобы перезапустить роутер.
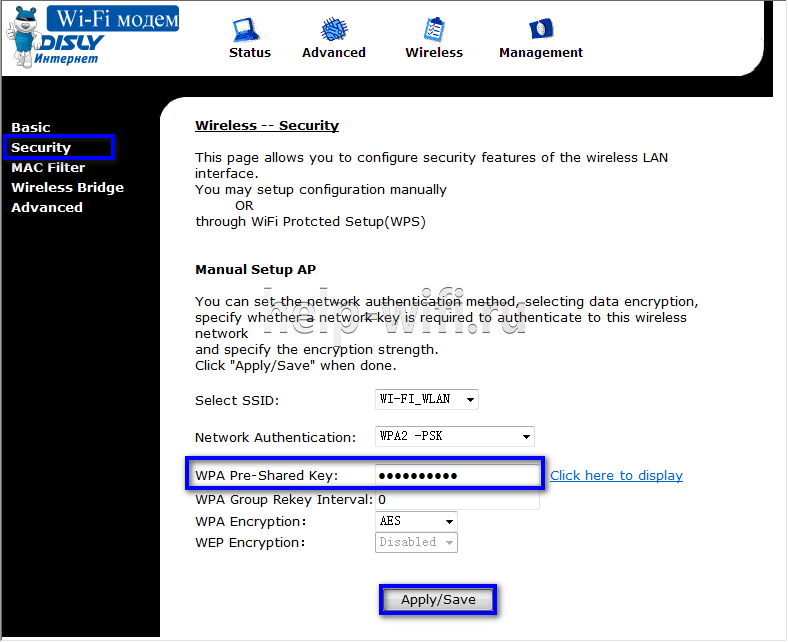
После включения устройства можно пользоваться Вай-Фай с новой секретной комбинацией цифр, символов и букв.
ZTE H108N и H118N
Инструкция:
- В веб-конфигураторе открыть «Сеть» и перейти во вкладку «WLAN».
- Найти вкладку «Безопасность».
- Установить тип аутентификации – «WPA2-PSK».
- В поле «Пароль» ввести надежный ключ длиной от 8 до 63 символов.
- Кликнуть «Подтвердить», чтобы сохранить новые параметры роутера.

Выполнить перезагрузку прибора и подключить всю технику к Wi-Fi заново.
Модем Huawei HG532E
- Открыть страницу управления роутером, найти раздел «Basic».
- Перейти во вкладку «WLAN».
- Найти «Private SSID».
- В разделе «Wireless Settings» отыскать «WPA-Pre-Shared key» и поменять код, указав сложную комбинацию со случайным сочетанием букв, символов и цифр.
- Кнопкой «Submit» сохранить новые установки.

Перезагрузить роутер, заново подключиться к Вай-Фай на всех устройствах.
Qtech QBR1040W и 11041WU
Одни из самых популярных роутеров Ростелеком.
Поменять код доступа к Wi-Fi очень просто:
- Открыть раздел «Беспроводная сеть», найти вкладку «Безопасность».
- В поле «Выберите SSID» указать нужный Вай-Фай.
- Найти вкладку «Распределяемый ключ», вписать новый код доступа.
- Сохранить параметры.
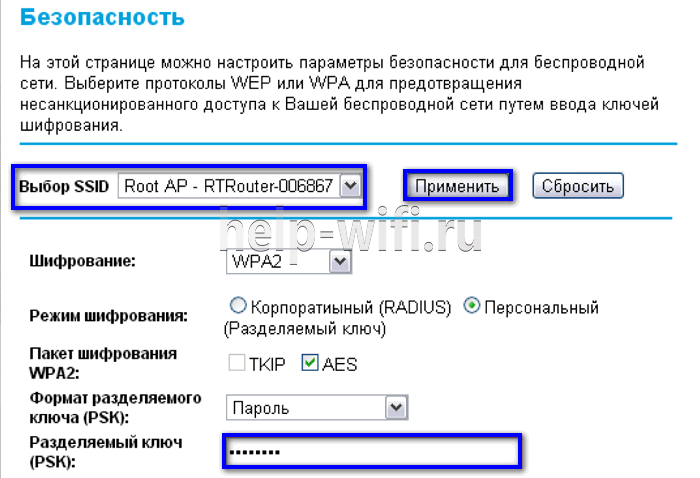
Перезагрузить маршрутизатор и приступить к подключению к Вай-Фай всех устройств с новым паролем.
D-Link DVG N5402SP
Для настройки этого роутера Ростелеком нужно:
- На странице управления маршрутизатором нажать «Setup», выбрать «Wireless Setup».
- Перейти в раздел «Wireless security».
- Найти вкладку «Pre-shared Key», в ней поле с аналогичным названием.
- Поменять пароль, указав новую комбинацию, кликнуть «Apply».
- Открыть вкладку «Maintenance», сохранить новые установки для роутера Ростелеком.
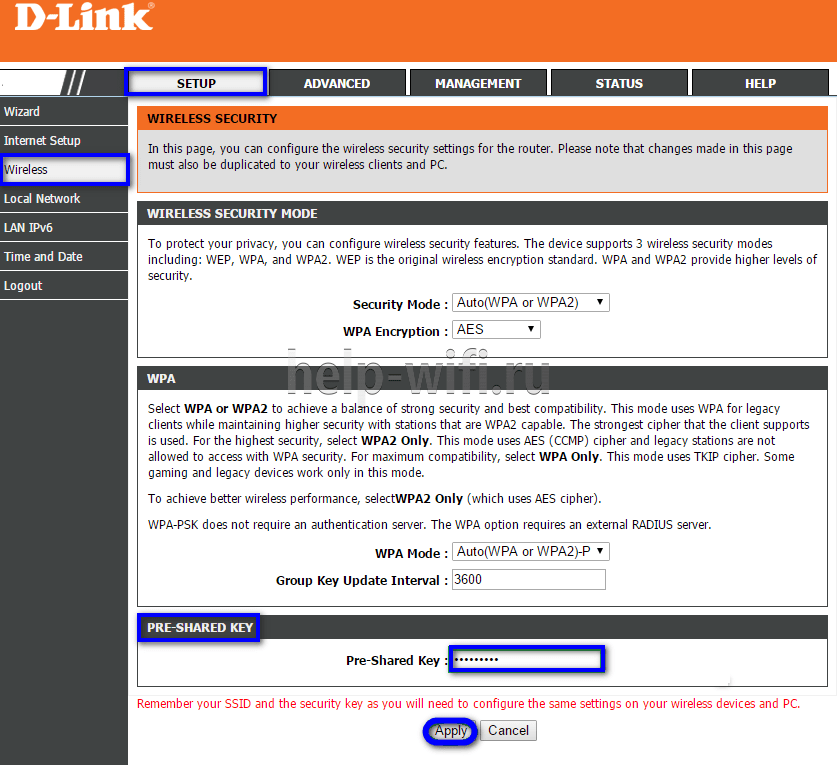
Выполнить перезагрузку прибора и подключиться к Wi-Fi сети заново.
В каких случаях необходимо менять пароль
Пользователи, имеющие роутер от компании «Ростелеком» или других провайдеров, часто не задумываются о безопасности интернет-соединения. Если доступ к сети ведется по Wi-Fi, обязательно должна быть парольная защита, так как без нее любой человек способен подключиться к персональной сети, а злоумышленники — завладеть конфиденциальной информацией. Существуют несколько причин, почему стоит сменить заводской пароль:
- Слишком простая комбинация. Не рекомендуется использовать в качестве пароля только цифры или буквы. Например, комбинация 12345678 — одна из популярных, угадать ее легко, не применяя программные средства. В пароле, как минимум, должны присутствовать цифры, буквы, различные знаки подчеркивания, тире и другие.
- Открытый доступ. Некоторые пользователи, выбравшие услуги ООО «Ростелеком» или других провайдеров, убирают шифрование беспроводной сети, чтобы быстрее подключаться к ней без траты времени на ввод ключа. Этот же принцип используется в общественных местах с бесплатной сетью Wi-Fi.
- Если забыл пароль. Можно попытаться сбросить настройки маршрутизатора, чтобы выставить новую комбинацию, а после ввода новых данных, необходимо написать пароль от wifi на бумаге и положить ее в надежное место.
Итак, переходим к рекомендациям, как поменять пароль wifi на роутере Ростелеком и других моделях.
Как узнать свой пароль
Для входа в личный кабинет или подключения к Wi-Fi необходимо знать персональный логин и пароль. Узнать эти данные можно несколькими основными способами:
- совершить звонок на линию технической поддержки Ростелекома и сделать запрос оператору;
- при личном посещении офиса компании – адреса можно узнать на сайте Ростелекома.
Изменять фразы для допуска можно на сайте компании, воспользовавшись личным кабинетом пользователя.
Обратите внимание!
Какой бы способ узнать персональные данные ни был выбран, всегда потребуется указывать информацию о владельце из подписанного договора. Если он был утерян, то замена выдается в офисе либо в электронном виде на сайте.
Вход в настройки TP-Link: 192.168.1.1, или 192.168.0.1
Делаем так:
- Подключаемся к Wi-Fi роутеру. Подключится можно как по Wi-Fi сети, так и по сетевому кабелю. В настройки TP-Link можно зайти даже с планшета, или смартфона, через приложение TP-Link Tether (но можно и через браузер мобильного устройства). Но я советую использовать компьютер (ноутбук).
- Открываем любой браузер и переходим по адресу 192.168.1.1, или 192.168.0.1. Все зависит от модели роутера. Адрес для входа в настройки указан снизу роутера.
- Появится запрос имени пользователя и пароля. По умолчанию — admin и admin. Если вы их уже сменили, то укажите свои.
- Все, вы зашли в настройки роутера TP-Link.
А теперь давайте рассмотрим все более подробно и с картинками.
Подключаемся к роутеру по Wi-Fi, или кабелю. Подробнее о том, как подключится к Wi-Fi читайте тут. Если у вас роутер новый, только что с магазина, то беспроводная сеть будет иметь стандартное название. Что-то типа «TP-LINK_0919».
Или возьмите сетевой кабель, который идет в комплекте с роутером, и подключите его к компьютеру, или ноутбуку в сетевую карту. А на роутере в желтый LAN-разъем. Вот так:
Подключились, теперь запустите на компьютере любой браузер. Нам нужно узнать, по какому IP-адресу можно зайти в настройки нашего роутера. Обычно, в TP-Link это адрес 192.168.1.1, или 192.168.0.1. Сейчас уже обычно указывают не IP адрес, а домен. Как правило, это tplinklogin.net (этот адрес уже не работает, подробнее об этом писал здесь), или tplinkwifi.net. При этом, так же есть доступ к настройкам по IP-адресу.
Полезная статья: как зайти на tplinkwifi.net, и что делать, если не удается войти в настройки
Просто посмотрите на наклейку снизу самого устройства. Там будет указан IP-адрес и стандартные логин и пароль, которые нам так же пригодятся.
Может быть указан хостнейм.
Набираем в браузере адрес своего роутера, и переходим по нему. Должно появится окно, в котором нужно указать имя пользователя и пароль. Здесь все просто: стандартный пароль — admin, имя пользователя тоже admin. Если вы меняли эти данные, то укажите свои. Если же вы их забыли, то скорее всего придется делать сброс настроек роутера, что бы снова можно было использовать стандартные данные для входа в панель управления.
Откроется панель управления.
Или такая:
Вот и все, мы зашли в настройки маршрутизатора. Если у вас не получается зайти в настройки роутера, то смотрите эту статью. В ней я писал о решении самых популярных проблем, которые могут возникнуть.
Комментируйте, спрашивайте, делитесь советами! Всего хорошего!
TP-LinkНе подходит пароль admin на 192.168.1.1 или 192.168.0.1
Что бы настроить роутер, или модем, нужно зайти в его настройки. Это не сложно, можете следовать инструкции: как зайти в настройки роутера, или 192.168.1.1 или 192.168.0.1 – заходим в настройки Wi-Fi роутера. Еще в процессе входа в настройки, можно столкнуться с множеством проблем. Одна из таких популярных проблем, это когда не подходит пароль admin, или имя пользователя admin при попытке зайти в настройки по адресу 192.168.1.1, или 192.168.0.1.
В статьях, ссылки на которые я дал выше, я писал о том, что в настройки каждого роутера, или модема, можно зайти в по IP-адресу 192.168.1.1, или 192.168.0.1. Вы можете посмотреть адрес снизу вашего роутера. Там должна быть наклейка, на которой он указан.
Для доступа к web-интерфейсу роутера нужно указать имя пользователя и пароль. Как правило, по умолчанию используется пароль — admin и имя пользователя — admin. Но не у всех производителей. И когда мы указываем на странице авторизации пароль admin (или другие данные для вашего производителя) и такое же имя пользователя, то в настройки мы можем не попасть. Страница просто перезагрузится и все. Или, увидим сообщение, что пароль неверный. Ну и в настройки роутера мы доступ не получим. Если у вас какая-то другая проблема с входом на страницу настроек маршрутизатора, то смотрите эту статью.
Для чего нужна смена пароля
Специалисты советуют периодически менять пароли на роутерах, это в значительной степени снижает риск того, что ближайшие соседи могут воровать wi-fi. Осуществить это не так сложно, поскольку многие пользователи устанавливают примитивные комбинации, которые совсем нетрудно разгадать методом подбора. А также можно отыскать немало программ, позволяющих взламывать чужие сети, и, как следствие, получать доступ к личным данным абонента.
Но существуют случаи, когда изменить пароль на wi-fi-роутере надо срочно.
Такая необходимость возникает в следующих ситуациях:
- На устройстве установлен стандартный пароль. Как правило, комбинации, заданные по умолчанию, весьма незамысловаты и примитивны, и неспособны обеспечить надежную защиту сети.
- У абонента появились подозрения, что доступ к wi-fi получили сторонние лица. Понять это нетрудно, поскольку в таких случаях скорость соединения значительно снижается, тогда, как проблемы со стороны провайдера не обнаружены, и оборудование функционирует исправно.
- Пользователь забыл код доступа. Гаджеты, которые хотя бы раз подключались к конкретной сети, сохраняют и ее параметры автоматически, но если надо выполнить вход в интернет с нового устройства, потребуется ввести идентификационные данные.