How to install wine on ubuntu 20.04 lts
Содержание:
- Установка WineWizard
- Установка Wine 6.0 на Debian, Ubuntu и Linux Mint
- Как отключить SIP
- Установка вина на Ubuntu
- Вино UnInstalling от Вашей системы
- Установка игр для Windows с помощью Wine
- Let’s make things (a lot) Easier
- Как установить приложение или игру через Wine
- Установка Wine 5.0 на Ubuntu
- Установка winehq на Ubuntu 18.04
- Преимущества и недостатки Wine
- Uninstalling Wine From Your System
- Patching
- Установка программ в Wine с помощью WineWizard
- Getting Started with Wine
- If your application does work, but with some difficulty
- Download Page for wine-stable_3.0-1ubuntu1_all.deb
Установка WineWizard
Программа совсем новая, поэтому пакеты для нее еще не собраны и ее нет в официальных репозиториях. Если быть точнее, то на данный момент есть PPA для Ubuntu и пакет в AUR для ArchLinux, но версии в этих репозиториях уже устарели.
Я думаю, что это очень скоро исправят, поэтому все-таки расскажу как установить программу из PPA, но лучше все же воспользоваться другим способом и устанавливать из исходников.
Для добавления PPA в систему используйте команду:
Теперь можно устанавливать:
Программа готова к работе. Ну а теперь рассмотрим сборку из исходников. Для сборки программы необходимы библиотеки и средства сборки qt5 установленные в системе. Также нужны стандартные утилиты для архивирования — unzip, cabextract, bzip2, tar, это уже для работы программы.
Установим средства разработки Qt5 в системе:
Установим необходимые утилиты:
Сначала скачаем сами исходники:
Создадим нужные директории:
Запускаем сборку:
Последний этап — установка. Можно использовать команду:
Или же воспользоваться утилитой checkinstall в Ubuntu:
Вот и все, программа установлена и готова к использованию, теперь будет рассмотрена установка программ через wine с помощью winewizard.
Установка Wine 6.0 на Debian, Ubuntu и Linux Mint
Если вы хотите иметь самую последнюю версию Wine 6.0, вам нужно использовать новый репозиторий Wine repository PPA. Кстати в этом репозитории есть версии разработки, и стабильные версии Wine для Debian, Ubuntu и Linux Mint.
Установка Wine на Ubuntu и Linux Mint
Чтобы установить Wine 6.0 на Ubuntu и Linux Mint, откройте терминал, нажав горячите клавиши Выполните следующие команды для установки репозитория Wine:
Если у вас появится сообщение об ошибке «winehq-stable: Dependents: wine-stable (= 6.0.0~bionic)«. Тогда при установке wine необходимо добавить следующий репозиторий PPA для исправления ошибки.
Установка Wine на Debian
Чтобы установить Wine на Debian выполните следующие команды:
Затем добавьте следующий репозиторий в /etc/apt /sources.list или создайте *.list в разделе/etc/apt/sources.list.d / со следующим содержимым.
Теперь обновите базу данных репозитория пакетов и установите Wine, как показано на рисунке.
Установка Wine с использованием исходного кода на Debian, Ubuntu и Mint
Еще один способ получить самую последнюю стабильную версию Wine 6.0 — это построить wine из исходного кода tarball, используя следующие команды.
Как использовать Wine для запуска приложений и игр Windows
Чтобы продемонстрировать, как можно запустить программу Windows с помощью Wine. Мы загрузили файл Rufus с официальной страницы.
Чтобы запустить на Linux исполняемый файл Rufus.EXE который предназначен для Windows, выполните команду:
Запуск программы Windows в Ubuntu
Как только вы запустите программу, Wine создаст конфигурационный файл в домашнем каталоге пользователя. В моем случае, Это показано на рисунке.
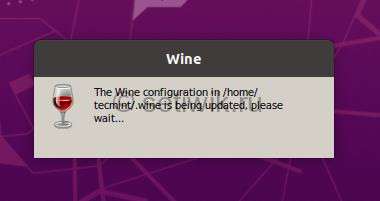
Конфигурация Wine
Во время настройки, Wine попросит установить .NET, нажмите кнопку «Установить«.
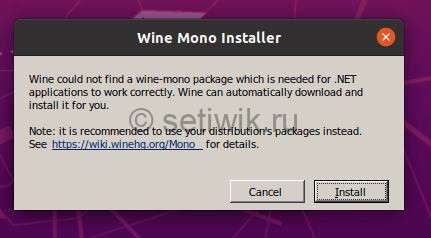
Wine Mono Installer
Ожидайте начала и завершения загрузки .NET

Загрузка Установщика Wine Mono
Кроме того, он также попросит вас установить пакет Gecko, который требуется для приложений, встраивающих HTML.

Установка Gecko для Wine
Выберите, хотите ли вы время от времени проверять наличие обновлений приложений.
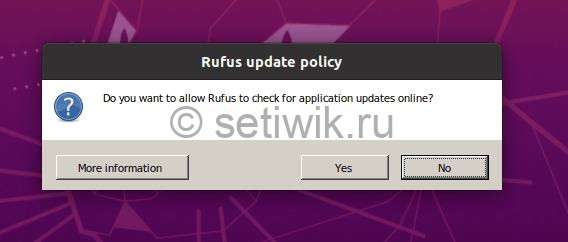
Как установить Wine 6.0 на Debian, Ubuntu и Linux Mint
И последние Rufus у вас отобразится на экране.
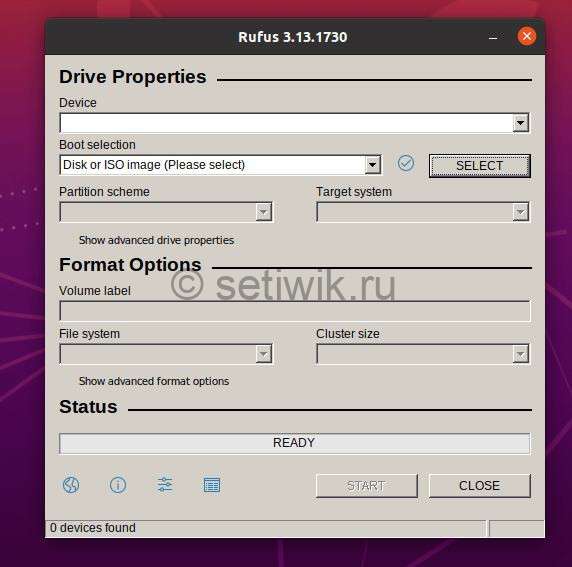
Программа Rufus работает на Ubuntu при помощи Wine
Вот и все мы успешно установили Wine на Debian, Ubuntu и Linux Mint. А так же показали вам как вы можете запускать приложения Windows в среде Linux.
Удаление Wine в Debian, Ubuntu и Linux Mint
Если вы недовольны программой Wine и вы хотите полностью удалить его. Это можно реализовать с помощью следующей команды.
Надеюсь, что вы успешно установили Wine на Debian, Ubuntu и Linux Mint. А так же у вас получилось запустить приложение Windows через Wine.
Как отключить SIP

Для начала потребуется временно отключить защиту SIP (System Integrity Protection). Это необходимо для изменения системных файлов во время установки Wine и его компонентов.
1. Перезагрузите Mac.
2. Во время включения компьютера зажмите сочетание клавиш Command + R для загрузки в режиме восстановления.
Для этого нужно использовать оригинальную беспроводную клавиатуру Apple или любую проводную. Беспроводные клавиатуры других производителей могу подключаться к Mac уже после начала запуска ОС и не позволят загрузиться в любом служебном режиме.
3. После загрузки в режиме восстановления в строке меню выбираем Утилиты – Терминал.
4. Водим следующе команду и нажимаем Ввод:
5. Перезагружаем Mac в обычном режиме. Сделать это можно из строки меню или при помощи команды “reboot”.
После завершения установки Wine и загрузки необходимых приложений можно заново включить защиту SIP. Для этого проделываем аналогичные действия, только для включения используем команду “csrutil enable”.
Установка вина на Ubuntu
Step1: Проверьте, есть ли у Вас Ubuntu 32-разрядная или 64-разрядная система
Существуют различные версии Вина, доступного для 32-разрядных и 64-разрядных разновидностей Ubuntu. Для проверки, какую версию Вы используете так, чтобы можно было установить соответствующую версию вина, выполните эти шаги:
Откройте Terminal или через Тире Ubuntu или через ярлык Ctrl+Alt+T.
Используйте следующую команду для выборки деталей ЦП из файлов sysfs и/proc/cpuinfo:
$ lscpu
Эта команда отобразит следующий вывод:

Запись op-режима (op-режимов) ЦП говорит Вам о разновидности Ubuntu о работе системы; 32-разрядный означает, что Вы запускаете 32-разрядный Linux, ОС, 32-разрядная, 64-разрядная, показывает выполнение 64-разрядной ОС.
Step2: установка вина из стандарта репозиторий Ubuntu (рекомендована)
Мы рекомендуем установить Вино в системе через стандартный репозиторий Ubuntu как этот способ, которым у Вас может быть более стабильная версия в Вашей системе.
Выполните следующую команду в Терминале как пользователь root для установки Вина на 64-разрядной версии Ubuntu:
$ sudo apt install wine64

Введите y, когда Вам предложат с y/n опцией установку. После этого Винное приложение будет установлено и готово к употреблению.
Для 32-разрядной системы Ubuntu можно использовать следующую команду:
$ sudo apt install wine32
Можно проверить версию Вина посредством следующей команды:
$ wine --version
Альтернатива: установка вина из репозитория WineHQ
Репозиторий WineHQ имеет ряд стандартных Винных пакетов, которые можно загрузить и установить в системе. Выполните эти шаги, чтобы сделать так:
Выполните следующую команду в Терминале для добавления i386 архитектура прежде, чем установить 64-разрядную версию Вина:
$ sudo dpkg --add-architecture i386

Выполните следующее для добавления ключа подписи WineHQ:
$ wget -qO- https://dl.winehq.org/wine-builds/Release.key | sudo apt-key add -

Подсказка: можно скопировать эту команду с этого учебного руководства вместо того, чтобы ввести его в Терминале. Выберите и скопируйте эту команду отсюда, щелкните правой кнопкой в Терминальной подсказке и затем выберите Вставку из меню.
Теперь выполните следующую команду для добавления соответствующего репозитория от WineHQ:
$ sudo apt-add-repository 'deb http://dl.winehq.org/wine-builds/ubuntu/ artful main'

Здесь у Вас есть две опции, о котором выпуске Вина Вы хотите установить; стабильная версия или версии разработки.
Стабильный WineHQ: Это — новая и стабильная версия доступного Вина. Используйте следующую команду для установки этой версии:
sudo apt-get install --install-recommends winehq-stable

Введите Y, когда запрошено с выбором y/n для установки. После этого стабильная версия Вина будет установлена в Вашей системе.
Разработка WineHQ: Это — новая версия Вина, но это не могло бы быть очень стабильно. Как разработчик, Вы могли бы больше интересоваться установкой этой версии.
sudo apt-get install --install-recommends winehq-devel
Введите Y, когда запрошено с выбором y/n для установки. После этого версия разработки Вина будет установлена в Вашей системе.
Для проверки установки и проверяющий, какая версия установлена в системе, выполните следующую команду:
$ wine --version

Вино UnInstalling от Вашей системы
$ sudo apt-get purge winehq-stable

Вы также должны будете удалить следующие папки вручную:
~/.config/wine/ -r $HOME/.wine $HOME/.config/menus/applications-merged/wine* $HOME/.local/share/applications/wine /.local/share/desktop-directories/wine* /.local/share/icons/????_*.xpm
Установка будет теперь полностью удалена из Вашей системы.
Путем выполнения шагов описал в этом учебном руководстве, Вы успешно будете в состоянии установить полезное приложение Вино к Вашей системе. Это мог бы быть последний выпуск из Репозитория Ubuntu или стабильной версии / версии разработки из репозиториев WineHQ. Мы также описали процесс удаления, таким образом, можно легко удалить Вино из системы, быть им для новой установки или завершить удаление.
Установка игр для Windows с помощью Wine
Чтобы запустить игры или программы для Windows, вам нужно будет загрузить файлы для них. Некоторые из них могут иметь специальные инструкции по установке, поэтому сначала проверьте, нет ли записи в базе данных приложения Wine.
Для большинства инсталляторов Windows используются EXE-файлы. Linux обычно не поддерживает EXE-файлы, но с помощью Wine их можно использовать.

Чтобы запустить установщик Windows под Linux, скачайте и разместите EXE-файл в удобном месте. Откройте окно терминала и введите код:
В результате будет запущен установочный файл, в котором вы сможете следовать процессу установки так же, как и в Windows.
Если вам когда-нибудь понадобится удалить какое-нибудь программное обеспечение Windows, откройте терминал и напечатайте:
В результате появляется панель управления в стиле Windows-, где вы можете найти нужные вам экземпляры существующего программного обеспечения и удалить их. Вы также можете удалить файлы вручную.
Let’s make things (a lot) Easier
You might have noticed that, at Wine Application Database, with every version of application review a specific Wine version is mentioned.
It is because of the rapid development rate of Wine. Though an application runs with the current version of Wine, it might not run with a future version, because of the changes made.
Also, I’ve mentioned about installing each application in its own fresh wineprefix. So that, an application has no chance of interfering with another. And doing all these manually, usually from the terminal, is time-consuming, tiresome and at times, confusing.
PlayOnLinux is here to rescue. It provides a nice interface for doing all these things easily. For installing PlayOnLinux on Ubuntu, simply run this command:

PlayOnLinux interface
You can easily perform every task related to Wine with PlayOnLinux from a beautiful and intuitive graphical interface:
- Installing & Uninstalling applications.
- Creating, Updating & Removing wineprefixes.
- Maintain Wine of different architecture and versions.
- Run & Create shortcut for installed applications.
- And so on…
But still, you will need to check Wine Application Database for reviews, installation procedures and such.
Как установить приложение или игру через Wine
Описанные в предыдущем пункте манипуляции проводятся один раз. После этого для добавления новой программы или игры нужно сделать следующее:

1. Нажмите кнопку Create New Blank Wrapper.
2. Укажите название будущего приложения, нажмите Ok и дождитесь окончания процесса.

3. В последнем диалоговом окне нажмите View wrapper in Finder.
4. Запустите созданную заготовку будущего приложения.

5. Нажмите кнопку Install software.

6. Выберите пункт Choose Setup Executable.
7. Укажите установочный покет для ОС Windows и произведите привычную установку программы.

8. После установки укажите правильный *.exe файл для запуска программы и нажмите Ok. Приложение может подхватить не сам исполняемый файл, а, например, файл для деинсталляции программы.
9. Нажмите кнопку Advanced в меню Wineskin.
10. В настройках на вкладке Configuration можете изменить иконку приложения. На вкладке Options отключите все установленные флаги.

11. Перейдите на вкладку Tools и нажмите Config Utility (winecfg).
12. На вкладке Графика включите самую верхнюю опцию, нажмите Применить и закройте окно.

Готово! Теперь можете запускать созданное приложение. Оно будет доступно в папке /Applications/Wineskin или в Launchpad.
Вот так можно запросто запускать на Mac большинство Windows приложений. Кстати, можете установить 32-битные Windows-игры, аналоги которых для macOS не обновили под 64-битную архитектуру.

iPhones.ru
Без BootCamp и виртуальных машин.
Установка Wine 5.0 на Ubuntu
Пакеты Wine включены в репозитории Ubuntu по умолчанию и могут быть легко установлены с помощью диспетчера пакетов Это самый простой способ установить Wine на Ubuntu. Однако версия дистрибутива может отставать от последней версии Wine.
Большинство приложений Windows построено на 32-битной архитектуре. Первый шаг — включить мультиархитектуру, что позволит вам установить на машину как 64-битные, так и 32-битные пакеты:
Установите Wine:
После завершения установки проверьте это, распечатав версию Wine:
Текущая версия Wine, доступная в репозиториях Ubuntu 20.04, — .
Вот и все. Wine установлен на ваш компьютер, и вы можете начать его использовать.
Установка winehq на Ubuntu 18.04
Набираем в терминале следующие команды:
Данные команды добавят официальный репозитория для winehq, также добавятся необходимые ключи для репозитория, выставится архитектура i386, также обновятся репозитории системы после внесения изменений и установится пакет winehq-stable
После установки нужно запустить конфигуратор Wine:
Конфигуратор после запуска должен выдать запрос на загрузку и установку двух дополнительных пакетов — wine-mono и wine-gecko.
После этого, Wine будет ассоциирован с программными файлами Windows. Их можно будет запускать через контекстное меню (правая кнопка мыши).Также в меню приложений будет пункт меню Wine, в котором будут ярлыки для запуска установленных программ Windows.
В текущей стабильной версии Wine (3.0.1) используется новый формат строки запуска. И в строке запуска есть ошибка, в результате которой программа не запускается. Нужно в desktop файле заменить строку запуска на старый формат.
Строка в новом формате выглядит так:
Нужно ее изменить на такой формат:
То есть, в новом формате запуск программ выполняется через вызов start.exe с параметром, в котором указан ярлык Windows типа. Но в этой схеме что-то не срабатывает.А старый формат (wine + путь к программе Windows) работает. Ярлыки (desktop файлы), установленных Windows программ, размещаются в папке «~/.local/share/applications/wine/Programs«. Кроме этого, desktop файлы, установленных Windows программ, могут быть скопированы и на Рабочий стол, если в настройках winecfg, Рабочий стол Windows связан с папкой Рабочего стола Ubuntu — эти desktop файлы тоже нужно редактировать.
Преимущества и недостатки Wine
Прежде чем начать работу со средой Wine, следует изучить ее основные преимущества и недостатки. Возможно, в вашем случае уместнее использовать другой способ запуска Windows-программ.
Windows приложения запаковываются в специальную “обертку” и работают как программы для macOS.
Не требуется место, как для виртуальной машины, Boot Camp или дистрибутива Windows.
Приложение запускается быстро и работает очень отзывчиво. Получится даже поиграть в динамичные игры.
Среда имеет большое количество настроек графики и производительности, что позволяет добиться комфортной работы в большинстве случаев.
Wine практически не взаимодействует с подключенными к компьютеру устройствами. Использовать Windows ПО, например, для работы с подключенным iPhone не получится.
Каждое запакованное приложение будет занимать не менее пары ГБ, ведь будет включать в себя все необходимые API. Если нужно запускать таким способом более 5-6 программ, проще установить виртуальную машину.
Некоторые программы и игры банально не запускаются в Wine, но при этом работают в виртуальной машине или Boot Camp.
Uninstalling Wine From Your System
Please enter the following command in your Ubuntu Terminal in order to uninstall Wine from your system:
$ sudo apt-get purge winehq-stable
You will also need to remove the following folders manually:
~/.config/wine/ -r $HOME/.wine $HOME/.config/menus/applications-merged/wine* $HOME/.local/share/applications/wine /.local/share/desktop-directories/wine* /.local/share/icons/????_*.xpm
The installation will now be completely removed from your system.
By following the steps described in this tutorial, you will be successfully able to install the useful application Wine to your system. It might be the latest release from the Ubuntu Repository or the stable/development version from the WineHQ repositories. We have also described the uninstallation process so you can easily remove Wine from your system, be it for new installation or complete removal.
How to Install Wine on Ubuntu 20.04 LTS
Patching
Patches need to be applied before compiling. For example, if a developer provided you a patch to test as part of resolving a bug then it needs to be applied against the source code in ~/wine-git. Typically a patch is made using the diff tool and applied with the patch command. A patch can affect many files. To apply a patch against your local git repository:
cd $HOME/wine-git patch -p1 <../fix.patch
The patch command may respond with a warning:
Reversed (or previously applied) patch detected! Assume -R?
This means the changes from the patch already exists in the source code, either from being applied previously or the result of the changes being accepted into the main source tree by the maintainers. Press Enter to skip applying it again.
Установка программ в Wine с помощью WineWizard
В этой статье мы рассмотрим работу с WineWizard на примере установки популярной программы для проверки уникальности текстов — Advego Plagiatus.
Сначала запустите программу из главного меню системы, или выполнив в терминале команду:
Вы увидите вот такое минималистичное главное окно в виде меню:
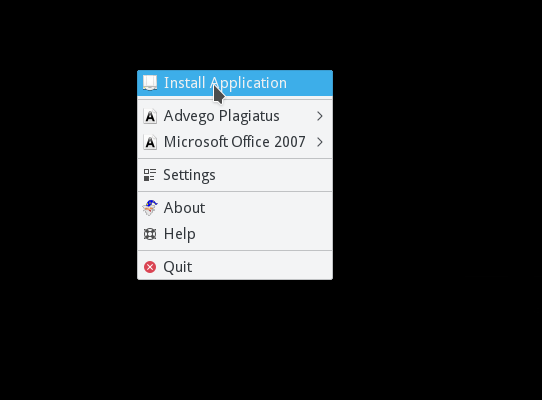
Вся суть в том, что программа может висеть в трее и оттуда будет очень удобно запускать установленные приложения, будет похоже на меню системы.
Чтобы установить программу нажмите кнопку Install Application.
В следующем окне мастера нужно выбрать заранее скачанный из официального сайта установщик:
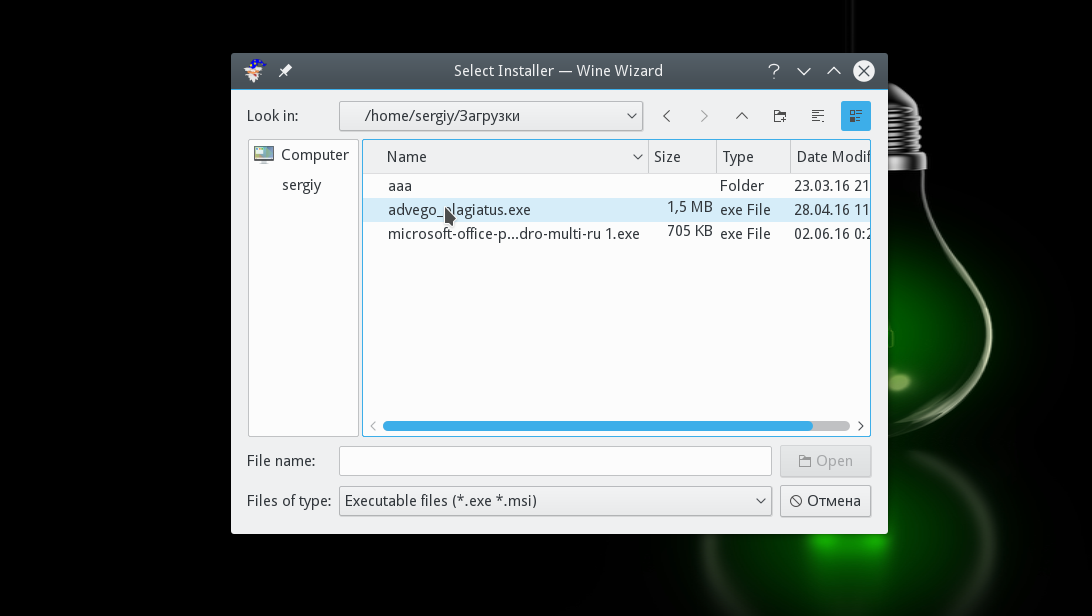
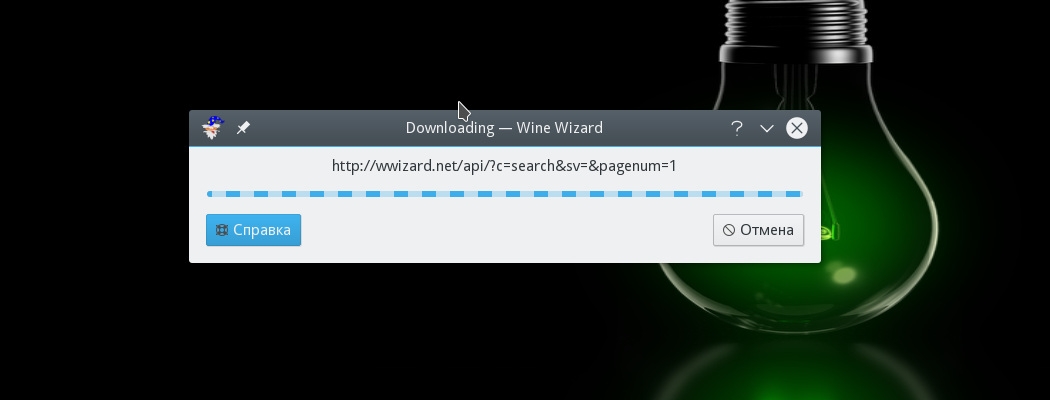
Далее самое интересное, то о чем мы говорили, решения. Необходимо выбрать решение для нашей программы. Для этого введите название программы в строке поиска. В нашем случае будет выполняться установка Advego Plagiatus linux:
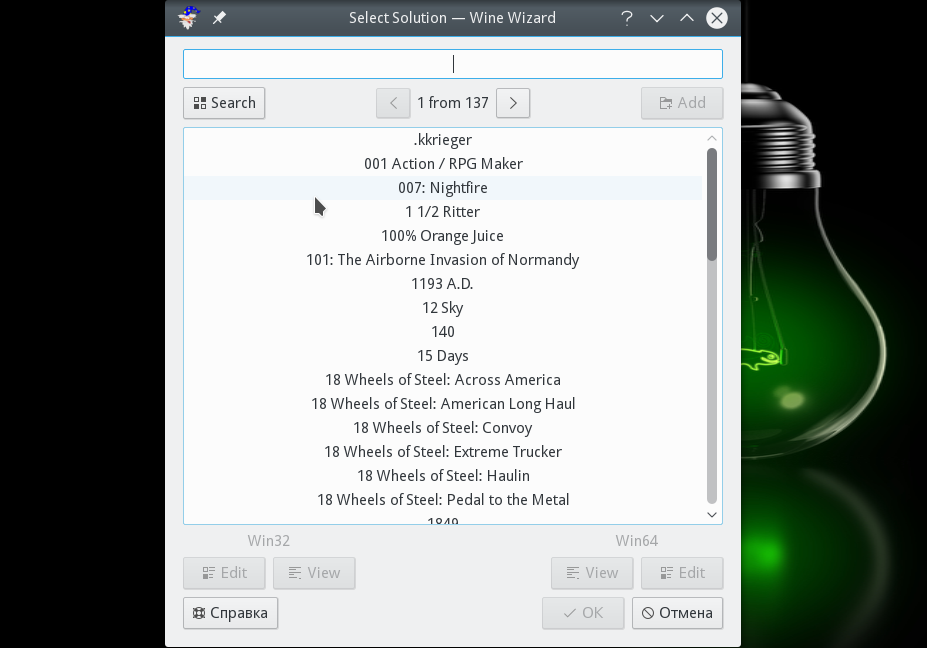

Мы видим в списке готовое решение, я уже создал но, скорее всего, для программы которую вы захотите установить решения не будет. Для создания нового решения нажмите кнопку Add:
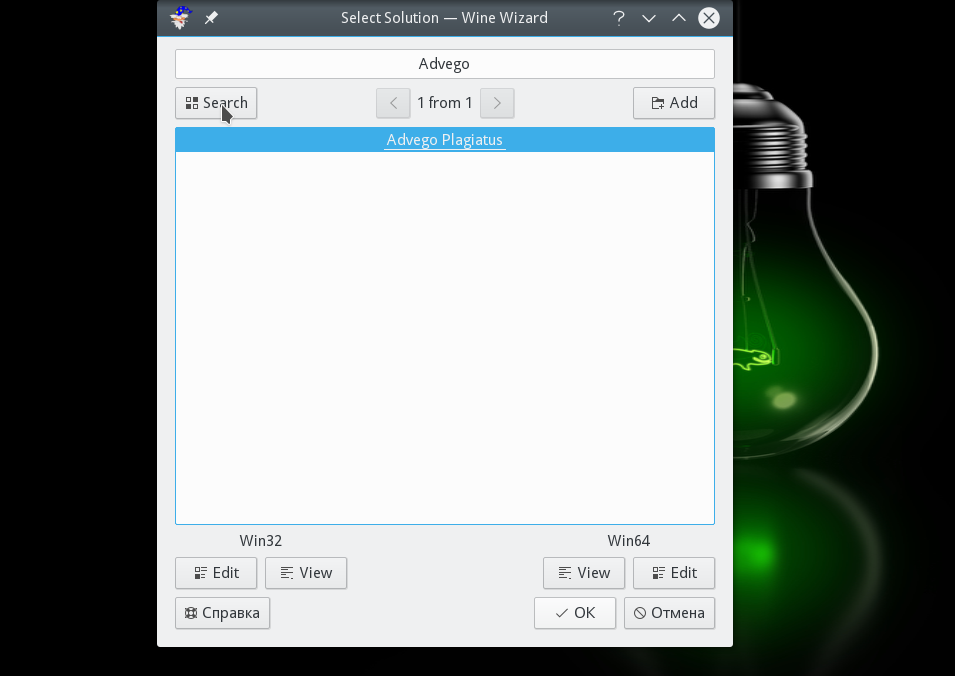
Решение будет создано, но теперь осталось его отредактировать, чтобы указать какие пакеты нужно устанавливать вместе с программой, можно редактировать как 64 битную версию, так и 32 бит, отдельно. Нажмите кнопку Edit для нужной версии. Следующее окно разбито на три части, левая колонка — пакеты, которые будут запущены без установщика, средняя доступные пакеты, и правая, пакеты будут установлены перед запуском программы. Просто перетащите нужные пакеты в подходящую колонку, надежнее будет левую. В этом же окне вы можете выбрать версию Wine:
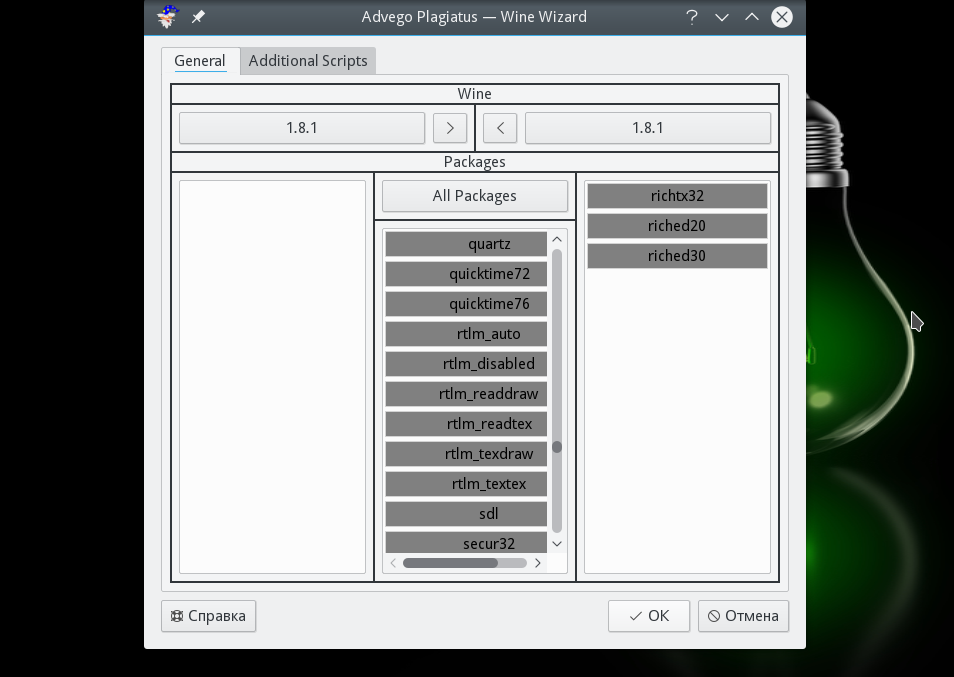
После применения изменений осталось нажать ОК, затем еще раз ОК. Потом выбираем архитектуру префикса:
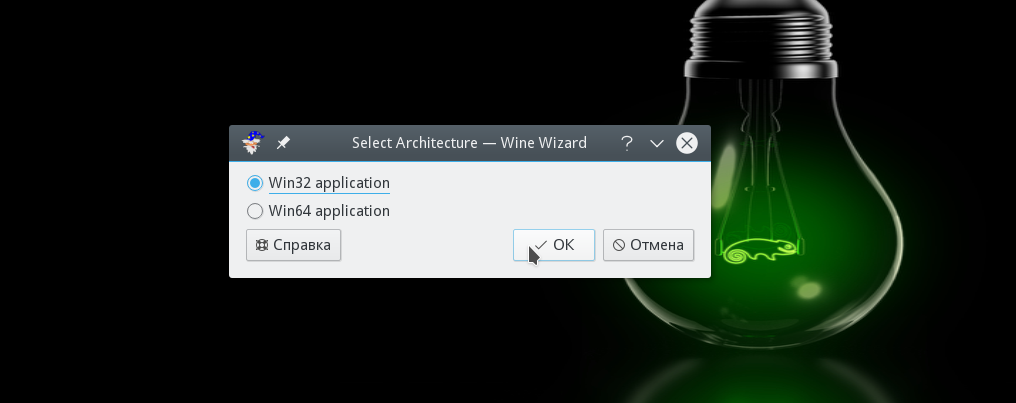
После этого пойдет загрузка выбранной версии Wine, необходимых пакетов, подготовка префикса и установка приложений wine.
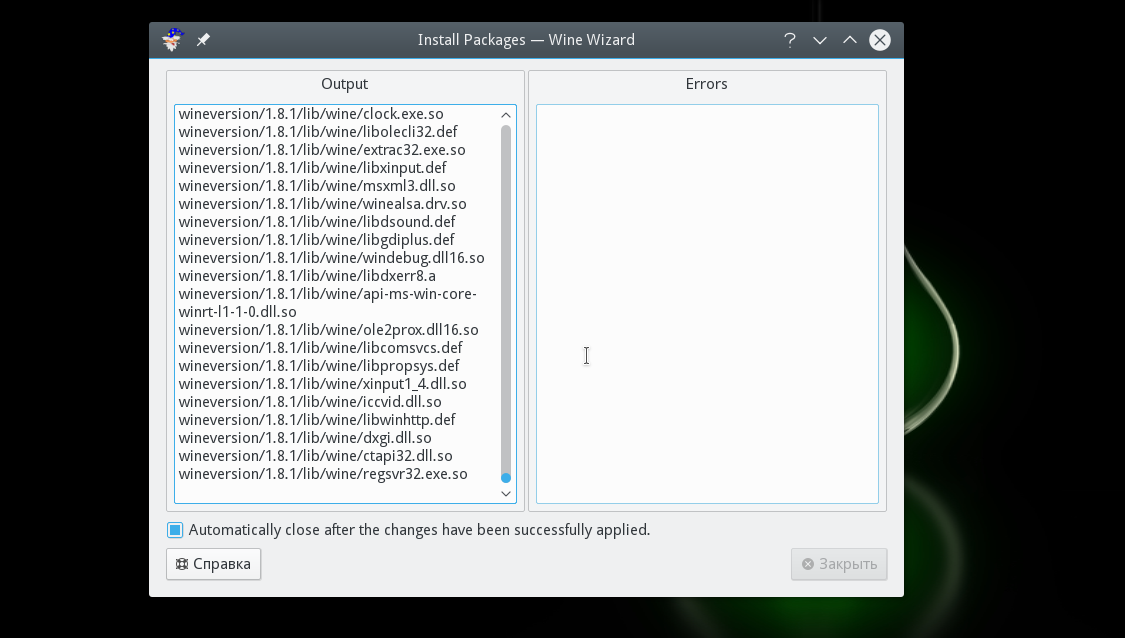
Затем запуститься установка Advego Plagiatus Linux, я не буду описывать установщик, там все элементарно:
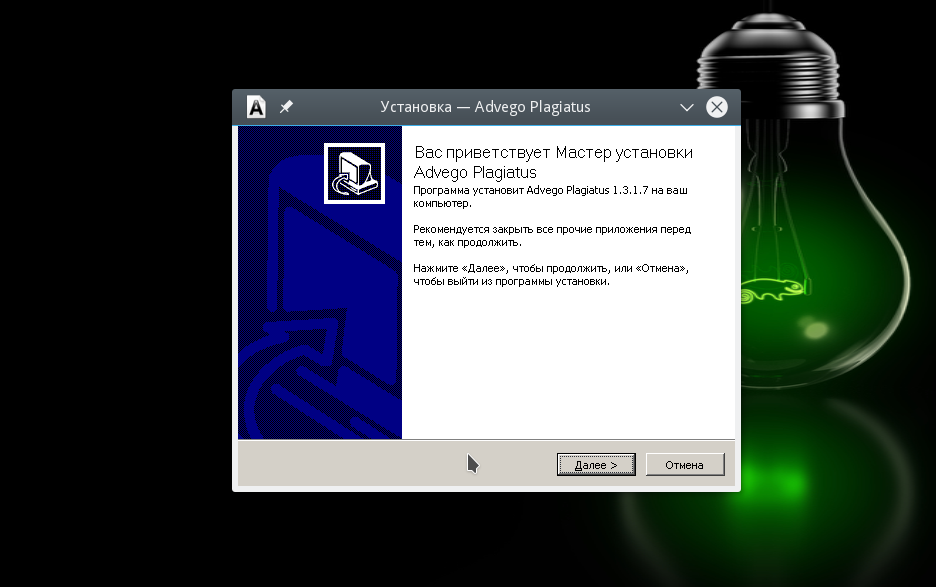
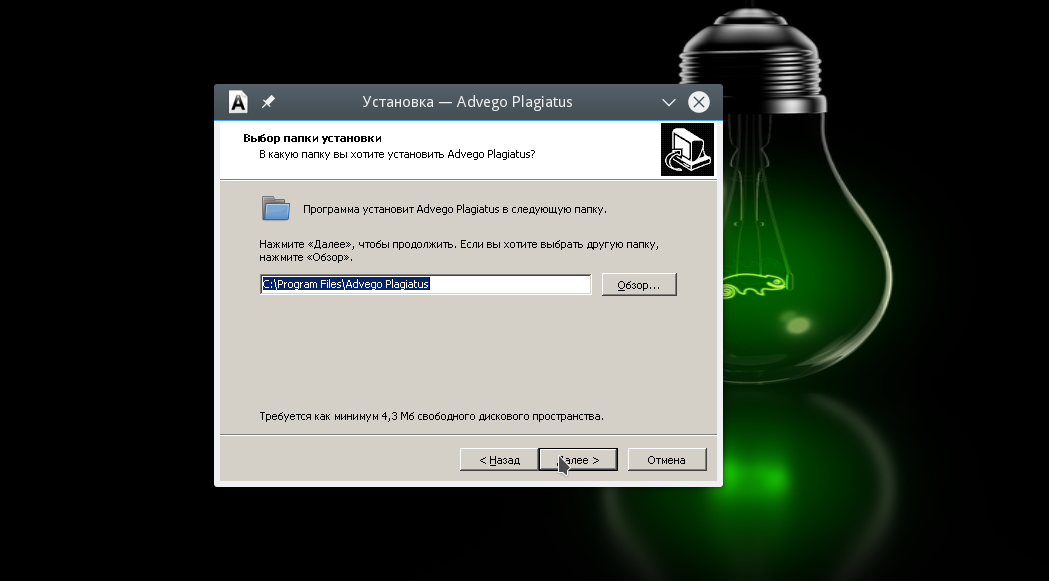
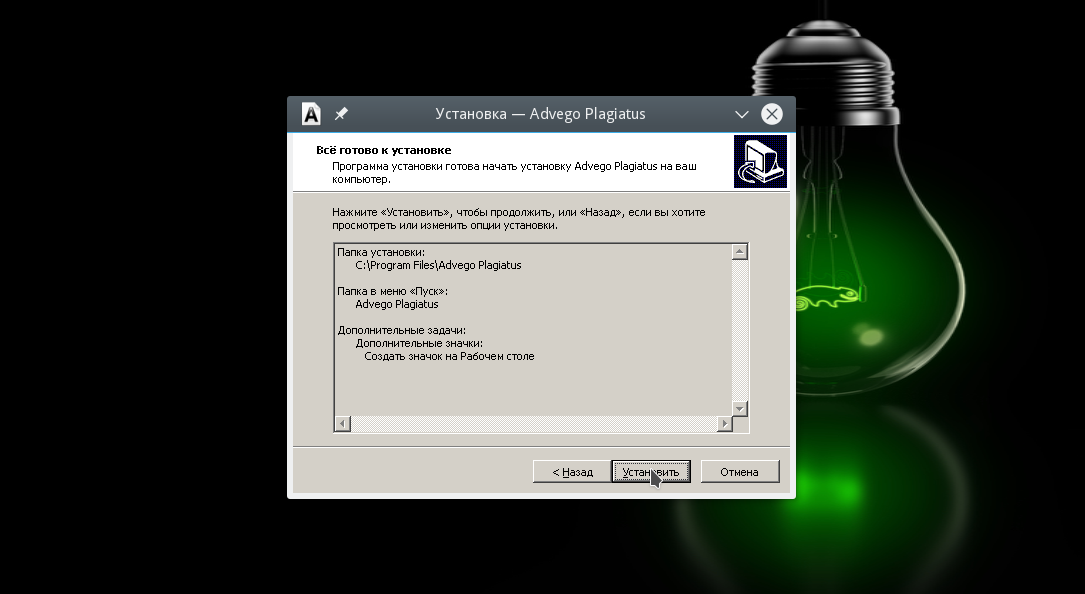
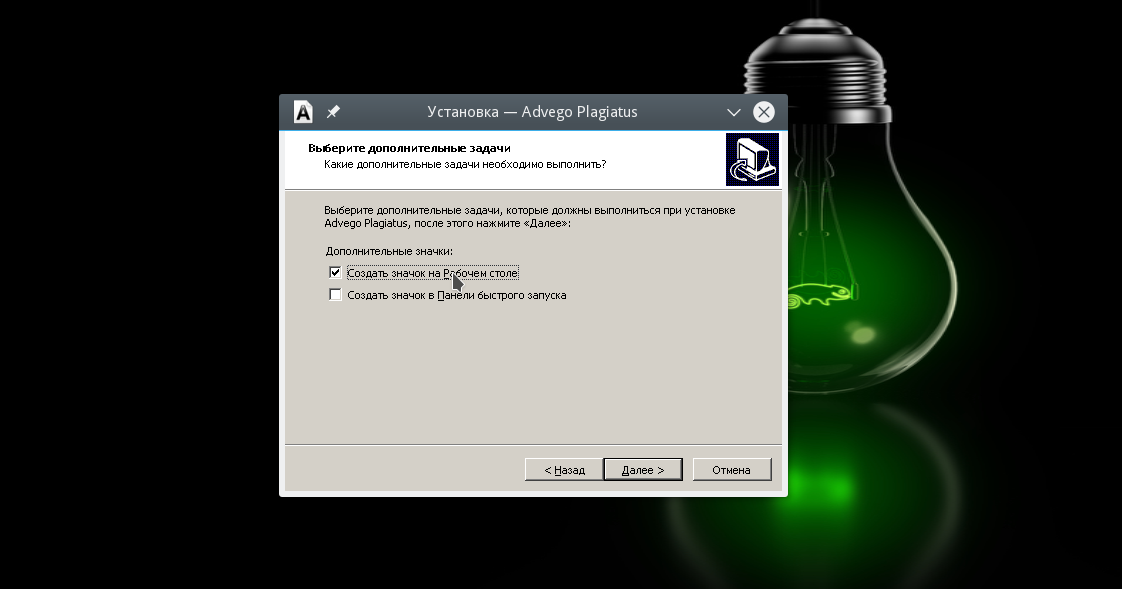
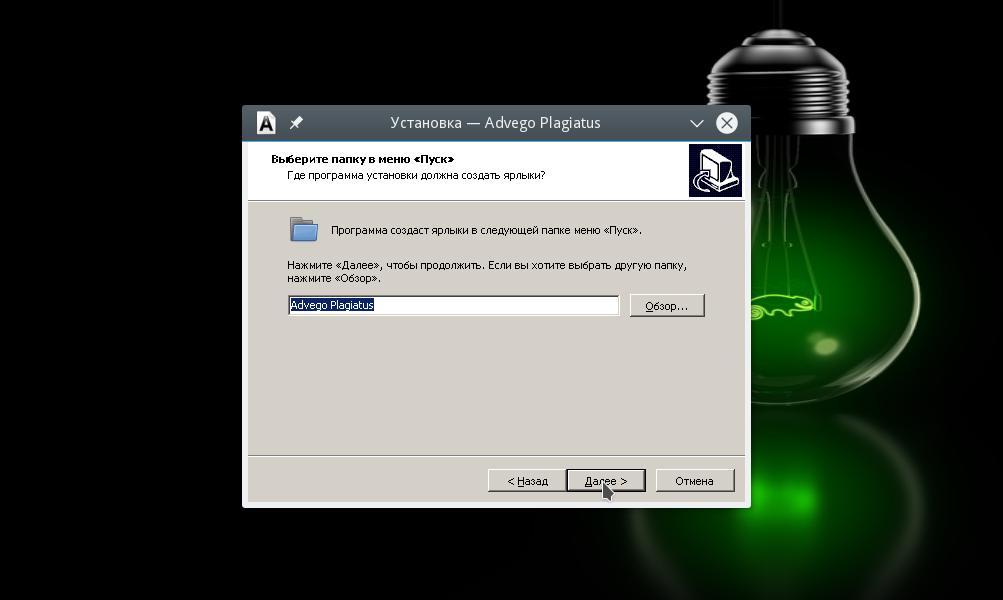
В конце мы можем запустить программу, установка программ в wine завершена:
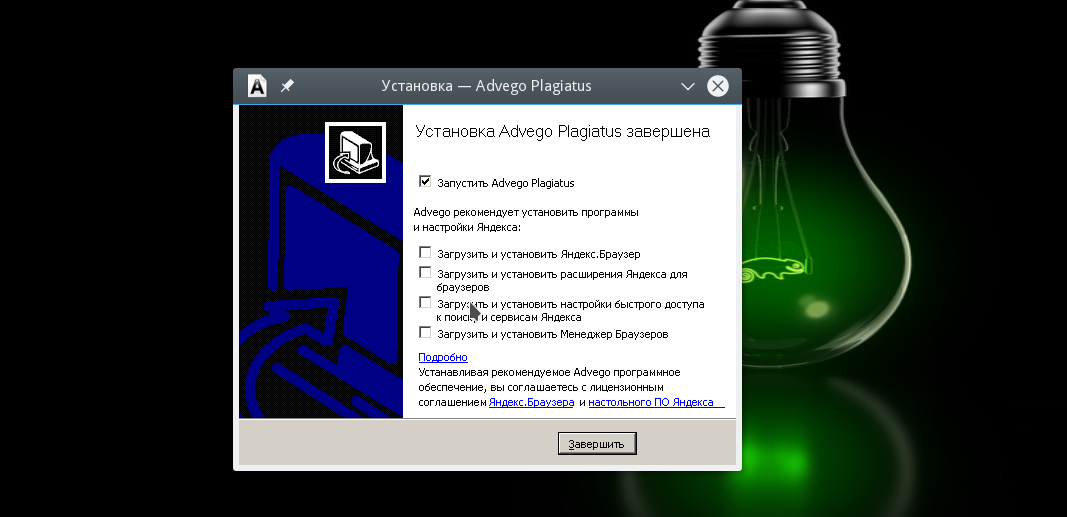
И видим что все отлично работает:
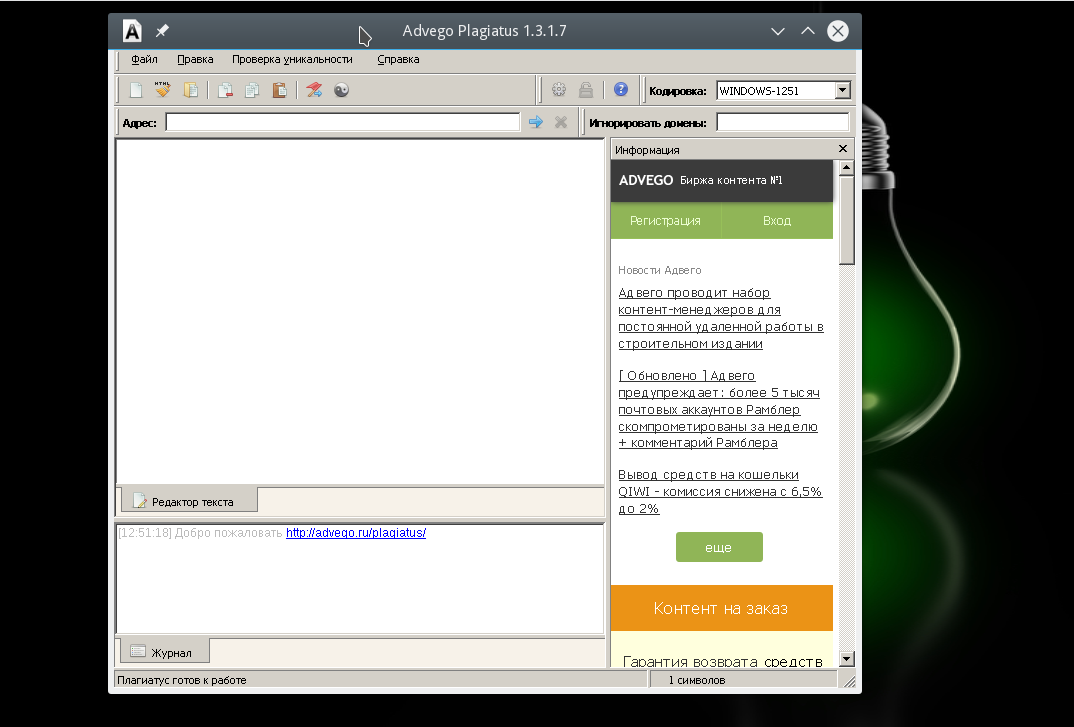
После завершения работы WineWizard спросит работает ли программа правильно:
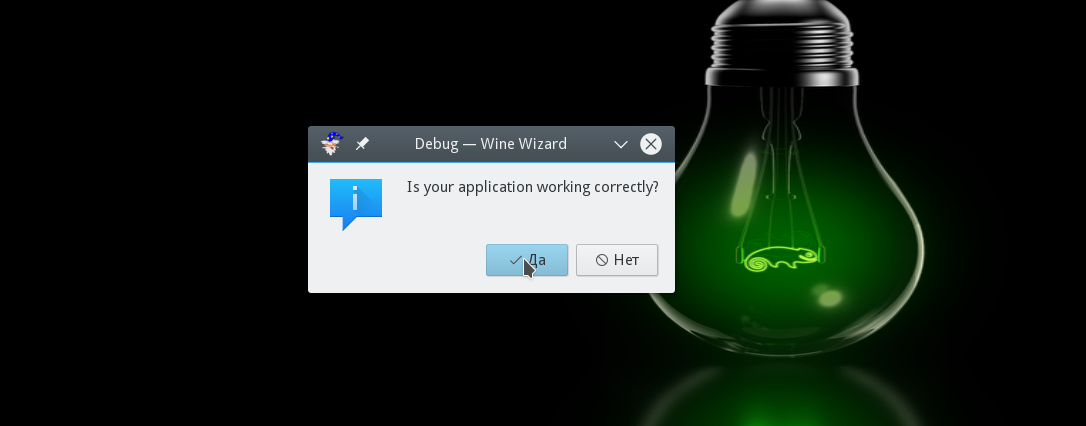
Если ответить да, программа закроется, в случае ответа нет, вы сможете посмотреть лог работы программы и сообщения об ошибках. Также в нижней части окна вы видите совет, что можно сделать, чтобы установка программ через wine завершилась успешно и все работало.
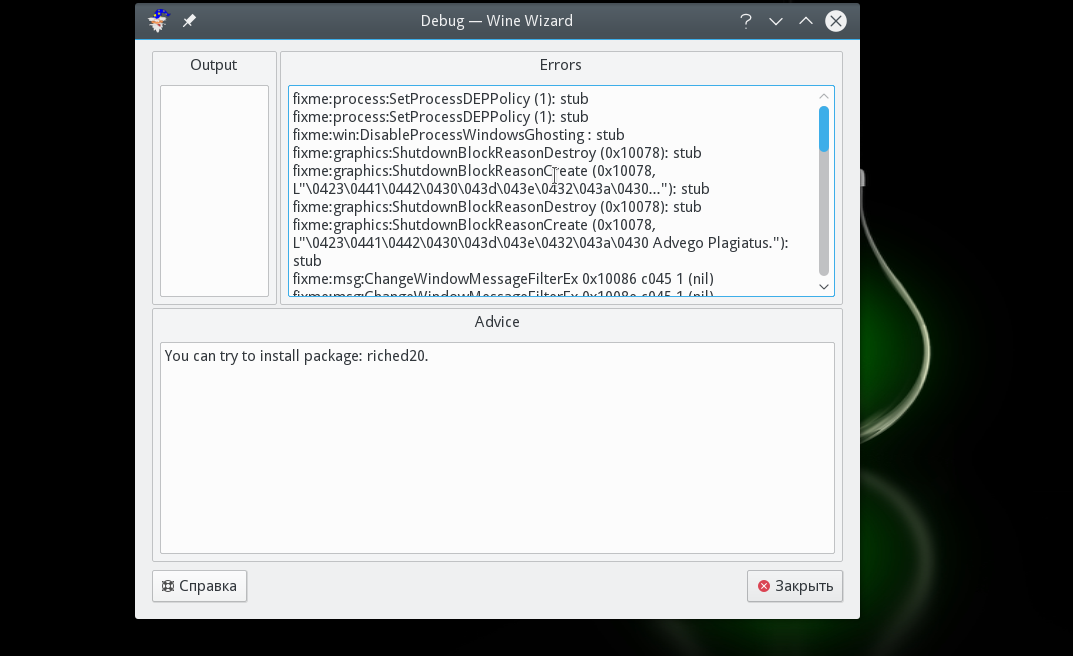
Напоминаю, что именно для этой программы вам не нужно создавать решения, решение уже готово и вполне рабочее. Но если вам нужна другая программа вы уже знаете что делать.
Getting Started with Wine
Before we go on installing and running applications in Wine, we should have clear idea about a few things and about how to configure Wine for usage:
WinePrefix
Windows applications need a C: drive. Wine uses a virtual C: drive for this purpose. The directory of this virtual C: drive is called wineprefix. First of all, we need to create a wineprefix. For doing that, fire up a terminal and enter this command:
This will create a wineprefix and open the configuration window for Wine. You can change the configuration options if you want or let it be as is for time being and close it. Now, you can locate the virtual C: drive at

WinePrefix C: Drive
The general rule is to install each new application into a fresh wineprefix. We can create and maintain multiple wineprefix manually. But that task would seem rather tedious for the beginners. So, we will skip that part for now. But, later I’m going to show the way for doing that part with ease.
If your application does work, but with some difficulty
Sometimes, applications run under Wine but don’t function quite as smoothly as they do in windows. They may have display errors, a feature may be broken, or they may run unusually slow. These applications should receive a lower rating from their maintainers («bronze» or «garbage») in the Application’s Database, depending on the degree of difficulty encountered.
If you have found a way to make an application work that is more complicated than simply installing it, please share that information by posting on the application’s page in the database. If you are the maintainer for the application, please post the instructions in a «howto» which will appear inside green bars at the top of the application’s page.
Download Page for wine-stable_3.0-1ubuntu1_all.deb
If you are running Ubuntu, it is strongly suggested to use a package manager like aptitude or synaptic to download and install packages, instead of doing so manually via this website.
You should be able to use any of the listed mirrors by adding a line to your /etc/apt/sources.list like this:
deb http://cz.archive.ubuntu.com/ubuntu bionic main universe
Replacing cz.archive.ubuntu.com/ubuntu with the mirror in question.
You can download the requested file from the pool/universe/w/wine/ subdirectory at any of these sites:
North America
- mirrors.kernel.org/ubuntu
- ftp.osuosl.org/pub/ubuntu
- lug.mtu.edu/ubuntu
- ubuntu.mirrors.tds.net/ubuntu
- ubuntu.secs.oakland.edu
- mirror.mcs.anl.gov/pub/ubuntu
- mirrors.cat.pdx.edu/ubuntu
- ubuntu.cs.utah.edu/ubuntu
- ftp.ussg.iu.edu/linux/ubuntu
- mirrors.xmission.com/ubuntu
- mirrors.cs.wmich.edu/ubuntu
- gulus.USherbrooke.ca/pub/distro/ubuntu
Asia
- kr.archive.ubuntu.com/ubuntu
- th.archive.ubuntu.com/ubuntu
- mirror.lupaworld.com/ubuntu
- kambing.vlsm.org/ubuntu
- ubuntu.mithril-linux.org/archives
- mirror.in.th/ubuntu
- mirror.rootguide.org/ubuntu
Africa
za.archive.ubuntu.com/ubuntu
Europe
- cz.archive.ubuntu.com/ubuntu
- de.archive.ubuntu.com/ubuntu
- dk.archive.ubuntu.com/ubuntu
- es.archive.ubuntu.com/ubuntu
- fr.archive.ubuntu.com/ubuntu
- ge.archive.ubuntu.com/ubuntu
- gr.archive.ubuntu.com/ubuntu
- hr.archive.ubuntu.com/ubuntu
- mt.archive.ubuntu.com/ubuntu
- nl.archive.ubuntu.com/ubuntu
- no.archive.ubuntu.com/ubuntu
- se.archive.ubuntu.com/ubuntu
- yu.archive.ubuntu.com/ubuntu
- nz.archive.ubuntu.com/ubuntu
- nz2.archive.ubuntu.com/ubuntu
- ftp.iinet.net.au/pub/ubuntu
- mirror.optus.net/ubuntu
- ftp.filearena.net/pub/ubuntu
- mirror.pacific.net.au/linux/ubuntu
If none of the above sites are fast enough for you, please see our complete mirror list.
Note that in some browsers you will need to tell your browser you want the file saved to a file. For example, in Firefox or Mozilla, you should hold the Shift key when you click on the URL.
More information on wine-stable_3.0-1ubuntu1_all.deb:
| Exact Size | 51428 Byte (50.2 kByte) |
|---|---|
| MD5 checksum | d175d752fa5a95b9f24c9cff67390f82 |
| SHA1 checksum | 8aab135bb5679a77195c2eee886a9eabc2281aeb |
| SHA256 checksum | acb9fb53e70df0ef30f016ae546d15a1ae3fad2d5377f697284267737434b292 |