Как обновить ubuntu 16.10 до ubuntu 17.04 (графический способ или через терминал)
Содержание:
Обновить ubuntu из командной строки. Обновляем снятый с поддержки дистрибутив Ubuntu
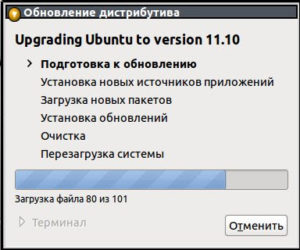
Несколько дней назад в рамках графика релизов состоялся финальный релиз Ubuntu 16.04 с кодовым именем Xenial Xerus. Из этой статьи вы узнаете как обновить Ubuntu до 16.04.
Ubuntu 16.04 получила много интересных новых функций, например здесь будет заменен центр приложений на Gnome Software, появится возможность опустить лаунчер в низ, но так и не будет использована Unity 8 по умолчанию.
Серверная версия Ubuntu получит такие обновления:
- Ядро Linux 4.4
- OpenSSH 7.2p2
- Apache и Ngnix с поддержкой PHP 7
- Python 3.5
- LXD 2.0
- Docker 1.10
- Libvrt 1.3.1
- QEMU 2.5
- Apt 1.2
- glib 2.23, bindutils 2.2, GCC 5.3
- OpenStack Mitaka
- VSwitch 2.5.0
- MySQL 5.7
- Поддержка файловой системы ZFS
Основные обновления версии для рабочего стола:
- Unity 7
- Ubuntu Softwere заменен на Gnome Software
- Удален Brasero
- Отключен онлайн поиск в Dash
- Панель быстрого запуска может быть опущена вниз
- LibreOffice 5.1
- Firefox 45
- Многочисленные исправления ошибок
Ubuntu 16.04 — это релиз с длительным сроком поддержки (LTS), поэтому если вы не обновили свою систему до Ubuntu 15.10, рекомендуется это сделать сейчас, чтобы использовать самое новое, и главное стабильное программное обеспечение.
Мы рассмотрим как обновить Ubuntu 15.10 до 16.04 как серверной редакции, так и редакции для рабочего стола.
Обратите внимание, что процесс обновления Ubuntu до новой версии связан с риском потери данных или повреждения вашей системы. Поэтому перед тем как переходить к обновлению, сделайте резервные копии всех важных данных
Как обновить Ubuntu до 16.04 Desktop
Эта инструкция рассчитана в первую очередь на Ubuntu Unity, но подойдет и для других официальных редакций Ubuntu: Xubuntu, Kubuntu, Lubuntu, Ubuntu Gnome, Ubuntu MATE и т д.
Все что вам нужно для обновления — это последовательно выполнить описанные ниже шаги:
Шаг 1. Обновление программного обеспечения
Перед тем как переходить непосредственно к обновлению Ubuntu до 16.04 нужно убедится, что у вас установлены самые новые версии программного обеспечения. Или в противном случае вы полнить обновление. Для этого выполните следующие команды:
sudo apt-get update$ sudo apt-get upgrade
Обновление может занять много времени, в зависимости от вашего оборудования и скорости интернета.
Шаг 3. Очистка системы
После удаления удалим ненужные зависимости и очистим систему, чтобы освободить дисковое пространство:
sudo apt-get autoremove$ sudo apt-get clean
Будут удалены все deb пакеты хранящиеся в кеше /var/cache/apt/archive/, а также неиспользуемые зависимости, библиотеки и старые ядра. Для завершения процесса обновления необходимо перезагрузить систему.
Шаг 4. Установка менеджера обновлений
Перед тем как обновлять систему, установим правильный, рекомендуемый Canonical менеджер обновлений:
sudo apt-get install update-manager-core
Теперь мы готовы выполнить обновление командой:
sudo do-release-upgrade
Шаг 6. Подтверждение обновления
После проверки системы и настройки репозиториев, программа предупредит вас обо всех изменениях, которые будут внесены в систему, и спросит можно ли продолжать или нужно больше подробностей. Введите y для продолжения.
Шаг 7. Завершение обновления
В зависимости от скорости подключения к интернету процесс обновления может занять некоторое время. Все необходимые пакеты будут загружены и установлены.
В процессе работы программа может спрашивать нужно ли автоматически перезапускать службы или оставлять старые кофигурационые файлы для новых пакетов. Если все правильно нажимайте y:
После завершения обновления Ubuntu 15.10 до 16.04, если все прошло успешно установщик предложит перезагрузить компьютер. Введите Yesчтобы продолжить.
9. Проверка результата
После перезагрузки вы получите самую новую версию Ubuntu 16.04. Посмотреть версию Ubuntu в терминале можно с помощью следующих команд:
uname -a$ cat /etc/lsb-release$ cat /etc/issue.net
$ cat /etc/debian_version
Также версию системы можно посмотреть в Настройках системы, на вкладке Подробности:
Обновление Ubuntu Server до 16.04 выполняется точно таким же способом. Только в отличии от предыдущего варианта вам придется подключатся к системе по ssh.
Если вам нужно обновить систему не с Ubuntu 15.10, а с более ранних версий, например 15.04, вам придется сразу выполнить обновление своей системы до Ubuntu 15.10, а уже потом переходить к этой инструкции. Исключение только Ubuntu 14.04, вы можете прочитать об обновлении Ubuntu 14.04 до Ubuntu 16.04 в отдельной статье.
Как обновить дистрибутив Ubuntu
Вне зависимости от версии Убунту обновление дистрибутива этой платформы проходит в 2 этапа.
Подготовка к обновлению
Алгоритм достаточно простой:
- Для минимизации возможных проблем открыть терминал с помощью клавиш Alt, Ctrl, T.
- Выполнить команду: sudo apt update && sudo apt dist-upgrade. Если было установлено другое ядро, то перед продолжением подготовительной работы систему следует перезагрузить.
- Установить важную утилиту с помощью записи: sudo apt install ppa-purge. Удалить ненужные репозитории с соответствующими им документами, программами и приложениями с помощью команды: find /etc/apt/sources.list.d -type f -name «*.list» -print0 | \while read -d $’\0′ file; do awk -F/ ‘/deb / && /ppa\.launchpad\.net/ {system («sudo ppa-purge ppa:»$4″/»$5)}’ «$file»; done.
- Провести обновление системы.
Кстати, 3 пункт можно выполнить еще проще: зайти во вкладку «Программы и обновления» и отключить соответствующие программы вручную.
Через GUI
Алгоритм процесса не сложен:
- Открыть «Программы и обновления». Выбрать вкладку «Обновления». Нажать клавишу «Искать обновления» и выбрать «До любой новой версии».
- Открыть главное меню. Запустить утилиту «Обновление приложений».
- Пи необходимости согласится с повторным обновлением системы.
- Нажать «Обновить». На все всплывающие вопросы нужно отвечать утвердительно.
После завершения процесса обязательно следует перезагрузить устройство. Для дальнейшей работы пользователю нужно будет снова авторизироваться и изменить параметры настройки под себя.
Через терминал
Алгоритм еще проще:
- Открыть терминал сочетанием клавиш Alt, Ctrl, T.
- Открыть для работы пакет: sudo apt install update-manager-core.
- Для дальнейшего обновления изменить его настройки с помощью команды: sudo vi /etc/update-manager/release-upgrades Prompt=normal.
- Сохранить изменения.
- Для запуска искомого процесса следует ввести выражение sudo do-release-upgrade.
- Следовать дальнейшим инструкциям системы.
Для того чтобы убедиться в правильности процесса, нужно ввести выражение lsb_release –a.
Позже следует перезагрузить устройство и снова авторизироваться.
Обновление на новую версию дистрибутива Ubuntu

/ Руководства / Обновление на новую версию дистрибутива Ubuntu
Не обязательно переустанавливать систему постоянно, когда выходит новый релиз Ubuntu.В данной статье покажу как обновиться легко и просто.
Тем более сейчас это происходит, как правило, без проблем.
1. Нужно обновить текущую версию дистрибутива.
Выполняется это либо через программу Менеджер обновлений в графическом режиме:
Либо в терминале выполняем следующие команды:sudo apt-get update
sudo apt-get dist-upgrade
2. Нужно отключить все сторонние репозитории
Так как во время обновления, некоторые репозиторию могут быть недоступны для нового дистрибутива Ubuntu, то будут ошибки при обновлении. Да и просто чтобы не было конфликтов, лучше их отключить перед обновлением дистрибутива.
Для этого в Менеджере обновлений переходим в Настройки:
Заходим в Настройки и переходим на вкладку «Другое ПО»:
Снимаем все галочки.
3. Выбираем на какую версию дистрибутива обновляться.
Теперь переходим на вкладку «Обновления»:
И в пункте «Сообщить мне о новой версии Ubuntu» выбираем:— либо для любой новой версии (тогда будет появляться уведомление, что можно обновиться до любой новой версии дистрибутива),— либо для версии с длительным сроком поддержки (тогда появится уведомление только в случае выхода версии LTS c длительным сроком поддержки).
Выбрав нужный пункт. Закрываем настройки.
4. И теперь обновление дистрибутива Ubuntu
Теперь в окне Менеджера обновлений нажимаем «Проверить»:
В результате сверху у нас появится уведомление о новой версии:
После чего просто нажать «обновить».
Внимание!Не всегда, после нажатия на кнопку «Проверить» появится информация о доступной новой версии.Это касается версий с длительным сроком поддержки.К примеру информация для обновления на версию 14.04 появится только после выхода версии Ubuntu 14.04.1, наверное делается для того, чтобы пользователь обновился на новую версию, когда исправят большинство багов. Что делать в этом случае?
Что делать в этом случае?
Либо ждать, либо выполнить в терминале команду:sudo update-manager -d
И после выполнения данной команды появится сообщение о новой версии дистрибутива в Менеджере обновлений:
После чего жмем «Обновить».
Примечание.
Причем, если вы хотите обновиться с LTS версии, к примеру 12.04, до промежуточного релиза, к примеру 13.10, вам придется обновиться до промежуточных версий дистрибутива, то есть, сначала до 12.10 потом до 13.04 и только потом уже до 13.10.
После нажатия на кнопку «Обновить» появится окно с Примечаниями к выпуску:
Жмём «Обновить». Откроется окно «Обновление дистрибутива»:
Не спешим отходить от компьютера, так как после загрузки необходимых файлов будет спрошено еще раз:
Вот после нажатия «Начать обновления» начнется обновление дистрибутива.
В ходе обновления также нужно находится у компьютера, так как будут задаваться вопросы об изменении раскладки:
и об изменениях конфигурационных файлов (я заменяю, но можно и посмотреть различия и выбрать действие):
и после установки будет предложено удаление устаревших пакетов:
После установки перезагружаем компьютер и всё. Обновление системы произошло.
5. Включаем репозитории ПО.
Теперь заходим в «Программы и обновления» на вкладку ПО:
И видим, что у нас репозитории для старой версии Ubuntu (в примере precise 12.04).Если их задействовать, то мы будем получать обновление софта для версии 12.04.
Как посмотреть кодовое имя дистрибутива?Для этого нужно ввести в терминале команду:
lsb_release -c
После чего появится кодовое имя дистрибутива:
Вот теперь, надо заменить текущие версии (в примере precise) репозиториев на выведенное в терминале codename (в примере trusty)
Можно сделать это нажав в списке репозиториев на нужном и нажав кнопку «Изменить»:
Меняем и жмем «Ок» и так по очереди с каждым.
Но это очень долго и нудно.Поэтому лучше сделать проще и выполнить команду в терминале:
sudo sed -i ‘s/precise/trusty/g’ /etc/apt/sources.list.d/*
В этой команде надо проставить:
После выполнения данной команды заходим на вкладку «Другое ПО» в окне «Программы и обновления» и видим, что теперь всё в порядке:
Теперь их осталось «включить». Сделать это можно либо выставляя галочки по одной (очень долго),либо выполнив одну команду в терминале:
for f in /etc/apt/sources.list.d/*.list; do sudo sed -i ‘s/#(.*deb)/1/’ $f;done
Вот и всё. В принципе, ничего сложного нет.
Обновление Ubuntu через Терминал
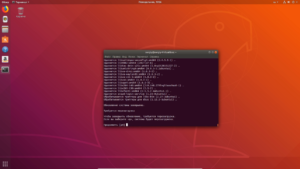
Некоторые обновления операционных систем служат для устранения «дыр» в безопасности, другие помогают ОС поддерживать новые программы. Но ценнее всего те, которые улучшают саму систему — добавляют в неё новые функции и возможности.
Если вышло обновление с долгосрочной поддержкой (LTS), очень полезно обратить на него внимание. Обновление Ubuntu через Терминал служит сразу многим целям
От преимуществ, которые оно даёт, разумный пользователь отказываться не будет.
При обновлении через терминал необходимо использовать специальные команды.
Операционная система Ubuntu обновляется в основном раз в полгода. Это достаточный период, чтобы успели появиться новые технологии, ноу-хау и решения в мире ИТ. Поэтому следить за обновлениями и своевременно «ставить» их — верный способ быть на острие технологий.
Система Убунту давно славится подходом, который в неё заложила компания Canonical. Он обещает возможность получить всё нужное и сразу, на одном диске или в одном образе. Если выходят обновления программ, система также сообщит вам об этом, и предложит установку.
Менеджер обновлений
Операционные системы Linux раньше не славились вниманием к потребностям новичков. Сейчас всё немного по-другому
Одним из полезных нововведений Ubuntu является Update Manager.
Он позволяет не только получать оповещения о выходе новых версий ОС. Он также предлагает оптимальный вариант установки пакетов с программными новинками.
Поэтому необходимый софт окажется у вас, когда он будет востребован и актуален.
Рассмотрим в деталях, как обновить Убунту через Терминал. Если вы хотите сами узнать о важных и поддерживаемых обновлениях, зайдите в раздел «Система» — «Администрирование» — «Менеджер обновлений».
Ваша ОС сама начнёт поиск новых версий актуальных программ и пакетов к ним. Это наиболее актуально, когда вы заждались новых функций, а процесс скачивания обновлённых версий не начался автоматически.
Приступаем к обновлению
ВАЖНО. Чтобы всё прошло удачно, на вашем ПК должна быть установлена версия системы от 14.04 и новее
Также обзаведитесь правами sudo. В противном случае вы можете столкнуться с проблемами.
Прежде всего, сохраните все важные данные на отдельный носитель. Оптимальным вариантом будет резервное копирование важных папок, а то и всей файловой системы.
Получите актуальную информацию о пакетах и обновите те из них, которые уже установлены. Сделать это можно так:
sudo apt-get updatesudo apt-get upgrade
Учитывайте зависимости, которые изменились. Следующая команда поможет это сделать:
sudo apt-get dist-upgrade
Если всё прошло удачно, у вас на компьютере будет самая свежая версия уже установленного дистрибутива. С неё и нужно начинать полное обновление Линукс Убунту через Терминал.
Установка новой версии
Чтобы обновить Ubuntu, мы используем инструмент «do-release-upgrade».
Для начала потребуется пакет «update-manager-core». Это новая версия Менеджера обновлений:
sudo apt-get install update-manager-core
Далее, введите такую команду:
sudo do-release-upgrade
Мы предлагаем обновить версию до последней официальной. Именно для этого служит опция «-d» в конце команды.
sudo do-release-upgrade —d
Вы можете получить предупреждение о невозможности использования SSH, или же о риске потери соединения. Внимательно ознакомьтесь с ним и примите условия, нажав «y». Все следующие диалоговые окна можно игнорировать, соглашаясь с представленной информацией.
Обновление Убунту через Терминал почти подошло к концу. У системы будет к вам ещё несколько вопросов, например, о перезапуске сервисов, или замене файлов конфигурации. Ответьте так, как требуют ваши нужды.
Как только новые пакеты будут загружены, Ubuntu предложит удалить старые:
Remove obsolete packages?53 packages are going to be removed.
Continue Details y
Ответьте «Да», если вы не устанавливали в ОС важных файлов конфигурации и расширений.
Перезагрузите компьютер, как только установка новой версии будет завершена. Если всё прошло удачно, вы увидите приветственное сообщение с номером новой версии.
Выводы
Как видите, в том, чтобы обновить Ubuntu через Терминал, нет ничего сложного. Вы владеете вводом на клавиатуре? Этого уже достаточно, чтобы получить свежую версию ОС.
Ubuntu Linux
Ubuntu Linux has become one of the most popular of all the Linux distributions. And through the process of updating a system, you should be able to tell exactly why this is the case. Ubuntu is very user friendly. Ubuntu uses two different tools for system update:
- apt-get: Command line tool.
- Update Manager: GUI tool.
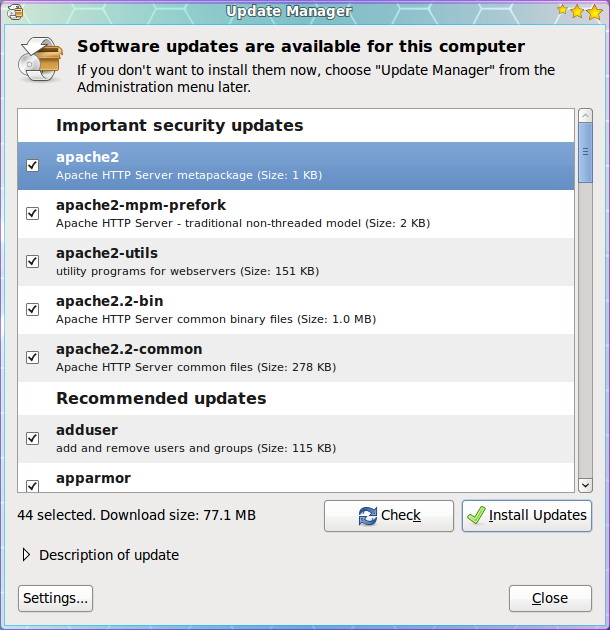 The Update Manger is a nearly 100% automatic tool. With this tool you will not have to routinely check to see if there are updates available. Instead you will know updates are available because the Update Manager will open on your desktop (see Figure 1) as soon as the updates depending upon their type:
The Update Manger is a nearly 100% automatic tool. With this tool you will not have to routinely check to see if there are updates available. Instead you will know updates are available because the Update Manager will open on your desktop (see Figure 1) as soon as the updates depending upon their type:
- Security updates: Daily
- Non-security updates: Weekly
If you want to manually check for updates, you can do this by clicking the Administration sub-menu of the System menu and then selecting the Update Manager entry. When the Update Manager opens click the Check button to see if there are updates available.
Figure 1 shows a listing of updates for a Ubuntu 9.10 installation. As you can see there are both Important Security Updates as well as Recommended Update. If you want to get information about a particular update you can select the update and then click on the Description of update dropdown.
 
In order to update the packages follow these steps:
- Check the updates you want to install. By default all updates are selected.
- Click the Install Updates button.
- Enter your user (sudo) password.
- Click OK.
The updates will proceed and you can continue on with  your work. Now some updates may require either you to log out of your desktop and log back in, or to reboot the machine. There are is a new tool in development (Ksplice)  that allow even the update of a kernel to not require a reboot.
Once all of the updates are complete the Update Manage main window will return reporting that Your system is up to date.
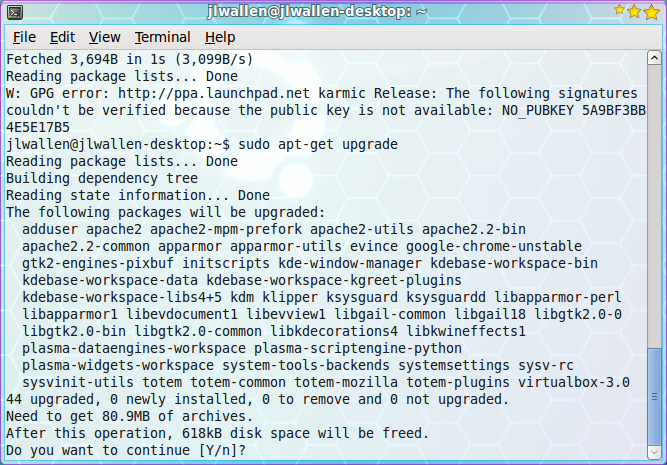 Now let’s take a look at the command line tools for updating your system. The Ubuntu package management system is called apt. Apt is a very powerful tool that can completely manage your systems packages via command line. Using the command line tool has one drawback – in order to check to see if you have updates, you have to run it manually. Let’s take a look at how to update your system with the help of Apt. Follow these steps:
Now let’s take a look at the command line tools for updating your system. The Ubuntu package management system is called apt. Apt is a very powerful tool that can completely manage your systems packages via command line. Using the command line tool has one drawback – in order to check to see if you have updates, you have to run it manually. Let’s take a look at how to update your system with the help of Apt. Follow these steps:
- Open up a terminal window.
- Issue the command sudo apt-get upgrade.
- Enter your user’s password.
- Look over the list of available updates (see Figure 2) and decide if you want to go through with the entire upgrade.
- To accept all updates click the ‘y’ key (no quotes) and hit Enter.
- Watch as the update happens.
That’s it. Your system is now up to date. Let’s take a look at how the same process happens on Fedora (Fedora 12 to be exact).
Правильное обновление дистрибутива Ubuntu
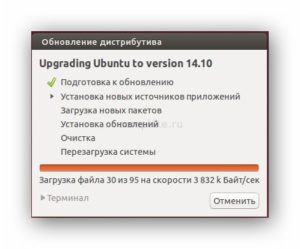
Иметь актуальную версию операционной системы — очень важно. Это гарантирует немало преимуществ
Когда речь заходит об Linux-подобных ОС, здесь обновления порой дают больше плюсов, чем в Windows. Обновление Ubuntu предлагает новые средства в инструментарии опытного пользователя, версии стандартных программ, а также графические усовершенствования.
Процесс обновления включает в себя установку новой Ubuntu Server.
Наиболее актуальна на сегодня версия Ubuntu под номером 16.10 с кодовым названием «Yakkety Yak». Наряду с мелкими улучшениями, она предлагает пользователям и все преимущества 16.04, среди которых:
Новое ядро Линукс — 4.4
В Ubuntu обновить ядро — крайне важно.
Новые средства управления контейнерами.
Улучшенная система инициализации Systemd.
Введённая поддержка пакетов
Другие необходимые «плюшки».
Обновление Убунту
Мы рассмотрим, как обновить Убунту, на примере одного из свежих релизов, 16.04. Установка более нового не отличается практически ничем. В большинстве случаев она будет выполнена автоматически. Обновление Убунту можно провести разными способами — либо на основе уже существующего дистрибутива, или же «с нуля», как с чистой системой.
Рассмотрим установку новой Убунты в режиме «шаг-за-шагом», начиная с версии 14.04. Перед началом инсталляции очень важно зарезервировать всю важную информацию на внешнем носителе. Иногда при установке новой версии случаются непредвиденные обстоятельства и возникают проблемы
Порядок действий
- Для начала необходимо узнать версию установленной ОС. Для этого вызовите в строке поиска Update Manager. Эта программа проведёт мониторинг всех обновлений, которые существуют.
- Далее нажмите кнопку «Установить». Это запустит копирование файлов обновлений.
- Перезапустите компьютер, если это потребуется.
- Запустите Менеджер обновлений. Если вы видите сообщение «The software on this computer is up to date», значит, пока всё идёт удачно.
А сейчас мы начнём сам процесс.
Откройте терминал и выполните команду:
«$ sudo update-manager -d»
После начала действия команды откроется окно. В окне будет сказано, что доступно новое обновление дистрибутива U Введите пароль, которым обычно пользуетесь для подтверждения действий.
Нажмите «Upgrade…».
Только что мы рассмотрели, как обновить Ubuntu, на примере стандартного дистрибутива
Теперь обратим внимание на Убунту Сервер
Разница в процессе заключается в том, что теперь все шаги необходимо будет выполнить в Терминале. Прежде всего, убедимся в наличии на компьютере самого нового ПО из актуальной версии системы. Если программы не актуальны, будет запущен процесс апдейта:
«$ sudo apt-get update && sudo apt-get dist-upgrade»
Далее, потребуется перезагрузить компьютер:
«$ sudo init 6»
Сейчас будет нужно инсталлировать актуальный Менеджер обновлений:
«$ sudo apt-get install update-manager-core»
Добавьте в файл с установками по команде «$ sudo vi /etc/update-manager/release-upgrades» строку «Prompt = LTS». Лучше всего вставить её в конец документа.
Строка, которую вы только что изменили, служит для информирования о новых релизах. Для неё есть такие опции:
- LTS — будут показываться все новые LTS (Long Term Support) версии дистрибутивов. Это версии с длительной поддержкой (как правило, 5 лет), которыми рекомендуется пользоваться на постоянной основе. Обновление Ubuntu с их выходом наиболее оправдано.
- Normal — если найден любой новый релиз, ОС предложит загрузить его. Это относится и к промежуточным релизам.
- Never — никогда не показывать наличие новых версий.
А сейчас — само обновление дистрибутива серверной Ubuntu:
«$ sudo do-release-upgrade —d»
Вы увидите в Менеджере список изменений, которые будут внесены. Следуйте инструкциям на экране. Если потребуется перезапустить сервисы и программы, сделайте это. Как правило, для подтверждения всех действий будет достаточно нажать «Y».
Когда всё будет готово, просто выполните перезагрузку сервера.
ВАЖНО. Чтобы убедиться, что вы установили именно нужный релиз ОС, перейдите в настойки и найдите «О системе»
В этом окне всегда будет указана текущая версия вашей системы.
Чтобы получить актуальную версию ОС на базе Linux, не нужно тратить много времени. Основное время уходит на загрузку компонентов. Мы рассмотрели, как обновить Ubuntu, на примере одного из самых свежих дистрибутивов, 16.04. Уверены, что инсталляция ещё более свежих выпусков системы не вызовет у вас проблем.
Выводы
Теперь вы знаете как обновить драйвера Ubuntu. Для новичков это может показаться сложным, но если ваше оборудование работает отлично, то вам и необязательно ничего обновлять. Если у вас остались вопросы, пишите комментарии!
Советы и замечания
- Новые видеокарты, обычно отлично работают с открытым драйвером Nouvau, но проприетарный драйвер NVIDIA может добавить улучшенную поддержку 3D и лучшее управление аппаратными средствами.
- Установка драйверов с помощью утилиты Дополнительные драйверы деактивирует предыдущий драйвер, так что будьте аккуратны и устанавливайте только драйвера с пометкой рекомендовано.
- Если система не запускается после того как была выполнена установка или обновление драйверов Ubuntu вам придется удалить установленный драйвер или добавить модуль в черный список.
Вывод
Вам также необходимо будет повторно включить сторонние репозитории, такие как PPA, потому что они были отключены во время обновления. Это нужно сделать для быстрой установки, программ на вашей системе.
Источник для этой статьи был взят из отличного английского ресурса LinuxBabe.
Готово! Надеюсь, этот урок помог вам обновится на Ubuntu 17.04 с Ubuntu 16.10. Как всегда, если вы нашли эту тему и руководство полезным, то подпишитесь на нашу бесплатную рассылку или следите за нами в Google+, Twitter, VK или, например, на нашей странице в Facebook.
Если у вас остались вопросы по теме «Как обновить Ubuntu 16.10 до Ubuntu 17.04», то можете делиться ими в форме комментариев на нашем сайте.