Как создать загрузочную флешку linux ubuntu через rufus?
Содержание:
- (1) Speed comparison between Rufus and other applications
- Как на флешку записать windows 10
- Возможные проблемы
- Как пользоваться Rufus: пошаговая инструкция
- Подготовка к процессу
- Quyên góp
- ПО для записи
- Penggunaan
- Donations
- Nhật ký thay đổi
- Всё о программе Rufus
- Всё о программе Rufus
- Bağışlar
- Как скачать образ Windows XP для загрузочной флешки
- Donations
- Что такое загрузочная флешка Windows 10
- Особенности интерфейса
- İndir
- Скачать
(1) Speed comparison between Rufus and other applications
The following tests were carried out on a Windows 7 x64 Core 2 duo/4 GB RAM platform, with an USB 3.0 controller and a 16 GB USB 3.0 ADATA S102 flash drive.
| • | Windows 7 x64 | en_windows_7_ultimate_with_sp1_x64_dvd_618240.iso |
| Windows 7 USB/DVD Download Tool v1.0.30 | 00:08:10 |
| Universal USB Installer v1.8.7.5 | 00:07:10 |
| UNetbootin v1.1.1.1 | 00:06:20 |
| RMPrepUSB v2.1.638 | 00:04:10 |
| WiNToBootic v1.2 | 00:03:35 |
| Rufus v1.1.1 | 00:03:25 |
| • | Ubuntu 11.10 x86 | ubuntu-11.10-desktop-i386.iso |
| UNetbootin v1.1.1.1 | 00:01:45 |
| RMPrepUSB v2.1.638 | 00:01:35 |
| Universal USB Installer v1.8.7.5 | 00:01:20 |
| Rufus v1.1.1 | 00:01:15 |
| • | Slackware 13.37 x86 | slackware-13.37-install-dvd.iso |
| UNetbootin v1.1.1.1 | 01:00:00+ |
| Universal USB Installer v1.8.7.5 | 00:24:35 |
| RMPrepUSB v2.1.638 | 00:22:45 |
| Rufus v1.1.1 | 00:20:15 |
Как на флешку записать windows 10
Как на флешку записать windows 10 с помощью WinSetupFromUSB
Вот мы и добрались к новинке – Windows 10. В принципе, на момент написания статьи, в мире уже появилась официальная версия этой операционной системы и все пользователи, которые сделали резервирование образа заранее с помощью программы GWX, могут загрузить ее себе через стандартный загрузчик и спокойно установить без лишних нервов. Но, если вы к таким юзерам не относитесь, то ничего страшного, вы всё еще можете пользоваться превью-версиями, которых в свободном доступе очень много, а отличаются они датами сборок и наполнением.
Перед тем, как начать записывать флешку с Windows 10, убедитесь в наличии следующего:
- Флешка на 8 ГБ.
- Программа WinSetupFromUSB, которую найти так же просто, как Rufus или UltraISO.
- Образ превью-версии «десятки».
Когда всё это есть, можно приступать к записи. Здесь нам необходимо не забыть отформатировать флешку до использования программы, т.к. сама программа этого не делает и предполагает, что сделать пользователь самостоятельно. Для этого, перейдите в проводник и найдите флешку. Выберите ее и нажмите ПКМ, а затем из контекстного меню выберите: «Форматировать». Файловую систему лучше выбирать NTFS, потому что емкость накопителя более 4 ГБ. Размер кластера оставьте стандартным:

Теперь можно запустить программу WinSetupFromUSB и дальше необходимо подготовить флешку. Поскольку загрузочного сектора еще нет, его необходимо создать. Делается это следующим образом:
- Выбираем наш накопитель из предложенных вариантов и нажимаем «Bootice».
- Далее нам предстоит не запутаться в нескольких окнах. После нажатия на «Bootice», появится окно, в котором нажимаем на «Process MBR», в следующем на «Install/Config», а в третьем нужно кликнуть по «Save to disk».
- На этом процесс создания загрузочного сектора окончен, и мы переходим к последнему этапу подготовки накопителя. В окне «Bootice» теперь нажимаем «Process PBR» и делаем так же, как показано на скриншотах ниже:
Чтобы записать образ windows 10 на флешку с помощью WinSetupFromUSB, возвращаемся в основное окно программы и выбираем пункт «Windows Vista|7|Server 2008» пометкой в виде галочки слева, а справа нажимаем на «…» и находим нужный нам образ «десятки». После этого нажимаем «GO» и ждём сообщения «Job Done!». На этом процесс записи накопителя с Windows 10 завершен. Опять же, проверьте флешку, как мы это делали в предыдущих способах.
Как на флешку записать windows 7 с помощью Rufus
Использование Rufus не особо отличается при записи на флешку других версий Windows, поэтому для десятки можно использовать эту инструкцию.
Теперь вы знаете как записать на флешку любую из Windows, которыми сейчас активно пользуются люди. Несомненно, вы можете найти другие способы, однако, те, которые представлены нами работают на 100%, но при возникновении каких-то вопросов, смело обращайтесь к автору.
CD/DVD-диски постепенно изживают себя. Их место полноправно занимают флеш-накопители. Такое небольшое устройство может хранить в себе огромное количество информации. К тому же его удобно носить с собой и можно не переживать, что какой-либо ПК.
Все чаще для установки или переустановки операционной системы используются usb-накопители. Они не только удобны в транспортировке, но и более функциональны, чем CD-диски (к примеру, в нетбуке нет разъема для диска).Иногда в процессе.
Накопители памяти – флешки – это удобное средство для хранения информации и ее переноса на другие устройства с портами USB. Любой человек, который работает с компьютером, обязан иметь флешку и желательно хорошего качества, для того чтобы он.
 Чтобы установить или переустановить Windows на своём компьютере, вам нужно обязательно записать образ Windows на флешку. И если вы решили поменять операционную систему, то вам нужно научиться это делать. Я сейчас вам очень подробно расскажу, как записать Windows на флешку, поэтому готовьтесь к новым знаниям!
Чтобы установить или переустановить Windows на своём компьютере, вам нужно обязательно записать образ Windows на флешку. И если вы решили поменять операционную систему, то вам нужно научиться это делать. Я сейчас вам очень подробно расскажу, как записать Windows на флешку, поэтому готовьтесь к новым знаниям!
После того, как запишите образ на флешку, сразу приступайте к следующему уроку, где мы научимся переустанавливать Windows.
Возможные проблемы
Иногда на разных этапах работы вы можете столкнуться с проблемами. Например, на подготовительной стадии Rufus не всегда видит флешку, или программой будет сообщено, что «выбранное устройство используется другим процессом». В первом случае причиной может быть то, что вы пытаетесь использовать неподдерживаемый тип съемного носителя, такой как USB HDD. Во втором случае дождитесь окончания процессов, в которых задействован диск USB, или отмените их через «диспетчер» Виндовс.
Также может возникнуть ошибка извлечения ISO-образа. В первую очередь потребуется проверить MD5 у ISO. Никакие сторонние программы для этого не потребуются, все может сделать Rufus! Если это версия 3.0 и выше, просто нажмите галочку, находящуюся в параметре «Устройство» (в некоторых версиях «Выбрать»/ Select). USB-накопитель тоже нужно проверить на наличие плохих блоков. Если проблема с файлом ISO, и контрольные суммы не совпадают, придется скачать образ еще раз. Если дело во флешке, то ее нужно заменить на другую, рабочую.
Как пользоваться Rufus: пошаговая инструкция
Итак, давайте приступать к непосредственной работе с программой. Перед началом работы выберите подходящую вам версию утилиты и скачайте её к себе на ПК с официального сайта
Неважно, какую версию вы выберите, как уже говорилось ранее, они отличаются лишь способом сохранения настроек, а то, как записать Виндовс на флешку через Rufus, остаётся неизменным. Когда скачаете программу, просто следуйте этой инструкции:
Первое, что стоит сделать при запуске программы это переключить её на русский язык, так как по умолчанию там обычно стоит английский (хотя это как повезёт), для этого нажмите на изображение земного шара, которое должно находиться в нижнем левом углу или в верхнем правом (зависит от версии программы) и выберите нужный вам язык.
Теперь переходим к работе с утилитой, для начала выберите носитель, на который вы хотите записать образ системы, в самой верхней строке под названием “Устройство”.
Дальше вам нужно выбрать метод загрузки, для обычного создания образа выберите вариант “Диск или ISO-образ (Выберите образ)”.
После этого нажмите на кнопку “Выбрать” находящуюся рядом и укажите путь к вашему образу.
Затем идёт пункт “Схема раздела”, где вам предложат два варианта: “MBR” и “GPT” – первый вариант нужно выбирать, если объём жёсткого диска на вашем компьютере меньше двух терабайт, второй, соответственно, если больше или равен.
В пункте “Целевая система” нужно выбрать тип раздела вашей системы “BIOS” или “UEFI”.
Чуть ниже вы наверняка заметите вкладку “Расширенные свойства диска”, там есть только различные дополнительные настройки для более сложных операций и неопытному пользователю там делать нечего, единственное, что может вас там заинтересовать – это пункт “Добавить исправления для старых BIOS”, его стоит активировать, если ваша версия ОС была выпущена до двухтысячного года (то есть раньше Windows XP).
Далее идёт блок “Параметры форматирования”, как только вы выберите ваш носитель, подходящие параметры здесь будут установлены автоматически, но по желанию вы всегда можете изменить их.
Первый изменяемый пункт здесь – это “Файловая система”, тут вы можете выбрать два варианта форматирования “NTFS” или “FAT” (там будут и другие, но не обращайте на них внимание), первый вариант является рекомендуемым, однако, если ваш образ весит менее четырёх гигабайт, то вы можете выбрать второй.
Поле “Размер кластера” лучше оставить без изменений.
В этом блоке также есть скрытая вкладка настроек “Расширенные параметры форматирования”, и в неё есть смысл заглянуть, так как здесь есть пункт “Проверить на плохие блоки”, который позволяет выявить проблемы с флешкой.
Вот и всё, остаётся лишь нажать на кнопку “Старт” и начнётся загрузка образа на носитель, во время загрузки постарайтесь не трогать ПК и ни в коем случае не вынимайте флешку.
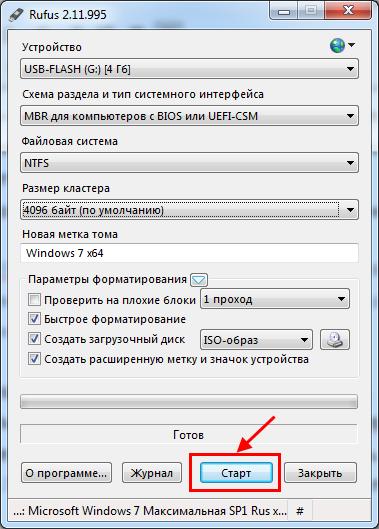
По окончанию загрузки у вас в руках будет полностью готовый к использованию загрузочный носитель.
Есть множество операционных систем, образы которых способна записать программа Rufus, как создать загрузочную флешку Windows 10, 7, 8, XP и других популярных систем можно узнать из инструкции выше. Обычно создание образов других типов ОС проходит точно так же, но могут быть определённые нюансы при работе с очень старыми или редкими системами.
Подготовка к процессу
Первое, с чего вы должны начинать процедуру – это подготовка всех необходимых компонентов
Есть ряд определённых моментов, которые важно учитывать. Для достижения желаемого результата потребуется иметь в распоряжении:
- Компьютер с операционной системой Windows XP или же более новой версией. Если вы уже имеете доступ к такому оборудованию, переходите к следующему этапу.
- USB-накопитель. Одно из важных условий – наличие достаточного количества места для работы с образом. 8 или 16 ГБ будет вполне достаточно для успешного выполнения всех операций.

Rufus. Программу устанавливать не надо, она запускается двойным кликом по загруженному файлу.
Quyên góp
Tôi thường xuyên được hỏi về điều này, nhưng không có nút quyên góp nào trên trang này cả.
Nguyên nhân chính là do tôi cảm thấy hệ thống quyên góp không thật sự giúp phát triển phần mềm và tồi tệ hơn, nó có thể tạo nên cảm giác tội lỗi cho những người dùng không quyên góp.
Nếu bạn vẫn muốn quyên góp, bạn luôn có thể quyên góp cho Quỹ phần mềm miễn phí, họ là nguyên nhân chính giúp phần mềm như Rufus được tạo ra.
Dù ở mức nào, tôi sẽ tận dụng cơ hội này để nói cảm ơn vì bạn đã tiếp tục hỗ trợ và nhiệt tình về chương trình nhỏ này: tôi thật sự đánh giá cao điều đó!
Nhưng hãy tiếp tục sử dụng Rufus thoải mái và đừng tự cảm thấy tội lỗi gì về việc bạn không có đóng góp tài chính nào – bạn không cần phải làm thế!
ПО для записи
Пользователям доступен официальный и неофициальный софт, о котором ниже.
Windows 7 USB/DVD Download Tool
Приложение, созданное Майкрософт для записи ISO под Legacy с использованием диска MBR — подойдет для старых компьютеров и ноутбуков. На “новых системах” используют режим UEFI в сочетании с диском GPT. Как происходит запись:

- Запустите программу. В первом окне выберите «Browse». Отметьте расположение ISO-файла. Вернувшись к главной вкладке, жмите на «Next».
- Теперь выберите «USB Device» — находится в правом нижнем углу.
- В строке снизу выберите USB-накопитель, который хотите использовать в качестве установочного. Затем щелкните по «Begin Coping», согласитесь форматировать память, тапнув по «Erase All Data».
- Начнется процесс создания установочной флешки. Windows Когда он завершится — можете извлечь Flash’ку.
Если при загрузке строка состояния окрасилась красным и появилось сообщение с просьбой обратиться за онлайн-поддержкой:
- В поисковую строку рядом с «Пуск» введите запрос Командная строка.
- Когда иконка приложения появится в выдаче, клацните по ней правой кнопкой мыши и выберите «Запуск от имени администратора».
- Используйте команду bootsect /nt60 XXX: — вместо «XXX» используйте букву, присвоенную флешке. Ее можно посмотреть, открыв проводник компьютера, зачастую это E:, F: или J:.
WinSetupFromUSB
Универсальное решение, способное создавать мультизагрузочные флеш-накопители. Используйте ее для одновременного размещения на одной Flash операционных систем Windows 7, XP или Linux. Как работать с софтом:
Rufus
Минималистичная утилита для быстрого создания установочного USB-диска:
- После запуска софта выберите установленную флешку в строке «Устройство».
- В «Метод загрузки» о. Напротив строчки нажмите «Выбрать» и укажите путь к загрузочному документу.
- В «Схема раздела» выставите GPT для UEFI или MBR для Legacy. Остальные параметры выставите автоматически.
- Нажмите «Старт», подтвердите полное удаление данных и дождитесь окончания процесса.
Программа распространяется бесплатно и полностью переведена на русский язык.
Penggunaan
Unduh berkas .exe dan jalankan – instalasi tidak diperlukan.
Berkas .exe telah ditandatangai secara digital dan tandatangan harus menyatakan:
- «Akeo Consulting» (v1.3.0 atau setelahnya)
- «Pete Batard — Open Source Developer» (v1.2.0 atau sebelumnya)
Catatan untuk dukungan DOS:
Jika Anda membuat perangkat bootable DOS dan menggunakan keyboard non-US, Rufus akan mencoba untuk memilih tata letak keyboard sesuai dengan locale sistem Anda. Dalam hal ini, FreeDOS yang merupakan pilihan standar dan lebih direkomendasikan daripada MS-DOS, karena mendukung lebih banyak tata letak keyboard.
Catatan pada dukungan ISO:
Semua versi Rufus sejak versi v1.1.0 memungkinkan pembuatan USB bootable dari sebuah ISO image (.iso).
Membuat ISO image dari cakram fisik atau dari kumpulan berkas sangat mudah dilakukan, namun memerlukan aplikasi pembakar CD, misalnya yang tersedia secara gratis: InfraRecorder atau CDBurnerXP.
Donations
Etant donné qu’on me pose régulièrement la question, vous constaterez qu’il n’y a pas de bouton de donation sur cette page.
La raison principale est que j’estime que le système de dons n’aide pas vraiment le dévelopement logiciel et pire, peut être culpabilisant pour les utilisateurs qui choisissent de ne pas donner.
Si vous insistez vraiment, vous pouvez toujours effectuer une donation à la Free Software Foundation (FSF), puisque c’est la principale cause qui permet à des logiciels tels que Rufus d’exister.
Dans tous le cas, je profite de cette opportunité pour vous remercier de vos encouragements et surtout de votre enthousiasme vis-à-vis de ce petit programme : Cela reste très apprécié !
Mais s’il vous plait, veuillez continuer à utiliser Rufus sans vous sentir coupable de ne pas participer financièrement – vous ne devriez jamais avoir besoin de le faire !
Nhật ký thay đổi
-
Phiên bản 3.15 (2021.08.03)
- Update GRUB to version 2.06
- Add support for files (Ventoy Sparse Image, courtesy of longpanda/ventoy)
- Add workaround for openSUSE Live ISOs
- Move default app directory to and always save a log there on exit
- Fix AppStore version of Rufus not being able to store downloaded files
- Fix failure to open Syslinux/GRUB files when Rufus is located at the root of a drive
- Prevent the creation of on ESPs written in DD mode
- Prevent drive letter assignation to the UEFI:NTFS partition
- Prevent persistent partition creation errors due to size
- Wnhance safety checks before running the Fido ISO download script
- Other internal fixes and improvements
- Phiên bản khác
Всё о программе Rufus
Как уже говорилось, Rufus – это одна из наиболее популярных программ для создания загрузочных носителей. Логично предположить, что эта популярность появилась не просто так, и что у данной утилиты должны быть какие-то плюсы, выгодно отличающие её от других. Давайте же ознакомимся с основными преимуществами данной программы:
- Подходит для различных ОС. Вы можете записать образы самых разных операционных систем, используя Rufus. Как создать загрузочную флешку Windows 10, Windows 7, Windows XP, Linus и многих других ОС, вы узнаете далее. С ней вы можете установить практически любую ОС, выпущенную с начала двухтысячных и до сегодняшнего дня.
- Уникальные функции. Программа обладает рядом уникальных функций, которые очень трудно найти в подобных утилитах. Наиболее интересными из них можно назвать: создание прошивки для BIOS и UEFI, а также запись образа системы для работы с ПК без установленной ОС.
- Высокая скорость. Один из главных плюсов программы – это высокая скорость. Rufus создаёт загрузочные флешки в два-три раза быстрее, чем программы-конкуренты. В среднем на это уходит около пяти минут.
- Простой интерфейс. В программе всего одно простое и понятное меню, что значительно облегчает работу с ней и делает её идеальным вариантом для новичков в данной сфере.
- Подходит для восстановления системы. С Rufus вы можете создать образ системы не только для установки с нуля, но и для проведения восстановления ОС или пароля.
- Умеет работать с флеш-накопителями. Кроме работы с ОС, Rufus также способна находить проблемные сектора на USB-флешках и картах памяти. С её помощью можно провести форматирование или даже восстановление флешки.
- Работает без установки. Вряд ли кого то сегодня удивишь этим, но Rufus работает без установки на ПК, и это ещё один плюс.
- Есть несколько версий. Сейчас для программы есть две основные версии: портативная и стационарная. Разница между ними в том, что стационарная версия сохраняет свои настройки внутри системы, а портативная в специально создаваемом для этой цели файле.
Это все основные плюсы данной программы, которые отличают её от других. Есть и другие, но куда менее значимые.
К сожалению, есть в данной программе и минусы, хотя более-менее серьёзным можно назвать лишь один из них – Rufus работает только с флешками. Работая с Rufus, вы можете создать образ системы и сохранить его на USB-флешке, внешнем жёстком диске или даже SD-карте, но вот записать её на оптический диск или подобные носители, увы, не получится.
Также к минусам можно отнести неумение создавать мультизагрузочные флешки. Но поскольку программа попросту не предназначается для этого, то минус это лишь с натяжкой.
Учитывая все преимущества программы Rufus, как пользоваться данной утилитой должен знать каждый уважающий себя владелец ПК, тем более что это совсем нетрудно.
Всё о программе Rufus
Как уже говорилось, Rufus – это одна из наиболее популярных программ для создания загрузочных носителей. Логично предположить, что эта популярность появилась не просто так, и что у данной утилиты должны быть какие-то плюсы, выгодно отличающие её от других. Давайте же ознакомимся с основными преимуществами данной программы:
- Подходит для различных ОС. Вы можете записать образы самых разных операционных систем, используя Rufus. Как создать загрузочную флешку Windows 10, Windows 7, Windows XP, Linus и многих других ОС, вы узнаете далее. С ней вы можете установить практически любую ОС, выпущенную с начала двухтысячных и до сегодняшнего дня.
- Уникальные функции. Программа обладает рядом уникальных функций, которые очень трудно найти в подобных утилитах. Наиболее интересными из них можно назвать: создание прошивки для BIOS и UEFI, а также запись образа системы для работы с ПК без установленной ОС.
- Высокая скорость. Один из главных плюсов программы – это высокая скорость. Rufus создаёт загрузочные флешки в два-три раза быстрее, чем программы-конкуренты. В среднем на это уходит около пяти минут.
- Простой интерфейс. В программе всего одно простое и понятное меню, что значительно облегчает работу с ней и делает её идеальным вариантом для новичков в данной сфере.
- Подходит для восстановления системы. С Rufus вы можете создать образ системы не только для установки с нуля, но и для проведения восстановления ОС или пароля.
- Умеет работать с флеш-накопителями. Кроме работы с ОС, Rufus также способна находить проблемные сектора на USB-флешках и картах памяти. С её помощью можно провести форматирование или даже восстановление флешки.
- Работает без установки. Вряд ли кого то сегодня удивишь этим, но Rufus работает без установки на ПК, и это ещё один плюс.
- Есть несколько версий. Сейчас для программы есть две основные версии: портативная и стационарная. Разница между ними в том, что стационарная версия сохраняет свои настройки внутри системы, а портативная в специально создаваемом для этой цели файле.
Это все основные плюсы данной программы, которые отличают её от других. Есть и другие, но куда менее значимые.
К сожалению, есть в данной программе и минусы, хотя более-менее серьёзным можно назвать лишь один из них – Rufus работает только с флешками. Работая с Rufus, вы можете создать образ системы и сохранить его на USB-флешке, внешнем жёстком диске или даже SD-карте, но вот записать её на оптический диск или подобные носители, увы, не получится.
Также к минусам можно отнести неумение создавать мультизагрузочные флешки. Но поскольку программа попросту не предназначается для этого, то минус это лишь с натяжкой.
Учитывая все преимущества программы Rufus, как пользоваться данной утилитой должен знать каждый уважающий себя владелец ПК, тем более что это совсем нетрудно.
Bağışlar
Web sayfasında bağış ile ilgili bir buton yok ve bu konuda düzenli olarak bildirimler alıyorum.
Bunun temel sebebi bağış sisteminin, aslında yazılım geliştiricilerine yardımının olmaması hatta daha da kötüsü bağış yapmamayı tercih eden kullanıcılara suçluluk duygusu hissettirdiğini düşünmemdir.
Yine de ısrar ediyorsanız, Rufus gibi yazılımların varoluşunu mümkün kılan Free Software Foundation’a bağış yapabilirsiniz.
Ne olursa olsun, bu küçük program ile ilgili olarak devamlı desteğiniz ve heveslendiriciliğiniz için teşekkür ederim demeyi borç biliyorum. Bu çok takdir edici!
Asla böyle bir zorunluluğunuz yok. – Maddi olarak bir katkıda bulunmasanız da hiç bir suçluluk hissetmeden lütfen Rufus’u özgürce kullanmaya devam edin.
Как скачать образ Windows XP для загрузочной флешки
Владельцам старых компьютеров образ с Windows XP придётся искать на сторонних источниках. На сайте Microsoft он недоступен. Загружайте с доверенных форумов, торрент-трекеров. С пакетом обновлений SP3 либо версию Professional x64 Edition (для 64-разрядных процессоров).
На старых компьютерах с максимум 512 МБ ОЗУ явно стоит 32-битный (x86) процессор.
Важны три момента.
- Внимательно читайте описание сборки: что автор сделал с оригинальным образом, что удалил, добавил, изменил.
- Обязательно наличие драйвера для контроллера дисков, позволяющего работать накопителю в режиме ACHI.
- Убедитесь, что драйверы новых устройств и нужные приложения (особенно новые) запустятся на XP.
Определение конфигурации ПК
Если у вас ПК или ноутбук с BIOS, продвигайтесь к следующему подразделу. Если нужно поставить XP на компьютер с разделами GPT, а не MBR, воспользуйтесь виртуальной машиной (Virtual Box, например). Так быстрее, без плясок с бубном и повреждённой нервной системы.
Запись образа WinXP на загрузочную флешку через Rufus
Для записи образа Windows XP на флешку воспользуемся Rufus (скачать можете отсюда):
- В первом списке укажите устройство для записи. (Предварительно скопируйте с флешки файлы, приложение удалит их.)
- Нажмите «Выбрать».
- Укажите путь к ISO-образу, кликните «Открыть».
- Схема разделов – «MBR».
- «Новая метка» – название флешки (не обязательно).
- «Расширенные параметры…» выбирайте на своё усмотрение. Целевая и файловая системы определяются автоматически.
- Остальное не трогайте, жмите «Старт».
- Подтвердите форматирование флешки с безвозвратным удалением файлов с неё.
- Теперь ждите — это не долго.
Donations
Since I’m getting asked about this on regular basis, there is no donation button on this page.
The main reason is that I feel that the donation system doesn’t actually help software development and worse, can be guilt-inducing for users who choose not to donate.
Instead, I think that «mécénat»; or developer patronage, from companies which benefit most from a healthy FLOSS ecosystem, is what we should be aiming for. This is because, unless they are backed by a company, developers who want to provide quality Open Source software cannot realistically sustain full time development, no matter how generous their software users are.
Also, unless you are blocking them (hint, hint), you’ll notice that there are ads on this page, which I consider sufficient revenue enough.
Finally the fact that I have the freedom to develop Free Software in my spare time should indicate that I’m well-off enough, and therefore that you should direct your generosity towards people who need it a lot more than I do. If you really insist, you can always make a donation to the Free Software Foundation, as they are the main reason software like Rufus is possible.
At any rate, I’ll take this opportunity to say thank you for your continuing support and enthusiasm about this little program: it is much appreciated!
But please continue to feel free to use Rufus without any guilt about not contributing for it financially – you should never have to!
Что такое загрузочная флешка Windows 10
Загрузочная флешка с Виндовс 10 — это обычный накопитель информации, на который записан образ операционной системы. С помощью накопителя легко заново установить Windows 10, если по определенным причинам система перестала запускаться.
Еще далеко не все пользователи обновились. Если вы думали о переходе на новую версию ОС – флешка вам пригодится. Она выручит пользователей ПК без CD/DVD дисковода, к тому же намного быстрей устанавливает систему, чем с диска. Когда компьютер не загружается с жесткого диска, но необходимо спасти хранящуюся на нем информацию, загрузочная флешка точно также будет полезной.
Преимущества накопителя информации:
- Установит Виндовс 10 на ПК без дисковода;
- Компактные размеры (меньше диска в несколько раз);
- Хранит больший объем данных, чем диск;
- Пользователь может быстро менять содержимое накопителя;
- Свободное место на флешке можно использовать для других потребностей.
У диска есть свои преимущества, например, его содержимое никогда не изменят файлы. Плюс для записи образа не потребуется работа с отдельными утилитами. В Windows 10 уже предусмотрены инструменты для записи ISO на обычный диск.
Особенности интерфейса
В утилите предусмотрено одно рабочее окно. Интерфейс Rufus содержит следующие поля:
• устройство для создания загрузочного диска;
• метод загрузки;
• параметры образа;
• схема раздела;
• целевая система и др.

В левом нижнем углу рабочего окна находится четыре кнопки, выделенные синим цветом, которые позволяют изменить язык, просмотреть информацию об используемой версии Rufus, настройки режима загрузки обновлений и запуска журнала – последний понадобится, если во время записи загрузочного диска произошла ошибка
Обратите внимание: большая часть функционала утилиты неактивна, пока не распознан носитель для записи данных! Подключите флешку в USB-порт, и все возможности Rufus станут доступны
По мере записи данных индикатор Статус будет заполняться. Когда процесс будет полностью завершен, шкала достигнет 100%. Перед запуском утилита предупредит об уничтожении данных на флешке в ходе форматирования – при необходимости отмените запись, нажав соответствующую кнопку, и сохраните информацию на HDD или другой носитель.
İndir
Son güncelleme 2021.08.03:
- Rufus 3.15 (1.1 MB)
- Rufus 3.15 Taşınabilir (1.1 MB)
- Diğer sürümler (GitHub)
- Diğer sürümler (FossHub)
Desteklenen Diller:
| Bahasa Indonesia | , | Bahasa Malaysia | , | Български | , | Čeština | , | Dansk | , | Deutsch | , | Ελληνικά | , |
| English | , | Español | , | Français | , | Hrvatski | , | Italiano | , | Latviešu | , | Lietuvių | , | Magyar | , | Nederlands | , | Norsk | , |
| Polski | , | Português | , | Português do Brasil | , | Русский | , | Română | , | Slovensky | , | Slovenščina | , | Srpski | , |
| Suomi | , | Svenska | , | Tiếng Việt | , | Türkçe | , | Українська | , | 简体中文 | , | 正體中文 | , | 日本語 | , | 한국어 | , | ไทย | , |
| עברית | , | العربية | , | پارسی | . |
Sistem Gereksinimleri:
Windows 7 ya da üstü, 32 ya da 64 bit farketmeden destekler. İndirildikten sonra, uygulama kullanıma hazırdır.
Hem Rufus’un hemde bu web sayfasının farklı dillere çevrilmesini mümkün kılan çevirmenlere minnettarlığımı ifade etmek istiyorum. Eğer Rufus’u kendi dilinizde kullanma şansını bulduysanız, onlara gerçekten bir teşekkürü borç bilmelisiniz!
Скачать
Последнее обновление 2021.08.03:
- Rufus 3.15 (1.1 МБ)
- Rufus 3.15 Переносная версия (1.1 МБ)
- Другие версии (GitHub)
- Другие версии (FossHub)
Поддерживаемые языки:
| Bahasa Indonesia | , | Bahasa Malaysia | , | Български | , | Čeština | , | Dansk | , | Deutsch | , | Ελληνικά | , |
| English | , | Español | , | Français | , | Hrvatski | , | Italiano | , | Latviešu | , | Lietuvių | , | Magyar | , | Nederlands | , | Norsk | , |
| Polski | , | Português | , | Português do Brasil | , | Русский | , | Română | , | Slovensky | , | Slovenščina | , | Srpski | , |
| Suomi | , | Svenska | , | Tiếng Việt | , | Türkçe | , | Українська | , | 简体中文 | , | 正體中文 | , | 日本語 | , | 한국어 | , | ไทย | , |
| עברית | , | العربية | , | پارسی | . |
Системные требования:
Windows 7 или более поздней версии, неважно, 32 или 64 бит. После загрузки приложение готово к использованию
Я хочу выразить мою благодарность переводчикам, которые перевели Rufus, а также эту веб-страницу на различные языки. Если вы обнаружите, что можете пользоваться Rufus на вашем родном языке, вы должны благодарить их!