Варианты перезагрузки ноутбука с помощью клавиатуры
Содержание:
- Как перезагрузить ноутбук при комбинации клавиш на клавиатуре
- Проблемы с драйверами
- Виды перезагрузки в Windows
- Что делать, если клавиатура не работает?
- Как перезагрузить Windows 7
- Как выключить компьютер при зависании
- Как принудительно перезапустить Виндовс 7, если компьютер завис
- Как перезагрузить ноутбук с клавиатуры в Windows 10
- Вирусы
- Как перезагрузить ноутбук с помощью клавиатуры на Windows
- Что делать, если зависает ноутбук под управлением ОС windows 7
- Штатные методы перезагрузки
- Делаем ярлык на рабочем столе для перезагрузки
Как перезагрузить ноутбук при комбинации клавиш на клавиатуре
Рассмотрим стандартные методы перезапуска системы.
Через пуск
Открываем «Пуск
» — щелкаем по стрелочке возле «» — выбираем пункт «». В Windows 8: проводим курсором в правом углу, чтобы вызвать панель Charms — в появившемся меню выбираем пункт «».
Кликаем по кнопке «Выключение
» и во всплывающем окне выбираем «».

Через диспетчер задач
Рестарт системы осуществляется по нажатию на комбинацию «Ctrl+Alt+Del
». На экране появится окно диспетчера задач.

В верхней вкладке выберите пункт «» и в меню нажмите «».В ОС Windows Vista и 7 появится окно «», где необходимо выбрать пункт «».
Горячие клавиши
Если ПК не реагирует на действия тачпада, то сначала стоит проверить не отключен ли он. Для активации (деактивации) тачпада используется комбинация клавиш Fn+F7
. Если сенсорная панель не заработает, то следует перезагрузить ноутбук с помощью клавиатуры.
Если стандартные методы не работают, можно перезагрузить ноутбук с помощью клавиатуры. Для этого необходимо одновременно нажать клавиши Ctrl+Alt+Del
. Эта же комбинация вызывает диспетчер задач. В ОС Windows Vista или 7 в новом окошке выбираем стрелками «» — «».
С этой целью используется комбинации Alt+F4
. Она работает в любой версии ОС.
Сначала закроются активные окна, затем появится список вариантов работы Windows. Нужно с помощью стрелок выбрать пункт «» и нажать Enter. Если мышка не работает, то необходимо выбрать пункт стрелками.
Перезагрузить ноутбук с помощью клавиатуры можно, нажав клавишу с изображением Виндовса…
Откроется меню «Пуск
». Стрелками переходим на кнопку «» и жмемEnter .
Проблемы с драйверами
Часто бывает, что после обновления драйверов ноутбук отказывается нормально работать. Это проявляется как черный экран при запуске отдельных приложений. Бывает, аппарат зависает на заставке при включении. Метод устранения данной проблемы прост и понятен. Новые драйвера нужно удалить, установив вместо них более старую версию или набор ПО, поставляемый вместе с ноутбуком.
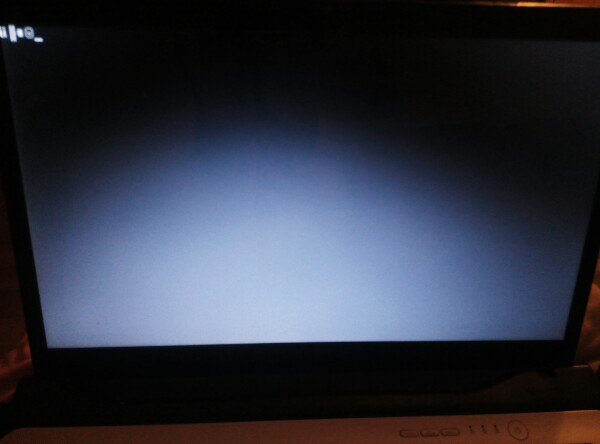
Список того, что делать, если аппарат завис при включении или нештатно ведет себя в приложениях, выглядит следующим образом.
- Нажимается кнопка reset. У некоторых моделей она представляет собой отверстие сбоку на корпусе или на задней крышке, куда нужно вставить скрепку и надавить.
- Если кнопка перезагрузки на ноутбуке отсутствует, нажимается кнопка питания и удерживается до прекращения работы вентиляторов.
- Аппарат включается. До начала загрузки системы нажимается кнопка F8.
- В появившемся списке вариантов действий нужно выбрать загрузку в безопасном режиме.
- После того, как появится рабочий стол, следует удалить недавно установленные драйвера и задействовать более старые, работоспособные.
Еще один способ устранения зависаний и достижения нормальной работоспособности системы — сделать откат на точку восстановления. Большинство ноутбуков, таких, как Леново, Асус и другие, по умолчанию настроены для предоставления такой возможности. Для отката нужно действовать аналогично загрузке в безопасном режиме, но в списке вариантов выбирать «Восстановление последней конфигурации» (с работоспособными параметрами). Система предложит выбрать одну из точек восстановления, после чего станет функциональной.
Виды перезагрузки в Windows
Возникновение проблем в работе ПК происходит по разным причинам: отказ оборудования компьютера, системные сбои и неполадки, ошибки в работе программ, конфликты между драйверами и т. д.
Процесс перезагрузки на компьютере выполняется разными способами, в зависимости от ситуации и текущих условий. Перезагрузка системы бывает следующих видов:
- Аппаратная перезагрузка.
- Программная перезагрузка.
- Автоматическая перезагрузка.
Аппаратная перезагрузка, или иначе «Hard reboot» — «жесткая» перезагрузка, без первичной подготовки ОС к выключению компьютера. Это самый нежелательный способ из-за того, что после проведения операции перезапуска могут возникнуть ошибки в файловой системе и в программном обеспечении.
Данный вид перезагрузки выполняется пользователем самостоятельно, путем механического нажатия на специальную кнопку, находящуюся на корпусе компьютера. На стационарных ПК для этого используется кнопка перезагрузки «Reset» (Сброс).
На ноутбуках, обычно, нет специальной кнопки для сброса системы, поэтому эту процедуру выполняют с помощью кнопки питания. По сути, это выключение, а затем повторное включение компьютера, а не перезагрузка ноутбука.
Нужно нажать и удерживать кнопку питания, находящуюся на корпусе ноутбука, примерно в течении 5 секунд. После того, как ноутбук отключится, его снова нужно будет включить с помощью кнопки питания для продолжения работы.
Под программной перезагрузкой подразумевается перезапуск системы, проходящий под контролем программного обеспечения. Поэтому данный метод называют «Soft reboot» — «мягкая» перезагрузка.
Автоматическая перезагрузка Windows, иначе внезапный перезапуск системы без видимых причин. Этот вид перезагрузки возникает вследствие сбоев в аппаратном или программном обеспечении. Вместо отображения на «синем экране смерти» (BSoD) STOP-ошибок, операционная система самостоятельно автоматически перезагружает компьютер, чтобы вернуть компьютер в работоспособное состояние.
В Windows 10 по умолчанию включена функция для выполнения автоматической перезагрузки, используемая в случае возникновения неполадок.
Как отключить автоматическую перезагрузку Windows — 9 способов
Аварийная перезагрузка ноутбука или стационарного ПК — попытка выполнить перезапуск под контролем системы, в случае зависаний ПО и отказов в работе манипуляторов: мыши или тачпада. Аварийная перезагрузка — вид программной перезагрузки. Она выполняется с помощью клавиш клавиатуры и программного обеспечения компьютера.
Необходимо учитывать, что в некоторых случаях, когда клавиши клавиатуры не откликаются на нажатия, программный способ перезапуска операционной системы применить не получится.
Запуск перезагрузки из операционной системы Windows, работающей в обычном режиме не представляет сложности, чего нельзя сказать про состояние зависания компьютера
Поэтому в этой статье акцентировано внимание на возможности перезапуска Windows в более серьезных случаях
В инструкциях этого руководства используются различные способы запуска аварийной перезагрузки компьютера в Windows, выполняемые с помощью клавиш клавиатуры, без использования мыши. Перезагрузка клавиатурой — последний шанс избежать аппаратного перезапуска Windows.
Что делать, если клавиатура не работает?
При серьезном нарушении в работе ПК клавиатура перестает реагировать на команды. Без основного инструмента работа на ноутбуке невозможна. Вводить информацию при помощи мышки можно, но это крайне неудобно и не подходит для полноценной работы. Существуют кардинальные способы решения проблемы.
В первом случае можно воспользоваться кнопкой запуска гаджета. Ее зажимают на несколько секунд. Такие манипуляции приведут к принудительной нештатной перезагрузке устройства. Такое действие приведет к потере информации.
Самая радикальная мера перезапуска ноутбука – обесточивание гаджета. Ею пользуются, когда отключить кнопкой питания ПК не удается. Для этого потребуется отсоединить кабель электросети, если он включен в розетку. Затем вытащить из устройства аккумулятор. Через пару минут батарею необходимо поставить обратно и запустить ноутбук.
Если в устройстве стоит встроенный аккумулятор, пользователю нужно отсоединить устройство от электросети, дождаться полного разряда батареи. Компьютер отключится, после – вновь поставить его на зарядку. Такой метод используют в экстренных случаях, когда предыдущие способы не помогли.
Перезагрузка ноутбука – это не включение или выключение устройства, а сложный процесс, при котором должно выполняться безопасное отключение и, при возможности, сохранение данных. Прежде чем переходить к радикальным мерам, стоит воспользоваться безопасными методами перезагрузки устройства, чтобы не повредить жесткий диск. Если устройство перестало работать, оптимально воспользоваться комбинацией клавиш, что исключит дальнейшие неполадки ПК. Не рекомендуется снимать аккумуляторную батарею, пока гаджет полностью не разрядится.
https://youtube.com/watch?v=ubvDR0R5Kss
Как перезагрузить Windows 7
Выберите вариант загрузки. Сделайте это с помощью клавиш со стрелками. На экране отобразятся следующие варианты загрузки:
- Безопасный режим с загрузкой сетевых драйверов. Безопасный режим служит для диагностики компьютера. В этом режиме загрузятся только самые необходимые драйверы, службы и программы (включая сетевые драйверы).
- Безопасный режим с поддержкой командной строки. В этом случае вместо графического интерфейса пользователя откроется командная строка. Рекомендуем переходить в этот режим только опытным пользователям.
- Ведение журнала загрузки. В этом режиме будет создан файл «ntbtlog.txt», с помощью которого можно устранить неполадки. Рекомендуем переходить в этот режим только опытным пользователям.
- Включение видеорежима с низким разрешением (640 × 480). В этом режиме загрузится видеодрайвер, который обеспечит низкое разрешение и частоту обновления. Так можно устранить неполадки с графикой или видеокартой.
- Последняя удачная конфигурация (дополнительно). Если вы не можете запустить Windows, выберите этот вариант, чтобы загрузить последнюю конфигурацию Windows, которая работала.
- Режим отладки. Windows загрузится в режиме устранения неполадок с поддержкой расширенной диагностики и протоколирования. Этот режим предназначен для ИТ-специалистов.
- Отключить автоматическую перезагрузку при отказе системы. Если в работе системы произойдет сбой, и вы увидите «синий экран смерти», эта опция предотвратит автоматическую перезагрузку компьютера. Это полезно, если система «застряла» в бесконечном цикле перезагрузок (когда система дает сбой, перезагружается, сразу снова дает сбой, перезагружается и так далее).
- Отключение обязательной проверки подписи драйвера. Так можно устанавливать драйверы, подписи которых не распознаются системой. Выберите этот вариант только в том случае, если уверены в надежности источника сторонних драйверов.
- Обычная загрузка Windows. Windows будет загружена в обычном режиме (без каких-либо дополнительных условий и параметров).
Даже незначительные отклонение в работе сложной бытовой техники могут свидетельствовать о серьёзных программных или аппаратных неполадках. Например, если ноутбук перестал видеть батарею, то не следует откладывать в долгий ящик поиск и устранение такой проблемы, иначе в скором времени может произойти полный сбой в работе компьютера.
Как выключить компьютер при зависании
Неисправности среди программного или аппаратного обеспечения могут привести к тому, что ноутбук просто зависнет и не будет реагировать на попытки вернуть его в рабочее состояние. В данном случае может случиться и так, что даже кнопка питания не сможет помочь. Вывести ноутбук из такого состояния можно следующим образом:
- для начала попробуйте использовать клавишу включения и выключения питания. Если она не реагирует, то перейдите далее;
- отключите его от розетки. В течении нескольких минут, из-за нагрузки, он выключится сам;
- можно также ускорить процесс и просто вытащить батарею, таким образом полностью обесточив устройство.
Как принудительно перезапустить Виндовс 7, если компьютер завис
ПК на OC Windows может зависнуть по многим причинам. Это означает, что пользователь не сможет производить какие-либо действия, используя клавиатуру и мышку. Выйти из сложившейся ситуации можно следующим образом:
- подождать, пока ПК отвиснет, т. е. работоспособность устройства восстановится. Не самый эффективный способ решения проблемы, т. к. ноутбук может как отвиснуть, так и нет;
- выдернуть шнур, идущий от блока питания, из розетки либо извлечь аккумулятор, если речь идёт о ноутбуках. Этот метод считается принудительным завершением работы и может отрицательно сказаться на функционировании компьютера. Его рекомендуется применять в крайнем случае;
- удерживать кнопку включения ПК на протяжении нескольких секунд. Самый действенный метод, позволяющий избавиться от подобной проблемы в минимально короткие сроки. После удержания клавиши питания компьютер автоматически отключится, изображение на мониторе погаснет. Теперь можно будет заново включить его, тапнув по этой же клавише, и загрузить стандартным образом.
Обратите внимание! После принудительной перезагрузки устройства операционная система Windows 7 Максимальная может автоматически запустить средство восстановления. Здесь можно будет переустановить систему через загрузочную флешку или установочный диск

Командная строка на Виндовс семь
Таким образом, каждый метод перезагрузки на OC Windows 7 имеет свои индивидуальные особенности и алгоритм исполнения. Информация, представленная в данной статье, в полной мере раскрыла, как осуществляется перезагрузка компьютера Windows 7 клавишами и не только.
Как перезагрузить ноутбук с клавиатуры в Windows 10

Если у вас стоит Windows 10, то можно перезагрузить ноутбук с помощью клавиатуры, используя комбинации клавиш.
Первый способ перезапуска осуществляется через нажатие Win+X (для тех, кто не знает, клавиша Win находится между Ctrl и Alt и имеет значок «окна»). Комбинация открывает окно приветствия, в котором можно перейти к завершению работы системы или ее перезагрузке.Следующий способ взаимодействия через клавиатуру осуществляется комбинацией Alt+F4. Используя ее можно выйти из всех запущенных программ. Когда останется только главный экран, без запущенных приложений, комбинация откроет окно с возможностью перезагрузки или отключения ноутбука. Выбираете параметр «Перезагрузка» и подтверждаете выбор при помощи клавиши «Enter», либо мышкой.
Наверное, самый популярный способ и одновременно время самый простой, использовать последовательное нажатие горячих клавиш Ctrl+Alt+Delete. Комбинация спасла не одно поколения зависших компьютеров. После выполнения команды появится окно с множеством вариантов действий, один из них перезагрузка системы. При помощи стрелочек, тачпада или компьютерной мышки необходимо перейти в нижний правый угол и нажать на стрелочку рядом с красной кнопкой. В результате появится несколько действий, из которых выбираете «Перезагрузка» и подтверждаете выбор.
Вирусы

Что делать, если ноутбук тормозит и виснет? Самое первое, что стоит выполнить — проверить устройство антивирусными программами. Для этого подойдет как стандартный защитник Windows, устанавливаемый автоматически вместе с операционной системой Microsoft Windows 10, так и различные специализированные утилиты.
Конечно, самый основной источник возможности получения вирусов — это интернет. Чтобы избежать заражения, стоит удостовериться в том, что защита компьютера работает в реальном времени. Посмотрим, как проверить данный параметр на примере «защитника»:
Запустите программу «Параметры Windows», как показано на фото выше.
Перейдите в раздел обновлений и безопасности.

Там откройте вкладку под названием «Безопасность Windows».
Далее перейдите в подпрограмму центра безопасности. Для этого кликните по строке в самом верху страницы.
После открытия нового окна перед вами появится страница защиты от вирусов и угроз.
Не переходя никуда, кликните по строчке «Параметры защиты от вирусов и угроз» в правой части окна.

После открытия новой страницы включите параметр защиты в режиме реального времени.
Это не исправит того, что ноутбук начал виснуть, но поможет предотвратить появление подобной ситуации после того, как вы ее устраните.

Как перезагрузить ноутбук с помощью клавиатуры на Windows
Есть несколько сочетаний клавиш, чтобы сделать перезагрузку ноутбука быстро и правильно. Нажимать кнопки нужно одновременно, чтобы они сработали.
ALT + F4 — Вначале выйдите на рабочий стол, затем нажмите данную комбинацию клавиш. Откроется окно завершения работы, выберите вариант перезагрузки. На рабочий стол можно выйти, нажав разом на WIN + D.

CTRL + ALT + DEL — Сразу после того, как вы нажмете эти кнопки, откроется страница работы с учетной записью. В правой нижней части кликните по значку отключения и выберите вариант перезагрузки.

WIN + X — В Windows 10 и 8 данная комбинация открывает панель с часто используемыми функциями ОС. Наведите курсор на пункт завершения работы и сделайте необходимую операцию.

WIN + L — Откроет экран блокировки, нажмите на клавишу Enter или любую другую. На следующем экране кликните по значку отключения в правой нижней части экрана и выберите необходимый пункт.

Что делать, если зависает ноутбук под управлением ОС windows 7
Со временем пользователю ноутбука начинают мешать постоянные зависания. Скорость работы снижается, а на пуск программ происходит очень долго. Как поступить в этой ситуации? Требуется выявить проблемы и найти способы их устранения.
Возможные проблемы
При заторможенности ноутбука с windows 7 наиболее часто встречаются следующие причины:
- Не обновленная windows 7 и ее приложения;
- Устаревшие драйвера или отсутствие;
- Высокая температура процессора;
- Одновременная работа большого количества программ в фоне;
- Воздействие шпионского программного обеспечения или наличие вирусов;
- Недостаточная скорость сети (не стабильность работы приложений, функционирующих с интернетом);
- Накопившийся мусор и ошибки в реестре;
- Дефекты деталей и их несовместимость.
Высокая температура комплектующих деталей ПК
Частая причина того, что ноутбук виснет – это излишний нагрев. Компоненты ноутбука греются при работе, а при повышенной нагрузке происходит перегрев, что в итоге может привести к перегоранию. Система, с помощью вмонтированных датчиков, предохраняется и снижает производительность работы windows, чтобы снизить повышение температуры.
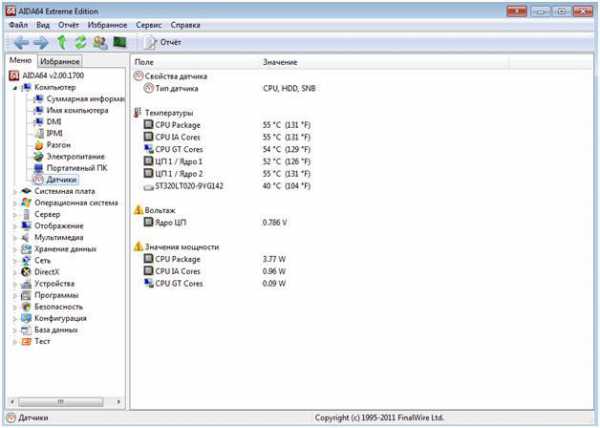 Основные источники проблем повышения температуры деталей:
Основные источники проблем повышения температуры деталей:
- Перекрытие открытых проемов на корпусе, через которые выполняется отвод тепла наружу;
- Некорректная работа вентиляторов охлаждения, это происходит при недостаточности смазочного материала на осях кулеров (при этом требуется их просто смазать);
- Остановка работы кулера, по причине поломки (необходимо отремонтировать вентилятор или вентиляторы, либо установить новые);
- Осаждение большого количества загрязнений и пыли на охлаждающих деталях (рекомендуется отнести ноутбук специалистам для прочистки деталей и охлаждающих отверстий).

Воздействие шпионского программного обеспечения или наличие вирусов
Данные программы быстро совершенствуются, приводят к зависанию windows и несут значительную опасность работоспособности компьютера, а также к их функциям можно отнести следующее:
- Злоумышленники пользуются вашим устройством для отправки спамных писем;
- Баннеры делают невозможным работу в системе, вымогая средства за отмену блокировок;
- Вирусные программы готовят архивы данных для злоумышленников, которые впоследствии делают взломы счетов и аккаунтов владельца зараженного ноутбука;
- Шпионские программы пересылают информацию преступникам с целью компрометирования.
Что делать для устранения этой проблемы?
- Пользоваться антивирусными программами, которые обеспечивают устранение выявленных опасных файлов, регулярно делать полный анализ системы;
- при блокировании системы, загрузиться в безопасном режиме и устранить вирусное программное обеспечение.
Устаревшие драйвера или отсутствие
Возможно зависание windows 7 происходит из-за отсутствия драйверов или их несовместимости. Отсутствие драйверов делает работу замедленной либо приводит к невозможности работы.
Для исследования данной проблемы необходимо:
- Открыть «Панель управления»;
- Войти в закладку «Система»;
- Далее в «Оборудование» и «Диспетчер устройств»;
- Изучить устройства, при наличии «!» скачать и инсталировать недостающие драйвера.
Если данные микропрограммы окажутся несовместимы между собой, то просто установите их заново, предварительно удалив предыдущие. Рекомендуется устанавливать с официальных сайтов.
Дефекты деталей ноутбука, их несовместимость
 Нередко windows на ноутбуке виснет из-за несовместимости комплектующих. Требуется установка других деталей. В руководствах к комплектующим показаны несовместимые варианты.
Нередко windows на ноутбуке виснет из-за несовместимости комплектующих. Требуется установка других деталей. В руководствах к комплектующим показаны несовместимые варианты.
Найти руководства к комплектующим возможно на сайтах производителя.
Профилактика
Меры профилактики:
- Очистка реестра;
- Дефрагментация винчестера;
- Закрытие не нужных приложений.
Данное простое руководство обеспечит повышение производительности ноутбука и устранит причины зависаний windows 7.
Штатные методы перезагрузки
Для того чтобы перезагрузить ноутбук только с помощью клавиатуры, нужно знать нужные комбинации и приёмы. Как перезагрузить ноутбук клавиатурой:
- перезагрузка через «Пуск»;
- перезагрузка горячими клавишами Alt+F4;
- с помощью Ctrl+Alt+Del;
- с помощью командной строки.
Это самые часто используемые способы, которых обычному пользователю хватит для перезагрузки ноутбука почти в любой ситуации. Выбор каждой из них зависит от сложности ситуации. Например, если компьютер завис, то перезагрузить его проще комбинацией Ctrl+Alt+Delete, а если произошло обновление, то операцию можно выполнить в штатном режиме — через «Пуск».
Вам обязательно пригодится информация о том, .
Использование меню Пуск
Использовать этот вид перезагрузки оптимально в том случае, когда нужно просто обновить драйвера или установить обновления, но нет возможности воспользоваться мышью. На Windows 10 без использования мыши это можно сделать, следуя алгоритму:
- Нажать клавишу «Пуск».
- Один раз нажать Tab.
- Нажимая стрелку вниз выделить значок выключения и нажать на него.
- В выплывшем окне выбрать перезагрузку, выключение или сон.
Этот вариант не подходит в случае зависания компьютера. Зато он работает во всех версиях операционной системы Windows.
С помощью комбинации Ctrl+Alt+Delete
 Эта команда вызывает отдельное окно, в котором, помимо выключения и перезагрузки, можно заблокировать пользователя, сменить профиль и открыть диспетчер задач. Этот вариант лучше всего подойдёт при зависании, потому что с его помощью можно попробовать решить проблему без перезагрузки.
Эта команда вызывает отдельное окно, в котором, помимо выключения и перезагрузки, можно заблокировать пользователя, сменить профиль и открыть диспетчер задач. Этот вариант лучше всего подойдёт при зависании, потому что с его помощью можно попробовать решить проблему без перезагрузки.
Порядок действий такой же, как и в случае с «Пуском». Нажимаете комбинацию клавиш Ctrl+Alt+Del. В открывшемся окне с помощью Tab переходим на нужную нам строчку, выбираем на ней значок выключения и в открывшемся окне нажимаем на операцию, которая нам нужна — выключение, перезагрузка или сон.
С помощью Alt+F4
Эта комбинация отвечает за отключение активной программы, а когда её нет — открывает окно, через которое можно перезагрузить компьютер. Для того чтобы это окно открылось, можно просто несколько раз нажать Alt+F4. После этого откроется окно, в котором с помощью стрелочек влево или вправо можно выбрать одну из команд: сменить пользователя, заблокировать, перезагрузить, выключить или войти в сон.
Вызываем командную строку
Использование командной строки подразумевает знание команд. Нужно лишь знать специальную команду «shutdown/r», а также комбинацию клавиш, запускающую командную строку — Win+R.
Порядок действий при перезагрузке:
- Используя комбинацию клавиш Win+R, вызвать командную строку.
- Ввести в неё команду: «shutdown/r».
- Ждать, когда компьютер выключится.
Сразу после введения команды появится окно, предупреждающее, что компьютер выключится через десять секунд. В этом окне можно отменить выключение.
https://youtube.com/watch?v=GtuashAfRc4
Делаем ярлык на рабочем столе для перезагрузки
Это довольно удобно, если необходимо выполнять эту операцию максимально быстро, путем простого открытия ярлыка.
1. Кликните правой кнопкой мыши по свободному месту рабочего стала, наведите курсор на пункт «Создать» и далее кликните по «Ярлык».

2. Введите в поле расположения объекта следующую команду:

3. Нажмите на далее и дайте название новому ярлыку. Теперь, при его открытии, система будет перезагружаться.
Делаем свое сочетание клавиш
При желании можно задать свою комбинацию клавиш, которая будет открывать этот ярлык и, соответственно, перезагружать ноут.
1. Кликните по нему правой кнопкой мыши и откройте свойства.

2. Кликните по полю в блоке быстрого вызова и задайте нужные вам клавиши. Теперь при их нажатии, ноут будет перезагружаться.

В заключение
Как видите есть множество способов, как сделать эту простую операцию. Делайте ее, как минимум два раза в месяц, чтобы операционная система работала быстро и без сбоев.