Как перезагрузить mac с помощью клавиш клавиатуры. как исправить зависания на mac. выключаем макбук, если он завис
Содержание:
- Устранение неполадок при удалении жесткого диска или переустановке macOS
- Как автоматически открывать приложения после перезагрузки
- Как автоматически открывать приложения после перезагрузки
- При использовании старой macOS ещё есть мелкие проблемы
- Включение (запуск) компьютера Mac
- Как перезагрузить macbook
- Удаленная перезагрузка Mac
- Отключите свой Apple ID
- Как исправить зависания на Mac: искать источник проблемы
- За сколько можно включить Макбук или iMAC?
- Перезагрузка МакБука
- Основные способы работы с Макбуком
- Сброс параметров контроллера управления системой (SMC)
- Горячие клавиши Mac.
- Что делать перед принудительным выключением Mac
Устранение неполадок при удалении жесткого диска или переустановке macOS
Я получил много очень специфических вопросов о проблемах, которые возникают у некоторых читателей при удалении или переустановке macOS (обычно при переустановке). Иногда самый простой способ исправить проблемы с переустановкой macOS — начать с Option + Command + R который переведет ваш Mac в альтернативную версию режима восстановления, которая позволит вам установить оригинальную macOS, поставляемую с вашим Mac. Отсюда вы можете оставить эту операционную систему и позволить новому владельцу обновлять свои предпочтительные macOS или пройти процесс обновления macOS.
Если в процессе переустановки macOS установщик не видит ваш диск или говорит, что вы не можете установить на него операционную систему, вам может потребоваться снова стереть жесткий диск. Перезагрузите Mac и удерживайте клавиши «Command» + «R», чтобы перейти в режим восстановления и повторите шаг 3. »
С тех пор как macOS сменился на APFS, некоторые читатели пытались решить, какой формат выбрать при стирании диска. Вот некоторые другие возможные проблемы по устранению неполадок из документа поддержки Apple, которые могут вам помочь.
Вы собираетесь установить macOS High Sierra или более позднюю версию на диск?
Если вам необходимо стереть диск перед первой установкой High Sierra или более поздней версии на этот диск, выберите Mac OS Extended (Journaled). Во время установки установщик macOS решает, нужно ли автоматически конвертировать в APFS, не стирая файлы:
- macOS Mojave: программа установки преобразует расширенную версию Mac OS в APFS.
- macOS High Sierra: программа установки преобразует из Mac OS Extended в APFS только в том случае, если том находится на SSD или другом полностью флеш-накопителе. Диски Fusion и традиционные жесткие диски (HDD) не конвертируются.
Вы готовите резервный диск Time Machine или загрузочный установщик?
Выберите Mac OS Extended (Journaled) для любого диска, который вы планируете использовать с Time Machine или в качестве загрузочного установщика.
Будете ли вы использовать диск с другим Mac?
Если на другом Mac не используется High Sierra или более поздняя версия, выберите Mac OS Extended (Journaled). Более ранние версии macOS не монтируют тома в формате APFS.
Чтобы узнать, какой формат используется в настоящее время, используйте любой из этих методов:
- Выберите том на боковой панели Дисковой утилиты, затем проверьте информацию справа. Для получения более подробной информации выберите «Файл»> «Информация» в строке меню Дисковой утилиты.
- Откройте Системную информацию и выберите Хранение на боковой панели. Столбец Файловая система справа показывает формат каждого тома.
- Выберите громкость в Finder, затем выберите «Файл»> «Информация» в строке меню. Окно Get Info показывает формат этого тома.
Если у вас по-прежнему возникают проблемы со стиранием жесткого диска или переустановкой macOS, обратитесь к нам на форумах. У нас есть замечательное сообщество пользователей Apple, которые рады помочь кому-то нуждающемуся.
Проверьте форумы MacOS iMore для получения дополнительной помощи
Кабель Belkin Thunderbolt 3 (25 долларов на Amazon)
Получите высокоскоростную передачу данных со скоростью до 20 Гбит / с с этим кабелем Thunderbolt 3, что вдвое дешевле, чем у бренда Apple.
Анкер 5-в-1 USB-C концентратор (40 долларов на Amazon)
Превратите один порт USB-C в три порта USB-A, порт HDMI и порт Ethernet с поддержкой потоковой передачи видео 4K, высокоскоростной передачей данных и интернет-соединением 1 Гбит / с.
WD My Passport Жесткий диск (От 60 долларов на Amazon)
Этот внешний жесткий диск, специально разработанный для Mac и Time Machine, будет сохранять ваши резервные копии в течение многих лет.
Как автоматически открывать приложения после перезагрузки
Если вам нужно перезагрузить Mac, но вы хотите сохранить свои приложения и окна, OS X также предоставит вам эту возможность.
- Нажмите кнопку меню в левом верхнем углу экрана (опять фирменное яблочко Apple). Нажмите «Перезагрузить…».
Нажимаем кнопку меню в левом верхнем углу экрана, затем нажимаем «Перезагрузить…»
- Проверьте стоит ли у вас галочка, на «Повторно открыть все окна при входе в систему», как на картинке ниже. Если вы не хотите повторное открытие всех окон и приложений, галочку ставить не нужно.
Ставим галочку на пункт «Повторно открыть все окна при входе в систему», затем нажимаем «Перезагрузить…»
- Нажмите кнопку «Перезагрузка» во всплывающем меню для подтверждения (как на картинке выше).
Эта опция может быть очень удобной, если вам нужно перезапустить Mac в процессе работы над большим проектом или вы хотите, чтобы ваши окна и вкладки во время веб-просмотра снова отображались. Если вы предпочитаете просто начать с чистого листа, снимите флажок.
Как автоматически открывать приложения после перезагрузки
Если вам нужно перезагрузить Mac, но вы хотите сохранить свои приложения и окна, OS X также предоставит вам эту возможность.
- Нажмите кнопку меню в левом верхнем углу экрана (опять фирменное яблочко Apple). Нажмите «Перезагрузить…».
Нажимаем кнопку меню в левом верхнем углу экрана, затем нажимаем «Перезагрузить…»
- Проверьте стоит ли у вас галочка, на «Повторно открыть все окна при входе в систему», как на картинке ниже. Если вы не хотите повторное открытие всех окон и приложений, галочку ставить не нужно.
Ставим галочку на пункт «Повторно открыть все окна при входе в систему», затем нажимаем «Перезагрузить…»
- Нажмите кнопку «Перезагрузка» во всплывающем меню для подтверждения (как на картинке выше).
Эта опция может быть очень удобной, если вам нужно перезапустить Mac в процессе работы над большим проектом или вы хотите, чтобы ваши окна и вкладки во время веб-просмотра снова отображались. Если вы предпочитаете просто начать с чистого листа, снимите флажок.
При использовании старой macOS ещё есть мелкие проблемы
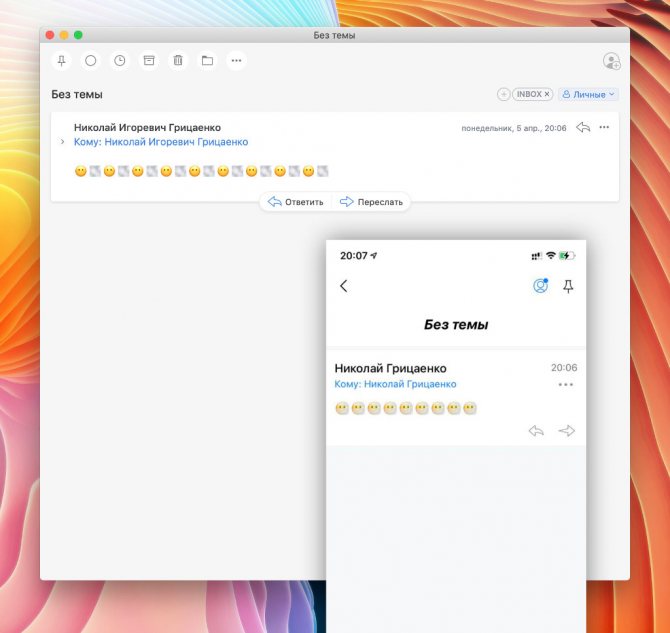
Вместо одного комплексного эмодзи некоторые смайлики также показываются двумя раздельными
Нет многих эмодзи. Как и в случае с iOS, свежие наборы с фирменными смайликами появляются вместе с обновлениями самой операционной системы.
Вместо неизвестных символов та же macOS 10.14 Mojave показывает знаки вопросов, что порой очень сильно раздражает.
Обновления из App Store. Не знаю, с чем конкретно это связано, но при использовании macOS 10.14 Mojave апдейты из магазина приложений часто нельзя установить.
Проблема решается перезагрузкой компьютера и повторным запуском.
Не работают новые фишки AirPods. На старой macOS не работает автоматическое переключение наушников между источниками.
Не все его открыто любят, но подобных примеров в будущем будет появляться всё больше.
В тему: Новая функция AirPods очень расстроила. Советую её отключить
Проблемы с AirDrop и режимом модема. Также не раз сталкивался с этими нюансами, которые никогда не возникали на macOS 11 Big Sur.
Включение (запуск) компьютера Mac
Чтобы включить компьютер Mac, нажмите кнопку питания, которая обычно помечена символом . Некоторые ноутбуки Mac также включаются при открытии, подключении к источнику питания, нажатии любой клавиши или при касании трекпада.
Ниже описано, как включать различные модели компьютеров Mac.
Ноутбуки Mac
На моделях MacBook Pro с панелью Touch Bar кнопка Touch ID (кнопка питания) находится с правой стороны от панели Touch Bar вверху клавиатуры.
На компьютерах MacBook Air (2018 г. и более поздних моделей) кнопка Touch ID (кнопка питания) находится с правой стороны от функциональных клавиш вверху клавиатуры.
На ноутбуках Mac с физическими функциональными клавишами (F1–F12) кнопка питания () — это клавиша в правом верхнем углу клавиатуры.1
Ноутбуки Mac более поздних моделей также включаются в следующих случаях:
- при открытии крышки компьютера Mac, даже если он не подключен к источнику питания;
- при подключении компьютера Mac к адаптеру питания, когда его крышка открыта.2
Кроме того, модели MacBook Pro и MacBook Air (2018 г. и более поздних моделей) включаются при нажатии любой клавиши на клавиатуре или при касании трекпада.
Mac mini

Кнопка питания () — это круглая кнопка на задней панели компьютера. Если смотреть на Mac mini сзади, кнопка питания будет находиться слева.
iMac и iMac Pro

Кнопка питания () — это круглая кнопка на задней панели компьютера. Если смотреть на компьютер сзади, кнопка питания будет находиться в правом нижнем углу.

На Mac Pro (2019 г.) кнопка питания () — это круглая кнопка вверху компьютера, возле портов Thunderbolt 3.3
Mac Pro (стоечный, 2019 г.)

На Mac Pro (стоечном, 2019 г.) кнопка питания — это кнопка в форме таблетки на передней панели компьютера, рядом с индикатором состояния.3
Как перезагрузить macbook

- Как перезагрузить macbook
- Как выключить зависший ноутбук
- Как выключить iPhone, если не работает кнопка
MacBook




Другие быстрые сочетания клавиш
- Как перезагрузить, ноутбук если он завис
- 7 простых советов по обслуживанию Mac
- Как перегрузить айфон
- Как выбрать аналог MacBook Air
- Как безопасно извлечь флешку из компьютера mac
- Как восстановить мак
- Как вывести из режима восстановления
- Как перезагрузить ноутбук
- Как на ноутбук поставить MAC OS
- Как оживить плеер
- Как перезагрузить ПК
- Как восстановить спящий режим
- Как форматировать диск с операционной системой
- Как перезагрузить операционную систему
- Как вернуть стандартные настройки BIOS
- Как обнулить BIOS на ноутбуке Asus
- Как отключить быстрые клавиши
- Завершение работы Windows XP по кнопке
- Что делать, если компьютер не перезагружается
- Как перезагрузить смартфон
- Как перезапустить компьютер
- Как восстановить usb-порт
- Ошибка 3194 при восстановлении iPhone: как исправить?
Удаленная перезагрузка Mac
Перезагрузить свой компьютер можно и удаленно. Для этого сделайте следующее:
- Нажмите кнопку «Меню» в левом верхнем углу экрана и перейдите в «System Preferences» (как на картинке ниже). Нажимаем кнопку «Меню» в левом верхнем углу экрана и переходим в «System Preferences»
- Кликните на иконку «Sharing». Кликаем на иконку «Sharing»
- Там где «Remote Login» поставьте галочку и закройте окно. Ставим галочку на «Remote Login» и закрываем окно Нажимаем на кнопку «Quit System Preferences»
- В гугл поиск введите what is my ip. В гугл поиск вводим what is my ip
- Гугл покажет ваш IP-адрес (как на картинке ниже). Запишите его. Записываем свой IP-адрес
- Сделайте вход в другой компьютер, который находится в той же сети.
- Откройте приложение «Terminal». Открываем приложение «Terminal»
- Используйте свой IP-адрес и введите ssh username@ip_address как на картинке ниже (чтобы сделать удаленный вход за компьютер). Используем свой IP-адрес и вводим ssh username@ip_address
- В окне терминала введите reboot и нажмите Enter для перезагрузки компьютера. Вводим reboot и нажимаем Enter для перезагрузки компьютера
Отключите свой Apple ID
Если вы хотите отдать свой MacBook Pro, вам нужно отсоединить его от своего Apple ID, иначе у нового владельца могут возникнуть проблемы при входе через iCloud. Самый простой способ сделать это — загрузить MacBook Pro, открыть «Системные настройки»> «iCloud» и выбрать «Выйти». Вы можете безопасно удалить локальные копии данных iCloud на своем Mac, поскольку они сохраняются на серверах Apple.
Кроме того, откройте любой веб-браузер, посетите веб-сайт iCloud и войдите в систему, используя свой Apple ID. Выберите «Найти мой iPhone». Ваш MacBook Pro будет указан в разделе «Все устройства».
Выберите свой MacBook Pro и нажмите «Удалить из учетной записи». Обязательно повторите эти шаги для каждого человека, который вошел в ваш MacBook с помощью своего Apple ID.
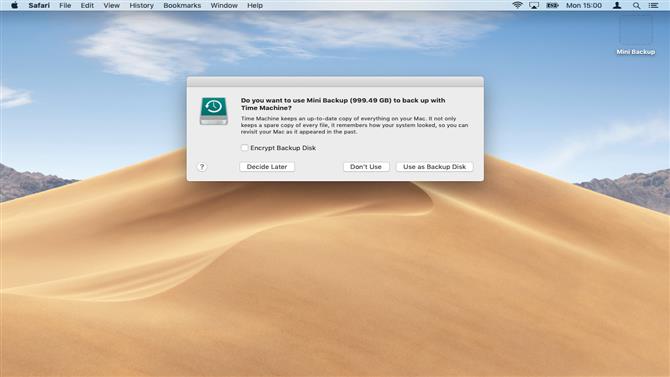
Как исправить зависания на Mac: искать источник проблемы
Вы обязательно должны найти источник проблемы, который вызывает зависания приложений и операционной системы в целом. Если вы встречайтесь с проблемой зависаний уж очень часто, то сделайте следующие:
- Проверьте, есть ли у вас достаточно места на диске. При нехватке свободного места случаи зависания представляют собой обычное дело.
- Убедитесь, что ваша операционная система имеет при себе все самые свежие обновления.
- Обновите приложения вручную, вне Appstore. Каждое приложение при себе обычно имеет функцию поиска и установки обновлений.
- Отключите плагины. Если ваши приложения используют плагины, то вы должны попробовать отключить их. Возможно, что именно они являются источником проблем.
- Если вы испытываете частые вылеты, или зависания, то попробуйте для начала выполнить обновления, а затем отсоединить от Макбука все периферийные устройства. Потом подключайте их к ноутбуку один за другим, чтобы понять, какое из них вызывает проблемы для операционной системы.
- Используйте Безопасную загрузку зажав кнопку Shift во время запуска вашего Мака. Такая загрузка MacOS пройдет без дополнительных процессов и служб, т.е. система загрузит все только самое необходимое.
- Используйте Дисковую утилиту для проверки и исправления различных проблем вашего диска.
- Запустите тест для проверки железа вашего устройства. Эта специальная утилита от Apple может обнаруживать различные проблемы с вашим Маком.
- Проблема в зависаниях также может заключаться в вирусных атаках, вредоносном программном обеспечении, перегрузки памяти Мака.
Нашли опечатку? Выделите текст и нажмите Ctrl + Enter
То, что компьютерная техника имеет «привычку» зависать, наверное, знают абсолютно все. Однако, как правильно поступить при возникновении такой проблемы, знают далеко не все. По этой причине иногда предпринимают действия, приводящие не к позитивному результату, а к усугублению проблем. Чтобы этого не случилось, новичкам полезно ознакомиться с рекомендациями, как включить, выключить и перезагрузить MacBook.
Для успешной работы с MacBook необходимо знать как включать, выключать и перезагружать Макбук.
Вооружившись такими знаниями, пользователь никогда не станет паниковать в случае возникновения технического сбоя, а спокойно выполнит все несложные действия, позволяющие вернуть успешное функционирование вашему MacBook .
За сколько можно включить Макбук или iMAC?
Включение осуществляется той же кнопкой, что и выключение. Из-за хорошей оптимизации системы, включение устройств происходит достаточно быстро. Отвечать на вопрос о том, за сколько секунд можно включить Mac, стоит исходя из поколения девайса. С каждой следующей линейкой ноутбуков создатели улучшают производительность и оптимизацию, из-за которой загрузка компьютеров происходит все быстрее. Больше всего скорость включения зависит от используемого носителя – HDD или SSD. Второй вариант загружает систему за считанные секунды, а с жестким диском приходится ждать до одной минуты. Конечно, все зависит от модели и рабочего состояния девайса.
Выключение «заглючивших» программ
Может случиться так, что Ваш макбук перестанет реагировать на любые действия. Что же делать в таком случае? Есть несколько методов, которые помогут в работе с аппаратом. Случай первый: зависла программа, однако курсор все еще двигается
Первоначально обратите внимание на сам курсор – если он радужный и крутящийся – следовательно, обрабатываются последние операции, поступившие от пользователя. Если курсор имеет внешний вид крутящейся радужной сферы – нужно выждать время. Если же курсор такой, как и обычно, следует набрать комбинацию клавиш: «Command»+«Q»
Комбинация должна полностью закрыть зависшую программу
Если же курсор такой, как и обычно, следует набрать комбинацию клавиш: «Command»+«Q». Комбинация должна полностью закрыть зависшую программу.
В случае, когда ни один из вышеперечисленных методов не помог, необходимо закрыть программу принудительно. Для этого в верхнем меню выберите «яблоко», в выпавшем меню «Завершить принудительно» и в выскочившем окне выбираем программу с проблемами. После этого рекомендуется перезагрузить MacBook.
Обычные методы выключения, перезагрузки и введение в спящий режим
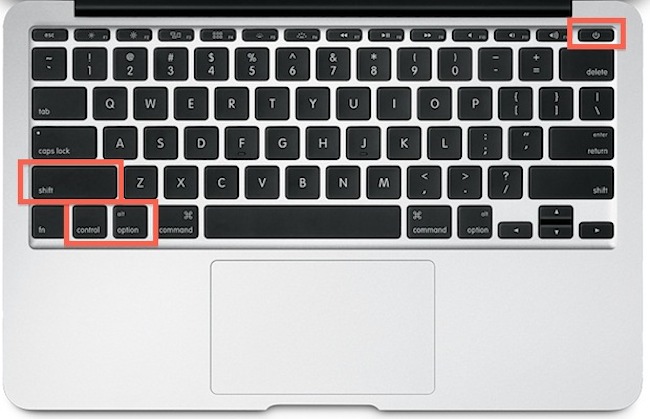
В верхнем меню нажимаем на эмблему «Apple», после чего выбираем «Выключить», «Перезагрузить» или «Режим сна». Однако чтобы ускорить процесс, можно использовать «горячие» клавиши. Выключение Мак: сочетание клавиш «Control+Option+Command+Power» закроет все программы и выключит аппарат почти мгновенно (последняя кнопка в сочетании – кнопка выключения). Перезагрузка Мак: клавиши «Control+Command+Power (Eject)». Перевод Мак в режим сна: сочетание «Option+Command+Power (Eject)».
Принудительное выключение системы
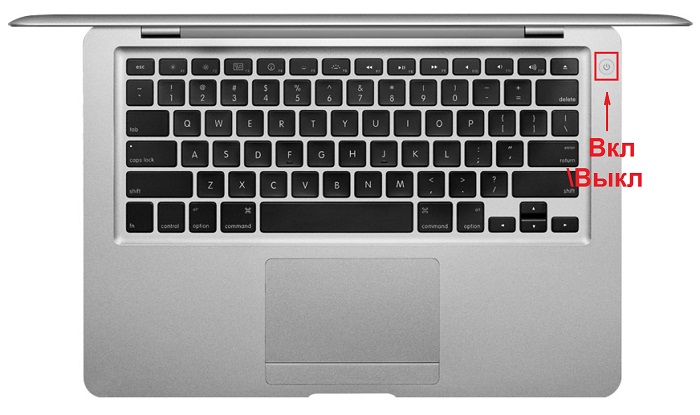
Иногда Мак может зависнуть так сильно, что нажать кнопку или их сочетание «Перезагрузить» просто невозможно. Что же необходимо делать, чтобы решить проблему? Часто в интернете можно увидеть комментарии «советчиков», которые описывают действия, вредящие аппаратуре. Например, разобрать макбук и извлечь из его недр аккумулятор. Что же, отличный совет для людей, желающих спалить Мак или навредить внутренним системам. Без соответствующих умений не вздумайте самостоятельно его разбирать. Второй «полезный» совет: дождитесь, пока батарея разрядится, и MacBook выключится сам. Не стоит этого делать. Все может пройти без последствий, а может случиться и неприятная оплошность. Поэтому лучше просто выключить мак.
Принудительное выключение заключается в зажатии кнопки «Включить/выключить» до тех пор, пока не погаснет экран. Самое главное – не отпускать кнопку раньше времени. Это может продлиться и 20 секунд, и минуту. Проявите терпение и не прислушивайтесь к сомнительным «белым рыцарям Интернета».
Принудительное выключение – это очень радикальный метод, не стоит им злоупотреблять. Если Ваш компьютер часто полностью зависает и требует именно принудительного выключения, просто необходимо отнести его специалисту, проконсультироваться и проверить мак на наличие поломок, отсоединения контактов и прочего.
Компьютеры Mac известны своей стабильностью, благодаря чему их владельцы гораздо реже сталкиваются с аварийным завершением работы и зависанием системы. Тем не менее, иногда это, все-таки, происходит и с компьютерами Apple . Обычно к этому приводит приложение, которое аварийно завершает работу или подвисает.
Для восстановления работы иногда достаточно и запустить снова. Однако в редких случаях Mac зависает полностью, и macOS не отвечает ни на какую команду. Компьютер зависает до тех пор, пока пользователь не вмешается и не перезагрузит систему.
Перезагрузка МакБука
Перезагрузить лэптоп производства Apple можно точно так же, как и другие портативные ПК: программно или аппаратно. Традиционно, первый метод более предпочтительный, однако иногда не обойтись и без второго.
Способ 1: Перезагрузка из-под системы
Пользователи, которые перешли на macOS с Виндовс, часто перезагружали систему через меню «Пуск». В «яблочной» ОС роль этого средства исполняет пункт Apple в строке меню.
- Перейдите на основной рабочий стол МакБука и кликните по кнопке с логотипом яблока.

Выберите в меню пункт «Перезагрузить…».

Если появится предложение закрыть открытые программы, закройте их, но перед этим убедитесь, что сделаны все изменения в запущенных файлах и они сохранены.
Дождитесь, пока система перезагрузится.
Также перезагрузить систему можно из окна выбора учётных записей.
- Откройте меню Apple и выберите пункт «Завершить сеанс…».

После выхода из учётной записи найдите внизу кнопку «Перезагрузить» и кликните по ней.

Как видим, процесс программной перезагрузки в целом идентичен другим «операционкам».
Способ 2: Аппаратный перезапуск
Рестарт системы аппаратным методом более жесткий, чем программный. В некоторых случаях это может привести к проблемам с последующей загрузкой, поэтому использовать его мы рекомендуем только в крайнем случае.
- Обратитесь к клавиатуре МакБука – нажмите и подержите клавиши Control+Command+Кнопка Питания. На версиях с датчиком Touch ID нужно прикоснуться к нему и держать.

Держите эти клавиши до отключения экрана лэптопа, затем отпустите.
Если всё проделано правильно, MacBook будет перезагружен.
МакБук не перезагружается
Порой даже эта тривиальная операция происходит со сбоями – устройство может выключаться вместо перезагрузки либо включается некорректно. Рассмотрим возможные причины такого поведения и методы устранения неполадки.
Чаще всего с подобной проблемой сталкиваются пользователи, которые практикуют аппаратный метод перезагрузки. Причина проста: либо нажата некорректная комбинация клавиш, либо наблюдаются проблемы с работой клавиатуры или с кнопкой питания в частности. Решение проблемы – проверка поведения клавиатуры.
Урок: Принудительное завершение программ в macOS
Более редкий и неочевидный момент заключается в проблемах с программами, которые присутствуют в автозагрузке операционной системы. Как правило, это основная причина проблемы с запуском системы после перезагрузки. Устранить неисправность можно следующим образом:
- Загрузите macOS в безопасном режиме – это позволит зайти в систему. Для этого зажмите и держите клавишу Shift в процессе загрузки ОС.
-
Далее откройте утилиту «Системные настройки» – сделать это можно через меню Apple или панель Dock.
В системных настройках откройте оснастку «Пользователи и группы».

Откройте вкладку «Объекты входа». В отмеченной на скриншоте области расположены элементы автозагрузки системы. Из неё нужно убрать всё, что не имеет отношения к продукции Apple: для этого выделите нужную позицию и нажмите на кнопку с иконкой минуса внизу области.

Примените изменения и снова попробуйте перезагрузиться – на этот раз процесс должен пройти без проблем.
Также нельзя исключать проблемы с накопителем. Лучшим вариантом будет проверка носителя данных средством «Дисковая утилита».
Подробнее: «Дисковая утилита» в macOS
Заключение
Таким образом, мы познакомились с методами перезагрузки MacBook, а также причинами сбоев при выполнении этой процедуры и способами их устранения.
Опишите, что у вас не получилось.
Наши специалисты постараются ответить максимально быстро.
Основные способы работы с Макбуком
Мы искренне рады за вас, если вы стали обладателем такого современного устройства, как MacBook, являющегося продуктом известнейшей компании Apple. Чтобы ваше знакомство с новым девайсом всегда сопровождалось позитивными моментами, мы рекомендуем сразу же ознакомиться с принципами и способами работы с таким лэптопом.
Включить устройство сможет абсолютно каждый владелец, поскольку легко сможет отыскать на клавиатуре кнопку включения, сопровождающуюся значком, идентичным тому, что имеется на клавиатуре других компьютерных устройств. Достаточно нажать на кнопку включения, как устройство запустится и порадует вас своей работой.

СОВЕТ.
Сделать это несложно, но только мы рекомендуем первоначально обратить внимание на курсор. Если он в этот момент представляет собой крутящийся разноцветный шар, тогда просто отойдите в сторону, чтобы не «подогревать» вынужденным ожиданием свою раздражительность, не доводить её до состояния «точки кипения»
Знайте, что крутящийся разноцветный шар указывает, что ваш Макбук пытается выполнить тот запрос, который конкретно вы ему задали.
Если же вы не наблюдаете такого шара или у вас нет времени ожидать завершения процесса обработки вашего запроса, тогда предлагаем вам принудительно закрыть программу. Это можно сделать двумя способами. Первый способ предполагает зажать две клавиши одновременно: Command и Q. Введение такой комбинации ориентирует гаджет на закрытие текущего программного приложения.

Можно воспользоваться и вторым способом
Для этого обратите внимание на строку меню. Она всегда располагается в верхней части экрана
Не пугайтесь, если вы её не видите, значит, вы последнее окно открыли в режиме полномасштабного просмотра. Просто подведите к верхнему краю экрана курсор мышки, строка меню сразу покажется. А также можно навести курсор мышки в правый верхний угол и нажать на значок с двумя стрелочками. В этом случае окно перейдёт в обыкновенный режим и строка меню больше не будет скрываться. Теперь кликните по второму параметру Finder.
В открывшемся списке вы обнаружите параметр «Завершить Finder принудительно», кликните по нему. После таких ваших действий появится новое окно, в котором будут перечислены процессы, запущенные в этот момент на вашем девайсе. Вам остаётся выбрать проблемное программное приложение, выделить его и нажать на кнопку «Завершить». Через несколько секунд проблема будет решена. Если вам всё-таки эта программа нужна, вам нужно её просто повторно включить.

Правила выключения
Если ваше устройство функционирует успешно, не наблюдается никаких сбоев, тогда в тот момент, когда возникает необходимость выключить МакБук, вам следует воспользоваться специальной функцией устройства.
Для этого нажмите на значок «яблочка» в верхней строке меню. В открывшемся списке выберите параметр «Выключение», кликните по нему, всё остальное в автоматическом режиме выполнит операционная система самостоятельно, вам остаётся только подождать. Кстати, воспользовавшись таким способом, вы можете не только выключать своё устройство, но и при необходимости перезагрузить его, ввести в режим сна. Всё зависит от того, какие задачи вам нужно выполнить.

Однако, к сожалению, часто случается так, что ваш «послушный» девайс внезапно отказывается выполнять те действия, на которые вы его активно ориентируете. Попросту говоря, ваш Макбук начинает зависать, не реагируя ни на движения мышки, ни на нажатия определённых клавиш. В этом случае приходится выполнять действия, приводящие к принудительному отключению гаджета.
Многие опытные пользователи наделили этот процесс таким названием, как «жёсткий рестарт». Он предполагает нажатие на кнопку включения питания, удержание её в течение нескольких секунд
Определённого количества времени нет, в течение которого требуется однозначно удерживать кнопку, важно это совершать, пока экран не станет чёрным. Если вам всё-таки нужно продолжить работу, тогда вы можете вновь включить свой девайс
Итак, принципы включения и выключения Макбука совершенно не сложны
Важно только выполнять именно такие действия, а не руководствоваться советами лжемастеров, рекомендующих извлекать батарею , оставлять включённым зависший Макбук, дожидаясь полной разрядки аккумулятора. Такие действия могут спровоцировать ещё более серьёзные проблемы, поэтому не поддавайтесь дилетантским призывам
Сброс параметров контроллера управления системой (SMC)
 Зачем нужен: подобный сброс следует применять при наличии системных ошибок, которые не пропадают после перезагрузки системы и выключения/включения компьютера. Ниже приводим перечень подобных проблем, при которых специалисты Apple рекомендуют сбрасывать параметры контроллера:
Зачем нужен: подобный сброс следует применять при наличии системных ошибок, которые не пропадают после перезагрузки системы и выключения/включения компьютера. Ниже приводим перечень подобных проблем, при которых специалисты Apple рекомендуют сбрасывать параметры контроллера:
- беспричинное вращение вентиляторов компьютера на высоких оборотах (когда Mac находится без нагрузки);
- ненадлежащая работа подсветки клавиатуры;
- неверная работа индикатора питания;
- на ноутбуке некорректно работает индикатор заряда батареи;
- подсветка дисплея не регулируется или регулируется неверно;
- Mac не реагирует на нажатие кнопки питания;
- ноутбук неверно реагирует на открытие и закрытие крышки;
- компьютер самостоятельно переходит в режим сна;
- возникают проблемы при зарядке аккумулятора;
- индикатор порта MagSafe неправильно отображает текущий режим работы;
- некорректно работают приложения или зависают при запуске;
- возникают ошибки при работе с внешним дисплеем.
Как попасть: на разных Mac данный сброс осуществляется отличными способами.
На стационарных компьютерах:
- 1. Выключите компьютер.
- 2. Отсоедините кабель питания.
- 3. Подождите 15 секунд.
- 4. Подключите кабель питания.
- 5. Подождите 5 секунд и нажмите на кнопку питания.
На ноутбуках с несъемным аккумулятором:
- 1. Выключите компьютер.
- 2. Подключите к источнику питания с помощью адаптера через MagSafe или USB-C.
- 3. Зажмите сочетание Shift + Control + Option на клавиатуре слева и, не отпуская их, нажмите кнопку питания.
- 4. Отпустите клавиши и еще раз нажмите кнопку питания.
На ноутбуках со съемным аккумулятором:
- 1. Выключите компьютер.
- 2. Отсоедините адаптер питания.
- 3. Извлеките аккумулятор.
- 4. Нажмите на кнопку питания и держите её 5 секунд.
- 5. Установите аккумулятор, подключите адаптер питания и включите компьютер.
Добавьте статью в закладки, чтобы долго не искать в случае возникновения проблем.

iPhones.ru
Зачем они нужны и когда их использовать. Как правило, Mac работает без сбоев. Однако любой может столкнуться с проблемой, которая не даст OS X загружаться. В системе имеется весь набор инструментов для аварийного запуска компьютера, восстановления системы и специфические способы запуска для нестандартных ситуаций. Давайте подробнее изучим все возможные варианты загрузки компьютера Mac. Спасибо за…
Люблю технологии и все, что с ними связано. Верю, что величайшие открытия человечества еще впереди!
Горячие клавиши Mac.

Выбор запуска. Если вы используете на своём устройстве две операционные системы, то при нажатии Option (⌥) вы сможете выбрать, загрузиться в OS X или в Windows.

Сброс параметров памяти. При нажатии Option+Command+P+R вы сбросите настройки NVRAM или PRAM. В этих разделах хранятся настройки громкости, информация об ошибках, разрешении экрана. При наблюдении неполадок с этими настройками, выполните их сброс.

Безопасный режим. При зажатии кнопки Shift (⇧) произойдёт запуск в безопасном режиме. При такой загрузке возможно устранить проблемы, которые происходят при обычной загрузке моноблока.

Открытие Apple Hardware Test. Если хотите произвести диагностику вашего Mac, то зажмите клавишу «D».

Загрузка ОС. Зажмите «N», если хотите загрузить ОС с NetBoot сервера.

Однопользовательский режим. Зажмите Command (⌘) + S, если хотите загрузить лишь командную строку.

- Режим внешнего диска. Зажмите «Т» для запуска в этом режиме. Используйте эту горячую клавишу, если хотите использовать моноблок, как внешний накопитель для другого устройства.
- Подробное протоколирование. Нажмите Command (⌘) + V для включение компьютера в режиме подробного протоколирования. Он необходим для опытных пользователей. В нём можно будет отследить, в какой момент запуска происходят ошибки.

Для извлечения съёмных носителей жмите Eject () или F12 или кнопку мыши или кнопку трекпада.
Такие горячие клавиши Mac помогут вам запустить компьютер и обнаружить ошибки в случае его сбоев.
Что делать перед принудительным выключением Mac
Выполнение принудительного выключения или Аппаратный сброс на вашем Mac следует делать в крайнем случае. Это связано с тем, что вы можете потерять несохраненную работу в открытых документах или файлы в вашей операционной системе могут быть повреждены.
В идеале нормальное выключение Mac безопаснее. Вы можете сделать это, выбрав меню Apple> Завершение работы.

Если ваш Mac не выключается нормально, попробуйте выполнить несколько действий перед принудительным выключением:
- Если вы можете использовать свои приложения, сохраните открытые файлы, чтобы не потерять несохраненную работу. Вы также можете сфотографировать проделанную вами работу, чтобы потом воссоздать ее.
- Извлеките все внешние диски безопасно подключиться к вашему Mac через приложение Finder. Это защитит ваши файлы от непоправимого повреждения, которое может произойти во время принудительного завершения работы.