Уменьшение масштаба экрана ноутбука с помощью клавиатуры
Содержание:
- Подключаем внешний монитор на Windows XP
- Что делать, если экран стал узким
- Как уменьшить масштаб экрана на компьютере с помощью клавиатуры
- Изменить размер шрифта с помощью инструмента «System Font Changer».
- Как решить проблемы
- Изменение масштаба с помощью клавиатуры
- Как увеличить масштаб страницы в браузере?
- Как уменьшить масштаб экрана на компьютере с помощью клавиатуры
- Изменение разрешения фотографии онлайн
- «Ползунок»
- Настройка цветопередачи для ЖК-монитора
- Изменение разрешения экрана в браузере
- Изменяем размеры экрана при помощи текстового редактора и браузера
- Увеличиваем размер букв в Microsoft Office
- Изменение разрешения экрана в браузере
Подключаем внешний монитор на Windows XP
Windows Xp — устаревшая версия операционки, но с ее времен периодически практиковалось расширение экрана на ноутбуке. А делается это даже проще, чем в младших версиях ОС:
- Кликаем правой кнопкой мыши на пустом месте рабочего стола.
- В контекстном меню выбираем последний пункт «Свойства».
- В открывшемся окошке находим вкладку «Параметры».
- Здесь в выпадающем списке пункта «дисплей» выбираем соответствующий пункт «Несколько мониторов», «Монитор по умолчанию» или «На внешний монитор».
- Жмем кнопку «Применить» и «Ок».
Также в этой вкладке можно для удобства уменьшить разрешение, если зрение пользователя будет позволять.
Что делать, если экран стал узким
Теперь разберем ситуацию, в которой сузился экран монитора. Посмотрим, как его вернуть назад. Как правило, сужение экрана и появление черных полос имеет место при неправильно выставленном разрешении. Неполадка также может быть вызвана отсутствием драйвера видеокарты, подключением к ПК
второго дисплея или телевизора, некорректными настройками самого монитора.
Выставьте правильное разрешение
Откройте настройки «Разрешение экрана
», как было показано в примере с изменением ориентации экрана. Для доступа к ним можете также использовать быструю команду desk.cpl в окне «Выполнить » , которое вызывается сочетанием клавиш Win + R . Установите рекомендуемое разрешение с помощью ползунка или просто выберите подходящий пресет (в Windows 10). Сохраните настройки. Выставить подходящее разрешение вы можете также из панели управления графикой Intel, кстати, таким способом можно устранить сдвиг изображения на рабочем столе вправо или влево.

Обновите драйвер видеокарты
Рассматриваемая неполадка нередко возникает вследствие сбоя или некорректной инсталляции (при переустановке Windows) драйвера графической карты. В этом случае необходимо скачать драйвер с официального ресурса производителя вашей модели графической карты и установить его. Если вы затрудняетесь с выбором драйвера, воспользуйтесь специальным менеджером установки и обновления драйверов, умеющим определять оборудование, например, DriverPack Solution.

Наличие внешнего монитора или телевизора
Восстановление экрана при отключении второго дисплея явно укажет на него как на причину неполадки. Чтобы ее избежать, при следующем подключении устройства нужно будет открыть уже известную вам настройку «Разрешение экрана
», затем открыть пункт «Несколько дисплеев » и выставить нужное разрешение для каждого устройства вручную.

Сбросьте конфигурацию монитора
Если восстановить нормальную ориентацию или разрешение не удалось ни одним из описанных выше способов, сбросьте настройки самого монитора. Для этого вам нужно нажать аппаратную кнопку «AUTO
», расположенную на панели вашего монитора.

Как уменьшить масштаб экрана на компьютере с помощью клавиатуры
Для уменьшения размеров экрана будет достаточно воспользоваться только клавиатурой в сочетании с несколькими клавишами. Нажмите на кнопки «Ctrl» и «-» для того, чтобы уменьшить размер изображения экрана, а одновременное удержание «Ctrl» и «+», наоборот приведет к его увеличению. Если же нажимать всего лишь по одному разу на данные кнопки, то картинка изменится в сторону увеличения или уменьшения на 10%. Так можно регулировать размеры экрана до тех пор, пока они вас полностью не устроят.
Этот способ очень простой и удобный и позволяет оперативно подстраивать экран под любые задачи. Поэтому, для тех, кому сложно разобраться в специальных программах, уменьшить масштаб экрана с помощью клавиатуры является самой реальной и доступной возможностью.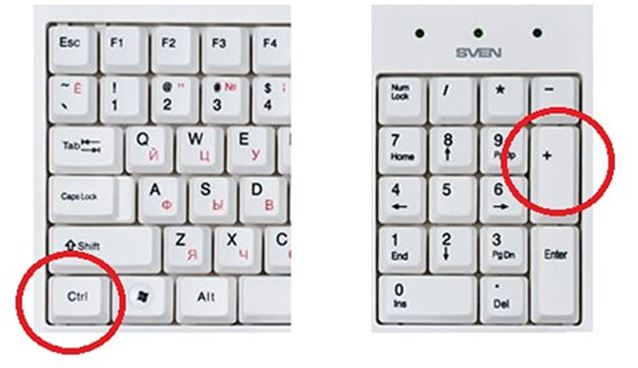
Изменить размер шрифта с помощью инструмента «System Font Changer».
Теперь чтобы задать наиболее оптимальные для вас размеры: текста заголовков, меню, надписей значков рабочего стола, окна сообщения и некоторых элементов интерфейса – пользователям Windows 10 пришла на помощь удобная утилита System Font Changer.
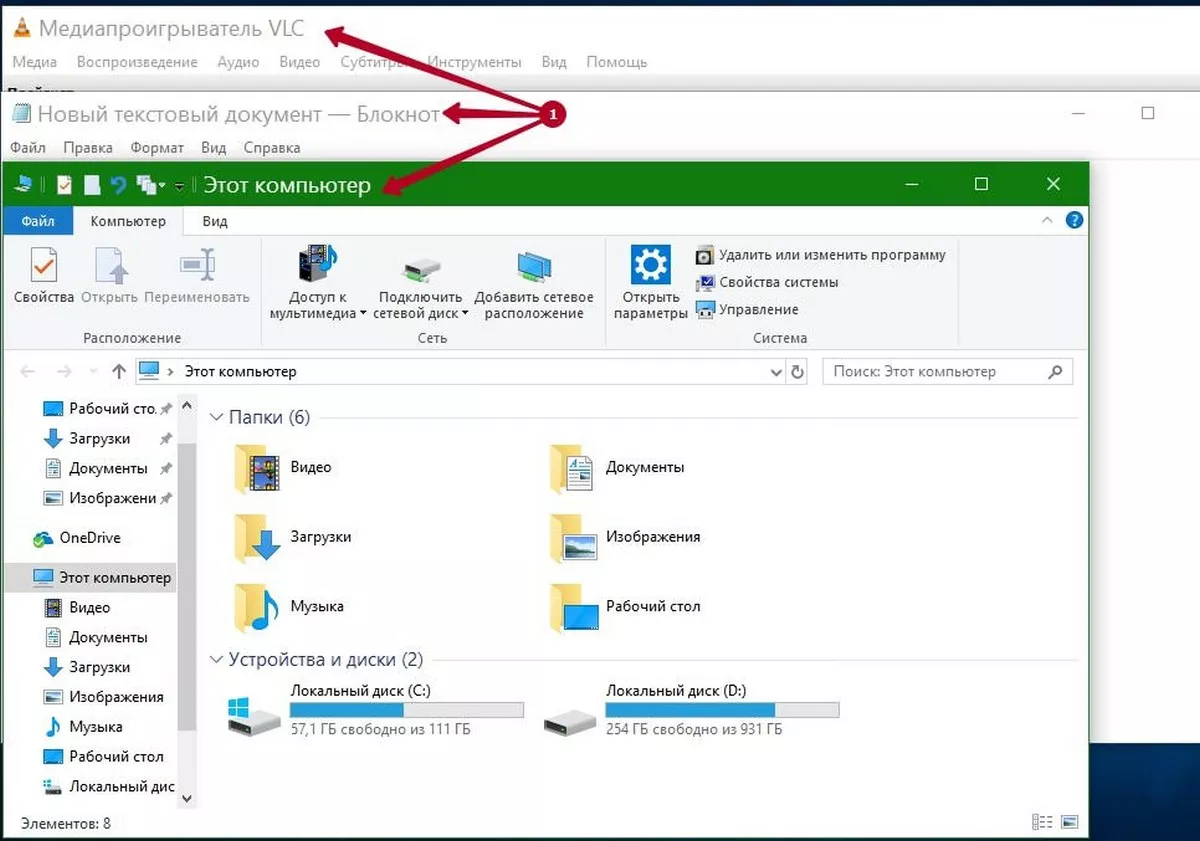
System Font Changer: это портативная, крошечная программа для Windows, которую можно запускать сразу после загрузки, то есть без установки. Программа абсолютно бесплатна, нет рекламы и каких-либо дополнительных платежей.
Программа была специально разработана для восстановления потерянной функциональности в Windows 10, 7, 8.
При первом запуске, программа предложит вам сохранить текущие настройки шрифта, и это хорошая идея, создать резервную копию, вы легко сможете восстановить настройки системных шрифтов по умолчанию. Файл резервной копии является файлом реестра, который можно запустить и восстановить статус-кво в реестре Windows.
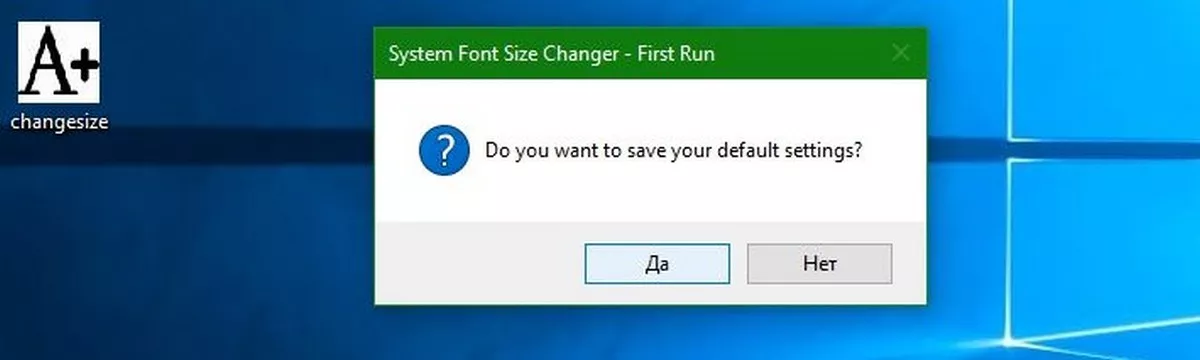
Сама программа отображает настройки, позволяющие легко изменить шрифт следующих элементов на устройствах, работающих под управлением ОС Windows 10:
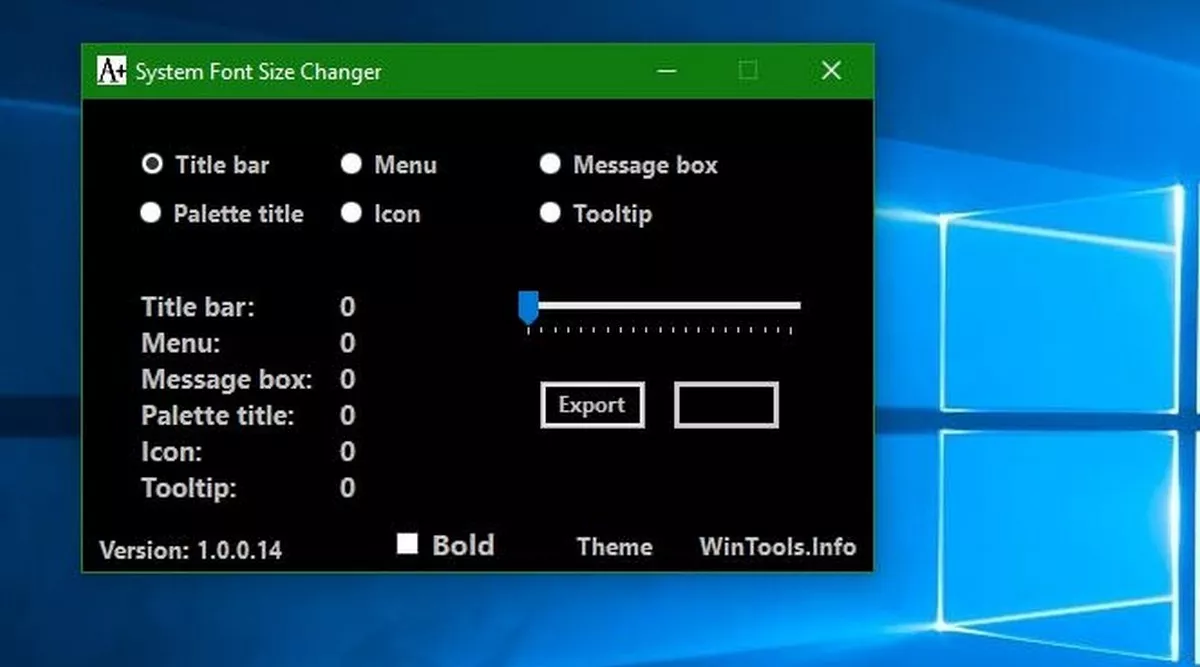
- Текст Заголовка окна
- Меню
- Окнах сообщений
- Подписях к иконкам
- Всплывающим подсказкам
Вы можете переключаться между темной и светлой темой кликом по надписи Theme. Выберите один из пунктов, и передвиньте ползунок вправо, чтобы изменить размер шрифта. Вы также можете сделать шрифт жирным для каждого поддерживаемого элемента в отдельности.
Новое значение отображается в интерфейсе программы, как только вы нажмете кнопку «Apply»
Обратите внимание, что вам необходимо выйти или перезагрузить компьютер, чтобы Windows 10 применила внесенные вами изменения размера шрифтов
Кроме того, после того как вы установили необходимые размеры шрифта для: текста заголовков, меню и других элементов интерфейса Windows 10, вы можете экспортировать эти настройки в файл реестра, который позволит в дальнейшем вообще отказаться от самой программы и просто применять созданный твик реестра.
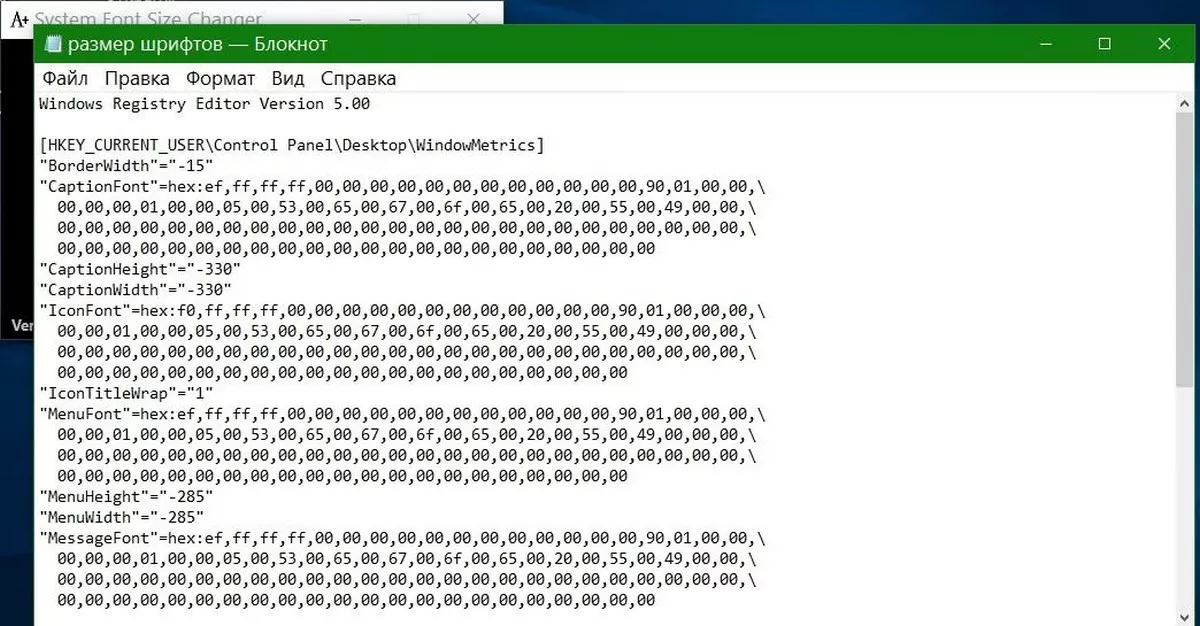
Заключение
System Font Changer позволяет легко изменять размеры шрифтов операционная система использует для отображения заголовков окон, значков рабочего стола, окна сообщения и других элементов интерфейса. Программа является портативной, предложит вам создать резервную копию, а также поддерживает экспорт текущей конфигурации в любое время с помощью кнопки экспорта в интерфейсе программы.
Скачать архив с System Font Changer
Как сделать шрифт больше в Windows 10 Anniversary Update.
Известный факт, Microsoft устранила ряд особенностей и опций Windows, начиная с Windows 8. Одним из таких был усовершенствованный диалог настроек внешнего вида, что позволило изменять различные аспекты, такие как цвета и разрешение. В операционной системе Windows 10, осталось несколько настроек для изменения размера текста, остальные настройки удалены в следствии того что они не относятся к темам / визуальных стилей. Они были применимы только к классической теме, которая также была удалена. Изменяя только размер текста все еще можете получить лучший вариант для некоторых пользователей, чем изменение DPI всей системы, поскольку изменение DPI часто приводит к проблемам масштабирования.
Чтобы увеличить только размер текста, щелкните правой кнопкой мыши на рабочем столе, и выберите пункт в контекстном меню — «Параметры экрана».
Откроется страница «Система» → «Экран». Вам необходимо нажать на ссылку «Дополнительные параметры экрана» в нижней части:
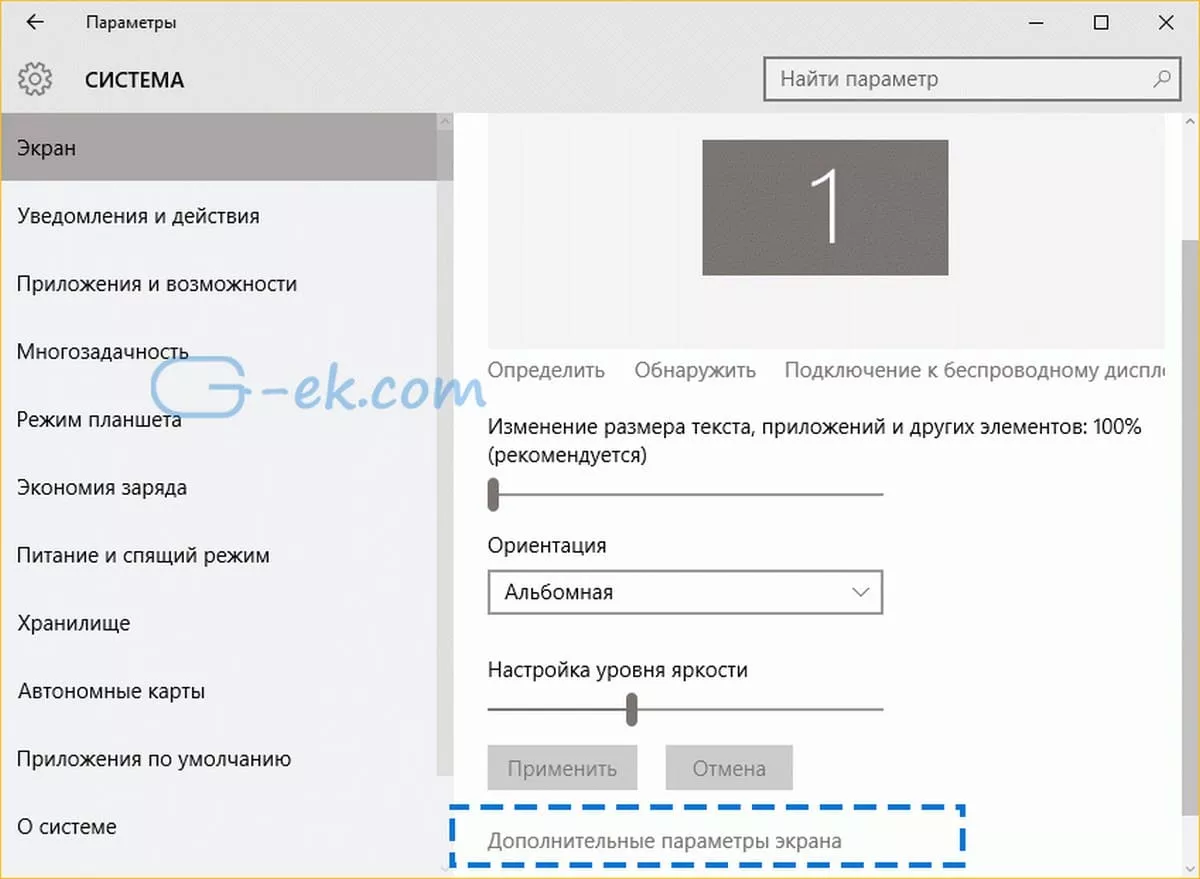
После чего, откроется новая страница настройки. Там, вам нужно кликнуть на ссылку — «Дополнительные изменения размера текста и других элементов»:
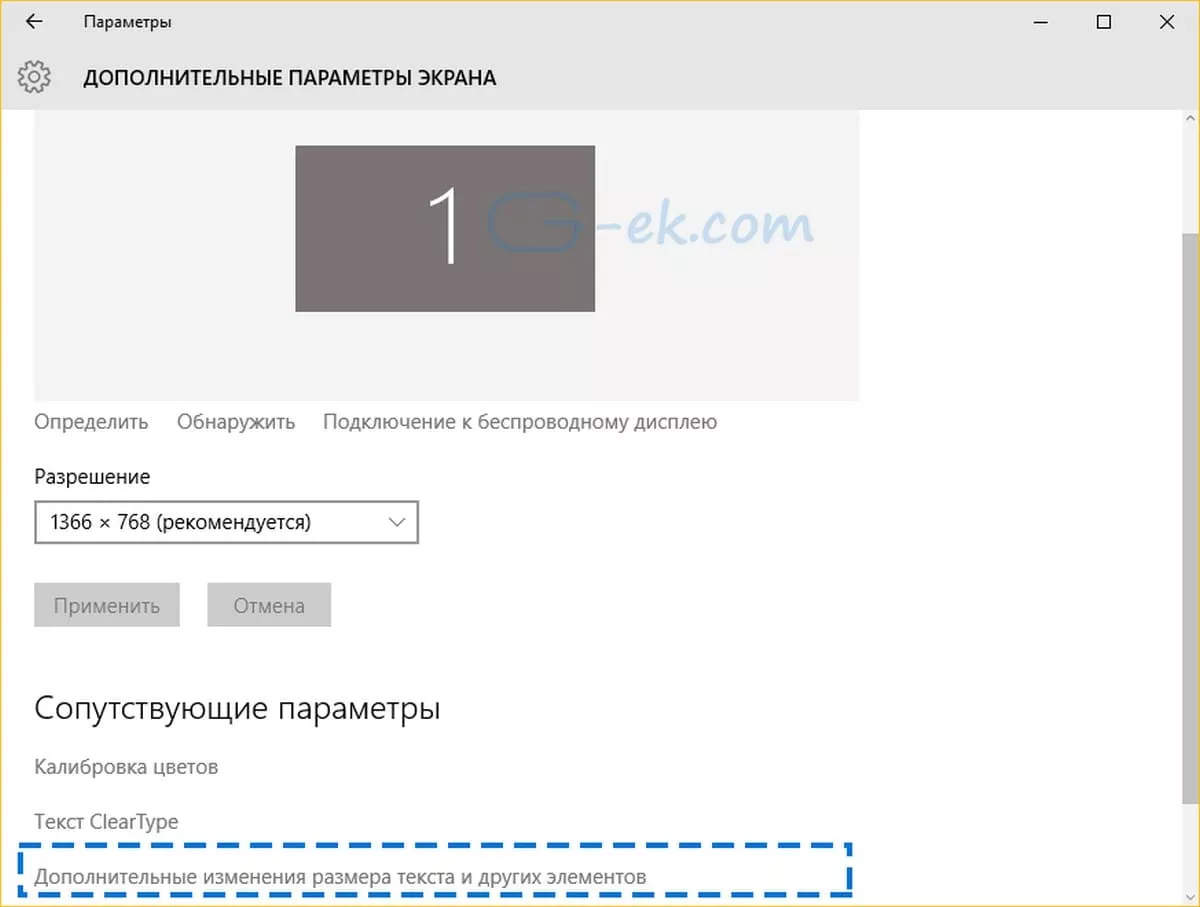
В открывшимся окне в разделе «Изменение только размера текста» в нижней части, выберите нужный пункт в первом раскрывающемся списке, а затем установите размер шрифта и стиль, который считаете более подходящим для себя.
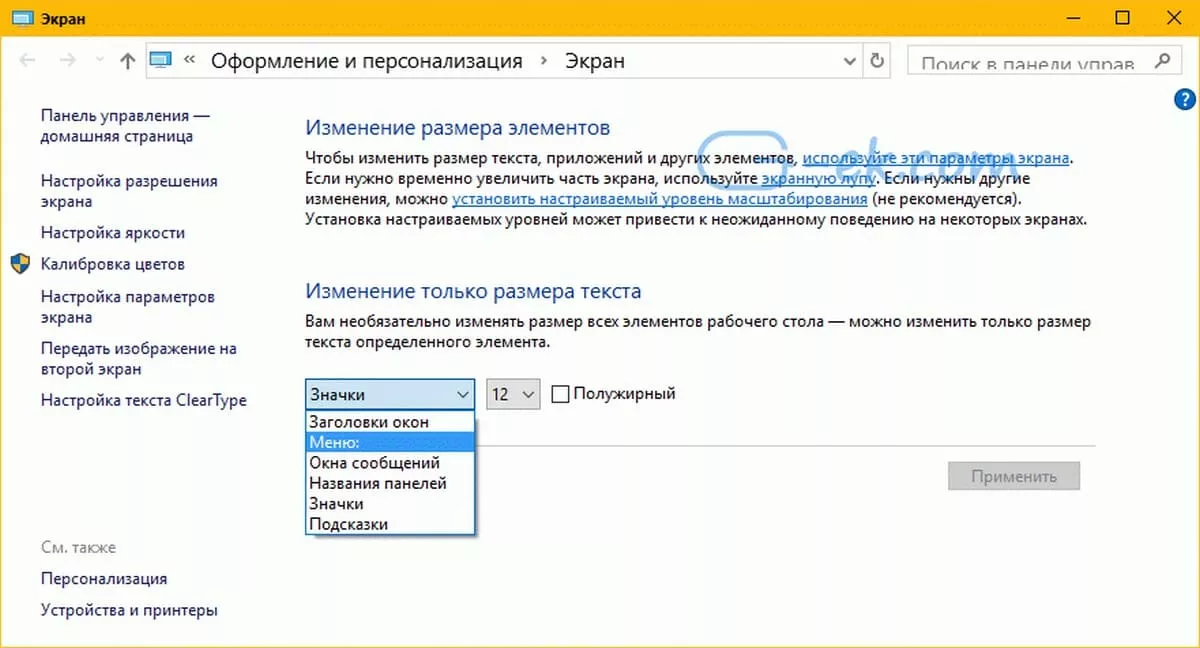
Результат будет выглядеть следующим образом:
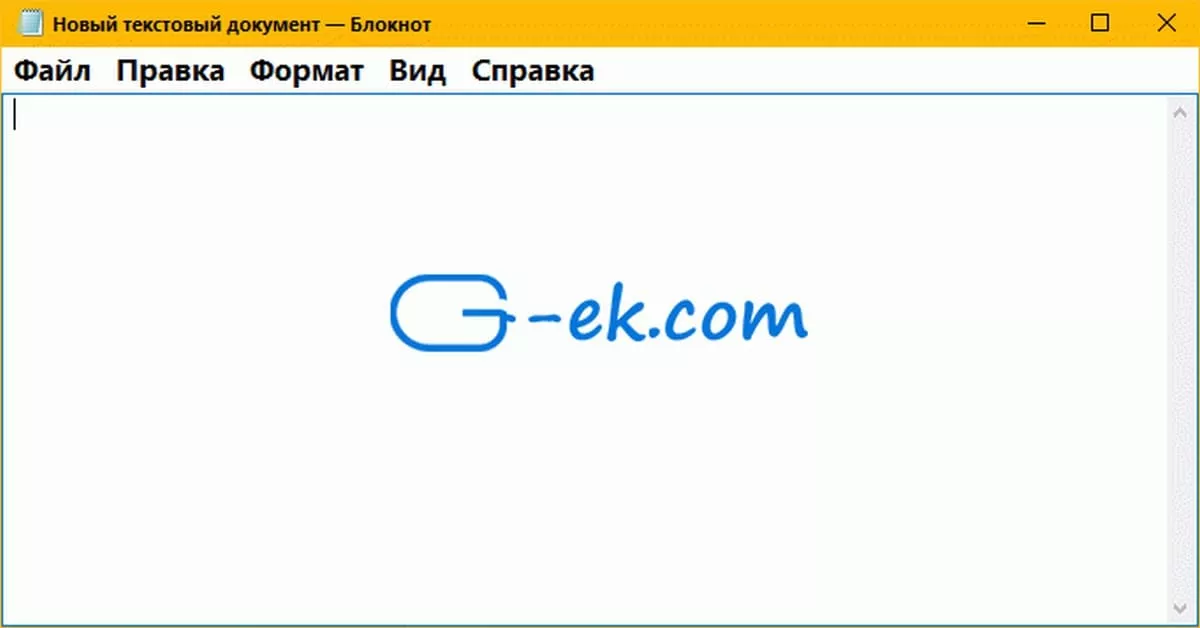
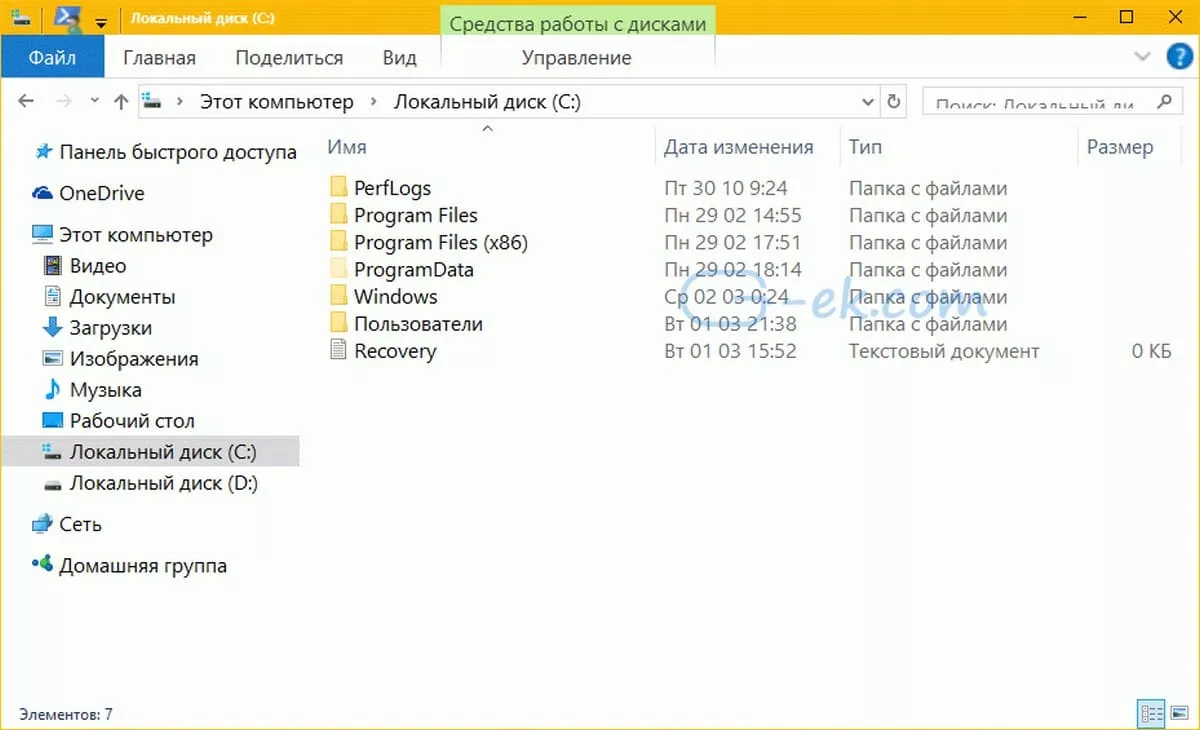
Вот и все. Обратите внимание, вы можете изменить размер строки текста заголовка окна, окна сообщений, меню и значки, подсказки, такие элементы как всплывающие подсказки не будут затронуты, так как всплывающие подсказки используют темы в современных версиях Windows. Только всплывающие подсказки старого типа которые вы видите наведя курсор на кнопку Закрыть / Свернуть / Свернуть Окно
Как решить проблемы
 Если причиной оказалось механическое повреждение клавиатуры, нужно попробовать самому разобрать её, почистить все внутренние компоненты. Если же клавиатура на гарантии, самому производить разборку и чистку не рекомендуется, так как это приведёт к потере гарантии. В этом случае стоит отнести клавиатуру в сервис, где произведут диагностику, если, конечно, клавиатура того стоит, и не будет проще купить новую.
Если причиной оказалось механическое повреждение клавиатуры, нужно попробовать самому разобрать её, почистить все внутренние компоненты. Если же клавиатура на гарантии, самому производить разборку и чистку не рекомендуется, так как это приведёт к потере гарантии. В этом случае стоит отнести клавиатуру в сервис, где произведут диагностику, если, конечно, клавиатура того стоит, и не будет проще купить новую.
Если после диагностики и чистки выяснилось, что с клавиатурой всё в порядке, даже проверив её на другом персональном компьютере, значит, проблема кроется в другом. Следует произвести анализ программного обеспечения, установленного на компьютере на предмет устаревшего ПО, при необходимости произвести обновление. Также рекомендуется просканировать компьютер несколькими антивирусами, это позволит получить более полную картину о состоянии вашего устройства. Очень часто обновление ПО приводит к решению проблемы с клавиатурой, так как программы наиболее подвержены воздействию различным вирусам.
Если проблема со встроенной клавиатурой на ноутбуке, первым делом также нужно произвести разбор устройства и чистку, в случае с ноутбуком нужно быть более аккуратным, так как разобрав его, вы получите доступ не только к клавиатуре, но и ко всем внутренностям.
Изменение масштаба с помощью клавиатуры
Проанализировав ситуации, при которых пользователю понадобится увеличить или уменьшить экран на компьютере, можно сделать вывод, что в основном эта манипуляция касается таких типов действий:
- Увеличение (уменьшение) интерфейса Windows;
- Увеличение (уменьшение) отдельных объектов на экране или их частей;
- Изменение масштаба отображения веб-страниц в браузере.
Чтобы добиться желаемого эффекта с помощью клавиатуры, существует несколько способов. Рассмотрим их подробнее.
Способ 1: Горячие клавиши
Если вдруг значки на рабочем столе кажутся слишком мелкими, или, наоборот, крупными, изменить их размер можно, используя одну лишь клавиатуру. Это делается с помощью клавиш Ctrl и Alt в сочетании с клавишами, обозначающими символы , и 0 (ноль). При этом будут достигнуты такие эффекты:
- Ctrl + Alt + — увеличение масштаба;
- Ctrl + Alt + — уменьшение масштаба;
- Ctrl + Alt + 0 (ноль) — возврат масштаба к 100%.
Используя данные сочетания, можно изменить размер значков на рабочем столе или в открытом активном окне проводника. Для изменения масштабов содержимого окон приложений или браузеров этот способ не подходит.
Способ 2: Экранная лупа
Экранная лупа является более гибким инструментом для изменения масштаба интерфейса Windows. С ее помощью можно увеличить любой элемент, который отображается на экране монитора. Вызывается она нажатием сочетания клавиш Win + . При этом в верхнем левом углу экрана появится окно настройки экранной лупы, которое через несколько мгновений превратится в значок в виде этого инструмента, а также прямоугольная область, куда будет проецироваться увеличенное изображение выбранного участка экрана.  Управлять экранной лупой можно так же, используя лишь клавиатуру. При этом задействуются такие комбинации клавиш (при запущенной экранной лупе):
Управлять экранной лупой можно так же, используя лишь клавиатуру. При этом задействуются такие комбинации клавиш (при запущенной экранной лупе):
- Ctrl+Alt+F — расширение области увеличения на весь экран. По умолчанию масштаб установлен в 200%. Увеличить или уменьшить его можно, используя комбинацию Win + или Win + соответственно.
- Ctrl+Alt+L — увеличение лишь отдельного участка, как было описано выше. Данная область увеличивает объекты, на которые наводится указатель мыши. Изменение масштаба производится таким же образом, как и в полноэкранном режиме. Этот вариант идеально подходит для случаев, когда нужно увеличить не все содержимое экрана, а лишь отдельный объект.
- Ctrl+Alt+D — режим «Закреплено». В нем область увеличения закрепляется в верхней части экрана на всю ширину, сдвинув все его содержимое вниз. Масштаб регулируется так же, как и в предыдущих случаях.
Использование экранной лупы — универсальный способ для того, чтобы увеличить как весь экран компьютера, так и отдельные его элементы.
Способ 3: Изменение масштаба веб-страниц
Наиболее часто необходимость смены масштаба отображения содержимого экрана появляется при просмотре различных сайтов в интернете. Поэтому такая возможность предусмотрена во всех браузерах. При этом для данной операции используются стандартные сочетания клавиш:
- Ctrl + — увеличение;
- Ctrl + — уменьшение;
- Ctrl + 0 (ноль) — возврат к исходному масштабу.
Кроме того, во всех браузерах присутствует возможность переключения в полноэкранный режим. Осуществляется она путем нажатия клавиши F11. При этом исчезают все элементы интерфейса и веб-страница заполняет собою все пространство экрана. Такой режим весьма удобен для чтения с монитора. Повторное нажатие клавиши возвращает экран к первоначальному виду.
Подводя итоги, необходимо отметить, что использование клавиатуры для увеличения экрана во многих случаях является самым оптимальным способом и значительно ускоряет работу за компьютером.
В процессе работы на ПК неоднократно приходится сталкиваться с крупным и мелким текстом. Чтобы улучшить эффективность обработки материала, следует изменить масштаб страницы: крупный уменьшить, а мелкий – увеличить. В ОС Windows управление размером объектов можно как в рамках интерфейса, так и в отдельных элементах. Рассмотрим детальнее, как изменить масштаб экрана на компьютере.
Как увеличить масштаб страницы в браузере?
Во время серфинга в глобальной сети Интернет от пытливого взгляда внимательного пользователя не могла ускользнуть одна интересная деталь, связанная с отображение страничек сайтов. Все дело в том, что многие ресурсы отображаются не на весь экран, а только на его центральную часть, при этом два неактивных участка по бокам закрашены цветным фоном или закрыты обоями-картинкой. Можно подумать, что это какая-то ошибка браузера, но при проверке такое отображение сохраняется во всех программах для просмотра страничек. Кроме того, даже сайты многих крупных компаний часто выглядят именно так — не на весь экран. В таких условиях любой пользователь захочет узнать, как увеличить масштаб страницы. Иногда складывается впечатление, что разработчики сайтов словно живут в другом мире и не знают, что даже бюджетный современный компьютер приобретается с широкоформатным монитором диагональю не менее 20 дюймов. На ноутбуках ситуация похожа – их экраны давно стали широкоформатными, хотя и меньших размеров.
Причина такого отображения ресурсов кроется в устаревших подходах к созданию страничек. Считается, что сайт должен быть оптимизирован для просмотра в разрешении 1024 на 768 точек. Это упрощает работу с ним на планшетах и других портативных устройствах. Вот так просто все объясняется. А пользователям, не желающим портить зрение, вчитываясь в маленькие буквы и рассматривая под микроскопом картинки, приходится изучать, как изменить масштаб страницы. К счастью, все современные браузеры поддерживают такую возможность, за что отдельное «спасибо» их разработчикам. Далее в статье речь идет об увеличении, хотя все сказанное справедливо и в отношении уменьшения.
При увеличении масштаба пропорционально увеличиваются все элементы странички, поэтому можно выбрать наилучший коэффициент. Как сильно увеличивать? Это зависит от диагонали монитора, особенностей использования приложения (в окне или на весь экран), привычек пользователя. Прежде чем ответить на вопрос, как увеличить масштаб страницы, отметим два варианта изменения масштаба. Первый – это увеличение всего, всей странички, а вот второй, более гибкий – увеличение лишь текстовой информации. Обычно браузеры позволяют выбирать способ изменения масштаба.
Универсальный и быстрый способ увеличить масштаб страницы, реализуемый всеми браузерами – это использование колеса прокрутки мышки и кнопки Ctrl. Ноутбук или компьютер – не принципиально, работает везде. Зная его, нет особой необходимости искать другие решения как увеличить масштаб страницы. Открыв интернет-страницу и держа нажатой на клавиатуре кнопку Ctrl, вращаем колесо мышки в любом направлении. В результате изменяется масштаб. В данном способе вращение колеса может быть заменено нажатием кнопок «+» и «-». Возвратить отображение по-умолчанию можно путем нажатия комбинации Ctrl и ноль (0).
Если по какой-либо причине не удается разобраться, как увеличить масштаб страницы, то можно воспользоваться классическим способом – через меню браузеров.
В Опере необходимо открыть настройки и выбрать вкладку «Веб-страницы». Здесь выставляется масштаб в процентном соотношении, а также есть опция подгонки по ширине (скажем «Нет!» горизонтальной прокрутке).
В браузере Firefox в меню «Вид» можно увеличить или уменьшить «Масштаб». Доступно изменение размера одного текста без изображений.
Знаменитый Internet Explorer настраивается в меню «Страница – Масштаб». Дополнительно можно самостоятельно указать желаемый коэффициент.
Гугл хром постоянно совершенствуется, поэтому нельзя предугадать, куда именно разработчики решат поместить возможность изменения масштаба. В настоящий момент нужно открыть меню (изображение гаечного ключа) и выбрать «масштаб». Управлять им совсем просто: «+» для увеличения, а «-» для уменьшения. Значок рядом – полноэкранный режим (F11), в некоторых случаях очень полезная функция.
Как уменьшить масштаб экрана на компьютере с помощью клавиатуры
Для уменьшения размеров экрана будет достаточно воспользоваться только клавиатурой в сочетании с несколькими клавишами. Нажмите на кнопки «Ctrl» и «-» для того, чтобы уменьшить размер изображения экрана, а одновременное удержание «Ctrl» и «+», наоборот приведет к его увеличению. Если же нажимать всего лишь по одному разу на данные кнопки, то картинка изменится в сторону увеличения или уменьшения на 10%. Так можно регулировать размеры экрана до тех пор, пока они вас полностью не устроят.
Этот способ очень простой и удобный и позволяет оперативно подстраивать экран под любые задачи. Поэтому, для тех, кому сложно разобраться в специальных программах, уменьшить масштаб экрана с помощью клавиатуры является самой реальной и доступной возможностью.

Изменение разрешения фотографии онлайн
В контексте данной статьи будет рассмотрено только два сервиса, позволяющих изменять разрешение и размеры изображений. В интернете можно найти больше сервисов, однако обозревать их все не имеет смысла, так как функционал и принцип работы между ними очень схож.
Вариант 1: Croper
Данный сайт некоторые пользователи сети, да и сам разработчик, иногда называют «онлайн Фотошопом». Действительно, здесь имеются несколько важных функций, которые есть и в обычном Adobe Photoshop, но логика взаимодействия и интерфейс несколько различаются. Функционал сайта позволяет менять разрешение изображений в онлайн-режиме. Происходит это следующим образом:
- Выполните переход на главную страницу Croper и нажмите на кнопку «Операции», что расположена в верхнем меню сайта. Откроется контекстное меню, где нужно выбрать вариант «Редактировать». Далее перейдите по пункту «Изменить размер».

Работа с картинкой начнётся сразу после того, как вы её загрузите на сайт сервиса. Для этого воспользуйтесь ссылкой «Загрузить файлы», что находится в самом низу.

Запустится окошко, где нужно выбрать файл, воспользовавшись одноимённой кнопкой.

После того, как вы выберите нужный для работы файл, воспользуйтесь кнопкой «Загрузить». После этого будет произведён автоматический переход в редактор изображения.

Снова в верхней части нажмите на кнопку «Операции». Из контекстного меню выберите пункт «Редактировать». Далее перейдите в «Изменить размер».

В верху появится специальный инструмент, позволяющий менять размер изображения. Вы можете задать его вручную в специальных полях либо воспользоваться бегунком и подогнать картинку к нужному разрешению. При изменении размеров пропорции сохраняются. Нажмите кнопку «Применить» для сохранения результата.

Теперь нажмите на кнопку «Файлы» в верхней части. Из контекстного меню выберите вариант сохранения, которые помечены иконкой дискеты.

Если вы выбрали вариант «Сохранить на диск», то сервис откроет «Проводник» Windows, где нужно будет выбрать директорию, в которую будет загружено сохранённое изображение.
Данный сервис лёгок в освоении и подойдёт большинству пользователей. Однако здесь нельзя изменять одновременно размер для нескольких изображений, что очень неудобно, когда у вас есть несколько картинок, которым нужно задать одинаковое разрешение.
Вариант 2: IloveIMG
Данный сайт по функционалу очень похож на предыдущий, но в отличии от него предоставляет пользователю возможности для массового редактирования изображений. Приступ к работе с сервисом:
- На главной странице воспользуйтесь кнопкой «Изменить размер».

Далее вам нужно будет загрузить картинку, которой собираетесь менять размер. Если собираетесь менять параметры картинки, которая находится у вас на компьютере, то воспользуйтесь кнопкой «Выбрать изображения». При условии, что нужно изменять картинки с виртуальных дисков, то воспользуйтесь иконкой этих сервисов – Google Drive или Dropbox.

Откроется «Проводник», где нужно выбрать все изображения, которым нужно поменять разрешение. Если нужно выбрать несколько изображений, то зажмите клавишу Ctrl и выберите их. Затем нажмите «Открыть».

В правой части окна находятся инструменты для настройки изменений разрешения изображений. Выберите вариант «В пикселях», а также отметьте галочками пункты «Сохранять пропорции» или «Не увеличивать, если меньше». Последний пункт отмечайте только при необходимости.

Задайте в специальных полях новые ширины и высоты в пикселях. После этого должна активироваться кнопка «Изменить размер изображений». Воспользуйтесь ей, чтобы изменения применились.

Теперь осталось только сохранить изменённые картинки у себя диске или компьютере. Воспользуйтесь одной из предложенных кнопок для сохранения изображения. Также на него можно скопировать прямую ссылку, воспользовавшись кнопкой с иконкой цепи.

«Ползунок»
Еще один способ того, как поменять масштаб экрана, основан на таком элементе визуального интерфейса, как «ползунок». Его можно найти в правом нижнем углу приложения. Это горизонтальная черточка, по краям которой расположились знаки «-» и «+». Также на ней находится маркер (это может быть кружок или квадрат, например), перемещая который по горизонтальной линии то в одну, то в другую сторону, можно увеличивать или уменьшать картинку на дисплее. В отличие от всех ранее приведенных способов, которые дискретно изменяют масштаб (например, кратно 10 процентам), в этом случае все происходит более плавно: можно установить любое значение с шагом 1%. Но есть и существенный недостаток у этого метода. Работает он только тогда, когда есть «ползунок». А его можно встретить не во всех офисных приложениях или графических редакторах.

Настройка цветопередачи для ЖК-монитора
Чтобы получить лучшую цветопередачу ЖК-монитора, убедитесь, что режим отображения установлен на 32-бита цвета. Это измерение означает глубину цвета: количество значений цвета, которые можно назначить одному пикселю на изображении. Значение глубины цвета может колебаться от 1 (черно-белое изображение) до 32 бит (более 16,7 млн. цветов).
- Откройте окно «Разрешение экрана».
- Щелкните Дополнительные параметры и перейдите на вкладку Монитор.
- В разделе Цвета выберите True Color (32 бита) и нажмите кнопку ОК.
Управление цветом
Windows также содержит дополнительные элементы управления цветом. Системы управления цветом обеспечивают максимально точную цветопередачу на любых устройствах, в частности на мониторах и принтерах.
Калибровка дисплея
Программное обеспечение для калибровки дисплея позволяет получить точную цветопередачу на экране. Если на компьютере установлено программное обеспечение для калибровки дисплея от другого поставщика, калибруйте дисплей с помощью него.
Устройства для калибровки дисплея часто поставляются вместе с необходимым программным обеспечением. Используя устройство для калибровки с программным обеспечением, с которым он поставлялся, можно достичь лучших результатов цветопередачи.
Windows также имеет функцию калибровки дисплея.
Настройка яркости и контрастности
На внешних дисплеях яркость и контраст настраиваются с помощью элементов управления монитора, а не средствами Windows. Большинство ЭЛТ- и ЖК-мониторов имеют на передней панели кнопки или другие элементы управления, с помощью которых можно управлять яркостью и контрастом.
В некоторых мониторах на экране открывается меню, в котором выполняется соответствующую настройку. Чтобы узнать, как пользоваться этими элементами управления, обратитесь к руководству к монитору или на веб-сайте производителя.
Яркость экранов большинства ноутбуков настраивается средствами Windows. Если вы пользуетесь ноутбуком, яркость можно настроить в окне «Электропитание».
Улучшение отображения текста
В Windows используется технология ClearType, которая включена по умолчанию. С помощью этой технологии шрифты на мониторе отображаются максимально четко и плавно. Это облегчает длительное чтение текста, не утомляя глаза. Наибольшей эффективности можно достичь при работе с ЖК-дисплеями, плоскими мониторами, ноутбуками и портативными устройствами.
Убедитесь, что технология ClearType не отключена, особенно когда текст на экране выглядит нечетким. Технология ClearType можно настроить для работы с конкретным монитором.
Изменение разрешения экрана в браузере
Google Chrome
-
Запустите браузер.
-
В правом верхнем углу открывшегося окна найдите кнопку, на которой изображены 3 точки, вертикально расположенные. Нажмите.
-
Кликните левой кнопкой координатного устройства на строке «Настройки».
-
В графическом меню найдите группу «Внешний вид».
-
В окошке группы «Внешнего вида» найдите фразу «Масштабирование страницы».
-
Измените размер экрана так, как считаете нужным.
Opera
-
Откройте браузер.
-
В правом верхнем углу найдите кнопку, на которой изображены три полоски, расположенные горизонтально. Нажмите эту клавишу.
-
Открывшееся диалоговое окно прокрутите вниз.
-
Выберите строку «Перейти к настройкам браузера».
-
В группе «Настройки» нажмите на кнопку «Сайты».
-
В разделе «Отображения» измените масштаб страницы так, как считаете нужным.
Firefox
-
Запустите браузер.
-
В правом верхнем углу найдите кнопку, на которой изображены три полоски. Нажмите на нее.
-
В открывшемся диалоговом окне выберите строку «Масштаб».
-
Нажмите на значок «-», если страницу нужно уменьшить. Если же размер экрана должен быть увеличен, нажмите на символ «+».
Yandex
-
Дважды щелкните по ярлыку браузера.
-
В правом верхнем углу найдите кнопку, на которой изображены три линии, расположенные горизонтально. Нажмите эту клавишу.
-
В открывшемся диалоговом окне измените размер страницы так, как считаете нужным.
 Для временного изменения масштаба в браузере можно использовать клавишу «Ctrl» и колесико мышки
Для временного изменения масштаба в браузере можно использовать клавишу «Ctrl» и колесико мышки
Изменяем размеры экрана при помощи текстового редактора и браузера
Встречаются ситуации, когда необходимо задать новые установки дисплея не на самом компьютере, а только для каких-либо локальных задач. Например, для различных редакторов и офисных пакетов. Для этого существует уже хорошо опробованный порядок действий:
обратите внимание на раздел «Главное меню», где выберите вкладку «Вид»;
в новом окне кликните на строку «Масштаб», после чего установите новые настройки и сохраните их.
Данный вариант отлично подходит для решения краткосрочных задач.
Вариант масштабирования с браузером
Посмотрим, как это работает с настройками браузера. Делаем следующие шаги:
- Жмем в меню на «Вид» и «Масштаб».
- В новом окне выбираем функцию «Уменьшить» или «Увеличить».
- После чего настраиваем изображение экрана до комфортного нам уровня и сохраняем все настройки.
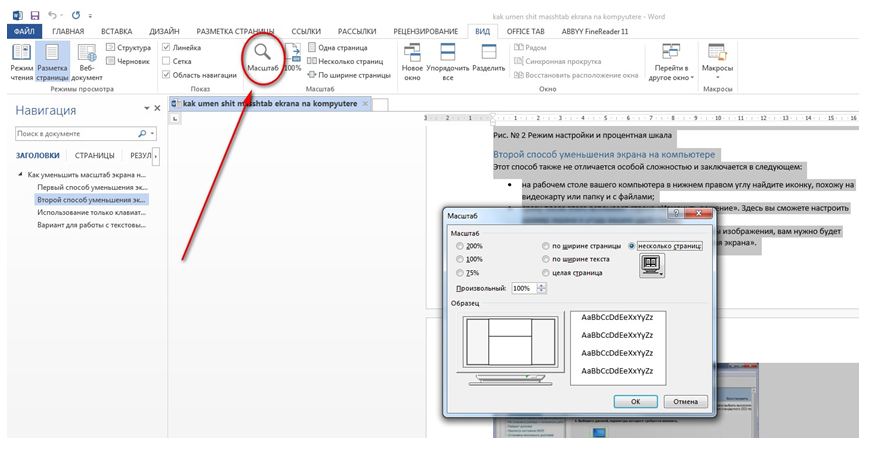
Тем не менее, он отлично работает не только со многими персональными компьютерами, но и позволяет уменьшить масштаб экрана на ноутбуке. В этом случае, все ваши действия будут идентичны тем, которые мы подробно описали выше. Поэтому также можете использовать для изменений настроек экрана ноутбука нашу пошаговую инструкцию.
Увеличиваем размер букв в Microsoft Office
Опция будет полезна тем, кто много печатает на компьютере. Вариант № 1 — изменить масштаб отображаемого текста. При открытии на другом компьютере он будет отображаться в нормальном виде. Для этого удерживайте кнопку Ctrl и вращайте колесико мышки: от себя, чтобы увеличить шифр и на себя, чтобы его уменьшить.
Чтобы изменить не масштаб, а реальный размер текста — выделите его нажатием комбинации клавиш Ctrl + A и в верхней части окна программы на панели инструментов выберите размер текста в выпадающем списке. Левее можно выбрать тип шрифта.
Чтобы не изменять размер букв каждый раз, можно использовать готовый шаблон. Как это сделать:
- Открыть новый пустой документ.
- Во вкладке «Главная» в группе «Стили» нажать кнопку мастера создания шаблонов.
- Нажать кнопку «Управление стилями».
- Выбрать «Обычный» и открыть вкладку «значения по умолчанию».
- Установить размер текста в соответствующем поле, а также его тип, если нужно.
- Нажать кнопку «В новых документах», затем «Применить».
После этого в каждом новом документе будет использовать тот шрифт, который вы установили в настройках. Изменить это можно в любой момент. Если вы скопировали и вставили часть текста с другим оформлением, то можно вернуть его до установок по умолчанию, нажав кнопку «Отменить форматирование» на панели задач вверху окна Word.
Изменение разрешения экрана в браузере
Google Chrome
- Разрешение экрана телевизора: что это такое и какое лучше выбрать? Запустите браузер.
Запускаем браузер Google Chrome
- В правом верхнем углу открывшегося окна найдите кнопку, на которой изображены 3 точки, вертикально расположенные. Нажмите.
Нажимаем на три точки в правом верхнем углу
- Кликните левой кнопкой координатного устройства на строке «Настройки».
Открываем пункт «Настройки», щелкнув левой кнопкой мышки
- В графическом меню найдите группу «Внешний вид».
Находим группу «Внешний вид»
- В окошке группы «Внешнего вида» найдите фразу «Масштабирование страницы».
Переходим в пункт «Масштабирование страницы»
- Измените размер экрана так, как считаете нужным.
Настраиваем нужные нам параметры
Opera
- Откройте браузер.
Открываем браузер Опера
- В правом верхнем углу найдите кнопку, на которой изображены три полоски, расположенные горизонтально. Нажмите эту клавишу.
Нажимаем на три полоски, расположенные горизонтально
- Открывшееся диалоговое окно прокрутите вниз.
Прокручиваем окно с помощью мышки в самый низ
- Выберите строку «Перейти к настройкам браузера».
Находим ссылку «Перейти к настройкам браузера», щелкаем по ней
- В группе «Настройки» нажмите на кнопку «Сайты».
Щелкаем по разделу «Сайты»
- В разделе «Отображения» измените масштаб страницы так, как считаете нужным.
В поле «Масштаб страницы» раскрываем список и задаем нужное значение
Firefox
- Запустите браузер.
Открываем браузер Firefox
- В правом верхнем углу найдите кнопку, на которой изображены три полоски. Нажмите на нее.
Кликаем на три полоски в правом верхнем углу
- В открывшемся диалоговом окне выберите строку «Масштаб».
Находим строку «Масштаб»
- Нажмите на значок «-», если страницу нужно уменьшить. Если же размер экрана должен быть увеличен, нажмите на символ «+».
Для уменьшения страницы нажимаем на значок «-»
Что бы увеличить масштаб нажимаем на значок «+»
Yandex
- Дважды щелкните по ярлыку браузера.
Двойным щелчком мышки запускаем браузер Yandex
- В правом верхнем углу найдите кнопку, на которой изображены три линии, расположенные горизонтально. Нажмите эту клавишу.
Нажимаем на три полоски в правом верхнем углу
- В открывшемся диалоговом окне измените размер страницы так, как считаете нужным.
Для уменьшения или увеличения масштаба нажимаем соответствующие значки «+» или «-»

Для временного изменения масштаба в браузере можно использовать клавишу «Ctrl» и колесико мышки