Разделение экранов в разных версиях windows
Содержание:
- Как разделить экран на 2 части Андроид
- Про многозадачность: окна под контролем
- Отделка зала с двумя окнами
- Как свернуть и развернуть окна в Windows при помощи «горячих» клавиш
- Горячие клавиши Windows 10
- Разделение экрана на Хонор
- Дополнительные сведения
- Открываем первое окно Word
- Как уменьшить окно Word: три шага
- Как закрыть пластиковое окно без ручки. Заклинило ручку
- Как сравнить документы Excel?
- Как сравнить два документа бок о бок
Как разделить экран на 2 части Андроид
Разработчики операционной системы стараются сделать интерфейс максимально удобным, чтобы обладатель смартфона беспрепятственно мог воспользоваться той или иной функцией. Поэтому опцию разделения экрана активируется не одним, а несколькими способами. Каждый из представленных вариантов подходит для определенной ситуации. Внимательно изучите все способы, чтобы понять, который из них будет удобен именно для вас.
С помощью тапов

Касания (тапы) – основной элемент управления Андроид-смартфона. Он используется на всех моделях с сенсорным экраном. В том числе при помощи тапов можно активировать такую функцию, как создание двух окон.
Для входа в режим «двойного» экрана потребуется:
- Нажать кнопку многозадачности (диспетчер задач).
- Выбрать одно из запущенных приложений, перетащив его окно в левую или правую (верхнюю/нижнюю) сторону экрана (зависит от положения смартфона).
- Нажать на окошко второго открытого приложения.
- Отрегулировать окна по их величине.
Если вы держите телефон в вертикальном положении, то экран разделится на верхнее и нижнее окно. В горизонтальном положении окна открываются слева и справа
Калибровка размера позволяет выделить более важное приложение. Например, можно сделать больше окно новостного портала, а плеер видео уменьшить для проигрывания в фоне
Это не единственный вариант активации режима тапом. Также можно выполнить операцию следующим способом:
- Открыть любое приложение.
- Перейти в режим многозадачности.
- Выбрать программу для второго окна.
- Отрегулировать положение окон.
Оба способа позволяют пользователю активировать функцию при помощи простых касаний экрана. Если вы умело управляетесь жестами, данный вариант включения специального режима будет наиболее удобным. В противном случае рекомендуем рассмотреть альтернативные способы.
В панели быстрых настроек

Помимо рассмотренных вариантов с касаниями экрана довольно легко режим активируется из панели быстрых настроек, которая также называется «Панель уведомлений». Открытие происходит свайпом сверху вниз на главном экране смартфона. В появившемся окне можно заметить иконку в виде шестеренки. Ее и следует нажать, так как тап по символу позволит быстро открыть настройки устройства.
Далее необходимо открыть раздел «System UI Tuner» настроек телефона. Здесь потребуется активировать опцию разделения экрана. Теперь смартфон заработает в режиме двойного окна, благодаря чему можно работать сразу с двумя приложениями. В каждом окне откройте нужную программу и пользуйтесь полезной опцией.
С помощью приложения Floating Apps Free

Если ни один из основных способов вам не показался удобным, воспользуйтесь программой Floating Apps Free. Она доступна для бесплатной загрузки через Google Play и позволяет на 100% использовать мультиоконный режим.
К числу основных возможностей программы относятся:
- Использование заметок и калькулятора в любом удобном месте.
- Просмотр вложений электронной почты, не выходя из самого приложения.
- Одновременный просмотр нескольких PDF-файлов.
- Плавающий браузер для отложенного просмотра ссылок.
- Быстрый перевод текста через словарь.
Floating Apps Free доступна в том числе на русском языке. Поэтому вы легко сможете разобраться с работой приложения даже в том случае, когда впервые пытаетесь активировать многооконный режим.
Про многозадачность: окна под контролем
Марат Хайрулин, эксперт Microsoft в России, продолжает исследовать нюансы работы с несколькими задачами и рассказывает о совмещении окон и разделении экрана, о вашей личной машине времени для сайтов и документов, и о реальной пользе виртуальных столов.
В прошлой заметке мы писали о том, как современная наука относится к многозадачности и делились небольшими приемами, которые помогут сосредоточиться на одной задаче. А теперь хочтим напомнить (а кого-то может быть и познакомить) с полезными возможностями, которые помогут, если решение вашей задачи требует работы сразу с несколькими приложениями.

Отделка зала с двумя окнами
Определенные трудности создадут два окна при отделке: несмотря на то, что материалов требуется меньше, работ по их подгонке и обрезке нужно произвести больше, что в итоге выльется дороже. Отделка любого помещения производится уже на конечном этапе ремонта, когда все подготовительные работы окончены. окна вставлены и стиль определён.
Стены
В зависимости от размера оконных проемов сначала нужно определиться с цветом стен. Если окна маленькие, то выбирать более светлые тона, если огромные — то поступающий естественный свет компенсирует более темные оттенки. Еще один традиционный ход дизайнеров — комбинирование различных цветов и текстур, где белое соседствует с черным, а гладкий глянец с теплым рельефом дерева.
Так, если окна расположены на одной из стен, то ее можно выделить более светлым цветом, а на остальных уместны темные оттенки.
Другое дело, если оба окна в зале достаточно маленькие или выходят на теневую сторону. В этом случае все же стоит отдавать предпочтение светлым, почти белым оттенкам. Чтобы избежать ощущения стерильности, стоит добавить немного фактуры: сделать рельефный потолок или оформить стены объемными 3D-панелями, пусть даже белыми.
Что касается материала отделки, то вовсе непринципиально, обои это будут или декоративная штукатурка, покраска или какой-нибудь еще материал. Эффективный дизайн можно создать с любым из этих материалов.
Самым модным цветом в 2021 году в интерьере американский производитель красок PPG назвал темно-зеленый оттенок под названием Night Watch или «Ночной дозор».
Потолок
При достаточной высоте комнаты вполне допустимы многоуровневые конструкции с оригинальным освещением. Такое решение станет очень актуальным при совмещении зала с кухней или спальней — многоуровневый потолок сможет подчеркнуть разные зоны в помещении. Поиграть можно и с цветовым оформлением, вовсе необязательно делать весь потолок белым. При выборе классического стиля на потолке уместна лепнина и молдинги, которые, кстати, также можно выкрасить в другой цвет.
Что касается материала потолка, то будет ли это подвесной потолок из гипсокартона или натяжное полотно, роли не играет.
Пол
В зале с несколькими источниками естественного освещения полы не стоит выделять фактурой или цветом, иначе эта поверхность будет отвлекать на себя внимание. Так как довольно много света из обоих окон падает именно на пол, то любая фактура будет слишком выделяться, а контрастный цвет привлечет ненужное внимание
Поэтому для комнаты с двумя окнами подбирайте качественное напольное покрытие нейтральных оттенков: паркетную доску, ламинат, ковролин или кварвиниловую плитку. Выбор оттенка все же стоит привязать к цвету стен: темные полы будут сочетаться со светлыми стенами и наоборот.
Как свернуть и развернуть окна в Windows при помощи «горячих» клавиш
Оказывается, в Windows легко можно свернуть или развернуть окно, используя лишь клавиатуру. При сворачивании окно исчезает из поля зрения, а разворачивание окна делает его таким, чтобы оно занимало максимально возможную область на экране. Вы также можете свернуть все окна одновременно, что позволит увидеть весь Рабочий стол.
Используйте следующие сочетания клавиш:
- Свернуть текущее окно: Windows + Стрелка вниз.
- Развернуть текущее окно на весь экран: Windows + Стрелка вверх.
- Свернуть все окна: Windows + M.
- Свернуть все окна и показать рабочий стол: Windows + D. (Это работает и с окнами, которые напрямую свернуть нельзя).
- Свернуть все окна, кроме текущего активного: Windows + Home. Очень полезно, когда требуется сосредоточиться на работе с одним окном.
- Восстановление всех свернутых окон: Windows + Shift + M.
Вы также можете увеличить окно, не полностью его разворачивая. Если вы хотите растянуть высоту (но не ширину) текущего окна до верха и низа экрана, нажмите Windows + Shift + Стрелка вверх
Обратите внимание, что эта комбинация не работает, если окно привязано к четверти экрана, о чем мы расскажем ниже
Горячие клавиши Windows 10

Многие пользователи даже не подозревают насколько горячие клавиши Windows 10 упрощают работу за компьютером, а те которые используют горячие клавиши Windows 10 могут значительно быстрей делать нужную работу. Проверьте себя, в этой статье мы подобрали для Вас множество удобных сочетаний клавиш для работы в Windows 10, возможно некоторые из них для Вас уже знакомы, а от некоторые будут новыми. Не забывайте добавить статью в закладки и поделится ней с друзьями.
Microsoft опубликовала официальный файл Microsoft Word, содержащий список всех горячих клавиш в Windows 10 с кнопкой . Его можно загрузить с сайта Microsoft.
| + A | горячие клавиши для открытия центра уведомлений Windows |
| + D | свернуть все открытые окна на рабочем столе. |
| + E | открыть окно проводника. |
| + G | вызывает появление панели для записи игрового видео (настраивается в приложении Xbox). |
| + I | открывает окно «Все параметры» с новым интерфейсом настроек системы. |
| + H | вызвать панель «Поделиться». |
| + S, + Q | оба сочетания открывают панель поиска. Однако, вторая комбинация задействует помощника Cortana. Для пользователей Windows 10 в нашей стране на момент написания этой статьи разницы в действии двух сочетаний нет. |
| + Стрелки на клавиатуре | позволяют прилепить активное окно в левую или правую часть экрана, или в один из углов. |
| + Tab, Alt + Tab | первая комбинация открывает представление задач с возможностью переключения между рабочими столами и приложениями. Вторая — работает также как горячие клавиши Alt + Tab в предыдущих версиях ОС, предоставляя возможность выбрать одно из открытых окон. |
| + Ctrl + D | создает новый виртуальный рабочий стол Windows |
| + Ctrl + F4 | закрывает текущий виртуальный рабочий стол. |
| + Ctrl+ стрелка влево или вправо | переключение между рабочими столами по очереди. |
| + цифра 1-9 | запуск приложения, закрепленного в панели задач. Цифра соответствует порядковому номеру запускаемой программы. |
| + X | открывает меню, которое можно также вызвать правым кликом по кнопке «Пуск». Меню содержит пункты для быстрого доступа к различными системным элементам, таким как запуск командной строки от имени Администратора, Панель управления и другим. |
| + Shift + M | восстановить свёрнутые окна. |
| + Home | свернуть все окна, кроме активного (восстановление всех окон при вторичном нажатии). |
| Ctrl + N | открыть новое окно. |
| + L | заблокировать компьютер (перейти на окно ввода пароля). |
| Alt + F4 | закрыть активное окно. |
| + Shift + стрелка влево (или вправо) | переместить окно на другой монитор. |
| + T | последовательно перебрать иконки на панели задач. Нажмите «Ввод», чтобы запустить приложение. |
| Ctrl + Shift + Esc | запустить диспетчер задач. |
| + R | открыть диалоговое окно «Выполнить». |
| Alt + Enter | отобразить свойства выбранного элемента. |
| + пробел | переключить язык ввода и раскладку клавиатуры. |
| + PrtScr | сделать скриншот и сохранить его в папке с изображениями. |
| + Alt + PrtScr | сделать снимок экрана игры. |
| + Alt + G | записать последние 30 секунд в активном окне. |
| + Alt + R | начать или остановить запись. |
| + P | переключиться между режимами отображения (при наличии второго дисплея). |
| + «+» | увеличить изображение экрана. |
| + «-« | уменьшить изображение экрана. |
| Ctrl + V или Shift + Insert | вставить текст в позицию курсора; |
| Ctrl + C или Ctrl + Insert | скопировать выделенный текст в буфер обмена; |
| Ctrl + A | выделить весь текст в текущей строке, если строка содержит текст. Если строка пустая, выделится весь текст в командной строке; |
Подберите для себя пару горячих клавиш которые Вам пригодятся, это Вам упростит роботу за компьютером и сэкономит Ваше время. А какие Вы используете в своей работе горячие клавиши? Пишите в комментарии.
Разделение экрана на Хонор
Большой размер и качество дисплея на Хоноре располагают к тому, чтобы работать на нём сразу с двумя приложениями. Вот для чего можно включить 2 экрана на Хонор:
- работа: можно смотреть видео или читать статьи, и одновременно сделать заметки, либо держать открытым мессенджер;
- развлечение: открыть Ютуб, и, не отвлекаясь, переписываться с друзьями;
- экономия времени: для любых задач, значительное сокращение срока выполнения операций. Например, можно открыть карту с навигатором и видео, чат и книгу, браузер и игру – и так далее.
В общем, вы сами можете придумать, как используете двойной режим. Для меня это функция, которая помогает работать с телефоном так, будто это компьютер. Уверен, вы сможете сделать массу полезных вещей с его помощью.
Есть всего одно ограничение: не все приложения поддерживают данный режим работы. Но в этом случае вы получите соответствующее оповещение, при попытке сделать двойной режим с таким приложением.

Дополнительные сведения
Вы всегда можете задать вопрос специалисту Excel Tech Community, попросить помощи в сообществе Answers community, а также предложить новую функцию или улучшение на веб-сайте Excel User Voice.
Примечание: Эта страница переведена автоматически, поэтому ее текст может содержать неточности и грамматические ошибки
Для нас важно, чтобы эта статья была вам полезна. Была ли информация полезной? Для удобства также приводим ссылку на оригинал (на английском языке)
Как я не раз говорил, MS Excel — не просто редактор таблиц, а нечто больше, я, например, называю его «средой разработки» таблиц :).
Ну и, вполне естественно для «среды разработки», в экселе есть возможность одновременной работы с несколькими табличными документами одновременно, точнее «одновременной» работе с каждым из них в своем, отдельном и независимом окне. При этом окна создаются автоматически при создании или открытии нового документа.
Понятно, что при одновременном открытии сразу нескольких окон документов большинство команд из меню приложения будет относиться только к активному окну документа (то есть развернутом в данный момент на экране), а не ко всем сразу.

Переключение между открытыми окнами в MS Excel
Открываем первое окно Word
Редактор Ворд предварительно должен быть установлен на вашем устройстве. Если это так, то есть два способа, чтобы найти на своем ПК офисный редактор.
Первый способ: поиск нам поможет
Чтобы найти программу, можно воспользоваться поиском на ПК. Для этого в строке поиска с лупой надо ввести четыре буквы: word, а затем в результатах поиска кликнуть по названию – Майкрософт Office Word.
Рис. 1. Используем поиск Виндовс 10, чтобы найти софт на своем компьютере
- На рис. 1 – Чтобы призвать на помощь поиск Виндовс 10, щёлкаем по значку с лупой, который находится рядом с кнопкой Пуск.
- Появится строка поиска с подсказкой «Введите тут текстовку для поиска». Набираем там слово word.
- На рис. 1 – Если программа редактора офисных документов ранее была установлена на ПК, тогда под заголовком «Лучшее соответствие» появится искомый текстовый редактор Майкрософт Office Word. Открываем его.
Второй способ: ищем Word среди установленных программ
Рис. 2. Прокручиваем до буквы М все установленные приложения, чтобы найти Microsoft Office Word.
Рис. 2. Прокручиваем до буковки М все установленные приложения, чтобы найти Майкрософт Office Word.
- На рис. 2 – Клацаем кнопку «Пуск» Виндовс 10.
- Скроллим (прокручиваем) сверху вниз перечень имеющихся прог до буковки M.
- На рис. 2 – Напротив Майкрософт Office щёлкаем по галочке так, чтобы она смотрела вверх. Раскроется список прог, входящих в состав пакета. Нас интересует программа Майкрософт Office Word. Открываем ее.
После того, как программа Word найдена и открыта, надо уменьшить размер такого окна на половину экрана. Вторая половина позднее будет занята вторым окном с Вордом.
Как уменьшить окно Word: три шага
1) Чтобы уменьшить размер окна, щёлкаем в правом верхнем углу по среднему значку:
Рис. 3. Кнопочка для изменения размеров окна редактора
2) После того, как мы уменьшили окно при помощи средней кнопочки (рис. 3), можно его подвинуть, к примеру, в левый угол:
Рис. 4. Хватаем мышью за заголовок окна и перемещаем его по экрану
Чтобы перемещать окно по экрану, надо подвести мышку к заголовку окна (на рис. три там написано «Документ 1 – Майкрософт Word»), затем нажать на левую кнопку мышки и, не отпуская ее, переместить окно в левый угол экрана.
3) Изменяем размеры окна так, чтобы оно занимало половину экрана (или так, как вам больше нравится).
Рис. 5. Изменяем размер окна справа
Чтобы изменить размер окна по ширине, достаточно подвести мышку к правой границе окна так, чтобы она приняла форму двунаправленной стрелки. Нажать на левую кнопку мышки и, не отпуская ее, переместить границу окна влево (для уменьшения) или вправо (для увеличения) окна – рис. 5.
Точно также можно изменить размер окна по высоте, используя для этого нижнюю или верхнюю границу окна:
Рис. 6. Меняем размер окна по высоте, передвигая нижнюю границу.
В результате трех описанных выше действий надо добиться, чтобы окно занимало половину экрана:
Рис. 7. Первое окно редактора документов открыто и занимает левую половину экрана
Переходим к тому, чтобы на второй половине экрана появилось другое окно.
Как закрыть пластиковое окно без ручки. Заклинило ручку
Нередко возникают случаи, когда пластиковое окно не открывается, т.е. не получается повернуть ручку. Прилагать в этом случае много усилий не нужно, так как вы можете испортить механизм и не добиться никакого результата .
Вначале попробуйте аккуратно пошевелить ручку, прилагая небольшое усилие. Возможно, механизм просто где-то заело, и в таком случае вы его сорвете с «мертвой точки». Подобная ситуация нередко случается в окнах с дешевой фурнитурой.

Порядок разблокировки запорного механизма
Но, что делать если не открывается пластиковое окно даже после выполнения такой манипуляции с ручкой? Как правило, данная проблема возникает в тех случаях, когда ручка оказывается в положении «открыто», а окно при этом закрыто.
Это случается, если при открытом окне повернуть ручку. В результате срабатывает блокиратор, который защищает окно от возможных повреждений.
Выход из такой ситуации только один — механизм надо разблокировать. Для этого в окнах устанавливается пластинка с пружинкой или стальной «язычок», расположенный под ручкой с торцевой стороны створки .
Для разблокировки механизма, нужно нажать на этот «язычок» или придавить пластинку к уплотнителю. Чтобы выполнить эту операцию при закрытой створке, можно воспользоваться металлической линейкой .
Если не открывается окно, и вы не можете найти механизм для разблокировки, обратитесь к производителю окон, чтобы он подсказал, как поступить в такой ситуации.

Проникающая смазка WD-40
Если же ручка плохо проворачивается, то, скорее всего, решить проблему можно путем смазывания всех придаточных механизмов проникающей смазкой, к примеру Хадо или известной всем WD-40. Если после смазки ситуация не улучшится, скорее всего придется обратиться к мастеру.
Еще одна причина, по которой зачастую не открывается пластиковое окно – это провисание створки. В таком случае нужно отрегулировать положение створки. Как это делается, вы можете узнать из других статей на нашем портале.
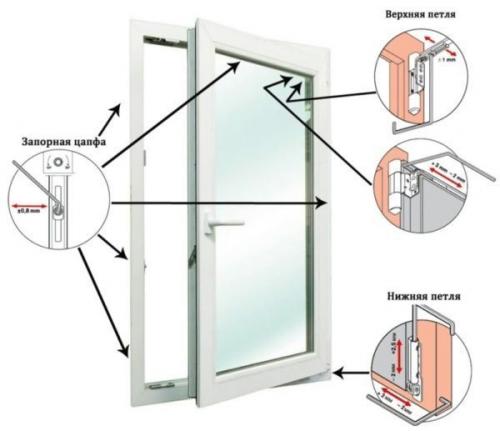
Схема расположения регулировочных винтов
Фурнитуру необходимо периодически смазывать и настраивать. Если этого не делать, могут возникнуть такие ситуации, когда створка не открывается полностью , появляется скрип при ее открытии и пр.
Как сравнить документы Excel?
Да, но иногда нужно кое что больше, верно? Я имею виду ситуации, когда надо не просто иметь на экране данные из нескольких таблиц MS Excel, но и возможность сравнивать их буквально строка в строку, например, при отслеживании изменений в разных версиях одного и того же документа?
Есть в экселе инструмент и для этого.
Перейдите на вкладку «Вид», в группе инструментов «Окно» выберите инструмент «Рядом».
Программа предложит на выбор список открытых в настоящее время документов excel — выберите из списка тот, с которым нужно сравнить активное в настоящий момент окно.
Сразу после выбор оба документа окажутся один над другим, на одинаковых позициях. Попробуйте прокрутить мышью один из них, заметили? Оба открытых документа синхронизованы прокруткой и при сдвиге одного на n позиций вверх или вниз, а также влево или вправо, на столько же позиций сдвинется и второй документ.
Этот режим чрезвычайно удобен для обнаружения различий между версиями документов и сравнении различий.

Сравнение версий документов в MS Excel. Прокрутка обоих документов синхронизирована по вертикали и горизонтали
Ещё одно полезное клавиатурное сокращение, которое стоит взять на вооружение пользователям Excel — Ctrl+F10. Это сокращение отменяет все операции с окнами и возвращает все открытые окна табличного редактора в привычной вид по-умолчанию.
Смело пользуйтесь им, если запутались и решили начать попытки по укрощению окон экселя с начала!
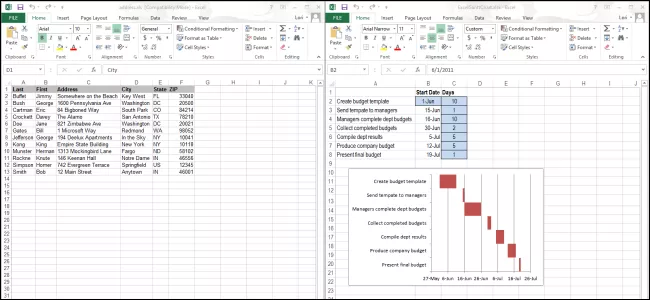
Предыдущие версии Excel имели возможность открывать и располагать несколько книг рядом друг с другом, хоть это и происходило в родительском окне. Excel 2013 гораздо упрощает задачу, позволяя прикрепить каждую электронную таблицу (открытую в отдельном окне) к правому или левому краю экрана.
Просто нажмите и удерживайте левой кнопкой мыши на заголовке окна Excel, а затем перетащите его к краю экрана. Вы увидите, как под указателем мыши появится и быстро исчезнет круг – сигнал о том, что окно Excel прикрепилось к краю.
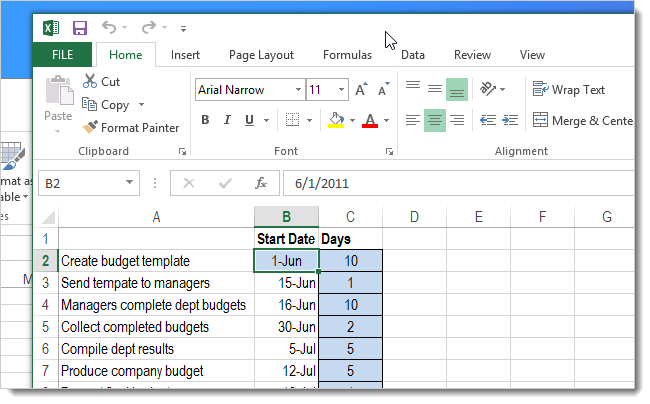
Окно документа займёт ровно половину экрана. Когда Вы проделаете это с обоими документами Excel, прикрепив их к разным сторонам, они будут выглядеть так:
То же самое можно сделать с помощью команды View Side by Side (Рядом) на вкладке View (Вид) в разделе Window (Окно).
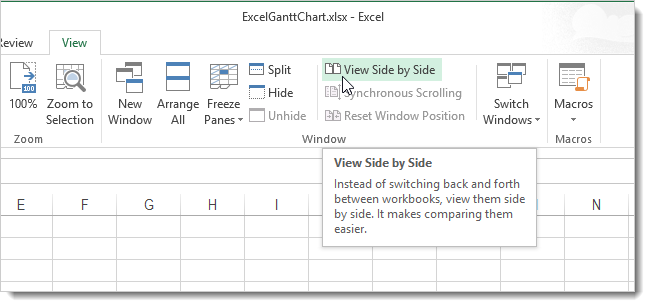
По умолчанию команда View Side by Side (Рядом) откроет два документа горизонтально – один в верхней, другой в нижней половине экрана.
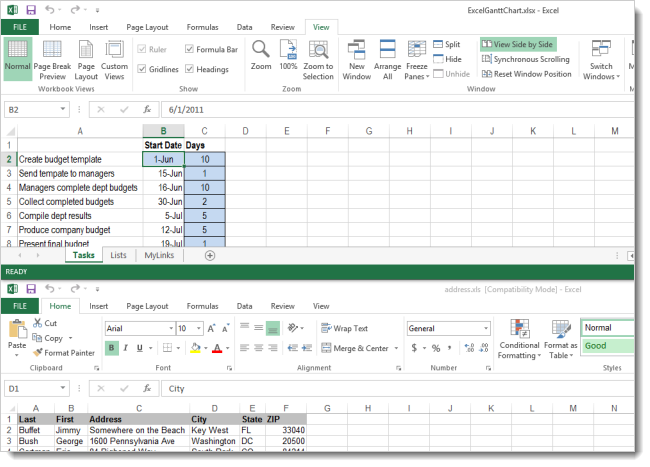
Чтобы изменить расположение документов, нажмите Arrange All (Упорядочить все) на вкладке View (Вид) в разделе Window (Окно).
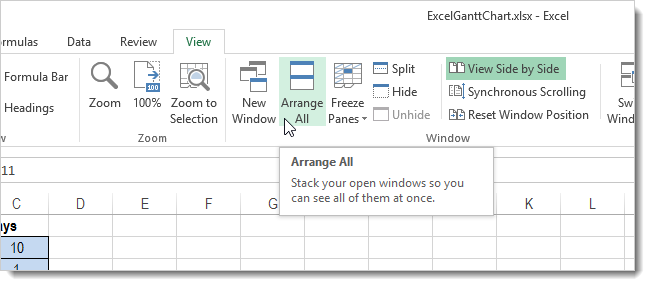
Появится диалоговое окно Arrange Windows (Расположение окон). Выберите Vertical (слева направо), чтобы окна расположились вертикально слева направо.
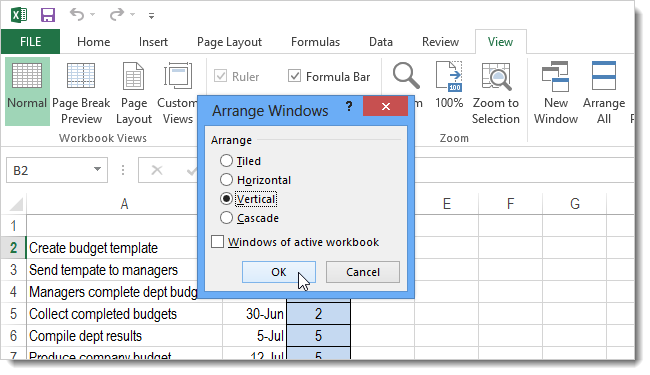
Команда Tiled (рядом) даст такой же результат, если файлов Excel открыто всего два. Если же открыто более двух файлов, команда расположит некоторые горизонтально, а некоторые вертикально, чтобы все они уместились на экране.
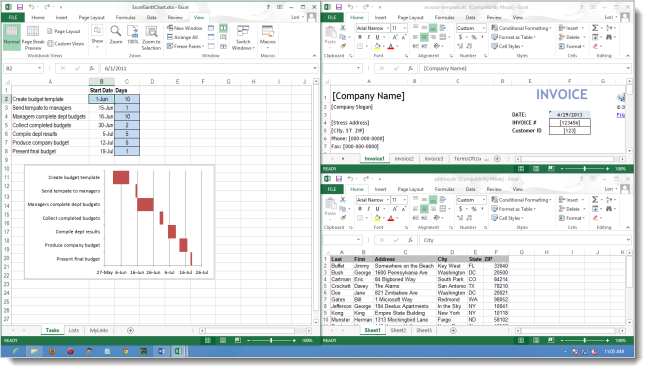
Cascade (каскадом) откроет документы Excel каскадом от левого верхнего края к правому нижнему, чтобы были видны заголовки всех окон.
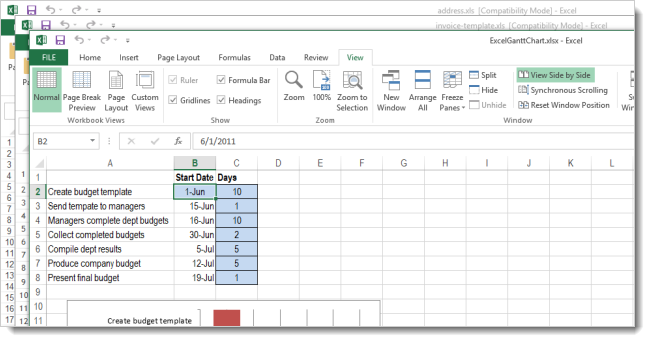
Если Вы хотите просматривать и листать документы синхронно, можете включить опцию Synchronous Scrolling (Синхронная прокрутка) на вкладке View (Вид) в разделе Window (Окно). Это позволит прокручивать обе книги одновременно с помощью мыши или полосы прокрутки в одном из окон.
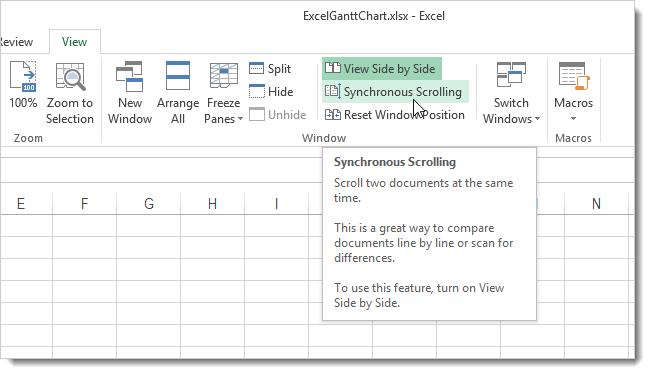
Открытие каждого файла Excel в отдельном окне, также, как и в Word, и в PowerPoint, называется Single Document Interface (SDI). Это значит, что у каждого документа есть собственный интерфейс (Лента, заголовок и т.д.), Вы можете двигать окно документа и изменять его размер не зависимо от других открытых книг. Предыдущие версии Excel использовали Multiple Document Interface (MDI), в котором все файлы открывались внутри одного общего контейнера, т.е. окна Excel более высокого уровня.
Интерфейс SDI, который используется в Excel 2013, значительно упрощает задачу, когда нужно сопоставить два и более документов.
Как сравнить два документа бок о бок
Быстрый и удобный способ просмотра двух документов состоит в том, чтобы расположить их бок о бок в двух окнах и заблокировать их прокрутку, чтобы вы могли одновременно просматривать их. Вот как выполнить этот трюк:
Откройте оба документа.
На вкладке «Вид» в группе «Окно» нажмите кнопку «Вид сбоку».
Word мгновенно упорядочивает оба документа в вертикальных окнах, а текущий документ слева, а другой справа.
Пролистайте любой документ.
Прокрутка одного документа также прокручивает другой. В этом режиме вы можете сравнить два разных или похожих документа.
Вы можете отключить синхронную прокрутку, нажав кнопку «Синхронная прокрутка», найденная в группе «Окно».
Когда вы закончите, снова выберите «Просмотр по бокам».