Как использовать сочетания клавиш, или горячие клавиши о которых вы и не знали в windows 10
Содержание:
- Как настроить горячие клавиши на Windows 10 под себя
- Сочетания клавиш для рабочего стола Windows 10
- Сочетания клавиш окна «Параметры»
- Список наиболее часто используемых сочетаний горячих клавиш Windows.
- Настройка сочетаний клавиш Windows 10
- Сочетания клавиш для командной строки
- Дополнительные сочетания клавиш с Win
- Сочетания клавиш на панели задач
- Что делать, если тачпад всё равно не работает
- Комбинации клавиш с Win для «десятки»
- Общие настройки клавиатуры Windows 10
- Комбинации клавиш, которые нужно знать в первую очередь
- Бонус. Полезные горячие клавиши Windows 10
- Способ 5: Устранение аппаратных неполадок
- Полный список горячих клавиш Windows
Как настроить горячие клавиши на Windows 10 под себя
 Способы настройки горячих клавиш под себя в Виндовс 10
Способы настройки горячих клавиш под себя в Виндовс 10
Настроить конкретные сочетания клавиш для Виндовс можно двумя способами – с помощью средств настройки самой ОС, либо используя дополнительное программное обеспечение. Разберём поочерёдно оба способа.
Системные настройки
В актуальной версии Виндовс 10 появилось много дополнительных возможностей для сочетаний клавиатуре, задействовав практически все клавиши. Поэтому, к сожалению, в «десятке» можно сменить только сочетания клавиш для переключения языков.
Настроить переключение языков и клавиатур можно следующим образом:
- Вызываете окно «Параметры» сочетанием клавиш «Win+I».
- В основном настроечном меню «Параметры» выберите раздел «Время и язык».
Выбираем раздел «Время и язык»
- В меню «Время и язык» нажимаете на подпункт «Регион и язык».
Нажимаем на подпункт «Регион и язык»
- В подпункте «Регион и язык», ниже настроек с выбором языка нажимаете «Дополнительные параметры клавиатуры».
Нажимаем на ссылку «Дополнительные параметры клавиатуры»
- В открывшемся маленьком окне выберите вкладку «Переключение клавиатуры» выделите пункт «Переключить язык ввода» и нажмите «Сменить сочетание клавиш».
Выделим пункт «Переключить язык ввода», нажимаем «Сменить сочетание клавиш»
- В открывшемся новом окне «Изменение сочетания клавиш» настройте комбинации по своему усмотрению.
В окне «Изменение сочетания клавиш» настраиваем удобные для себя параметры, нажимаем «ОК»
Сторонние программы для настройки горячих клавиш
Если Вы всё-таки желаете настроить сочетания клавиш по своему усмотрению, то, для такого рода персонализации, придётся использовать сторонние приложения
Key Remapper
Помогает переназначить любую клавишу на клавиатуре, кардинально сменить раскладку, или назначить дополнительные действия на колёсико мыши.
Интерфейс программы Key Remapper
В этой программе доступно включение множества профилей, дабы обеспечить возможность устанавливать разные настройки для разных приложений либо форм работы.
Для того, чтобы назначить необходимое сочетание клавиш, необходимо:
- Скачать и установить программу Key Remapper на компьютер.
- В основном интерфейсе программы дважды щёлкнуть на пустой области с соответствующей надписью.
Дважды кликаем на пустой области с соответствующей надписью
- В появившемся меню настройки ввести необходимую для замены клавишу или комбинацию, и непосредственно её замену. Здесь имеется детальная настройка сочетаний, программ и среды, в которых замена комбинаций будет работать. Также есть возможность заблокировать конкретную клавишу. Нажмите «Ок». Настройка завершена.
Выбираем необходимые параметры, нажимаем «ОК»
MKey
Переназначает на ваше усмотрения все виды клавиш, установление дополнительных значений для комбинаций, переназначение дополнительных мультимедийных кнопок на клавиатуре.
Пользоваться этой программой ещё проще, чем предыдущей, так как в наличии интуитивный интерфейс.
- В на главной вкладке выберите опцию «Добавить».
Выбираем опцию «Добавить»
- Нажмите клавишу или сочетание, на которую необходимо назначить действие или функцию. Для комбинаций доступен выбор стандартных функциональных клавиш.
Нажимаем клавишу или сочетание, на которую необходимо назначить действие или функцию
- Выберите действие или программу из списка возможных. Если это необходимо, настройте особенности активации. Готово!
Выбираем действие или программу из списка возможных, нажимаем на значок дискеты, что бы сохранить изменения
Вот и всё! Теперь вы во всеоружии, и полностью готовы облегчить и оптимизировать свою работу в Windows 10!
Сочетания клавиш для рабочего стола Windows 10

Рабочий стол является наиболее часто используемым пользовательским интерфейсом в Windows, поэтому любая комбинация клавиш, которая помогает вам быстрее выполнять работу, — это хорошо. Вот самые полезные сочетания клавиш на рабочем столе в Windows 10:
- Windows — открывает и закрывает меню «Пуск».
- Control + Escape — также открывает меню «Пуск».
- Windows + A — Открывает Центр действий.
- Windows + D — переключает между Показать рабочий стол и исходное состояние, в котором находился ваш рабочий стол. Это скрывает или показывает приложения и окна с вашего рабочего стола.
- Windows + E — запускает проводник.
- Windows + I — Откройте приложение «Настройки».
- Windows + K — открывает панель подключения, из которой можно инициировать подключения к беспроводным дисплеям и аудиоустройствам.
- Windows + L — блокировка компьютера или устройства с Windows 10 и переход к экрану блокировки.
- Windows + M — Минимизирует все открытые окна с рабочего стола.
- Windows + O — блокирует ориентацию дисплея вашего устройства с Windows 10. Это полезно, если вы хотите, чтобы планшет Windows 10 или Surface Pro оставался в портретном или альбомном режиме, даже если вы переориентировали его.
- Windows + P — открывает панель проекта и позволяет искать и подключаться к внешним дисплеям и проекторам.
- Windows + R — запускает окно запуска .
- Windows + X — открывает расширенное меню в левом нижнем углу экрана. Это также известно как меню WinX или меню Пуск опытного пользователя.
- Windows + Print Screen — делает снимок экрана и автоматически сохраняет его в папке «Снимки экрана». По умолчанию он находится в «Этот ПК → Картинки → Скриншоты».
- Windows +, — дает вам взглянуть на рабочий стол.
- Windows + пробел — переключает между доступными языками ввода и раскладки клавиатуры.
- Windows + W — Откройте Windows Ink Workspace, где вы можете взаимодействовать с такими приложениями, как Sticky Notes, Sketchpad или Snip & Sketch .
- Windows + Pause/Break — открывает системную страницу из панели управления.
- Windows +; — Открывает всплывающее окно смайликов, откуда вы можете вставить смайлики в ваш текст.
- Windows +. — Также открывает всплывающее окно эмодзи, откуда вы можете вставить смайлики.
Сочетания клавиш окна «Параметры»
| Клавиши | Действие |
|---|---|
| Клавиша Windows + I | Открытие параметров |
| BACKSPACE | Возврат на домашнюю страницу параметров |
| Ввод символов на любой странице с полем поиска | Поиск параметров |
В приведённом ниже списке вы сможете найти как хорошо знакомые по предыдущим версиям клавиатурные сокращения, так и появившиеся только в Windows 10. Совершенно нет необходимости учить их все сразу, да это и невозможно. Просто выберите 3–4 операции, которыми вы пользуетесь чаще всего, запишите соответствующие им клавиши на стикер и прикрепите его на видном месте. Вы сами не заметите, как очень скоро выучите их назубок и не сможете без них обходиться. А когда это произойдёт, можно будет переходить к освоению следующих комбинаций горячих клавиш.
Управление окнами и приложениями
Win + стрелка влево — присоединить окно приложения к левому краю экрана.
Win + стрелка вправо — присоединить окно приложения к правому краю экрана.
Win + стрелка вверх — развернуть окно приложения на весь экран. Или, если окно было ранее прилеплено к одному из краёв, оно займёт четверть экрана в верхней части.
Win + стрелка вниз — свернуть активное окно. Или, если окно было ранее прилеплено к одному из краёв, оно займёт четверть экрана в нижней части.
Win + D — отобразить и скрыть рабочий стол.
Win + Shift + M — восстановить свёрнутые окна.
Win + Home — свернуть все окна, кроме активного (восстановление всех окон при вторичном нажатии).
Alt + Tab — переключиться между запущенными приложениями.
Alt + F4 — закрыть активное окно.
Win + Shift + стрелка влево (или вправо) — переместить окно на другой монитор.
Win + T — последовательно перебрать иконки на панели задач. Нажмите «Ввод», чтобы запустить приложение.
Win + 0…9 — запустить с панели задач приложение, иконка которого закреплена на позиции, соответствующей цифре.
Проводник
Win + E — запустить файловый менеджер.
Ctrl + N — открыть новое окно.
Ctrl + колесо прокрутки мыши — изменить представление элементов (иконки, таблица, эскизы и так далее).
Alt + стрелка вверх — подняться вверх на один уровень.
Alt + стрелка влево — просмотреть предыдущую папку.
Alt + стрелка вправо — просмотреть следующую папку.
Виртуальные рабочие столы
Win + Ctrl + D — добавить виртуальный рабочий стол.
Win + Ctrl + стрелка влево — переключиться между виртуальными рабочими столами справа налево.
Win + Ctrl + стрелка вправо — переключиться между виртуальными рабочими столами слева направо.
Win + Ctrl + F4 — закрыть используемый виртуальный рабочий стол.
Win + Tab — отобразить все рабочие столы и приложения на них.
Windows
Ctrl + Shift + Esc — запустить диспетчер задач.
Win + R — открыть диалоговое окно «Выполнить».
Shift + Delete — удалить файлы, минуя корзину.
Alt + Enter — отобразить свойства выбранного элемента.
Win + пробел — переключить язык ввода и раскладку клавиатуры.
Win + A — открыть «Центр поддержки».
Win + S — открыть окно поиска.
Win + H — вызвать панель «Поделиться».
Win + I — открыть окно «Параметры».
Скриншоты и игры
Win + PrtScr — сделать скриншот и сохранить его в папке с изображениями.
Win + Alt + PrtScr — сделать снимок экрана игры.
Win + G — открыть игровую панель для записи процесса прохождения.
Win + Alt + G — записать последние 30 секунд в активном окне.
Win + Alt + R — начать или остановить запись.
Win + P — переключиться между режимами отображения (при наличии второго дисплея).
А вы используете в своей работе клавиатурные сокращения?
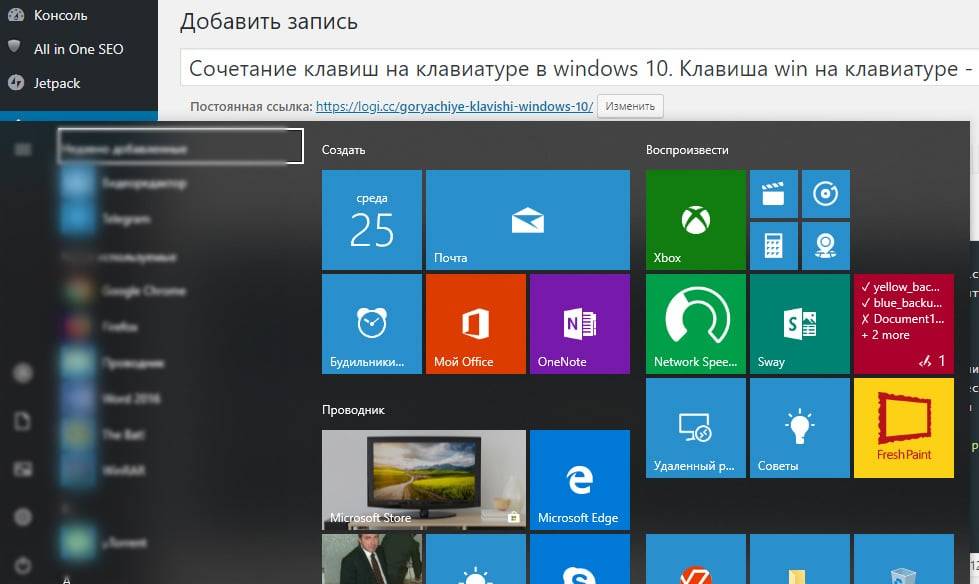 Чтобы вы могли быстрее и удобнее работать за компьютером под управлением систем Windows, специалисты из Microsoft внедрили в систему множество сочетаний клавиш, нажатием которых – можно гораздо быстрее, чем мышью выполнить определённую задачу. В этой статье я постарался собрать самые часто используемые горячие клавиши windows 10, но большая часть из них будет работать и в предыдущих версиях windows.
Чтобы вы могли быстрее и удобнее работать за компьютером под управлением систем Windows, специалисты из Microsoft внедрили в систему множество сочетаний клавиш, нажатием которых – можно гораздо быстрее, чем мышью выполнить определённую задачу. В этой статье я постарался собрать самые часто используемые горячие клавиши windows 10, но большая часть из них будет работать и в предыдущих версиях windows.
Например, копирование части текста мышью, и последующая его вставка занимает достаточно много времени, если сравнивать с комбинациями клавиш ctrl+c – для копирования текса, и ctrl+v для вставки. Это достаточно известные сочетания клавиш, используемые практически всеми. В тоже время существует ещё множество горячих клавиш на клавиатуре компьютера и ноутбука. В нашей статье мы представим все эти комбинации, включая сочетания со специальной клавишей windows
Список наиболее часто используемых сочетаний горячих клавиш Windows.
Как открыть программу из меню Пуск
Открываем меню Пуск одновременно нажимая горячие клавиши Windows+ Ctrl + Esc.
В Windows 8 нет меню «Пуск», поэтому при нажатии Windows +Ctrl + Esc откроется начальный экран или рабочий стол.
В меню «Пуск» используются клавиши со стрелками на клавиатуре для навигации курсора вверх, вниз, влево или вправо. Нажмите клавишу Enter для открытия нужной программы. Вы также можете открыть программу нажав клавишу Windows и набрав имя программы нажать на Enter.
Как открыть программы на рабочем столе.
Горячая Клавиша Tab на клавиатуре переместит вас на Рабочий Стол, также Tab может переключаться между рабочим столом, Пуском и элементами на панели задач. В некоторых случаях может потребоваться неоднократное нажатие на Tab, чтоб перейти к значкам на рабочем столе.
В некоторых случаях может потребоваться несколько раз нажать на клавишу Tab, прежде чем перейти к значкам на рабочем столе. После выбора одного из значков на рабочем столе вы можете переходить к другим значкам с помощью клавиш со стрелками.
Выбрав нужный значок, нажмите клавишу Enter, чтобы открыть программу.
Горячая клавиша закрытие окна
Одновременное нажатие на горячие клавиши Ctrl + F4 на клавиатуре, приведет к закрытию окна программы или вкладок. Также можно использовать сочетание клавиш Alt+ пробел в открывшемся меню нажимая на стрелку вниз перейти к параметрам «Закрыть» или «Выход» и нажать Enter.
Сворачивание или уменьшение окна
Чтобы свернуть окно, одновременно нажмите клавишу Windows + стрелку вниз.
Увеличение окна
Чтобы развернуть окно, одновременно нажмите клавишу Windows и стрелку вверх.
Перемещение окна
Чтобы перемещать окно оно должно быть в оконном режиме, перейти можно горячими клавишами Alt+ пробел. Чтобы окно отображалось в оконном режиме, нажмите одновременно горячие клавиши Alt и пробел, перейдите к параметру “Восстановить” и нажмите Enter. Там же вы можете переместить окно если выберите «Переместить», а затем с помощью клавиш со стрелками переместите его.
Переключение между вкладками
Для перемещения слева направо в выбранном окне, одновременно нажмите горячие клавиши Ctrl+ Tab, а чтобы перемещаться справа налево, нажмите Ctrl+Shift+Tab.
Переход между открытыми окнами и приложениями
Чтобы перемещаться между открытыми программами на вашем рабочем столе, удерживайте нажатой клавишу Alt, затем нажмите клавишу Tab для отображения всех открытых на данный момент окон. Для выбора нужного окна продолжайте нажимать Tab одновременно удерживая Alt. Когда выбрано нужное вам окно или программа, отпустите обе клавиши, чтобы сделать ее текущим окном.
Перемещение между полями и кнопками в окне
Для перемещения курсора между объектами полей в диалоговом окне используйте клавиши Tab, пробел, стрелку и Enter. Если вам нужно нажать кнопку OK или Отмена, нажмите пробел или клавишу Enter.
Управление текстом и перемещение по нему
При работе с текстом для экономии времени можно пользоваться клавишами со стрелками перемещая курсор вверх, вниз, влево или вправо в документе. Удерживание нажатой клавишу Ctrl и одновременно нажимая клавиши со стрелками влево или вправо перемещает курсор на одно слово. Удерживая Ctrl при нажатии, вверх или вниз перемещает курсор по абзацам.
Клавиши End и Home.
Нажатие клавиши End переводит вас в конец строки или документа, а нажатие клавиши Home перемещает вас в начало.
Горячая клавиша Shift позволяет выделять текст. Удерживание клавиши Shift при использовании клавиш со стрелками вправо или влево выделяет текст. Если вы удерживаете shift, одновременно нажимая клавиши со стрелками вниз, вы выделяете по одной строке в этом направлении. Нажатие и удерживание Shift + Ctrl и использование стрелок выделяет слово за раз. Удерживая нажатой клавишу Shift и нажимая клавишу End, выделяется от текущей позиции курсора до конца строки или документа.
Прокрутка в окне
Прокрутка вверх или вниз в окне часто выполняется с помощью клавиш со стрелками вверх и вниз, клавиш Page up и Page down или клавиши пробела.
Щелчок правой кнопкой мыши по значку или другому элементу Windows
В некоторых ситуациях вам может потребоваться щелкнуть правой кнопкой мыши на значок, текст или другой элемент Windows. Чтобы сделать это без мыши, выберите значок или переместите курсор на текст, который необходимо щелкнуть. Затем нажмите и удерживайте клавиши Shift и F10 одновременно.
Настройка сочетаний клавиш Windows 10
В предыдущих разделах мы говорили о предопределенных сочетаниях клавиш, которые поставляются с Windows 10. Но что если мы можем настроить сочетания клавиш в соответствии с нашими предпочтениями? Здесь я расскажу о двух простых способах персонализировать сочетания клавиш Windows 10. Так что без дальнейших церемоний, давайте сначала начнем с нативного метода.
Настройте сочетания клавиш с собственными настройками
Нативным способом вы можете назначить предпочтительные сочетания клавиш для различных приложений. Всякий раз, когда вы нажимаете назначенную комбинацию клавиш, открывается конкретное приложение. Чтобы назначить сочетания клавиш, выполните следующие действия.
1. Щелкните правой кнопкой мыши на приложении по вашему выбору и откройте «Свойства».
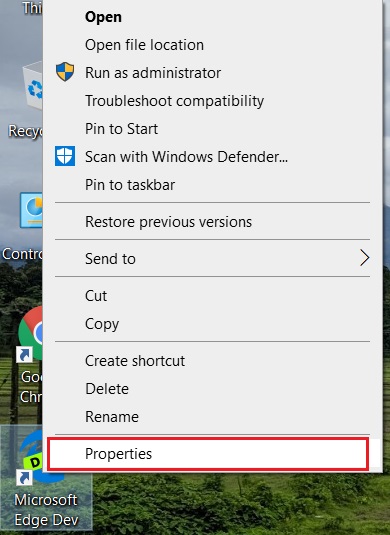
2. Вы найдете «Сочетание клавиш» в диалоговом окне «Свойства». В соответствующем текстовом поле нажмите выбранную комбинацию клавиш и нажмите кнопку «ОК».
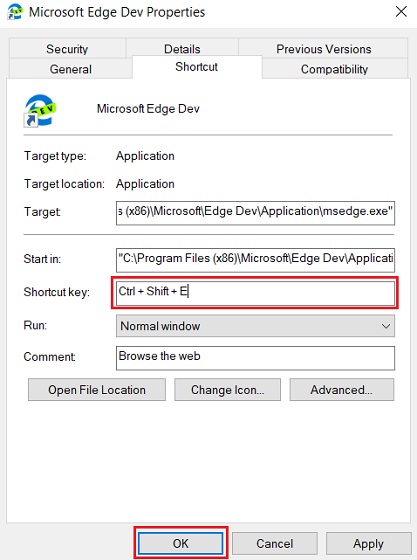
3. Вот и все. Теперь, когда вы будете вызывать указанное сочетание клавиш, назначенное приложение будет открыто.
Настройте сочетания клавиш с WinHotKey
WinHotKey — это стороннее приложение, которое позволяет создавать общесистемные горячие клавиши. По сути, это означает, что вы можете создать ярлык, который может запускать действие из любого приложения или среды. WinHotKey позволяет создавать несколько сочетаний клавиш для запуска приложений, открытия документа, папки или быстрого ввода текста в фоновом режиме. Вы можете использовать различные комбинации Ctrl, Alt, Shift, Windows, цифр и букв, чтобы создать уникальную комбинацию клавиш. В целом, это мощное приложение. Если вы хотите глубже погрузиться и настроить сочетания клавиш в Windows 10, настоятельно рекомендуется использовать WinHotKey.
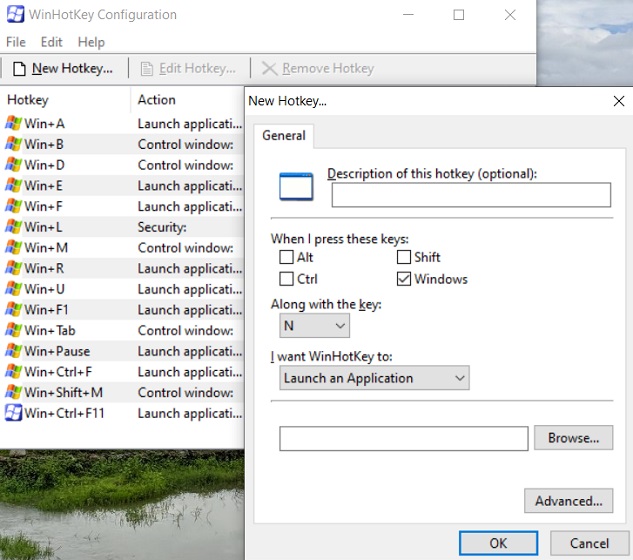
Скачать WinHotKey (Свободно)
СМОТРИ ТАКЖЕ: 18 советов начинающих для Windows 10
Сочетания клавиш для командной строки
| Клавиши | Действие |
|---|---|
| CTRL+C (или CTRL+INSERT) | Копирование выбранного текста |
| CTRL+V (или SHIFT+INSERT) | Вставка выбранного текста |
| CTRL+M | Переход в режим пометки |
| ALT+клавиша выбора | Начало выделения в режиме блокировки |
| Клавиши со стрелками | Перемещение курсора в указанном направлении |
| PAGE UP | Перемещение курсора одну страницу вверх |
| PAGE DOWN | Перемещение курсора одну страницу вниз |
| CTRL+HOME (в режиме пометки) | Перемещение курсора в начало буфера |
| CTRL+END (в режиме пометки) | Перемещение курсора в конец буфера |
| CTRL+СТРЕЛКА ВВЕРХ | Перемещение на одну строку вверх в журнале вывода |
| CTRL+СТРЕЛКА ВНИЗ | Перемещение на одну строку вниз в журнале вывода |
| CTRL+HOME (навигация по журналу) | Перемещение окна просмотра в верхнюю часть буфера (если командная строка пуста). В противном случае — удаление любых символов, расположенных слева от курсора в командной строке. |
| CTRL+END (навигация по журналу) | Перемещение окна просмотра в командную строку, если она пустая. В противном случае — удаление любых символов, расположенных справа от курсора в командной строке. |
Дополнительные сочетания клавиш с Win
Win+. (точка) или Win+; (точка с запятой) — открывает окно выбора смайликов (эмоджи) в любом приложении.
Win+Ctrl+Shift+B — комбинация клавиш, которая перезапускает драйвера видеоадаптера. К примеру, полезно при появлении черного экрана после закрытия игры. Одно пользоваться данной функцией нужно с осмотрительностью.
(При включенном меню «Пуск») Ctrl+стрелка вверх — увеличение размеров меню «Пуск». Соответственно, Ctrl+стрелка вниз— уменьшение.
Win+цифры 1-9 — запуск программы, закрепленной на панели задач. 1 – запуск первой в списке, 2 – второй и т.д. Например, в нашем случае при комбинации клавиш Win+1 запустится Проводник.

Win+X — вызов контекстного меню «Пуск». Полезное сочетание клавиш, так как из контекстного меню запускаются основные службы и инструменты для работы с Windows – командная строка, диспетчер устройств, сетевые подключения, диспетчер задач, центр мобильности и т.д.

Win+D — комбинация клавиш сворачивает все открытые окна.
Win+E — быстрый доступ к Проводнику.
Win+L — блокировка текущей учетной записи, переход в окно ввода пароля.
Сочетания клавиш на панели задач
1. Откройте дублирующую программу
Быстрая клавиша: Shift + клик на панели задач программы
Если вы хотите открыть другой экземпляр активной программы, вы можете добиться этого с помощью этого ярлыка. Нажмите клавишу Shift и щелкните любую программу панели задач. Откроется двойное окно того же приложения.
2. Быстро открыть приложение закрепленной панели задач
Быстрая клавиша: Windows + номер в зависимости от положения приложения
Если вы хотите быстро открыть закрепленные приложения на панели задач, вы можете сделать это, нажав клавишу Windows и номер, под которым они расположены. Этот ярлык позволяет легко получить доступ к программам, не покидая клавиатуры.
3. Переходите от одного приложения к другому на панели задач.
Быстрая клавиша: Windows + T
Если вы обнаружите, что вышеуказанный ярлык перегружен его схемой нумерации, вы можете использовать этот ярлык, чтобы открывать приложения панели задач на лету. Это позволяет вам прокручивать все приложения, закрепленные на панели задач, и вы можете открыть его с помощью клавиши Enter.
Что делать, если тачпад всё равно не работает
Нажатие определённых клавиш на клавиатуре ноутбука и его настройка в «Панели управления» часто не решает проблему выключенного тачпада. В таких случаях необходимо обновить драйвер сенсорной панели или включить её с помощью меню BIOS. Если и эти два способа не дают результата, необходимо просканировать ПК на наличие вредоносного ПО. Возможно также, что у тачпада физическая поломка.
Установка или обновление драйвера
Во многих случаях переустановка или обновление драйверов тачпада в окне «Диспетчер устройств» помогает его снова активировать. Что конкретно необходимо сделать?
Настройка в BIOS
BIOS представляет собой набор определённых микропрограмм, необходимых для работы аппаратной части ПК и подключаемых к нему устройств. Это меню загружается отдельно от Windows. Все изменения в нём необходимо вносить очень аккуратно, со знанием дела, так как неправильные настройки могут привести к сбоям в работе ПК.
Тачпад может оказаться просто выключенным в меню BIOS. Если все предыдущие способы активации вам не помогли, воспользуйтесь следующей инструкцией:
- Во время запуска своего портативного компьютера зажмите одну из двух клавиш: F2 или Del. Это позволит открыть синее меню BIOS.
- Переключаемся сразу на раздел Advanced.
- Находим параметр под названием Internal Pointing Device. Если стоит значение Disabled («Откл.»), то сразу же меняем его на Enabled («Вкл.»).
- Теперь выходим из меню BIOS с сохранением. Для этого нажимаем на кнопку Exit with Saving или Save & Exit. Так, изменения параметров вступят в силу с последующей загрузкой Windows.
Проверка на вирусную активность
Сенсорная панель может не реагировать на касания, если на компьютере есть вредоносное ПО, которое и блокирует её работу. В этом случае необходимо воспользоваться антивирусом, который установлен у вас на ПК. У каждого антивируса свой интерфейс, однако, как правило, в нём легко разобраться даже новичку. В частности, нужно найти раздел для сканирования системы. Рассмотрим пошаговую инструкцию на примере Avast:
- В правом нижнем углу экрана на «Панели задач» есть так называемый трей. Официально он называется «Область уведомлений». На нём расположены значки запущенных утилит, в том числе и иконка вашего антивируса. В данном случае это антивирус Avast. Кликаем по нему левой кнопкой мыши, чтобы на экране появилось его окно.
- Сразу переходим на вкладку «Защита» и выбираем пункт «Сканирования».
- В открывшемся разделе выбираем тип сканирования: интеллектуальное или полное.
- Avast в процессе сканирования может выявить вредоносное ПО. При этом он сам его изолирует (добавит в карантин) от других файлов или же удалит его.
Проверка на физическую поломку
Если все вышеперечисленные способы не решают проблему отключённого тачпада, возможно, дело в том, что сенсорная панель физически не может работать из-за поломки. В этом случае необходимо заменить тачпад или отремонтировать его. Для диагностики и устранения проблемы необходимо отнести ноутбук в сервис по ремонту компьютеров.
Если ваш ноутбук недавно разбирали и чистили, возможно, тачпад у вас перестал работать из-за того, что штекер сенсорной панели не был обратно вставлен в разъем. Если его подключить, тачпад заработает. В этом вопросе вам также помогут в сервисном центре.
Метод для устройства с сенсорным дисплеем
Существуют так называемые гибридные ноутбуки: это одновременно и планшет с сенсорным дисплеем, и ноутбук с обычной клавиатурой. Если это ваш случай, возможно, ваш тачпад не хочет работать из конфликта служб сенсорного экрана и сенсорной панели для управления курсором.
В этом случае необходимо принудительно выключить службу сенсорного экрана в «Диспетчере задач».
- Кликаем по «Панели задач» правой клавишей мыши и выбираем в перечне на чёрном фоне раздел «Диспетчер задач».
- Это же окно можно открыть с помощью комбинации трёх клавиш: Ctrl + Alt + Delete.
- Перейдите сразу же на вкладку «Службы». Нажмите на колонку «Состояние», чтобы работающие службы были в начале списка — так вам будет легче искать нужный пункт.
- В большом списке постарайтесь найти одну из двух служб: TabletInputService или Tablet PC Input Service. Теперь кликаем по ней правой кнопкой мыши и выбираем опцию «Остановить».
Комбинации клавиш с Win для «десятки»
Гораздо большей вариативности управления компьютером добавляет клавиша Win. Ее расположение мы отмечали на клавиатуре в начальном скриншоте.
Основные комбинации Win
Win+S – вызов панели поиска.
Win+A — комбинация клавиш вызывает меню Центра уведомлений.
Win+I — полезная клавиша для быстрого включения параметров Windows.
Win+G — вызов игровой панели, где можно записывать игровое видео в реальном времени. Для этого нужно настроить игровые возможности Windows в параметрах (раздел «Игры»).
Нововведения версии 1809
Начиная с версии 1809 разработчики добавили несколько полезных функций. Соответственно, добавились сочетания горячих клавиш для работы с новым функционалом.
Win+V – вызов меню буфера обмена. В нем можно управлять сохраненным в буфер содержимым, изменять его, сохранять, удалять.
Win+Shift+S – вызывает встроенный инструмент для создания скриншотов экрана. Изменить клавишу создания скриншота можно в настройках (раздел «Специальные возможности», вкладка «Клавиатуры»). Многие пользователи привыкли пользоваться кнопкой PrtSc для создания экранных снимков.
Работа с виртуальными столами
Под отдельным заголовком рассмотрим ряд быстрых клавиш, которые позволяют быстро управлять виртуальными столами Windows 10.
Win+Tab— открытие главного меню виртуальных столов, где можно управлять и переключаться между виртуальными рабочими зонами..
Ctrl+Alt+Tab — комбинация аналогичная сочетанию Alt+Tab, но достаточно однократного нажатия. Меню выбора рабочих зон останется активным даже после отпуска клавиш.
Win+стрелки — управление активными окнами. Открытое окно можно переместить и прилепить к левому или правому краю рабочего стола, или оставить его по центру.
Windows+Ctrl+D — создание нового виртуального рабочего стола.
Windows+Ctrl+F4 — закрытие текущего стола.
Windows+Ctrl+стрелка влево или вправо — клавиши переключают виртуальные столы в порядке их создания (поочередно).
Подробнее о виртуальных столах мы писали в подробном обзоре.
Общие настройки клавиатуры Windows 10
Важные настройки клавиатуры можно найти в отдельном разделе. Перейдите в расположение Параметры > Специальные возможности > Клавиатура. Пользователю доступны следующие упрощения ввода с клавиатуры и использования сочетаний клавиш:

- Экранная клавиатура. Позволяет осуществлять набор текста с помощью мыши или сенсорного экрана на компьютере. Нажмите сочетание клавиш Win+Ctrl+O для быстрого включения или выключения экранной клавиатуры.
- Залипание клавиш. Режим позволяет использовать клавиши Shift, Ctrl, Alt и Windows, нажимая каждую из них по отдельности. Например, с их залипанием для запуска диспетчера задач нужно нажать по очереди Ctrl, Shift, Esc.
- Озвучивание переключений. Подаёт звуковые сигналы при нажатии клавиши Caps Lock, Scroll Lock или Num Lock. Чтобы его включить или отключить нужно удерживать клавишу Num Lock не менее пяти секунд.
- Фильтрация ввода. Позволяет игнорировать краткие или повторные нажатия клавиш и изменить скорость повторного нажатия. Для включения клавиш фильтра нажмите и удерживайте Shift в течении восьми секунд.
- Клавиша Print Screen. Используйте кнопку Print Screen, чтобы запустить новую функцию создания фрагмента экрана. По умолчанию отключено и для запуска используется сочетание клавиш Win+Shift+S.
Комбинации клавиш, которые нужно знать в первую очередь
Для начала, я хочу обратить ваше внимание, на те горячие клавиши windows 10, которые я использую практический каждый день
| Сочетание клавиш | Что делает |
|---|---|
| ctrl+c | Копировать выделенный текст, файл, папку и т.п. |
| ctrl+x | Вырезать выделенный текст, файл, папку и т.п. |
| ctrl+v | Вставить выделенный текст, файл, папку и т.п. |
| ctrl+f | Поиск на странице. Удобно использовать в текстовых редакторах, в браузерах и т.д. |
| ctrl+z | Отменить предыдущее действие. Например, удаление части текста в текстовом редакторе, последнее действие в графическом редакторе и т.п. |
| ctrl+p | Отправить документ в печать с клавиатуры |
| ctrl+a | Выделить всё. Например, весь текст на странице редактора word или всю таблицу в Excel, все элементы в графическом редакторе или все объекты на рабочем столе |
| Клавиша Win + L | Блокировка компьютера и экрана |
| Клавиша Win + TAB | Открывает представление задач в Windows 10. Очень удобная вещь для просмотра текущих открытых окон, и истории работы за компьютером |
| Клавиша Win + D | Свернуть и развернуть рабочие окна. Очень удобное сочетание, когда нужно быстро увидеть рабочий стол |
| Ctrl+Alt+Delete | Открывает диспетчер задач Windows |
| Ctrl+Shift+N | Создать новую папку в проводнике |
Бонус. Полезные горячие клавиши Windows 10
С уверенностью можно утверждать они упрощают использование операционной системы. Например, значительно удобней скопировать текст или файл двумя клавишами. И также быстро его вставить в нужное место. Чем выбирать соответствующий пункт в контекстном меню.
Как пример, наведу сочетания клавиш на каждый день. Напишите нам, какие используете Вы? Сложно представить удачный рабочий день без их использования. Все остальные не менее полезные горячие клавиши смотрите в таблице сочетаний клавиш на клавиатуре Windows 10.
| + G | вызывает панель игрового режима |
| + Tab, Alt + Tab | представление задач рабочего стола |
| Alt + F4 | закрыть активное окно |
| + Print Screen | сохранить снимок экрана в папку |
| + Пробел | переключить язык ввода |
| Ctrl + C, Ctrl + V | скопировать или вставить текст |
| + V | посмотреть буфер обмена |
| Ctrl + Shift + Esc | запуск диспетчера задач |
Заключение
Обычная клавиатура не нуждается в настройке на Windows 10. Можно и даже нужно только ознакомиться с некоторыми сочетаниями клавиш. При необходимости изменить переключение языка ввода. Все функции собраны в разделе специальных возможностях параметров системы.
Способ 5: Устранение аппаратных неполадок
Если программные методы решения рассматриваемой проблемы не помогают, логично предположить, что сбой имеет аппаратную природу, на стороне клавиатуры либо самого компьютера. Для определения причины выполните следующее:
- На настольном компьютере подключите его клавиатуру к другой машине, заведомо работоспособной. Для ноутбуков же, напротив, подсоедините к нему внешнее решение. Если проблема всё так же наблюдается, её источником является клавиатура. Методом устранения в такой ситуации будет замена устройства.
- Если же на другом настольном ПК либо с другой клавиатурой на ноутбуке сбой всё ещё присутствует, его причина на стороне компьютера. В нём выйти из строя может как разъём подключения (для проводных комплектующих), так и беспроводной модуль (для Bluetooth-средств). Здесь можно порекомендовать только обращение в сервисный центр.
Таким образом, мы выяснили, почему в Windows 10 перестают работать горячие клавиши, и предложили вам несколько вариантов решения этой проблемы.
Опишите, что у вас не получилось.
Наши специалисты постараются ответить максимально быстро.
Полный список горячих клавиш Windows
- Ctrl + A: выделить все.
- Ctrl + C или Ctrl + Insert: копировать выбранный элемент
- Ctrl + V или Shift + Insert: вставить выбранный элемент.
- Ctrl + X: вырезать выбранный элемент.
- Ctrl + Z: отменить предыдущее действие.
- Ctrl + Y: повторить действие.
- Ctrl + N дублировать окно
- Win + F1: Справку в Windows 10, Поиск Bing в браузере по умолчанию.
- Alt + F4: закрыть текущее приложение или окно.
- Alt + Tab: переключение между открытыми приложениями или окнами.
- Shift + Delete: удалить выбранный элемент в обход корзины.
Меню Пуск и панель задач
- Win или Ctrl + Esc: открыть меню «Пуск».
- Wins+ X: правый клик на меню «Пуск».
- Win + T: переключение закреплённых приложений на панели задач.
- Win + : открыть приложение, закрепленное на панели задач под соответствующей цифрой.
- Win + Alt + : открыть контекстное меню для приложения, закрепленного на панели задач под соответствующей цифрой.
- Win + D: показать или скрыть рабочий стол.
Рабочий Стол
- Win+ M: сворачивает все открытые окна.
- Win + Shift + M: восстанавливать свернутые окна.
- Win + Home: сворачивание всех окон, кроме выбранного или активного окна.
- Win + стрелка вверх: развернуть выбранное окно.
- Win + Shift + стрелка вверх: разворачивает активное окно по вертикали, сохраняя его ширину.
- Win + стрелка вниз: свернуть выбранное окно.
- Win + стрелка влево или стрелка вправо: привязать выбранное окно к левой или правой половине экрана. (Если окно уже есть, клавиши Windows + Вверх или вниз привяжут его к квадранту.)
- Win + Shift + стрелка влево или стрелка вправо: перемещение выбранного окна на левый или правый монитор.
- Win + Tab: открыть представление задач.
- Win + Ctrl + D: добавить новый виртуальный рабочий стол.
- Win + Ctrl + стрелка вправо: переход к следующему виртуальному рабочему столу (вправо).
- Win + Ctrl + стрелка влево: переход к предыдущему виртуальному рабочему столу (влево).
- Win + Ctrl + F4: закрыть текущий виртуальный рабочий стол.
Клавиша Win (Windows)
- Win + A: открыть Центр поддержки.
- Win + S: открыть голосовой помощник Windows 10 в текстовом режиме. Win + Q делает то же самое.
- Win + C: открыть голосовой помощник Windows 10 в режиме прослушивания.
- Win + E: открыть проводник.
- Win + F: открытие Центра отзывов Windows 10.
- Win + Ctrl + F: поиск компьютеров в сети.
- Win + G: открытие игровой панели.
- Win + H: открытие боковой панели «Поделиться».
- Win + I: Откройте меню Настройки.
- Win + K: открытие боковой панели подключения к новым устройствам Bluetooth.
- Win + L: заблокировать компьютер.
- Win + O: заблокировать ориентацию экрана.
- Win + P: открытие боковой панели презентации или проекции.
- Win + R: открыть окно «Выполнить».
- Win + U: Экранный Диктор.
- Win + W: открытие Windows Ink Workspace.
- Win + PrtSc: снимок рабочего стола.
- Win + (+) или (-): увеличение и уменьшение масштаба с помощью лупы.
- Win + Esc: выход из лупы.
Командная строка
- Вы можете использовать эти горячие клавиши Windows 10 в командной строке.
- Ctrl + C или Ctrl + Insert: скопировать выделенный текст в буфер обмена.
- Ctrl + V или Shift + Insert: вставить скопированный текст в командную строку.
- Ctrl + A: выделить весь текст в текущей строке.
- Ctrl + Up или Down: перемещение экрана на одну строку вверх или вниз.
- Ctrl + F: поиск в командной строке через окно поиска.
- Ctrl + M: войти в режим отметки выделяет текст мышью. После включения режима отметки вы можете использовать клавиши со стрелками для перемещения курсора.
- Shift + вверх или вниз: переместите курсор вверх или вниз на одну строку и выделите текст.
- Shift + Left или Right: переместите курсор влево или вправо на один символ и выберите текст.
- Ctrl + Shift + Left или Right: переместите курсор влево или вправо на одно слово и выделите текст.
- Shift + Page Up или Page Down: переместите курсор вверх или вниз на один экран и выберите текст.
- Shift + Home или End: переместите курсор в начало или конец текущей строки и выделите текст.
- Ctrl + Shift + Home / End: переместите курсор в начало или конец экранного буфера и выделите текст и начало или конец вывода командной строки.