Переназначение клавиш на клавиатуре в windows 7, 8, 10
Содержание:
- Key Manager
- Для чего бывает необходимо переназначить клавиши на клавиатуре?
- Переназначение клавиш при помощи MapKeyboard
- Зачем переназначать клавиатуру?
- Что делать, если обнаружено несоответствие порта клавиатуры
- Как переназначить клавиши на клавиатуре в Виндовс 10
- Настройка клавиатуры на Windows
- Виртуальная или экранная клавиатура
- Как переназначить клавиши на клавиатуре windows 10
- Прямое переназначение клавиш
- Зачем переназначать клавиатуру?
- Для чего бывает необходимо переназначить клавиши на клавиатуре?
- Как переназначить клавиши на клавиатуре (например, вместо нерабочей, поставить рабочую)
- «Горячие» комбинации клавиш
- Как отключить залипание клавиш в Windows 7
- MapKeyboard
- Установка на клавишу: запуск калькулятора, открытие «моего компьютера», избранного и пр.
- Как прописать названия кнопок для быстрого запуска системного софта
- Переназначение через системный реестр
- Горячие клавиши для быстрого запуска приложений
- Выключение компьютера с клавиатуры
- Отключение ненужных клавиш
- Отключение ненужных клавиш
- Переназначение клавиш с помощью сторонних утилит
- Прямое переназначение клавиш
Key Manager
А это уже гораздо более мощная программа, позволяющая не только переназначать клавиши, но и выполнять ряд других связанных с ними функций.

К сожалению, Key Manager — не бесплатная программа (стоимость лицензии на момент написания обзора — от 24,97$), и основная причина этого — широкие функциональные возможности. Вот некоторые из них:
- Переназначение клавиш и кнопок мыши.
- Назначение клавишам различных функций — открытие файлов, запуск программ, открытие сайтов в браузере, управление открытыми окнами, вставка заранее заданного текста и т.д.
- Назначение комбинации клавиш различных функций (аналогичных предыдущему пункту).
- Назначение функций кнопкам мыши с предварительным нажатием любой клавиши или комбинации.
- Управление курсором мыши (перемещение в указанную точку, автоматическое нажатие кнопок и т.д.).
- Создание собственного контекстного меню в дополнение/взамен имеющемуся меню в Windows или в любой программе.
- Создание макросов, т.е. последовательное нажатие любого количества клавиш с возможностью настройки временных задержек между нажатиями и другие возможности.
Пример использования Key Manager
Т.к. данный обзор посвящен программам для переназначения клавиш, приведем пример того, как это реализуется в приложении Key Manager:
- В главном окне программы кликните по элементу «(дважды кликните, чтобы добавить)».
- Откроется окно настроек.
- В верхнем левом углу окна кликните по элемент «(кликните, чтобы определить)».

- Нажмите на клавиатуре клавишу, которую необходимо переназначить (можно и мультмедийную клавишу).

- Далее для заданной клавиши нужно выбрать действие. Для простого ее переназначения в блоке «Назначить действие» откройте вкладку «Клавиша или кнопка мыши».

- Новую функцию для клавиши можно задать в блоке «(кликните, чтобы определить)». В этом случае сначала кликните мышью по надписи, а затем нажмите нужную клавишу.
- А можно воспользоваться выпадающим списком «Клавиша или кнопка мыши», выбрав подходящую функцию для переназначаемой клавиши.

- В нашем случае переназначается клавиша «Insert» на мультимедийную кнопку «Calculator» (в программе она называется «Программа 2 (Калькулятор)»).
- Нажмите «ОК» по завершению настроек.
- Теперь в главном окне программы отобразится только что созданная команда.

Утилита Key Manager не вносит никаких изменений в систему, потому она всегда должна находиться в запущенном состоянии. Если требуется отменить переназначение клавиш или любую другую функцию, программу можно поставить на паузу, воспользовавшись соответствующей кнопкой в главном окне:

Функционал Key Manager не может не восхищать, однако нет смысла приобретать программу исключительно ради переназначения клавиш, т.к. для этого существуют бесплатные аналоги.
Для чего бывает необходимо переназначить клавиши на клавиатуре?
Но только вышеуказанными ситуациями дело не ограничивается. Достаточно часто можно встретить и случаи, когда на компьютере или ноутбуке какая-то клавиша вышла из строя.

В случае со стандартным оборудованием в виде клавиатур PS/2 вопрос решается достаточно просто обычной покупкой новой. Но что делать, если поломка произошла на ноутбуке? Замена клавиатуры на лэптопах – удовольствие не из дешевых. Вот тут в качестве альтернативы можно просто переназначить клавиши на клавиатуре, отказавшись от редко используемых кнопок. Однако можно встретить и еще более примитивные ситуации, когда необходимо поменять сочетания, соответствующие переключению языков и раскладок.
Переназначение клавиш при помощи MapKeyboard
Существует небольшая утилита MapKeyboard, позволяющая с помощью реестра отключать клавиши или изменять их значение. При этом внесенные изменения будут работать в любом приложении. Устанавливать MapKeyboard не нужно! Также ее достаточно запустить всего один раз, переназначить необходимые кнопки и спокойно удалить с компьютера.
Для того чтобы переназначить клавиши с помощью MapKeyboard необходимо:
Скачать утилиту (к сожалению, у разработчика нет сайта, но ее можно скачать на сайте ), распаковать ее (если она была в архиве) и запустить исполняемый файл от имени администратора (для этого надо нажать на нем правой кнопкой мыши и выбрать «Запуск от имени администратора»).
Перед вами появится виртуальная клавиатура, в которой надо выбрать клавишу для внесения изменения (нажать на нее левой кнопкой мыши), после этого найти пункт «Remap selected key to» и указать клавишу (с помощью мыши), которая будет нажиматься вместо выбранной клавиши.
Теперь нажмите на «Save Layout» и перезагружаете компьютер. Возможно, перезагрузка компьютера вам не понадобится, так как выбранная клавиша может начать работать без перезагрузки.
Для того чтобы вернуть первоначальное значение клавиш вам придется снова запустить утилиту и нажать там «Reset keyboard layout».
В целом утилита проста и удобна, к тому же она прекрасно работает даже на последних версиях Windows.
Зачем переназначать клавиатуру?
Существует множество причин для переназначения клавиш клавиатуры:
- Переназначая часто используемые клавиши, можно получить прирост производительности при работе на клавиатуре, если это подходит конкретному пользователю.
- Убрать неиспользуемые клавиши, например, «Caps Lock», дублирующую клавишу «Shift», или добавить нужные, к примеру, на ноутбуках без клавиши «Win», переназначив ее на правый «Ctrl» или «Alt».
- Заменить клавиши при переходе с MAC OS, где некоторые клавиши находятся на других местах – например, клавиша «Alt».
- Переназначить специальные клавиши, кнопки мультимедиа (воспроизведения и т.д.), или «игровые» клавиши (напр., заменив кнопку «Win») на различные клавиши клавиатуры.
-
Иногда клавиша, например, ноутбука, просто становится нерабочей, и ее необходимо переназначить на рабочий вариант.
Частые причины, при которых необходимо переназначит клавиши
Что делать, если обнаружено несоответствие порта клавиатуры
Этот способ решения проблемы изменения WASD местами со стрелками подойдёт владельцам стационарных компьютеров, и тем, кто подключал клавиатуру недавно. Так, проблема не соответствия клавиш может возникать в случае, если клавиатура подключена в тот порт, который не поддерживает. Например, если используется старая клавиатура с USB 2.0, а подключена она в новый порт компьютера USB 3.0. Также может быть и наоборот, если новая клавиатура с USB 3.0 подключается к старому порту компьютера USB 2.0.

Узнать версию порта на компьютере можно по цвету: USB 2.0 отмечается чёрным цветом, а USB 3.0 — синим. А версию на клавиатуре можно выяснить по документации к ней. Все современные клавиатуры оснащаются USB 3.0. Для гарантированной корректной работы клавиатуры желательно, чтобы она подключалась к порту соответствующей версии.
Как переназначить клавиши на клавиатуре в Виндовс 10
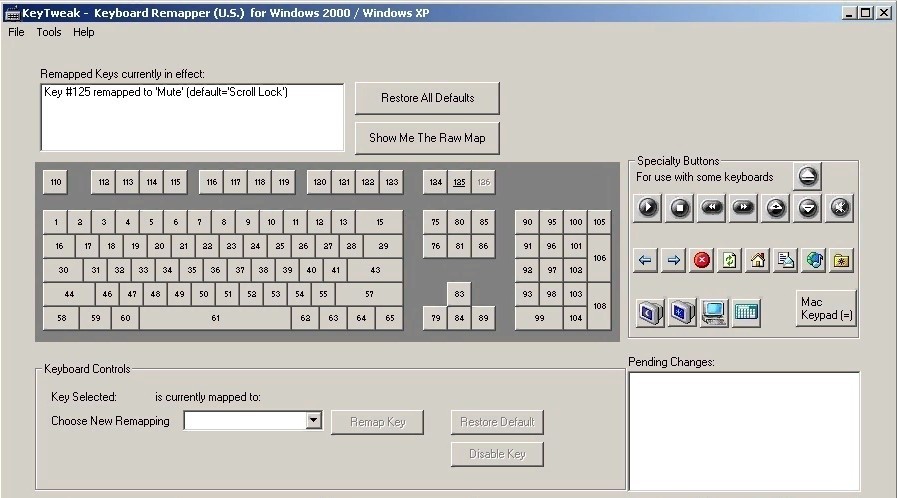
MapKeyboard

Поменять назначение клавиш через данное ПО можно следующим образом:
Открыть утилиту и дождаться, пока на экране появится картинка с клавиатурой. Нажать на кнопку, которую нужно переназначить. В левой части экрана выплывет меню. В нем нужно выбрать клавишу, которая будет отображаться в качестве указанной.
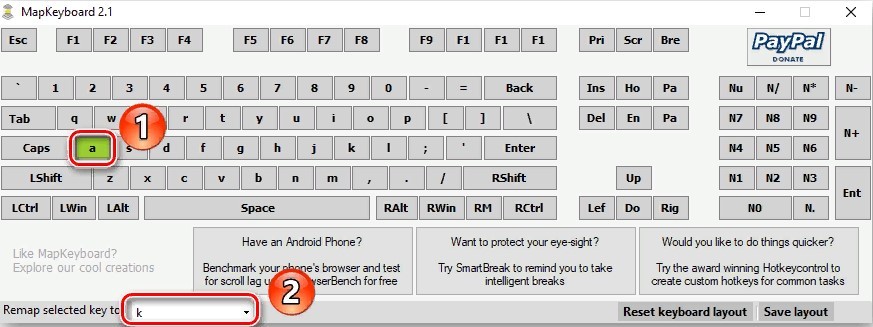
Применить настройки, использовав команду «Save layout». Далее выбранная кнопка будет подсвечиваться зеленым.
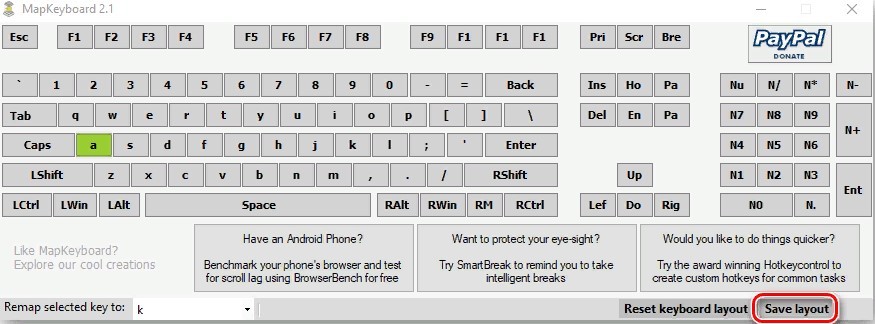
На следующей страничке появится уведомление о том, что выбранное значение сохранилось.
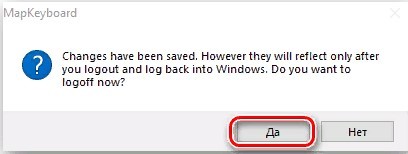
Для завершения процедуры необходимо осуществить повторный вход в операционную систему, после чего клавиатура будет работать иным образом.
Для того чтобы сбросить все параметры клавиатуры по умолчанию, нужно запустить программу и нажать кнопку Reset keyboard layout.

SharpKeys
Использовать переназначение клавиш с помощью данной программы можно только после ее полноценной установки в систему. Достоинством данного ПО является возможность перестановки мультимедийных кнопок.
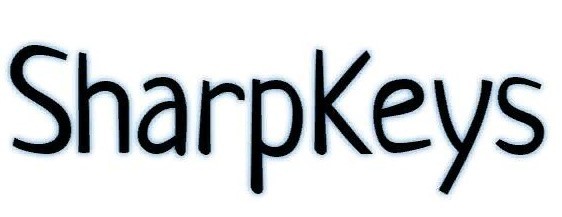
Чтобы изменить значения, следует выполнить следующую манипуляцию:
Скачать и установить утилиту, используя данную ссылку.
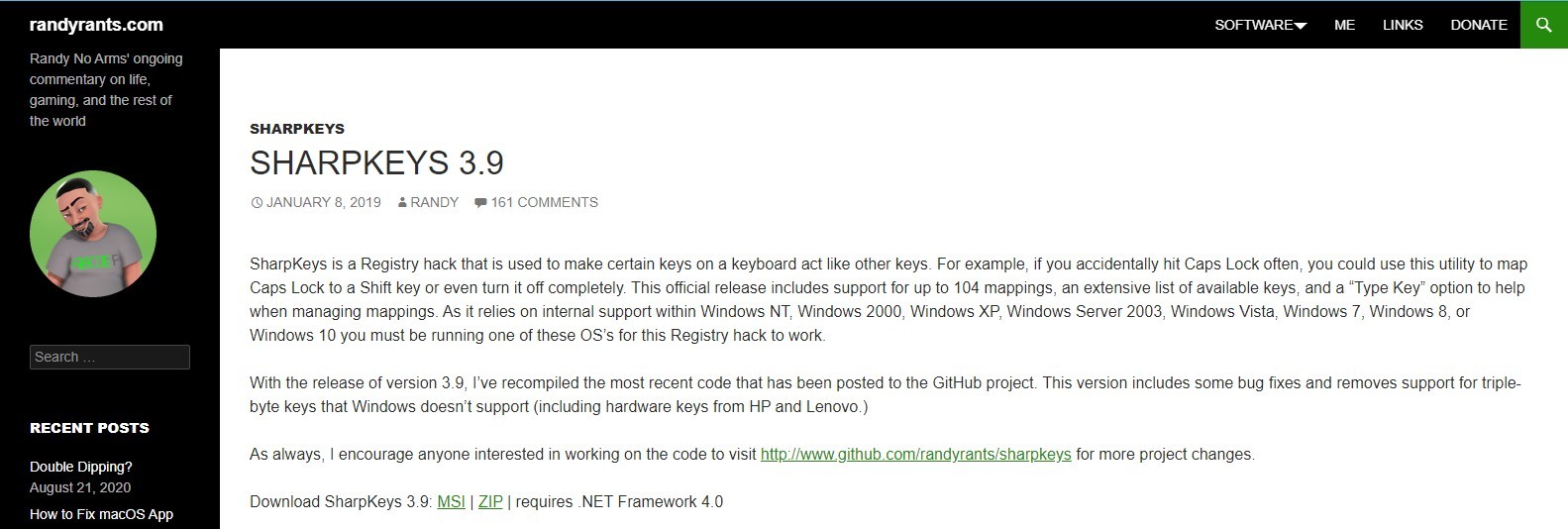
Включить SharpKeys и отыскать на рабочем столе программы кнопку «Добавить».
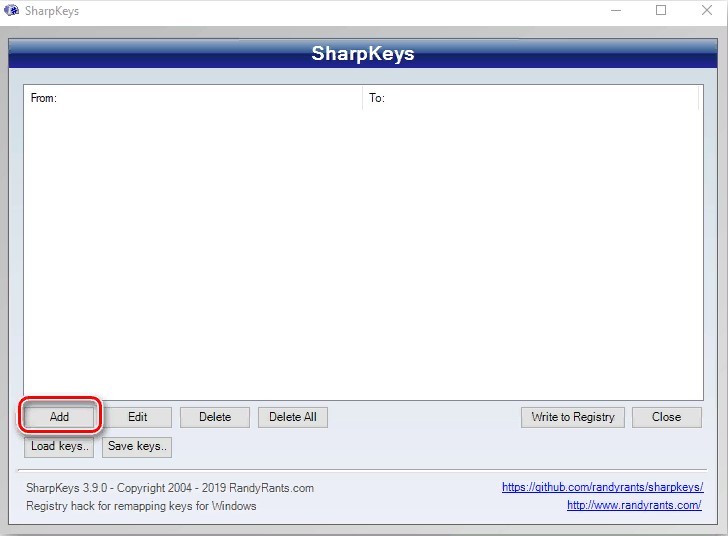
Откроется окно с несколькими столбиками – в первом будут клавиши для переназначения, а во втором – замененные.
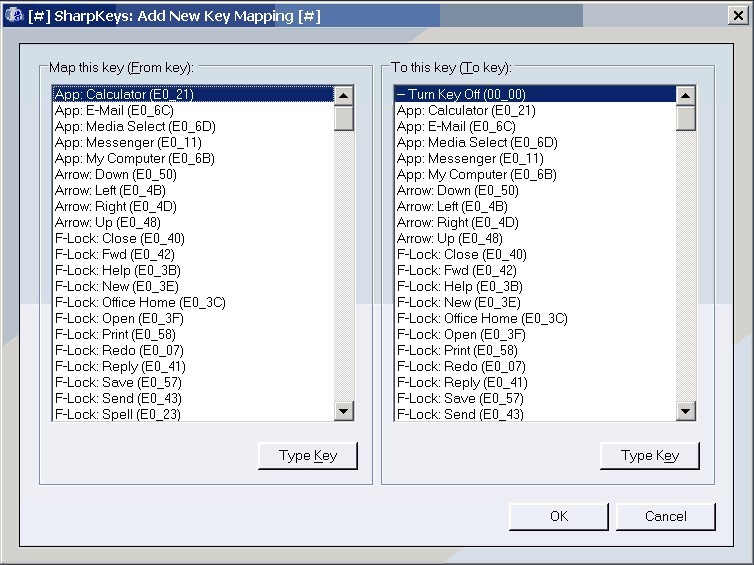
- Выбрать нужную кнопку, нажать на ЛКМ и в правой колонке указать клавишу, которая будет задействоваться при нажатии первой.
- Тапнуть на клавишу подтверждения.

Также для назначения нужного варианта можно воспользоваться командой «Type Key».
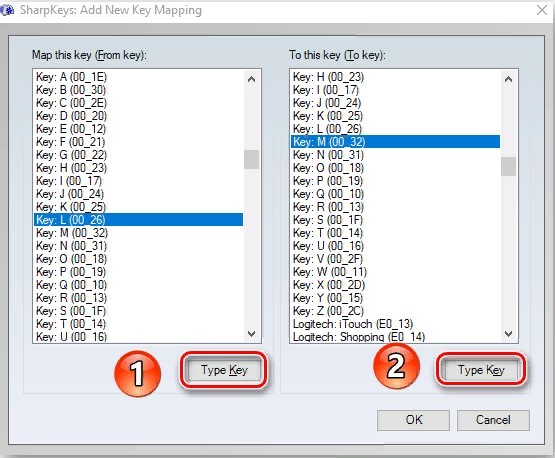
После закрытия окна, на рабочем столе программы отобразятся все измененные элементы ввода. Для сохранения нужно нажать на кнопку Write to Registry.

Чтобы завершить процедуру, потребуется перезагрузить компьютер и повторно авторизоваться в своей учетной записи.
При необходимости пользователь может избавиться от списка выбранных команд. Для этого нужно нажать на кнопку «Удалить все» либо выбрать конкретную строку и нажать «Удалить».

KeyTweak
Еще одна бесплатная программа, с помощью которой можно перебиндить стандартные и мультимедийные клавиши. Скачать KeyTweak можно после перехода по этой ссылке.

Стоит заметить, что представленная программа отличается непростым интерфейсом и большим набором инструментов. Поменять местами клавиши можно следующим образом:
Установить и включить программу на компьютере с Windows
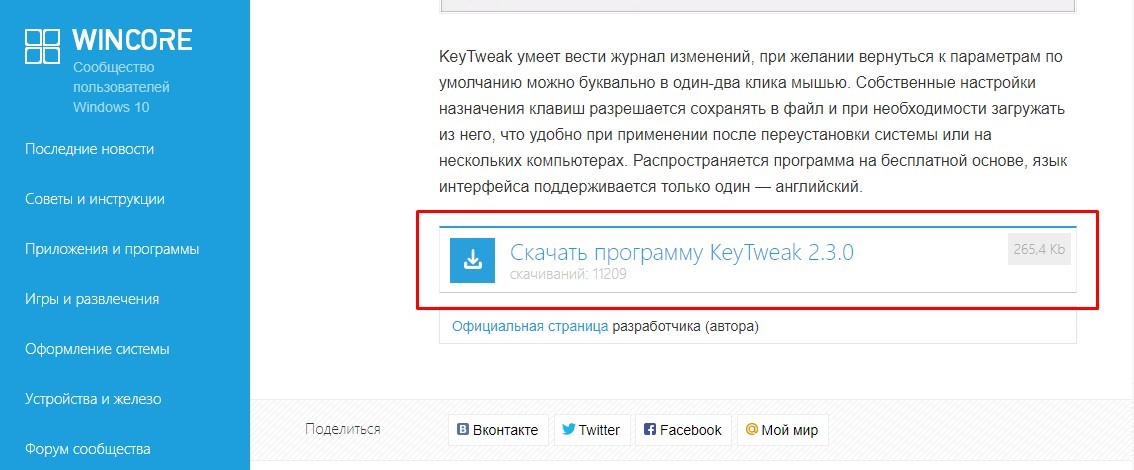
В главном окне появится картинка с подключенной клавиатурой.

С помощью ЛКМ выбрать кнопку для переназначения
Стоит обратить внимание, что клавиши тут пронумерованы, но название отобразится в графе Keyboard Control после нажатия

- Далее появится меню, в котором нужно выбрать клавишу с последующим использованием вместо выделенной.
- После кликнуть на команду «Remap key».

В правой части экрана отобразятся принятые изменения. Для подтверждения нужно нажать на «Apply».
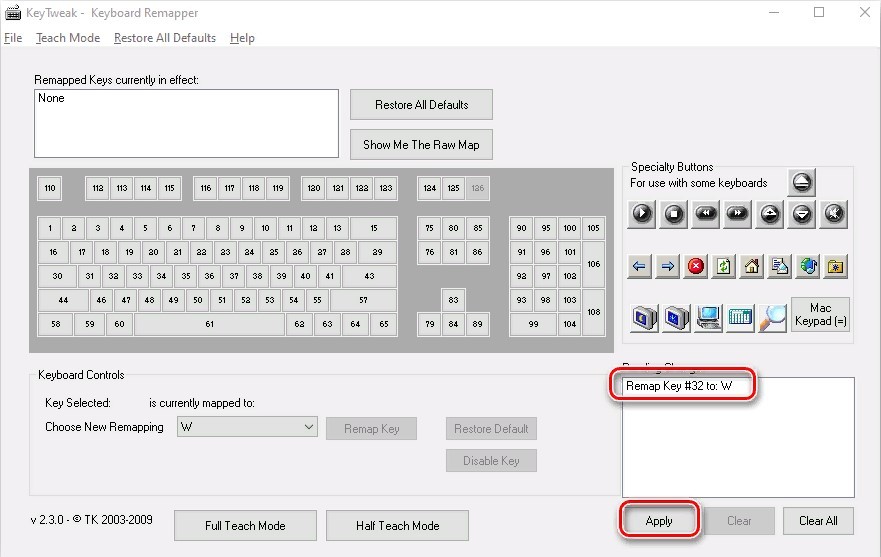
Важно! Чтобы изменения вступили в силу, пользователю потребуется перезагрузить операционную систему и повторно авторизоваться в учетной записи. Если появится необходимость сбросить внесенные коррективы, следует кликнуть на «Restore All Defaults»
Для применения также потребуется перезагрузка.

AutoHotkey
Программа отличается тем, что, по сравнению с предыдущими вариантами, пользователь не может изменять клавиши по отдельности. Чтобы назначить клавишам иные функции, придется использовать готовые шаблоны. Скачать их можно из специального раздела официального сайта программы или создать самому. Однако для этого придется изучить учебное пособие.
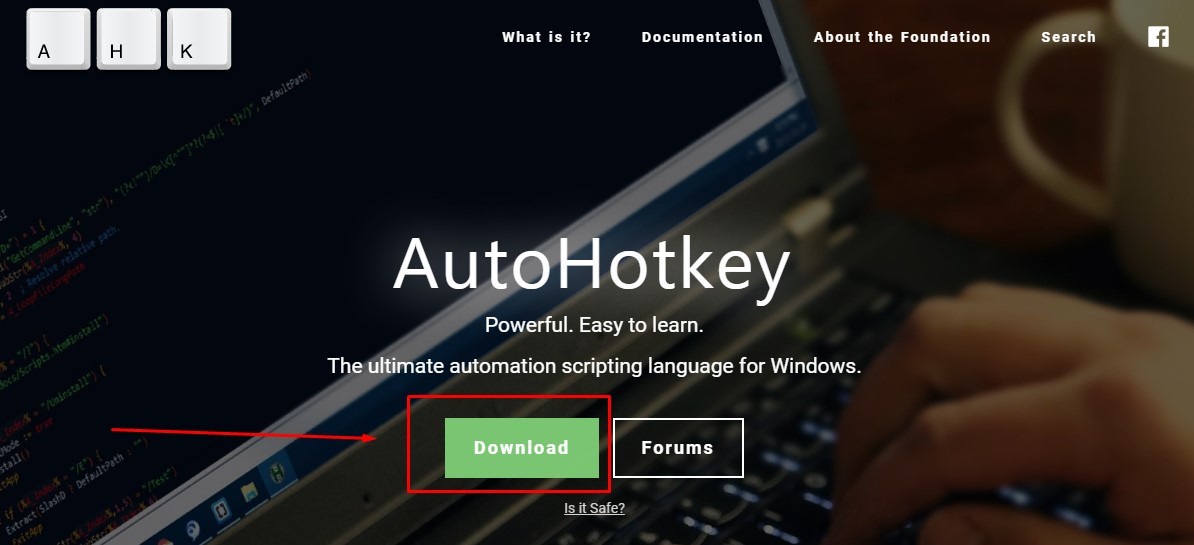
Настройка клавиатуры на Windows
Windows разрешает переназначать действия далеко не для всех клавиш. Например, клавиша со значком самой операционной системы — Windows — неприкосновенна. Её невозможно переназначить, можно только отключить. В остальных случаях для переназначения действия клавиши необходимо выполнить следующие шаги:
- Убедитесь, что клавиатура, которую вы собираетесь настраивать, подключена к системе. Это можно сделать через «Диспетчер устройств» в «Панели управления». Убедитесь, что клавиатура подключена
- Запустите «Центр управления мышью и клавиатурой» (если его нет, то скачайте и установите с официального сайта Microsoft). Установите «Центр управления мышью и клавиатурой» и запустите его
- Выберите из списка клавиш ту, для которой хотите переназначить действие, и дважды кликните по ней.
- Выберите необходимую для клавиши команду в появившемся списке.
В отличие от 7 и 8 версии Windows, «десятка» не даёт возможности пользователю настраивать клавиши «под себя», но их можно переназначить при помощи сторонних утилит.
Виртуальная или экранная клавиатура
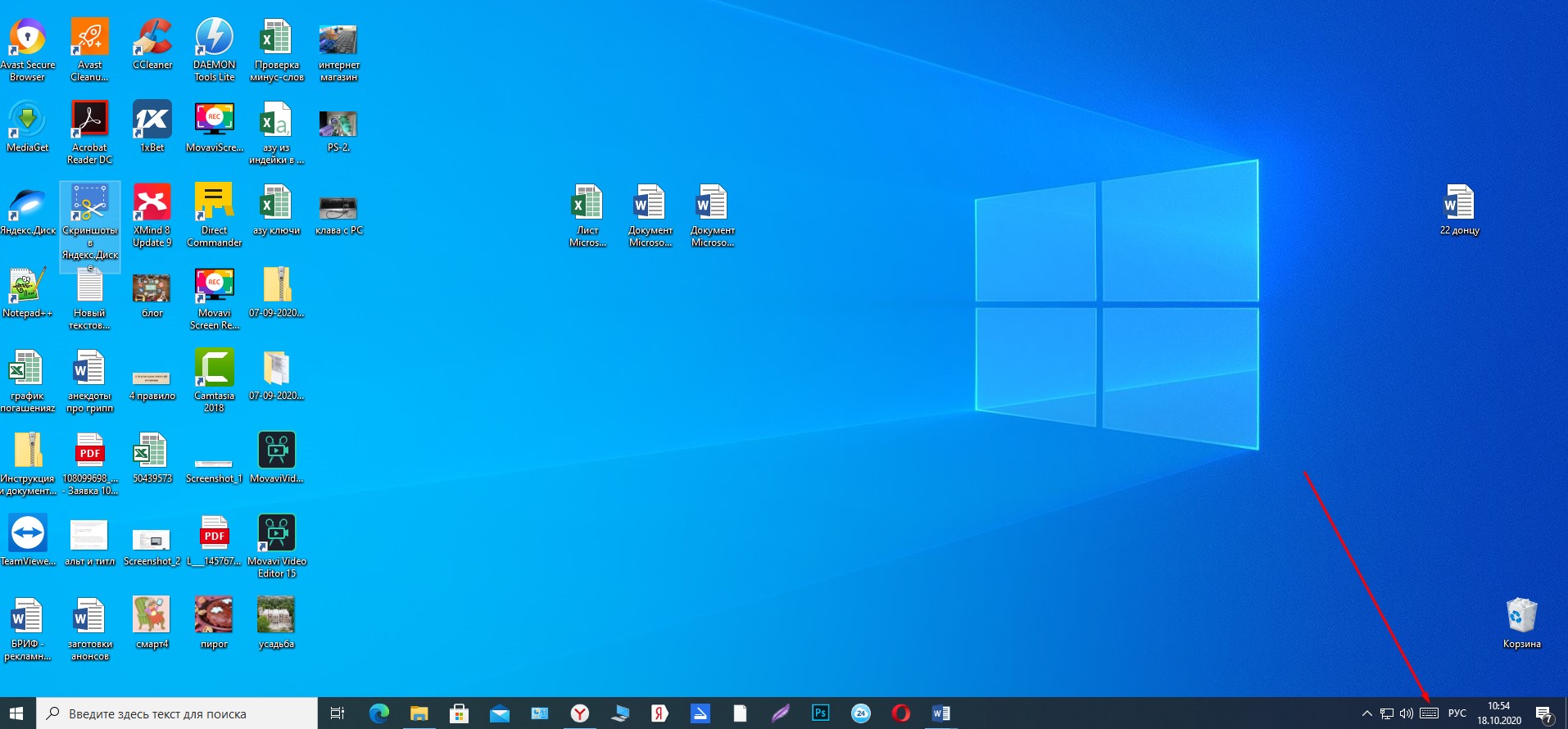 Как вывести на экран виртуальную клавиатуру.
Как вывести на экран виртуальную клавиатуру.
В завершении своей заметки о возможностях клавиатуры
хочу предложить вам “вишенку на тортик”, а именно, показать как же пользоваться этой виртуальной или экранной клавиатурой
Необходимость в ней возникает, если как я писала ранее, на вашем
компьютере перестают работать кнопки частично или полностью. Есть известные два
способа вывести экранную клавиатуру.
Как в рекламе про слабительные: долгий и неудобный, и простой,
и быстрый.
Для первого способа наведите курсор мышки на
кнопку ПУСК, в нижнем левом углу монитора. В раскрывшемся меню
найдите папку под названием СЛУЖЕБНЫЕ, далее выбираем папку СПЕЦИАЛЬНЫЕ
ВОЗМОЖНОСТИ. В этой папке есть ЭКРАННАЯ КЛАВИАТУРА.
Второй метод, как и обещала более
простой.
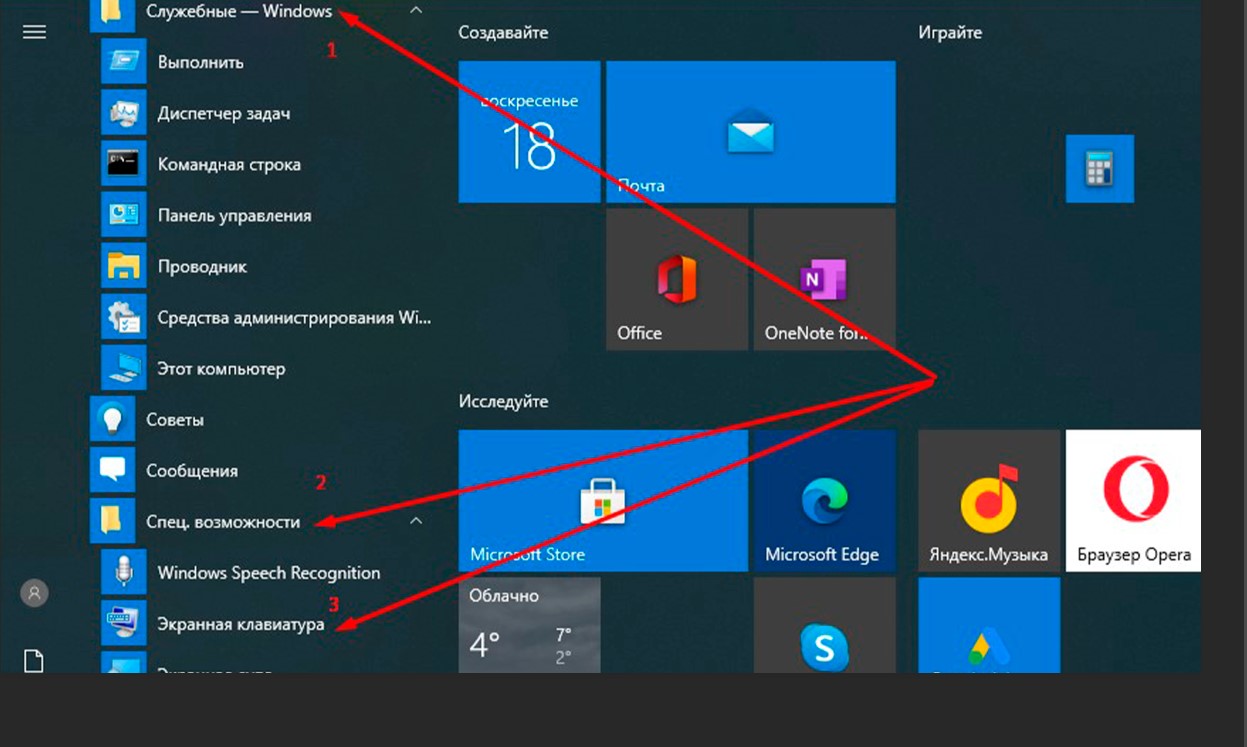 Способ установки экранной клавиатуры.
Способ установки экранной клавиатуры.
Для
этого вы также, как и в первом случае нажимаете кнопку ПУСК. А далее в
поисковой строке вбиваете слово ЭКРАННАЯ КЛАВИАТУРА. Переходите в
раздел включения данной опции и все!
Кстати,
о вишенке! С помощью экранной клавиатуры можно легко вставлять в текст
смайлики, так любимые нашим прекрасным полом
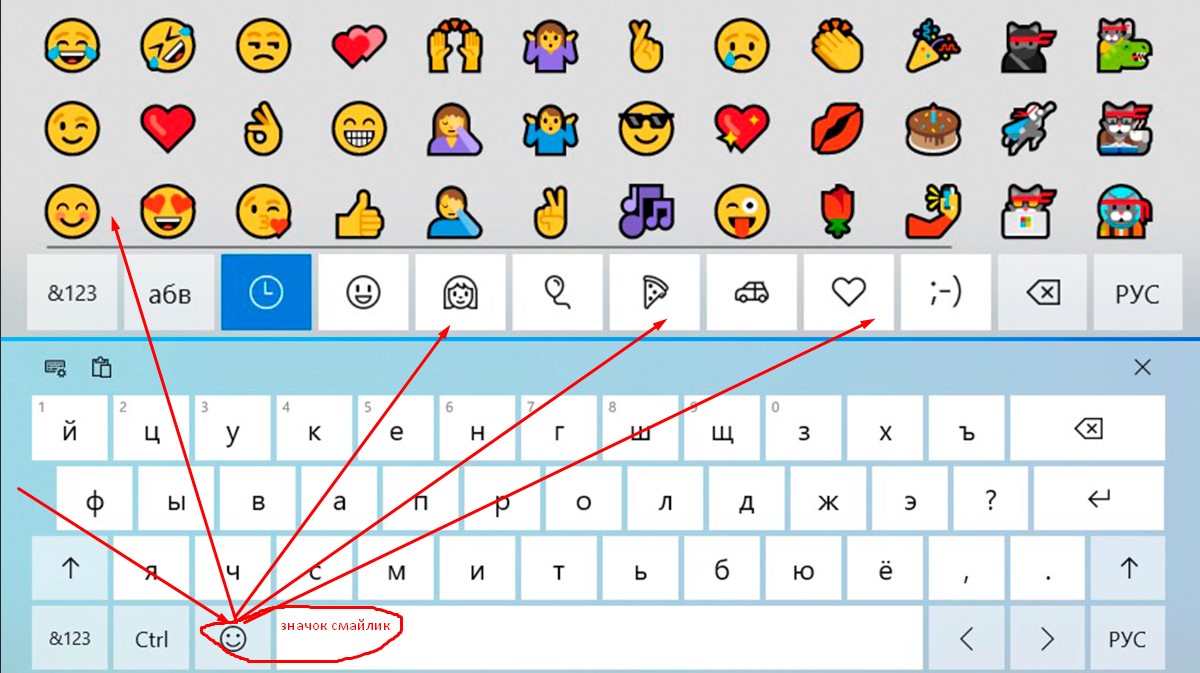 Смайлики на виртуальной клавиатуре.
Смайлики на виртуальной клавиатуре.
Хотите выиграть новенький ноутбук?
Сейчас идет розыгрыш
ноутбуков “Lenovo” стоимостью до 50 000 руб.
Проводятся такие
конкурсы регулярно, розыгрыш ноутбуков 1 числа каждого месяца. Выбор
победителя будет транслироваться на YouTube в прямом эфире через
«Hangouts”.
Спросите, откуда такая
щедрость? Отвечаю! На подарки нашим читателям сбрасываемся мы сами, начинающие
блогеры, ученики социального проекта «Одна
семья». Узнать
об этом проекте все нюансы можно здесь!
Участвуйте в розыгрыше,
ничего сложного–только репост в соцсетях статьи на которой вы в данный момент
находитесь. Такой «социальный замок» есть на моем сайте после каждой
статьи, так что вы ограничены только количеством статей. Счетчик репостов обнуляется ежемесячно после очередного розыгрыша. И
можно начинать гонку за ноутбуком заново. Чем больше репостов вы сделаете, тем
реальнее выигрыш. Присоединяйтесь и да пребудет с вами удача!
Ваша Марина.
Вот,
собственно, и все, что я хотела сегодня рассказать. Буду рада, если чем-то
помогла вам в освоении возможностей клавиатуры.
Как переназначить клавиши на клавиатуре windows 10
Для обеспечения нормального функционирования компьютера в полном объёме необходимо взаимодействие сразу нескольких устройств. К ним относятся различные средства ввода и вывода информации, блок питания, операционная система и программное обеспечение
Сегодня мы обратим свое внимание на клавиатуры. Их конструкция и набор функций привычны каждому пользователю, постоянно мы совершаем тысячи действий при помощи данного устройства
При помощи клавиатуры мы печатаем тексты, редактируем их, пишем программы… При этом люди даже не задумываются о её скрытых возможностях.
Сегодня мы расскажем о способах смены раскладки клавиш, для чего это нужно и чем полезно для работы. Особенно актуальным данный вопрос будет для пользователей, чья профессиональная деятельность напрямую связана с компьютером и работой с ним.
Прямое переназначение клавиш
Прямое переназначение клавиш ОС производится с использованием реестра. Пример отключения клавиши «Win» через ее редактор.
Шаг 1. Нажать «Поиск» рядом или в меню «Пуск», напечатать «regedit», щелкнуть правой кнопкой мыши на программе, выбрав запуск с администраторскими правами.

Шаг 2. Перейти по пути, последовательно раскрывая папки щелчками мыши до: «HKEY_LOCAL_MACHINE»/»SYSTEM»/»CurrentControlSet»/»Control»/»Keyboard Layout».

Шаг 3. Щелкнуть в окне содержимого папки правой кнопкой мыши и выбрать левой «Двоичный параметр».

Шаг 4. Назвать файл «Scancode Map» и нажать «Enter».

Шаг 5. Открыть созданный файл щелчком мыши и ввести данные, как показано на примере. Нажать «OK».

Шаг 6. Перезагрузить ПК, чтобы изменения вступили в силу.

Шаг 7. Если клавишу необходимо включить, открыть раздел Реестра (см. «Шаг 2»), щелкнуть правой кнопкой мыши на файле «Scancode Map» и выбрать «Удалить», затем перезагрузить ПК.

Зачем переназначать клавиатуру?
Существует множество причин для переназначения клавиш клавиатуры:
- Переназначая часто используемые клавиши, можно получить прирост производительности при работе на клавиатуре, если это подходит конкретному пользователю.
- Убрать неиспользуемые клавиши, например, «Caps Lock», дублирующую клавишу «Shift», или добавить нужные, к примеру, на ноутбуках без клавиши «Win», переназначив ее на правый «Ctrl» или «Alt».
- Заменить клавиши при переходе с MAC OS, где некоторые клавиши находятся на других местах – например, клавиша «Alt».
- Переназначить специальные клавиши, кнопки мультимедиа (воспроизведения и т.д.), или «игровые» клавиши (напр., заменив кнопку «Win») на различные клавиши клавиатуры.
- Иногда клавиша, например, ноутбука, просто становится нерабочей, и ее необходимо переназначить на рабочий вариант.

Для чего бывает необходимо переназначить клавиши на клавиатуре?
Но только вышеуказанными ситуациями дело не ограничивается. Достаточно часто можно встретить и случаи, когда на компьютере или ноутбуке какая-то клавиша вышла из строя.
В случае со стандартным оборудованием в виде клавиатур PS/2 вопрос решается достаточно просто обычной покупкой новой. Но что делать, если поломка произошла лэптопах — удовольствие не из дешевых. Вот тут в качестве альтернативы можно просто переназначить клавиши на клавиатуре, отказавшись от редко используемых кнопок. Однако можно встретить и еще более примитивные ситуации, когда необходимо поменять сочетания, соответствующие переключению языков и раскладок.
Как переназначить клавиши на клавиатуре (например, вместо нерабочей, поставить рабочую)
Добрый день!
Клавиатура — вещь достаточно хрупкая, несмотря на то, что многие производителя заявляют о десятках тысяч нажатий на кнопку, до тех пор пока она выйдет из строя. Может быть и так, но часто случается, что ее заливают чаем (или другими напитками), в нее что-то попадает (какой-нибудь мусор), да и просто заводской брак — нередко, что одна-две клавиши не работают (или стали плохо срабатывать и нужно их сильно нажимать). Неудобно?!
Понимаю, можно купить новую клавиатуру и больше возвращаться к этому, но, например, я довольно часто печатаю и очень привыкаю к такому инструменту, поэтому замену рассматриваю лишь в крайнем случае. К тому же, это на стационарном ПК легко купить новую клавиатуру, а например на ноутбуках, мало того, что она дорогая, так еще и часто проблема найти нужную…
В этой статье рассмотрю несколько способов, как можно переназначить клавиши на клавиатуре: например, функции нерабочей клавиши переложить на другую рабочую; или на редко-используемую клавишу повесить нормальную опцию: открытия «моего компьютера» или калькулятора. Довольно вступления, начнем разбираться…
«Горячие» комбинации клавиш
Есть и еще “секретные” комбинации клавиш, они еще называются “горячими” или глобальными и нужны для скорости ввода текста в редактор или управления командами на ПК:
| Комбинации клавиш | За что отвечают |
|---|---|
| CTRL+A | Выделяет все символы открытого окна или все файлы |
| CTRL+C | копирует выделенный фрагмент или файл |
| CTRL+V | вставляет скопированный материал |
| CTRL+Z | Отменяет последнее действие |
| CTRL+P | открывает окно печати |
| CTRL+N | открывает новое окно той программы, которая запущена в данный момент |
| CTRL+S | Сохраняет набранный текст |
| SHIFT+Delete | Удаляет файлы без возможности их восстановления Будьте осторожны используя эту комбинацию! |
| Windows+Pause/break | открывает окно, где отображены данные о компьютере |
| Windows+L | Вызывает блокировку компьютера для быстрой смены пользователя |
| Windows+D | сворачивает все окна. При повторном нажатии открывает их вновь |
| Windows+Space | показывает рабочий стол |
| Windows+E | переводит в меню «мой компьютер» |
| Windows+R | открывает окно выполнить |
| Windows+Tab | переключает между окнами активных программ |
| CTRL+Shift+Esc | открывает диспетчер задач |
| Windows+F | активирует функцию поиска по файловой системе компьютера |
| Ctrl+F | активирует функцию поиска по документу или в программе |
| Alt+F4 | Закрывает активное окно. При повторном нажатии выводит на рабочий стол в параметры управления питанием (перезагрузка, выключение, спящий режим) |
| Ctrl+ | Увеличивает размер,/масштаб |
| Ctrl- | Уменьшает размер/масштаб |
| Alt+Print Screen | создает скриншот окна программы, используемой в данное время |
Изменение кнопки меню пуск в Windows 10.
Кроме стандартных наборов горячих клавиш можно создавать и свои наборы, т.е. переназначать значение кнопок клавиатуры. Единственно, это можно делать в Windows 10.
Среди инструментов в Windows 10 есть приложение PowerToys, которое также включает в себя Keyboard Manager, позволяющий изменить сочетания клавиш для смены языка в Windows 10 и не только.
И хотя большинству пользователей не требуется изменять клавиши клавиатуры, но это изредка может потребоваться, если конкретная клавиша неожиданно ломается на клавиатуре или с текущей раскладкой вам некомфортно. Или вам нужно переназначить клавишу и использовать определенную функцию в приложении. Какова бы ни была причина, PowerToys Keyboard Manager позволяет легко изменить клавиши в Windows 10. Понять как это сделать можно в следующей видео инструкции на эту тему.
Удобная программа для переназначения кнопок клавиатуры.
Как отключить залипание клавиш в Windows 7
Залипание клавиш позволяет использовать их сочетания, нажимая клавиши последовательно друг за другом, а не все одновременно.
Иногда этот режим включается случайно – например, при многократном нажатии в компьютерных играх, сопровождаясь неприятными звуками включения режима.
В этом случае указанный режим лучше отключить.
Шаг 1. Нажать сочетание «Win+U» для открытия «Центра специальных возможностей».
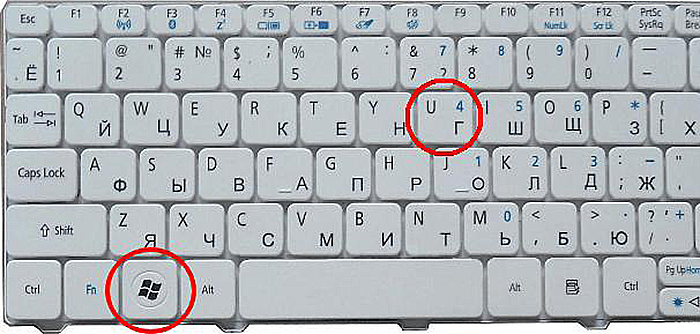
Нажимаем сочетание «Win+U»
Шаг 2. Щелкнуть на пункте «Облегчение работы с клавиатурой».
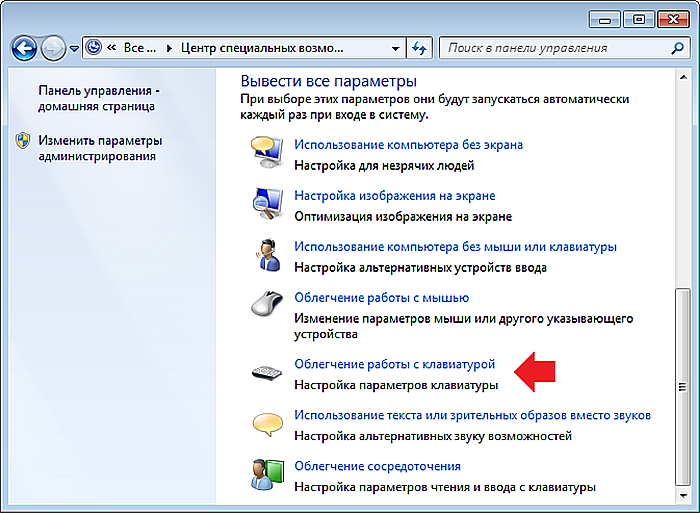
Щелкаем на пункте «Облегчение работы с клавиатурой»
Шаг 3. Выбрать «Настройка залипания…».
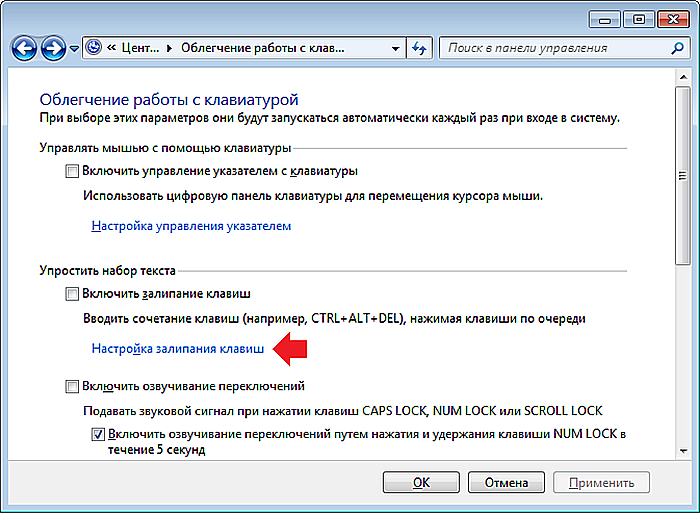
Выбираем «Настройка залипания…»
Шаг 4. Снять галочки со всех способов активации залипания и нажать «OK».
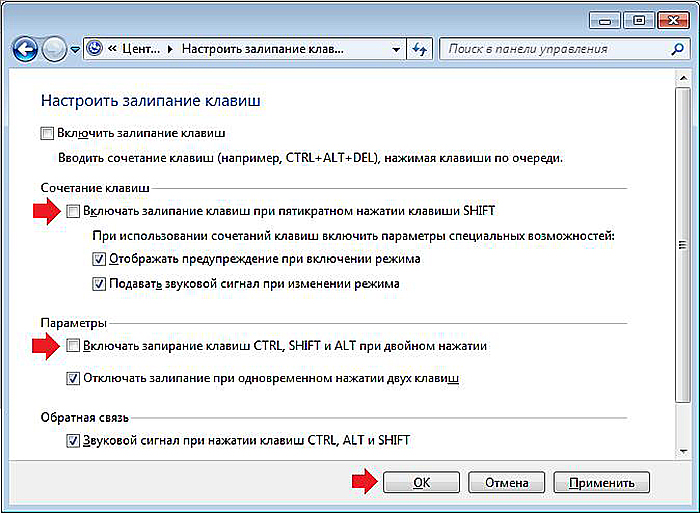
Снимаем галочки со всех способов активации залипания и нажимаем «OK»
MapKeyboard
Одна из самых простых программ для переназначения клавиш, к тому же — она полностью бесплатная. Утилита MapKeyboard позволяет назначить любой клавише функцию любого другой клавиши — на этом функциональность программы заканчивается. Она не способна выполнять какие-либо макросы (последовательное нажатие нескольких клавиш) или назначать кнопке клавиатуры функцию запуска внешних программ.

Вообще, MapKeyboard работает не с самой клавиатурой, а с настройками операционной системы, отвечающими за функционирование нажимаемых клавиш. Это также говорит о том, что программа никак не нагружает компьютер во время работы. Все, что она делает — изменяет определенные параметры системы. После сохранения настроек MapKeyboard можно и вовсе закрыть — внесенные в работу клавиатуры изменения будут активными до их отмены путем запуска соответствующей функции программы.
Как пользоваться MapKeyboard?
Программа MapKeyboard, хоть и не имеет перевода на русский язык, предельно проста в использовании:
- Нажмите на изображении клавиатуры нужную клавишу, которую необходимо переназначить.
- Затем в левом нижнем углу раскройте список «Remap selected key to» и определите новую функцию для выбранной клавиши.
- Нажмите кнопку «Save layout».
- После нажатия «Да» в отобразившемся диалоговом окне программа завершит сеанс работы операционной системы. После повторного входа в систему клавиша будет переназначена.

Чтобы вернуть настройки клавиатуры в исходное состояние, просто кликните кнопку «Reset keyboard layout» в правом нижнем углу программы.

Установка на клавишу: запуск калькулятора, открытие «моего компьютера», избранного и пр.
Согласитесь, отремонтировать клавиатуру, переназначив клавиши, это не плохо. Но было бы вообще отлично, если бы на редко-используемые клавиши можно было повесить другие опции: скажем, чтобы по щелчку по ним открывались нужные приложения: калькулятор, «мой компьютер» и т.д.
Чтобы это сделать, понадобится одна небольшая утилита — SharpKeys.
SharpKeys
SharpKeys — это многофункциональная утилита для быстрого и легкого изменения в реестре значений кнопок клавиатуры. Т.е. вы легко можете изменить назначение одной клавиши на другую: например, нажали на цифру «1», а вместо нее будет нажиматься цифра «2». Очень удобно в тех случаях, когда какая-то кнопка не работает, а в планах менять клавиатуру пока нет. Так же в утилите есть одна удобная опция: на клавиши можно повесить дополнительные опции, например, открывать избранное или калькулятор. Очень удобно!
Утилита не нуждается в установки, кроме того, один раз запустив и внеся изменения — ее можно более не запускать, все будет работать.
После запуска утилиты, вы увидите окно в нижней части которого будет несколько кнопок — жмите на « Add «. Далее в левой колонке выберите кнопку, которой вы хотите дать другую задачу (я, например, выбрал цифру «0»). В правой колонке выберите задачу для этой кнопки — например, другую какую-либо кнопку, или задачу (я указал «App: Calculator» — т.е. запуск калькулятора). После этого нажмите «OK».
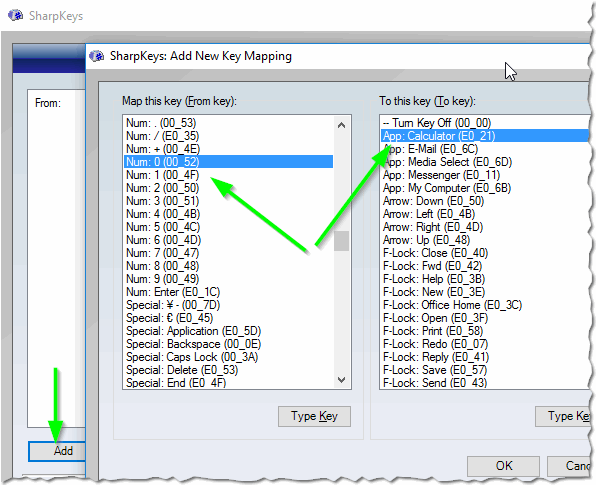
Далее вы может добавить задачу для другой кнопки (на скриншоте ниже я добавил задание для цифры «1» — открывать мой компьютер).
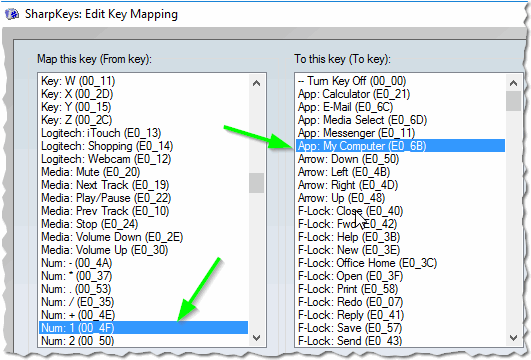
Когда переназначите все клавиши и расставите для них задачи — просто нажмите кнопку « Write to registry » и перезагрузите компьютер (возможно хватит просто выйти из Windows, а затем снова войти).
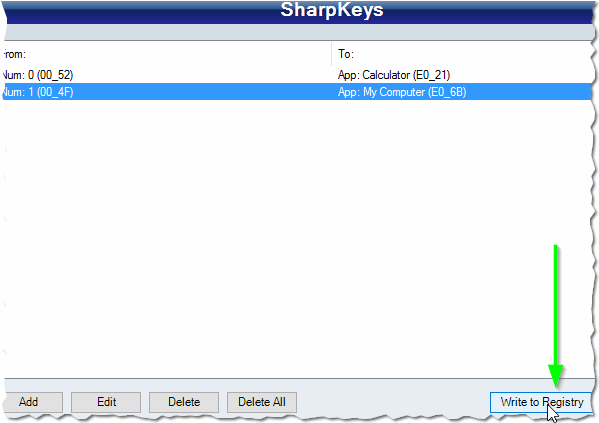
После перезагрузки — если вы нажмете на кнопку, которой вы дали новую задачу, увидите, как она будет исполнена! Собственно, этого и добивались…
По большому счету, утилита SharpKeys более универсальна, нежели MapKeyboard. С другой стороны, большинству пользователей дополнительные опции SharpKeys не всегда и нужны. В общем, выбирайте сами, какой пользоваться — принцип работы у них идентичный ( разве что SharpKeys не перезагружает автоматически компьютер — лишь предупреждает ).
Многие пользователи считают, что клавиши клавиатуры на их персональных компьютерах строго фиксированы и могут удивиться, узнав, что это совсем не так.
Поскольку клавиатура является одним из наиболее используемых инструментов ПК, переназначение ее клавиш может повысить производительность пользователя и удовольствие от ее применения.

Как прописать названия кнопок для быстрого запуска системного софта
Любую программу, установленную на компьютере с Windows 10, можно открыть сочетанием определённых кнопочек с клавиатуры. Чтобы назначить нужную комбинацию на открытие того или иного приложения, необходимо произвести несколько простых действий:
- Правой кнопочкой манипулятора тапнуть по названию нужного софта на рабочем столе Виндовс десять и выбрать пункт «Свойства». Обычно этот параметр располагается в конце списка.
- Переключиться на раздел «Ярлык», расположенный в верней графе параметров.
- После осуществления предыдущей манипуляции в окне свойств должно отобразиться окно со специальными характеристиками ярлыка. Здесь показано его расположение на диске, общий размер, назначение и т.д.
- В строке «Быстрый вызов» прописать сочетание клавиш, которые пользователь в дальнейшем будет нажимать для открытия этого приложения. Между написанными кнопочками должен стоять знак «+».
- Проверить написанное в поле быстрого ввода и нажать ОК.
- Удостовериться, что приложение действительно запускается через сочетание горячих клавиш. Если результат отрицательный, то попробовать перезагрузить компьютер для окончательного применения изменений.
Обратите внимание! Пользователь также может быстро открыть через сочетание любую папку, документ Microsoft Office и прочие элементы, которые присутствуют на рабочем столе ПК. Двойное нажатие по названию ярлыка после назначения горячих клавиш по-прежнему должно срабатывать
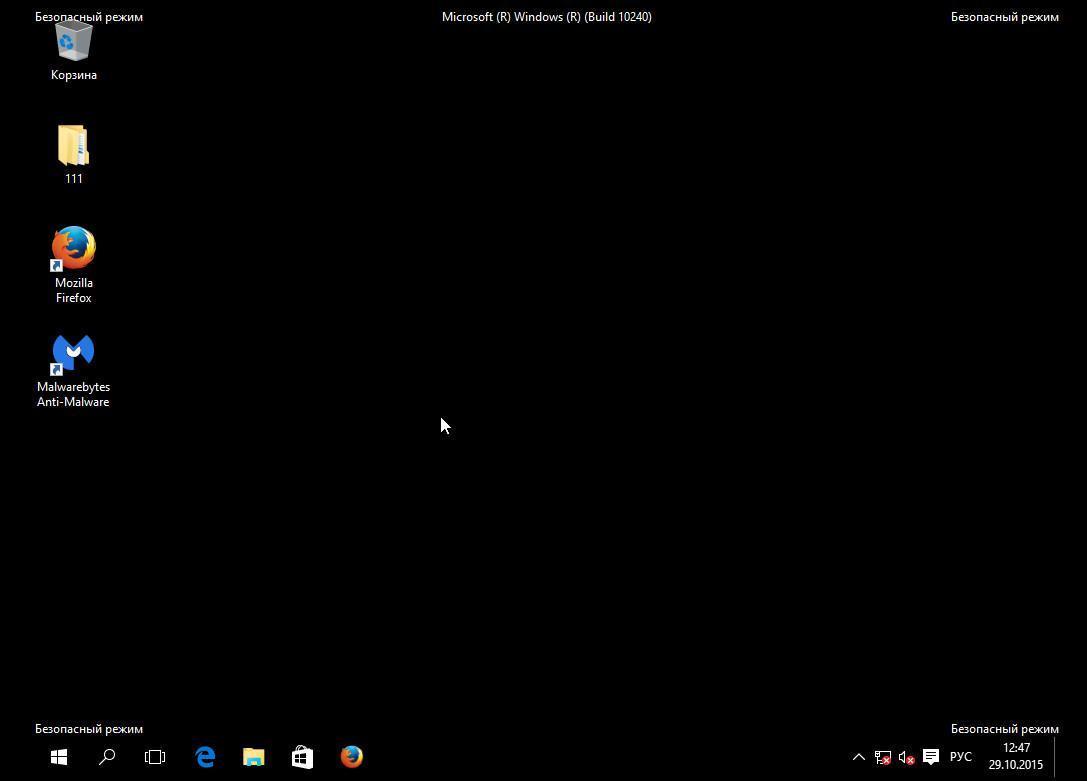
Безопасный режим Windows 10
Таким образом, переназначение клавиш на клавиатуре операционной системе Виндовс 10 можно выполнить несколькими способами, каждый из которых имеет свои особенности. Информация, представленная в данной статье, позволяет ответить на вопрос, как осуществляется смена языка в Windows 10 комбинация клавиш.
Переназначение через системный реестр
Также переназначить клавиши на клавиатуре можно и более сложным методом без использования сторонних утилит, применяя для этого настройки и параметры системного реестра, редактор которого вызывается командой regedit через консоль «Выполнить».
Здесь необходимо в ветке HKLM через директорию SOFTWARE найти каталог KeyboardLayout. Здесь придется создавать строковые параметры с указанием кодов кнопок для переназначения с одной клавиши на другую. Процесс достаточно трудоемкий, поэтому большинству пользователей он не пригодится, поскольку без знания кодов переназначения, отключения и порядка ввода символов произвести такие операции будет достаточно проблематично. Просто методика приводится для общего понимания, что в реестре сделать это тоже можно.
Горячие клавиши для быстрого запуска приложений
В «десятке» без сторонних программ можно только поменять сочетание клавиш для переключения языка и задать комбинацию для быстрого открытия того или иного приложения. С первой задачей мы разобрались. Переходим ко второй:
Сделайте ярлык нужной программы на рабочем столе. Для этого щелкните по соответствующему файлу с расширением .exe правой кнопкой мыши, наведите курсор на строку «Отправить» и выберите необходимый пункт.
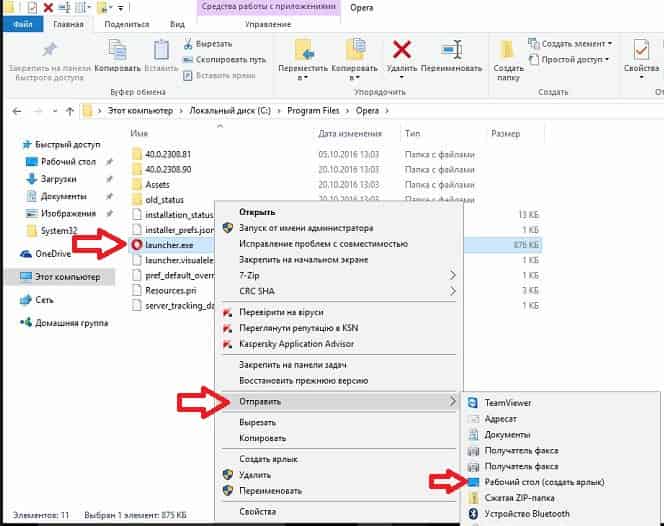
- Теперь кликните правую кнопку мыши уже по ярлыку на рабочем столе и откройте «Свойства».
- Перейдите на закладку «Ярлык».
- В поле «Быстрый вызов» введите удобное для вас сочетание клавиш. Они должны отображаться через знак «+».
- Всё правильно? Клацните «ОК».
Учтите, что если вы используете уже существующую комбинацию, то она больше не будет выполнять прежнее действие. Например, если вы зададите «Ctrl + C», то ими больше нельзя будет копировать, а можно только вызвать приложение.
Выключение компьютера с клавиатуры
Существует несколько различных способов отключения
компьютера с клавиатуры. Один из наиболее распространенных и простых – это
использование кнопок «Alt» и «F4», но для этого первым делом
необходимо очистить рабочий стол от всех открытых окон путем одновременного
нажатия на клавиши «Alt» и «F4».
Когда все окна будут закрыты, нужно нажать эти кнопки
и система выведет на экран монитора окно, где будет предложено завершить работу
компьютера. Чтобы это произошло, нужно нажать на кнопку «Enter»,
и всеее!
Есть еще один способ при помощи кнопки «Win». После нажатия
на нее, откроется «Пуск». Чтобы войти в его меню, также можно произвести одновременное нажатие на кнопки «Ctrl» и «Esc».
Затем, если у Вас Windows 10 кнопкой «Tab» переходим на нужный столбец и стрелками передвигаемся до нужного пункта меню «выключение», после чего произвести нажатие на клавишу «Enter» для вызова стандартного диалогового окна завершения работы компьютера. Выбрать кнопку завершить работу и снова нажать кнопку «Enter». Операционная система начнет завершение работы.
Аналогично можно сделать перезагрузку компьютера или перевод в спящий режим.
Вы конечно можете сказать: зачем эти сложные телодвижения? А нужны эти знания на случай, например, выхода из строя мышки.
Отключение ненужных клавиш
Есть клавиши, которыми вы не пользуетесь? Отключите их, чтобы не мешали. Это возможно с помощью другой утилиты SharpKeys, которая, как и упомянутая выше, не требует установки. Качать лучше с официальной страницы https://github.com/randyrants/sharpkeys.
Чтобы выключить неиспользуемые кнопки, следуйте данной инструкции:
- После запуска проги нажмите внизу внизу «Add». Перед вами предстанут два списка: слева те клавиши, которые нужно переназначить, а справа — те, на которые мы их будем менять.
- В левом списке выберите ненужную клавишу, допустим, «Function: F1».
- В правом нажмите строку «Turn Key Off».
- Подтвердите решение кнопкой «ОК».
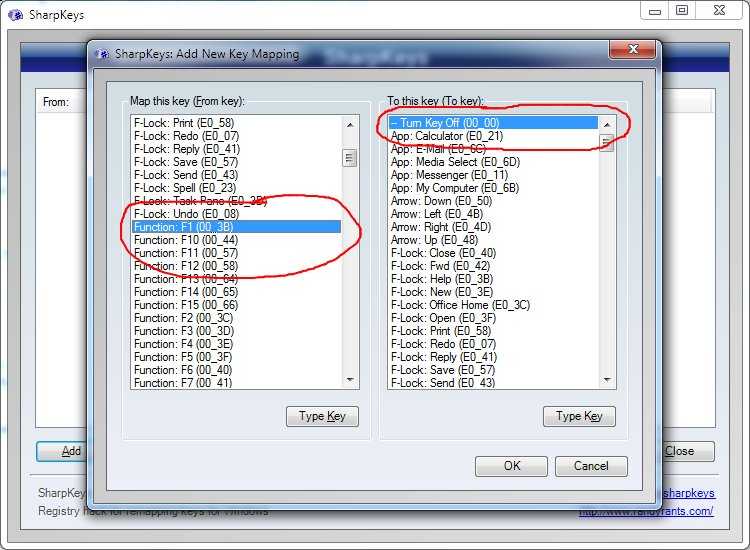
Надеюсь, что я не зря писал такую объемную статью — и вы нашли подходящий способ решения своей задачи.
Успехов!
Отключение ненужных клавиш
Есть клавиши, которыми вы не пользуетесь? Отключите их, чтобы не мешали. Это возможно с помощью другой утилиты SharpKeys, которая, как и упомянутая выше, не требует установки. Качать лучше с официальной страницы https://github.com/randyrants/sharpkeys.
Чтобы выключить неиспользуемые кнопки, следуйте данной инструкции:
- После запуска проги нажмите внизу внизу «Add». Перед вами предстанут два списка: слева те клавиши, которые нужно переназначить, а справа — те, на которые мы их будем менять.
- В левом списке выберите ненужную клавишу, допустим, «Function: F1».
- В правом нажмите строку «Turn Key Off».
- Подтвердите решение кнопкой «ОК».
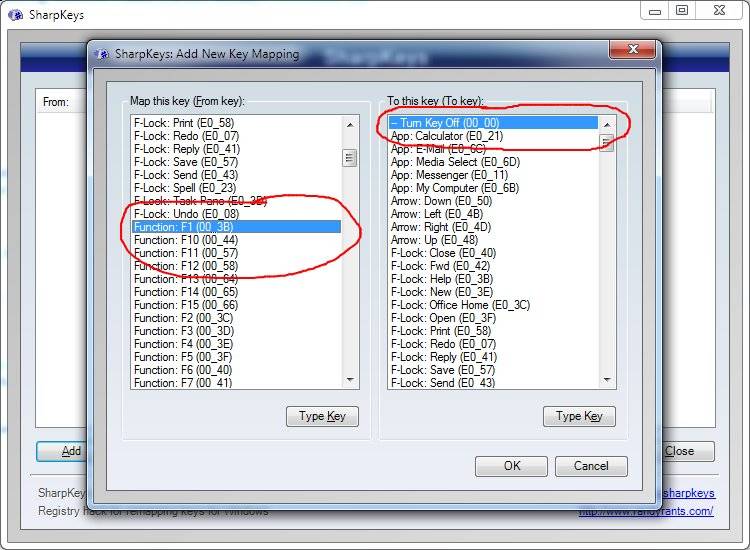
Надеюсь, что я не зря писал такую объемную статью — и вы нашли подходящий способ решения своей задачи.
Успехов!
- http://www.remnabor.net/kak-perenaznachit-klavishi-na-klaviature
- https://lumpics.ru/how-remap-keyboard-keys-in-windows-10/
- http://profi-user.ru/perenaznachenie-knopok-v-win10/
Переназначение клавиш с помощью сторонних утилит
Для более углублённой настройки клавиш нужно работать через реестр системы — создавать новые разделы и назначать им команды. Всё это долго, сложно и порой слишком рискованно. К счастью, энтузиасты создали несколько приложений, которые выполняют все нужные действия за пользователя.
MapKeyboard
В установке программа не нуждается.
- Скачайте архив и распакуйте его.
- Запустите файл MapKeyboard.exe от имени администратора.
- Выберите клавишу на виртуальной клавиатуре, которую будете переназначать, нажмите на неё мышью и в пункте «Remap selected key to» укажите клавишу, которая заменит выбранную.
- Нажмите на кнопку «Save layout» и перезагрузите компьютер.
Видео: как отключать и переназначать клавиши в MapKeyboard
SharpKeys
Эта утилита не просто даёт возможность переназначать клавиши, но также полностью дезактивировать их (например, верхний ряд функциональных клавиш зачастую просто мешает пользователю). Так же, как и предыдущая утилита, эта программа не требует установки.
- Запустите программу от имени администратора.
- Добавьте клавиши, требующие перенастройки с помощью кнопки «Add».
- Выберите из левой колонки клавишу, которую хотите перенастроить, а из правой ту, которая её заменит. Не пугайтесь — список отображает больше пунктов, чем есть клавиш в вашей клавиатуре.
- Чтобы дезактивировать клавишу, выделите её в списке слева, а в правой колонке выберите «Turn Key Off». Нажмите «ОК». Все действия, произведённые в этом окне, будут отображены в главной рабочей области приложения.
- Нажмите на «Write to Registry» после внесения всех желаемых изменений и перезагрузите компьютер.
Прямое переназначение клавиш
Прямое переназначение клавиш ОС производится с использованием реестра. Пример отключения клавиши «Win» через ее редактор.
Шаг 1. Нажать «Поиск» рядом или в меню «Пуск», напечатать «regedit», щелкнуть правой кнопкой мыши на программе, выбрав запуск с администраторскими правами.

Шаг 2. Перейти по пути, последовательно раскрывая папки щелчками мыши до: «HKEY_LOCAL_MACHINE»/»SYSTEM»/»CurrentControlSet»/»Control»/»Keyboard Layout».

Шаг 3. Щелкнуть в окне содержимого папки правой кнопкой мыши и выбрать левой «Двоичный параметр».

Шаг 4. Назвать файл «Scancode Map» и нажать «Enter».

Шаг 5. Открыть созданный файл щелчком мыши и ввести данные, как показано на примере. Нажать «OK».

Шаг 6. Перезагрузить ПК, чтобы изменения вступили в силу.

Шаг 7. Если клавишу необходимо включить, открыть раздел Реестра (см. «Шаг 2»), щелкнуть правой кнопкой мыши на файле «Scancode Map» и выбрать «Удалить», затем перезагрузить ПК.
