Формы ввода данных в microsoft excel
Содержание:
- Внедрение существующего файла
- Как вставить новый чистый лист в книгу Excel?
- Как скопировать или переместить лист
- Страничный режим
- Вставить файл PDF в лист Excel
- Копирование листов
- Как вставить файл в книгу Excel?
- Добавление рабочего листа при помощи ленты инструментов
- Удаление листов
- Как быстро создать несколько листов одного формата в Excel?
- Сочетание клавиш для вставки нового листа
- Как в эксель вставить
- Проверка правильности выставленных коммунальных счетов
- Процесс переименования
- Сборка данных со всех листов книги
- Как в Экселе добавить лист и другие важные действия с листами
- Примеры использования функции ЛИСТ и ЛИСТЫ
- Как создать множество копий листа? Как добавить в книгу листы с именами из ячеек
Внедрение существующего файла
Помимо создания нового документа мы можем добавить уже готовый существующий файл. В этом случае вверху начального окна с настройками выбираем вкладку Из файла:

Далее для добавления файла нажимаем кнопку Обзор и вставляем нужный нам файл (как и в предыдущем случае мы дополнительно можем задать значок):

Еще одной важной особенностью при вставке документа является возможность связать вставляемый файл с исходным документом, для этого нужно поставить галочку напротив поля Связь с файлом
В этом случае при внесении каких-либо изменений в исходный файл эти изменения отобразятся в прикреплённом файле
Однако, обратите внимание, что связь будет работать только в том случае, если у конечного пользователя (который работает с файлом) будет доступ к этому файлу
Другими словами, если внедряемый файл сохранен в общем доступе, то связь будет работать, если же файл сохранить в локальном месте, куда нет доступа у читателя, то каждый раз будет открываться первоначальная версия файла.
Как вставить новый чистый лист в книгу Excel?
Для вставки нового листа достаточно выбрать пункт меню «Вставить…», либо нажать кнопку, следующую сразу за последним листом рабочей книги. Еще одним способом добавления нового листа в рабочую книгу является нажатие сочетания клавиш Shift+F11 на клавиатуре. Можно также настроить создание книг с произвольным количеством листов, если Вас не устраивают стандартные три листа. Сделать это можно следующим образом, нажать кнопку Office, затем в меню выбрать «Параметры Excel» и в разделе «Основные» выбрать группу «При создании книг». В графе «Число листов» задайте нужное значение.
Как скопировать или переместить лист
Перемещение листов поможет вам выстроить ярлыки согласно какой-то правильной логике, чтобы однотипные данные располагались на смежных листах. Копирование нужно, чтобы создать дубликат имеющихся данных и сделать над ним какие-то операции. В Эксель есть такие способы перемещения и копирования листов:
-
Кликните правой кнопкой мыши на нужном листе и в контекстном меню выберите Переместить или скопировать. В открывшемся окне выберите документ, в который нужно вставить лист и его расположение в этом документе. По умолчанию лист будет перенесен. Если нужно сделать копию – поставьте галочку напротив Создать копию.
- Перетянуть ярлык мышью в нужное расположение текущей или другой рабочей книги. По умолчанию, документ будет перемещён. Если нужно сделать копию – зажмите клавишу Ctrl и тяните. Курсор будет изменен на миниатюру листа и небольшую стрелку, помогающую выбрать, куда вставить листик
Если в документе уже есть лист с таким именем, как у перемещаемого – Excel переименует последний. Например, «Книга1» станет «Книга1(2)».
Страничный режим
Такое отображение листа удобно, когда нужна ручная настройка области печати, разделения на листы. Режим очень похож на «Обычный», но есть особенности:
- Отображается всё рабочее пространство, с явным выделением области печати
- Страницы разделены синими рамками. На фоне рабочего пространства указывается номер каждой страницы
- В области печати ячейки имеют обычный, белый фон. Вне области печати – серый
- Колонтитулы не отображаются
- Поля не отображаются
 Страничный режим отображения
Страничный режим отображения
Как я уже сказал, этот режим полезен, когда нужно вручную настроить границы страниц. Например, у вас на листе две таблицы, и вы хотите, чтобы каждая из них была на отдельной странице при печати. Просто перетяните мышью синю границу страницы в нужное место или вставьте разрыв страницы. Так же, в этом режиме отлично видно, какие данные будут выведены на печать – информация в серых ячейках не печатается. Перетягиванием синих рамок можно расширить или сузить границы печати, изменить размеры страниц.
Вставить файл PDF в лист Excel
Перейдите на вкладку «Вставить» и в группе «Текст» нажмите « Объект». Откроется диалоговое окно «Объект».
В диалоговом окне «Объект» на вкладке «Создать новый» выберите Adobe Acrobat Document из раскрывающегося списка «Тип объекта». Чтобы увидеть его в списке, у вас должен быть установлен Adobe Acrobat.
Вы увидите все другое установленное программное обеспечение, которое поможет вам открыть и прочитать PDF-файлы. Убедитесь, что вы выбрали опцию «Показать как значок».
Нажмите «ОК», и это откроет диалоговое окно. Выберите PDF-файл, который вы хотите вставить в Excel, и нажмите «Открыть». Это откроет файл PDF по умолчанию, и вам нужно его закрыть.
Теперь файл PDF был вставлен в лист Excel как объект, похожий на диаграмму или любую фигуру. Мы можем перетащить его или изменить его размер так, как мы хотим. Повторите те же шаги, чтобы вставить больше файлов PDF в лист.
Копирование листов
Копирование рабочих листов осуществляется с помощью метода Worksheet.Copy.
Компоненты метода Worksheet.Copy
- Before* – необязательный параметр типа данных Variant, указывающий на лист, перед которым будет добавлена копия.
- After* – необязательный параметр типа данных Variant, указывающий на лист, после которого будет добавлена копия.
*Если Before и After не указаны, Excel создаст новую книгу и поместит копию листа в нее. Если скопированный лист содержит код в проекте VBA (в модуле листа), он тоже будет перенесен в новую книгу.
Примеры копирования листов
|
1 |
‘В пределах активной книги Worksheets(«Лист1»).Copy Before=Worksheets(«Лист2») Workbooks(«Книга1.xlsm»).Worksheets(«Лист1»).Copy_ After=Workbooks(«Книга2.xlsm»).Worksheets(«Лист1») ThisWorkbook.Worksheets.Copy |
Если рабочие книги указаны как элементы коллекции Workbooks, в том числе ActiveWorkbook и ThisWorkbook, листы нужно указывать как элементы коллекции Worksheets, использование уникальных имен вызовет ошибку.
Как вставить файл в книгу Excel?
Узнаем как внедрять любые типы документов в файл Excel для возможности открытия документов непосредственно из книги.
Приветствую всех, дорогие читатели блога TutorExcel.Ru.
Для тех кто больше предпочитает формат видео — приятного просмотра, для любителей же текста приятного чтения.
Давайте для начала подумаем для чего вообще вставка файла в Excel может быть полезна?
Помимо работы с данными внутри книги Excel иногда бывает необходимо к документу приложить какие-либо внешние данные в виде дополнительного файла. Так как вместо отдельного хранения файлов зачастую удобней внедрить их все в документ.
Это позволяет получить более быстрый доступ к внешним файлам, повышает удобство просмотра и работы с файлом, в общем и целом в определенных случаях весьма полезный инструмент.
Добавление рабочего листа при помощи ленты инструментов
Добавить новый рабочий лист в документ табличного процессора Эксель можно, используя специальную многофункциональную ленту инструментов, располагающуюся в верхней части интерфейса. Подробная инструкция выглядит следующим образом:
- Первоначально перемещаемся в раздел «Главная». В правой части ленты инструментов находим элемент под названием «Ячейки» и жмем левой кнопкой мыши на значок стрелки, располагающийся рядом с ним. Раскрылся перечень из трех кнопок «Вставить», «Удалить» и «Формат». Жмем левой кнопкой мыши на еще одну стрелку, находящуюся около кнопки «Вставить».
 4
4
- Раскрылся еще один небольшой список из четырех элементов. Нам необходим самый последний элемент под названием «Вставить лист». Щёлкаем по нему ЛКМ.
 5
5
- Готово! Мы реализовали процедуру добавления нового рабочего листа в табличный документ. Стоит заметить, что, как и в ранее рассмотренных способах, можно отредактировать наименование созданного рабочего листа, а также удалить его.
 6
6
Удаление листов
Удаление рабочих листов осуществляется с помощью метода Worksheet.Delete
expression.Delete
где expression – переменная, представляющая собой объект Worksheet.
Примеры удаления листов
|
1 |
‘По уникальному имени Worksheets(«Лист1»).Delete Worksheets(1).Delete Workbooks(«Книга1.xlsm»).Worksheets(«Лист1»).Delete |
Если рабочие книги указаны как элементы коллекции Workbooks, в том числе ActiveWorkbook и ThisWorkbook, листы нужно указывать как элементы коллекции Worksheets, использование уникальных имен вызовет ошибку.
Как быстро создать несколько листов одного формата в Excel?
Например, вы создали лист с определенным форматированием и теперь хотите создать несколько листов с тем же форматом, что и этот лист, как вы могли бы быстро решить эту задачу в Excel? В этом руководстве рассказывается о методах создания нескольких листов одного формата.
Создавайте листы с одинаковым форматом с помощью перемещения или копирования
В Excel вы можете использовать команду «Переместить» или «Копировать», чтобы создать лист в том же формате, что и выбранный вами лист.
1. Щелкните лист нужного вам формата на Панель вкладок листа, и щелкните правой кнопкой мыши, чтобы выбрать Переместить или скопировать из контекстного меню. Смотрите скриншот:
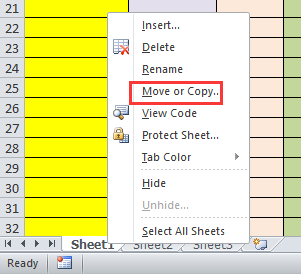
2. Затем в появившемся диалоговом окне отметьте Создать копию вариант. Смотрите скриншот:

3. Нажмите OK. Новый лист создается в том же формате перед выбранным листом. Смотрите скриншот:

Внимание:
(1) Вы также можете нажать Главная > Формат > Переместить или скопировать лист для Переместить или скопировать Диалог.
(2) Использование этого метода займет много времени, когда вам нужно будет создать сотни листов с одинаковым форматом.
Создавайте листы с одинаковым форматом с помощью VBA
Существует код VBA, который поможет вам быстро создать сразу несколько листов одного формата.
1. Нажмите Alt + F11 ключи для открытия Microsoft Visual Basic для приложений окно, затем щелкните Вставить > Модульскопируйте и вставьте приведенный ниже код в Модуль окно.
VBA: создавайте листы того же формата.
Sub CopyWorkSheets()
'Updateby20150526
Dim xNumber As Integer
Dim xWsName As String
On Error Resume Next
xTitleId = "KutoolsforExcel"
xWsName = Application.InputBox("Copy worksheet name", xTitleId, , Type:=2)
xNumber = Application.InputBox("Copy number", xTitleId, , Type:=1)
For i = 1 To xNumber
Application.ActiveWorkbook.Sheets(xWsName).Copy _
After:=Application.ActiveWorkbook.Sheets(xWsName)
Next
End Sub
2. Нажмите F5 нажмите клавишу для запуска кода VBA, затем появится диалоговое окно, в котором вы можете ввести имя рабочего листа, необходимое для копирования его формата.
3. Нажмите OK, и укажите необходимое количество копий в другом всплывающем диалоговом окне. Смотрите скриншот:
4. Нажмите OK. Затем создается шесть копий рабочих листов в том же формате.
Создайте листы с одинаковым форматом, скопировав несколько рабочих листов Kutools for Excel
Если вам не нравится использовать VBA, я представляю вам удобный инструмент — Kutools for Excel, вы можете использовать его Копировать рабочие листы утилита для быстрого и легкого создания листов одинакового формата.
| Kutools for Excel, с более чем 300 удобные функции, облегчающие вашу работу. |
После бесплатная установка Kutools for Excel, сделайте следующее:
1. Нажмите Kutools Plus > Рабочий лист > Копировать рабочие листы. Смотрите скриншот:

2. в Копировать несколько листов диалог, сделайте как показано ниже:
(1) Отметьте имя рабочего листа, формат которого вы хотите скопировать, из списка Скопируйте выбранные листы;
(2) Укажите количество копий;
(3) Укажите место, куда вы хотите поместить копии.

3. Нажмите Ok, появится диалоговое окно, напоминающее об успешном создании копий. Нажмите OK закрыть его.
Теперь вы можете видеть, что указанное количество листов было создано в том же формате.

Сочетание клавиш для вставки нового листа
Если вы поклонник сочетаний клавиш, это, вероятно, самый быстрый способ вставить новый рабочий лист в уже открытую книгу в Excel. Ниже приведено сочетание клавиш для вставки нового листа.
SHIFT + F11
Для этого ярлыка удерживайте клавишу SHIFT, а затем нажмите клавишу F11.
Еще одно сочетание клавиш, которое выполняет ту же работу, — ALT + SHIFT + F1 (удерживайте клавиши ALT и SHIFT и нажмите клавишу F1).
Лично я считаю, что использование сочетания клавиш — лучший способ вставить новый рабочий лист в Excel. Даже если мне нужно вставить несколько листов (скажем, 3, 5 или 10), я все равно могу сделать это очень быстро.
Как в эксель вставить
Используя программу Calc из пакета Open Office, я часто сожалел, что в MS Excel нет такого удобного сочетания клавиш для вставки значения, как сочетания Ctrl+Shift+V, которое используется в Calc. Как ни странно, но в Excel действительно нет НИКАКИХ штатных и работающих по умолчанию сочетаний клавиш для вставки значений. Однако альтернативные способы есть. Ниже мы их рассмотрим.
Способ первый (работает во всех версиях Excel), самый известный, самый распространённый и. самый времязатратный.
В ячейке А1 находится формула, которая суммирует значения ячеек В1 (1) и С1 (2). Вместо неё мы хотим вставить результат её работы (3). Что мы для этого делаем?
1. Выделяем ячейку А12. Правой кнопкой мыши вызываем контекстное меню3. В меню выбираем пункт Копировать

4. Опять правой кнопкой мыши вызываем контекстное меню (потому что оно пропадает после выбора любой команды из него)5. Выбираем пункт Специальная вставка

6. В появившемся окне выбираем значения

Всё, теперь у нас вместо формулы =В1+С1 значение 3
Не кажется ли Вам, что семь шагов для такого простого действия, как вставка значения, многовато?
Способ второй (работает во всех версиях Excel), малоизвестный, но выполняется гораздо быстрее.
1. Выделяем ячейку А1
2. Мышью наводим на нижнюю границу ячейки, пока не получим курсор в виде крестика, каждый из лучей которого, увенчан стрелочками3. Нажимаем правую кнопку мыши и перетаскиваем ячейку куда-нибудь (достаточно даже в соседнюю) и возвращаем назад4. Отпускаем правую кнопку мыши и в появившемся меню выбираем пункт Копировать только значения

Готово. Но и это долго, к тому же не подходит тем кто привык пользоваться «горячими клавишами», а не мышкой.
Способ третий (работает в версиях Excel, вышедших после Excel 2003), неизвестный (в интернете я его не нашел), но выполняется ещё быстрее, хотя и требует разовой предварительной настройки Excel.
Итак, сначала добавим кнопку вставки значений на панель быстрого доступа (ПБД).
1. Нажимаем на кнопку настройки ПБД и из появившегося списка выбираем пункт Другие команды.

2. В меню Выбрать команды из: выбираем пункт Все команды и из появившегося списка выбираем иконку помеченную как Вставить значения.

3. Жмём кнопку Добавить и перемещаем появившуюся в списке справа иконку вверх списка.

4. На ПБД появилась наша кнопка

5. Нажимаем Alt и видим номер нашей кнопки (в данном случае это номер 1)

Всё, настройка закончена.
А как теперь пользоваться этой кнопкой?
Можно по прямому назначению:1. Выделяем ячейку А12. Копируем (можно мышью, можно сочетанием клавиш)3. Нажимаем кнопку Вставить значения
Но помните, я говорил о том что можно обойтись без мыши? Тогда процесс будет выглядеть так:1. Выделяем ячейку А1 2. Ctrl+C 3. Alt+1, где 1 — это номер нашей кнопки на ПБД.
Быстро? Удобно? Думаю любители хоткеев оценят этот способ
Способ четвёртый, макросом.
Вставьте этот код в стандартный модуль личной книги макросов и при запуске Excel Вам всегда будет доступна быстрая вставка значений назначенным сочетанием клавиш (в примере это сочетание Ctrl+Shift+V).
Sub CopyPasteValue()Selection.PasteSpecial Paste:=xlPasteValuesEnd Sub
У этого способа есть два недостатка:1. После применения макроса стек истории изменений очищается и отмена последних действий становится невозможна.2. Макросы должны быть разрешены.
Способ пятый, самый экзотический и самый. бесполезный Я упоминаю о нём только для полноты картины, ни в коем случае не претендуя на то что кто-то им будет пользоваться.
Этот способ основан на том, что при обмене данными между приложениями формулы не сохраняются. Соответственно, если Вы будете копировать данные из Excel одной версии и вставлять в другую, то вставка будет производится значениями а не формулами. На видео я копирую формулу из Excel 2010 в Excel 2003 и наоборот. И в том и в том случае вставляется значение.
Проверка правильности выставленных коммунальных счетов
С помощью сводных таблиц Excel легко проверить, насколько правильно обслуживающие организации начисляют квартплату. Другой положительный момент – экономия. Если мы будем ежемесячно контролировать, сколько расходуется света, газа, то сможем найти резерв для экономии средств на оплату квартиры.
Для начала предлагаем составить сводную таблицу тарифов по всем коммунальным платежам. Для разных городов данные будут свои.
Для примера мы сделали сводную табличку тарифов для Москвы:

Для учебных целей возьмем семью из 4 человек, которые проживают в квартире 60 кв. м. Чтобы контролировать коммунальные платежи, необходимо создать таблицы для расчета на каждый месяц.
Первый столбец = первому столбцу из сводной таблицы. Второй – формула для расчета вида:
= тариф * количество человек / показания счетчика / площадь
Для удобства рекомендуем сделать промежуточный столбец, в который будут заноситься показания по счетчикам (переменная составляющая).

Наши формулы ссылаются на лист, где расположена сводная таблица с тарифами.
Если при расчете коммунальных платежей применяются льготы, их тоже можно внести в формулы. Информацию по начислениям требуйте в бухгалтерии своей обслуживающей организации. Когда меняются тарифы – просто измените данные в ячейках.
Процесс переименования
Процедура переименования листов в Экселе в целом интуитивно понятна. Тем не менее, у некоторых пользователей, которые только начинают освоение программы, возникают определенные трудности.
Прежде, чем перейти непосредственно к описанию способов переименования, выясним, какие названия давать можно, а присвоение каких будет некорректным. Имя может быть присвоено на любом языке. При его написании можно использовать пробелы. Что же касается основных ограничений, то следует выделить следующие:
- В наименовании не должны присутствовать такие символы: «?», «/», «\», «:», «*», «[]»;
- Название не может быть пустым;
- Общая длина наименования не должна превышать 31 знак.
При составлении имени листа нужно учитывать вышеуказанные правила. В обратном случае программа не даст завершить данную процедуру.
Способ 1: контекстное меню ярлыка
Наиболее интуитивно понятный способ переименования – это воспользоваться возможностями, которые предоставляет контекстное меню ярлыков листов, расположенных в левой нижней части окна приложения сразу над строкой состояния.
- Кликаем правой кнопкой по ярлыку, над которым хотим произвести манипуляцию. В контекстном меню выбираем пункт «Переименовать».

Как видим, после этого действия поле с названием ярлыка стало активным. Просто набираем туда с клавиатуры любое подходящее по контексту наименование.

Жмем на клавишу Enter. После этого листу будет присвоено новое имя.

Способ 2: двойной щелчок по ярлыку
Существует и более простой способ переименования. Нужно просто кликнуть двойным щелчком по нужному ярлыку, правда, в отличие от предыдущего варианта, не правой кнопкой мыши, а левой. При использовании данного способа никакого меню вызывать не нужно. Наименование ярлыка станет активным и готовым к переименованию. Вам останется только набрать нужное название с клавиатуры.

Способ 3: кнопка на ленте
Переименование можно также совершить с помощью специальной кнопки на ленте.
- Кликнув по ярлыку, переходим на лист, который нужно переименовать. Перемещаемся во вкладку «Главная». Жмем на кнопку «Формат», которая размещена на ленте в блоке инструментов «Ячейка». Открывается список. В нём в группе параметров «Упорядочить листы» нужно кликнуть по пункту «Переименовать лист».

После этого наименование на ярлыке текущего листа, как и при использовании предыдущих способов, становится активным. Достаточно изменить его на нужное пользователю название.
Данный способ является не столь интуитивно понятным и простым, как предыдущие. Тем не менее, его тоже используют некоторые пользователи.
Способ 4: использование надстроек и макросов
Кроме того, существуют специальные настройки и макросы, написанные для Эксель сторонними разработчиками. Они позволяют производить массовое переименование листов, а не делать это с каждым ярлыком вручную.
Нюансы работы с различными настройками данного типа отличаются в зависимости от конкретного разработчика, но принцип действий один и тот же.
- Нужно в таблице Excel составить два списка: в одном перечень старых названий листов, а во втором – список наименований на которые вы хотите их заменить.

Запускаем надстройки или макрос. Вводим в отдельное поле окна надстройки координаты диапазона ячеек со старыми наименованиями, а в другое поле – с новыми. Жмем на кнопку, которая активирует переименование.

После этого, произойдет групповое переименование листов.

При наличии большего количества элементов, нуждающихся в переименовании, использование данного варианта будет способствовать значительной экономии времени пользователя.
Как видим, переименовать листы в программе Excel можно с помощью нескольких вариантов действий. Одни из них интуитивно понятны (контекстное меню ярлыков), другие – несколько более сложные, но тоже не содержат особенных проблем в освоении. Последнее, в первую очередь, относится к переименованию с помощью кнопки «Формат» на ленте. Кроме того, для массового переименования можно также применять макросы и надстройки сторонних разработчиков.
Опишите, что у вас не получилось.
Наши специалисты постараются ответить максимально быстро.
Сборка данных со всех листов книги
Table of Contents:

Каждая открытая открытая рабочая книга содержит один рабочий лист с прозаическим именем Sheet1. Чтобы добавить дополнительные листы в рабочую книгу в Excel 2013, вы просто нажимаете кнопку «Новый лист» на строке состояния (знак со знаком «плюс» в круге).
Каждому листу, который вы добавляете с помощью кнопки «Новый лист», присваивается общее имя листа с добавленным к нему следующим доступным числом, поэтому, если вы дважды щелкните эту кнопку в новой книге, содержащей Sheet1, Excel добавляет Sheet2 и Sheet3. Эти имена рабочих листов отображаются на вкладках внизу окна рабочей книги.
Чтобы перейти от одного листа к другому, щелкните вкладку, содержащую имя листа. Excel выводит этот лист вверху стека, отображая его информацию в текущем окне рабочей книги. Вы всегда можете указать, какой рабочий лист является текущим, поскольку его имя выделено жирным шрифтом на вкладке, а вкладка отображается как расширение с выделенной жирной линией вдоль нижнего края.
Единственная проблема с переходом на новый лист, щелкнув вкладку «Лист», возникает, когда вы добавляете столько листов в рабочую книгу, что не все вкладки листа видны в любой момент, а вкладка листа, которую вы хотите щелкнуть, не является видны в рабочей книге, указанной на строке состояния, с помощью многоточия, которая появляется сразу после последней видимой вкладки листа.
Чтобы устранить проблему отсутствия видимых вкладок листов, Excel предоставляет две кнопки прокрутки вкладок на панели состояния перед первой вкладкой листа, которую вы можете использовать для отображения новых вкладок листов:
Нажмите кнопку прокрутки вкладки «Далее» (с прямым указателем треугольника), чтобы отобразить следующую невидимую вкладку листа справа. Удерживая клавишу Shift, вы нажимаете эту кнопку, чтобы прокручивать несколько вкладок за раз. Удерживая клавишу Ctrl, нажмите эту кнопку, чтобы отобразить последнюю группу листов, включая последнюю вкладку листа.
Нажмите кнопку прокрутки предыдущей вкладки (с треугольником, указывающим влево), чтобы отобразить следующую невидимую вкладку листа слева. Удерживая клавишу Shift, вы нажимаете эту кнопку, чтобы прокручивать несколько вкладок за раз. Удерживая клавишу Ctrl, нажмите эту кнопку, чтобы отобразить первую группу вкладок листа, включая первую вкладку.
Щелкните правой кнопкой мыши на кнопке прокрутки вкладки, чтобы открыть диалоговое окно «Активировать», в котором отображается список всех рабочих листов — для активации листа в этом списке выберите его, а затем «ОК».
Просто не забывайте, что прокрутка вкладки листа в представлении — это не то же самое, что выбор: вам все равно нужно щелкнуть вкладку для нужного листа, чтобы довести ее до передней части стека.
Как в Экселе добавить лист и другие важные действия с листами
Здравствуйте. Вся информация в книге Эксель хранится на рабочих листах. Структура такого документа похожа на записную книжку. В одном файле-хранилище может быть огромное количество пустых листиков, которые заполняют на своё усмотрение. Расположение вкладок листов мы рассматривали в посте об основных понятиях Excel.
Такая организация документа позволяет хорошо структурировать информацию и получить файл, удобный в использовании. Обычно, на каждом листе хранят данные из разных предметных областей, используя их для получения структурированного и удобного документа.
Умение правильно обращаться с вкладками поможет вам делать удобные, аккуратные и компактные расчеты.
Примеры использования функции ЛИСТ и ЛИСТЫ
Пример 2. В книге Excel содержится несколько листов. Необходимо:
- Вернуть номер текущего листа.
- Вернуть номер листа с названием «Статические_расчеты».
- Вернуть номер листа «Динамические_расчеты», если его ячейка A3 содержит значение 0.
Внесем данные в таблицу:
Далее составим формулы для всех 4-х условий:
- для условия №1 используем следующую формулу: =ЛИСТ()
- для условия №2 введем формулу: =ЛИСТ(«Статические_расчеты»)
- для условия №3 запишем формулу:
Функция ЕСЛИ выполняет проверку условия равенства значения, хранящегося в ячейке A3 листа Динамические_расчеты, нулю или пустому значению.
В результате получим:
Как создать множество копий листа? Как добавить в книгу листы с именами из ячеек
При работе с файлами, содержащими множество листов, либо при необходимости периодически тиражировать, делать множество копий заданного листа, например, при создании квитанций в Excel, альтернативой стандартному, ручному добавлению или копированию листов может служить макрос (надстройка)
. Упомянутый макрос позволяет автоматически вставлять нужное количество новых листов, создавать заданное количество копий выбранного листа, а также дает возможность создавать новые листы и присваивать им имена на основе значений ячеек.
Для того, чтобы воспользоваться этим средством, необходимо установить надстройку на свой компьютер ,
вызвать диалоговое окно надстройки и задать в нём исходные данные для работы программы.
видео по работе с надстройкой
надстройка (макрос) для добавления новых листов и копирования существующих
Можно выбрать одну из доступных опций:
Вставить новые листы в заданном количестве
Пользователем задается требуемое количество листов, выбирается опция вставки листов и запускается программа, результатом работы которой является рабочая книга с заданным количеством пустых листов.
Скопировать активный лист заданное число раз
Выбирается копируемый лист, по аналогии с предыдущим пунктом задается желаемое число копий, в результате действия программы в книге появляется заданное число копий активного листа.
Присвоить новым листам именами из ячеек
Вместо того чтобы создавать новые листы со стандартными именами «Лист1», «Лист2», «Лист3» и так далее, а затем переименовывать их, тратя на эту операцию много времени, можно предварительно сформировать список имен в ячейках листа рабочей книги, а затем в диалоговом окне надстройки выделить диапазон с нужными именами и запустить программу. Перед созданием листов с именами из значений ячеек производится проверка этих значений на соответствие требованиям к именам листов, которые.
Excel позволяет вставлять любое количество новых листов в книгу, удалять ненужные и переименовывать уже созданные. Благодаря этому Вы можете размещать любое количество информации в книге, распределяя ее по соответствующим листам. В данном уроке мы научимся переименовывать листы в Excel, вставлять новые, а также удалять их.
По умолчанию каждая книга Excel содержит как минимум один рабочий лист. Работая с большим объемом данных, Вы можете создать несколько листов, чтобы систематизировать данные и упростить поиск нужной информации. Вы также можете сгруппировать листы, чтобы быстро добавлять информацию сразу на несколько листов.
При создании новой книги Excel, в ней будет содержаться всего один рабочий лист с заголовком Лист1
. Вы можете переименовать данный лист, чтобы он соответствовал своему содержимому. В качестве примера создадим дневник обучения по месяцам.

Для того чтобы изменить количество листов, открываемых по умолчанию в новой книге Excel, перейдите к представлению Backstage, нажмите Параметры
, затем выберите количество листов, которые необходимо включать в каждую новую книгу.
Удаление листа из рабочей книги нельзя отменить. Это одно из немногих необратимых действий в Excel. Хорошенько подумайте, прежде чем удалять их.
Если требуется ограничить изменения, которые разрешается вносить в текущий лист, Вы можете его защитить. Для этого щелкните правой кнопкой мыши по ярлычку листа и из контекстного меню выберите пункт Защитить лист
При распечатке таблиц и других данных документа Excel нередко бывают случаи, когда данные выходят за границы листа. Особенно неприятно, если таблица не помещается горизонтально. Ведь в таком случае наименования строк окажутся на одной части распечатанного документа, а отдельные столбцы – на другой. Ещё более обидно, если совсем чуть-чуть не хватило места, чтобы полностью разместить таблицу на странице. Но выход из этого положения существует. Давайте разберемся, как данные на одном листе различными способами.