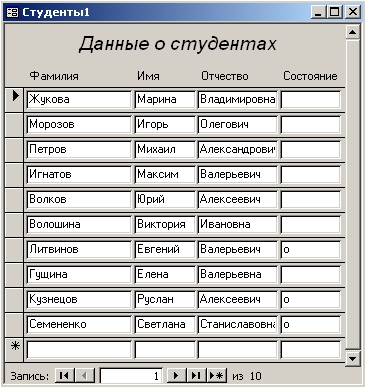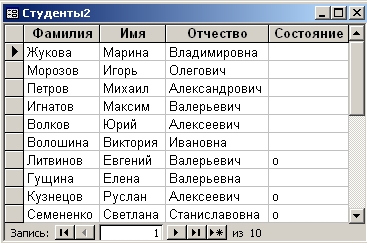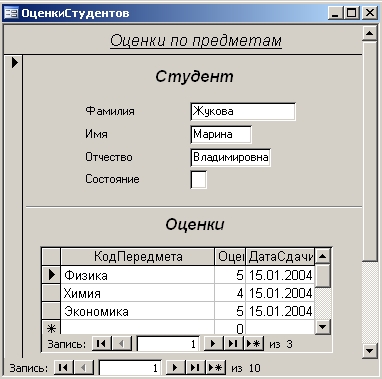Создание главной кнопочной формы базы данных access
Содержание:
- База данных Access
- Формы четырех форматов
- Инструмент быстрой разработки
- 3.2. Редактирование области данных
- Добавьте в форму дополнительные поля
- Что такое подчиненная форма
- Поле со списком
- Как сделать форму главной в access?
- Блокировка разделов
- 2.4. Системы управления базами данных и экспертные системы
- Панель элементов
- Формы на основе существующей таблицы
- ВОПРОСЫ ДЛЯ САМОПОДГОТОВКИ
- База данных Access
- Работа с режимом формы Конструктор и добавление кнопок управления на форму в Microsoft Access
- Изменить настройки формы
База данных Access

Для создания форм access формы имеется несколько способов. Для этого нужно открыть базу данных и войти на «Создать». Во вкладке «Формы» в правом углу нажать кнопку «Мастер форм». На первом экране выбирают поля, которые нужно будет отобразить в форме. Алгоритм действия:
- В мастере форм выбрать tblProjects для таблиц/запросов и несколько необходимых полей, таких как ProjectStart, ProjectName, ProjectID, и ProjectEnd. Они перейдут в рабочие поля.
- Выбрать tblTasks для таблиц / запросов и разместить по полям.
- Нажать «Далее».
- Выбрать вид упорядочивания создания форм и отчетов в access. Если нужно создать плоскую форму, выбирают организацию tblTasks, а при создании иерархической формы, можно упорядочить данные с помощью tblProjects.
- Выбрать форму с подформами (s) и затем нажать «Далее». На следующем экране можно выбрать макет для своей подформы. По умолчанию выбран Datasheet View. Он похож на Table View.
- Нажать «Далее».
- На следующем экране необходимо указать имя формы и «Готово».
Создание форм в Microsoft Access через дополнительную форму выполняют через раскрывающееся меню «Дополнительные формы». Далее нужно создать форму «Несколько элементов», форму Datasheet, форму «Сплит» или форму «Модальный диалог». Это обычно связанные формы. Выбрать объект, который нужно привязать к этой форме. Это не относится к формам модального диалога. Выбрать объект в навигационной панели, выделить tblEmployees, появится форма «Несколько элементов», в которой будут перечислены все данные.
Формы четырех форматов
Один из этих четырех форматов имеется в каждой конфигурации базы данных Access, с которой столкнется пользователь. В работе нужно применять панель свойств
Это полезная боковая панель, расположенная на вкладке «Инструменты компоновки форм», содержит множество важной информации о форме и может быть использована для быстрого редактирования, изменения и переключения множества опций с удобной подсказкой в левом нижнем углу экрана
Виды форматов:
- Единая таблица — одна форма, соответствующая одной таблице базы данных. Она функциональная, базовая и может применяться для выполнения ряда задач.
- Форма одиночной таблицы с полем поиска: использует только одну единственную настройку базы данных, поиск позволяет отображать данные из другой таблицы или базы данных, или создавать обобщенные значения диапазона данных.
- Форма Master / Detail — одна основная форма направляет множество подформ.
- Форма Master / subform — дополнительными полями поиска в главном или подчиненном виде.
Инструмент быстрой разработки

Мастер Access Form Wizard — это полезный инструмент форм, который открывает возможности проектирования, предоставляя варианты для столбцов, строк, размеров таблиц, языков и тем. Можно использовать мастер создания форм Access, чтобы быстро решить, какой стиль формы подходит для базы данных и предпочтений пользователя. В зависимости от данных есть несколько других форматов, а также элементы управления дизайном, чтобы помочь пользователю в навигации:
- Мастера форм.
- Дополнительные опции.
Использование мастера открывает новые параметры, добавляет новые поля и убирает ненужные. Эта добавленная гибкость обеспечивает высокое качество управления и экономию времени. Вместо создания форм с нуля можно использовать Мастер форм и настроить его по своему усмотрению. Это экономит время и повышает эффективность, позволяя сразу начать работу. Удобный интерфейс позволяет создавать нужные поля двойным щелчком.
3.2. Редактирование области данных
В области данных обычно размещаются элементы
управления типа «Поле».
По умолчанию MS Access
создает эти элементы шириной в один дюйм, и слева от него отводится 1 дюйм
для подписи элемента. В некоторых случаях для размещения значения данных
(значения связанного поля) размер в один дюйм оказывается достаточным
(особенно, когда используется устанавливаемый по умолчанию шрифт размера 8),
а в других случаях – недостаточным. Кроме того, очень часто возникает
необходимость в изменении расположения в форме некоторых элементов
управления.
·
Для того, чтобы изменить размеры
(и положение) элемента управления, его необходимо вначале выделить.
Добавьте в форму дополнительные поля
Когда вы используете команду «Форма» для существующей таблицы, все поля из таблицы включаются в форму. Однако, если вы позже добавите в таблицу дополнительные поля, эти поля не будут автоматически отображаться в существующих формах. В подобных ситуациях вы можете добавить в форму дополнительные поля.
Как добавить поле в форму
1. Выберите вкладку «Дизайн», затем найдите группу «Инструменты» справа от ленты.
2. Щелкните команду Добавить существующие поля.

3. Появится панель управления списком полей. 4. Дважды щелкните нужное поле (поля).
4. Поле будет добавлено.
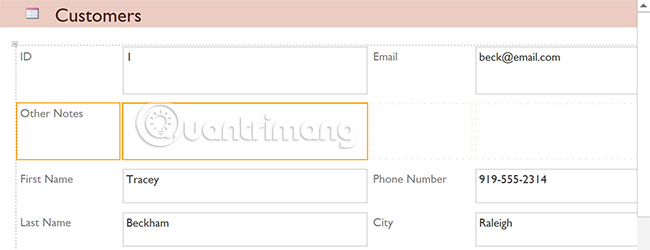
Вы также можете использовать описанную выше процедуру для добавления полей в полностью пустую форму. Просто создайте форму, щелкнув команду «Пустая форма» на вкладке «Создать», затем выполните указанные выше действия, чтобы добавить нужные поля.

Как добавить поле из другой таблицы
Вы также можете добавить в форму поля из разных таблиц своей базы данных.
1. На панели управления «Список полей» нажмите «Показать все таблицы».
2. Щелкните знак плюса + рядом с таблицей, содержащей поле, которое вы хотите добавить, затем дважды щелкните нужное поле. Будут добавлены новые поля.
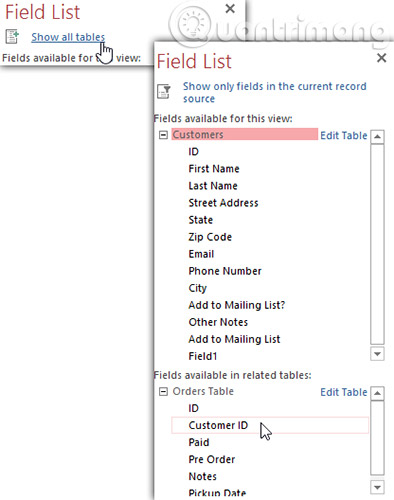
Добавить функции управления дизайном
Функции управления дизайном устанавливают ограничения на поля в форме. Это дает вам больший контроль над тем, как данные вводятся в вашу форму, тем самым помогая поддерживать целостность вашей базы данных.
Что такое подчиненная форма
Сведения о покупателе содержатся в одной таблице, а сведения о его заказах хранятся в другой в связи с проведением нормализации при проектировании базы данных. Одному покупателю соответствует сразу несколько заказов, поэтому отношение между таблицами покупателя и заказов отражают связь «один-ко-многим». В этом случае форма, представляющая данные покупателя, станет основной. Другая, представляющая данные его заказов, будет добавлена к основной и окажется подчиненной.
Расположенные в одном пространстве макета основная и подчиненная формы демонстрируют только связанные данные. Так, если в таблице покупателей находится уникальный покупатель, а в подчиненной таблице заказов с ним связано три записи, значит, подчиненная форма отобразит все три записи о его заказах.
Поле со списком
Поле со списком – это раскрывающийся список, который можно использовать в форме вместо поля. Поле со списком ограничивает информацию, которую пользователи могут вводить, заставляя их выбирать только те параметры, которые вы указали.
Полезное поле со списком для школ с ограниченным количеством действительных ответов. Например, вы можете использовать поля со списком, чтобы при вводе адреса люди вводили только допустимый штат в США или просто выбирали продукты, которые уже существуют в базе данных.
Как создать поле со списком
1. В представлении «Макет формы» выберите вкладку «Дизайн», затем найдите группу «Элементы управления».
2. Выберите команду Combo Box, которая выглядит как раскрывающийся список.

3. Выберите желаемое место для поля со списком. Появится линия, указывающая место, где будет создано ваше поле со списком. В этом примере он будет помещен между полем «Город» и «Добавить в список рассылки».

4. Появится диалоговое окно мастера Combo Box Wizard. Выберите «Я буду вводить нужные мне значения», затем нажмите «Далее».

5. Введите параметры, которые должны появиться в раскрывающемся списке. Каждый вариант должен находиться в отдельной строке. В этом примере создается поле со списком для поля «Добавить в список рассылки»? в форме, поэтому мы введем все возможные действительные ответы для этой школы. Пользователи смогут выбрать один из трех вариантов из заполненного поля со списком: «Нет», «Да» – еженедельно и «Да» – «Особые события и предложения».

6. При необходимости измените размер столбца, чтобы отображался весь текст. Когда вы будете довольны своим объявлением, нажмите Далее.

7. Выберите Сохранить это значение в этом поле, затем щелкните стрелку раскрывающегося списка и выберите поле, которое вы хотите выбрать, из записанного поля со списком. Сделав свой выбор, нажмите Далее.

8. Введите метку или имя, которое появится рядом с полем со списком. Как правило, следует использовать имя поля, которое вы выбрали на предыдущем шаге.

9. Щелкните Готово. Поле со списком появится в форме. Если вы создали поле со списком для замены текущего поля, вы должны удалить первое поле. В этом примере вы можете заметить, что теперь есть два поля с одинаковым именем. Эти два поля отправляют информацию в одно и то же место, поэтому оба нам не нужны. Я удалю тот, без поля со списком.

10. Переключитесь в представление формы, чтобы установить флажок в поле со списком. Просто щелкните стрелку раскрывающегося списка и убедитесь, что в списке указаны правильные варианты. Поля со списком теперь можно использовать для импорта данных.

Если вы хотите включить раскрывающийся список с различными параметрами и не хотите импортировать их все, создайте поле со списком и выберите первый вариант в мастере поля со списком: я хочу получить значения из другого таблица или запрос. Это позволит вам создать раскрывающийся список из поля в таблице.
Некоторые пользователи сообщают, что Access не может работать с формой. Если у вас возникли проблемы с выполнением любого из представлений макета, попробуйте переключиться в представление «Дизайн».
Как сделать форму главной в access?
На этом шаге вы познакомитесь с видами форм.
Работа с данными в БД непосредственно осуществляется в таблицах и запросах. При этом предлагаемые возможности по изменению структур таблиц и содержащихся в них данных полезны скорее разработчику, нежели пользователю. В Access имеются широкие возможности по созданию интерфейса пользователя при помощи форм. Создавая форму в БД, разработчик может преследовать одну из не скольких целей.
- Отображение и изменение данных. Наиболее часто формы создаются именно для вывода и изменения данных в БД. При этом разработчик может задать любой вид отображения информации, т.е. произвольный набор полей из одной или нескольких таблиц или запросов (если поля находятся в разных таблицах, то между этими таблицами должна быть связь). Также можно установить любые ограничения на редактирование данных в форме, т.е. разрешить редактирование одних полей и запретить изменение других.
- Ввод данных. Формы могут использоваться для ввода новых данных в таблицу, при этом ввод будет выполняться пользователем в том формате, который задан разработчиком. Другими словами, пользователь может вводить значения только для тех полей, которые представлены в форме.
- Печать. Несмотря на то, что для печати данных в БД используются отчеты, содержимое формы также можно распечатать.
- Сообщения. Дополнительная возможность использования форм заключается в создании с их помощью различных сообщений, отображаемых впоследствии в той или иной ситуации для облегчения работы пользователя. В таком виде формы используются в приложениях.
Таким образом, можно сделать вывод, что формы в Access являются главным средством разработки пользовательского интерфейса. В зависимости от того, с какой целью создается форма, разработчик определяет параметры ее внешнего вида. Существует несколько основных видов форм.
Многостраничная (в столбец) — поля записи выводятся в один столбец, при этом в один и тот же момент времени в форме отображается содержимое только текущей записи. На рисунке 1 представлена многостраничная форма Студенты, в которой отображены данные о студентах из таблицы Студенты.
Ленточная — все поля записи выводятся в одну строку, при этом в форме отображаются все записи. В ленточной форме Студенты1, представленной на рисунке 2, отображены все записи из таблицы Студенты.
Табличная — отображение записей осуществляется в режиме таблицы. На рисунке 3 представлена табличная форма Студенты, в которой все записи таблицы Студенты выведены в табличном режиме.
Подчиненная — используется при необходимости вывода данных, связанных отношением «один-ко-многим», при этом в подчиненной форме отображаются записи из таблицы, которая соответствует слову «многим». В форме ОценкиСтудентов (рис. 4), кроме данных из таблицы Студенты, имеется также подчиненная форма, в которой отображаются записи из таблицы Успеваемость
Необходимо обратить внимание на тот факт, что в столбце Предмет этой формы выводятся названия предметов, в то время как в таблице Успеваемость, которая служит источником данных для подчиненной формы, имеются только коды предметов. Подобный эффект достигается с помощью мастера подстановок для таблицы Успеваемость, причем в качестве подстановки для по ля КодПредмета было использовано поле Название из таблицы Предметы
На следующем шаге рассмотрим создание формы с помощью мастера.
Предыдущий шаг
Блокировка разделов
Защита доступа к базе данных от других пользователей нужна тогда, когда владелец не хочет, чтобы кто-то вмешивался в тонко настраиваемую внутреннюю работу таблиц и запросов и особенно кодов VBA. Доступ предоставляет ряд способов предотвращения случайного изменения данных пользователями в формах. Один из вариантов — установить свойства управления Enable и Locked для предотвращения ввода данных. Например, при создании подчиненной формы Access, которая будет применяться для внесения изменений в адреса клиентов.
Первое управление — это поле поиска, используемое для нахождения клиентского номера. Когда, например, выбирается номер, имя и адрес клиента автоматически отображаются в соответствующих элементах управления. Однако если не нужно, чтобы другие пользователи вносили изменения в поле «Имя клиента», можно его заблокировать. Далее следует перейти к списку свойств, которые нужно редактировать. Изменения будут применяться ко всей форме. Примерно на полпути вниз по списку свойств можно увидеть варианты редактирования.
Порядок наложения запрета:
Изменить каждое свойство на ПО.
Перейти к представлению дизайна и в раскрывающемся списке свойств листа выбрать форму.
Переключить режим «Разрешить макет» на «Нет»
Это останавливает доступ всех дополнительных пользователей к виду макета, где они могут непосредственно редактировать форму.
Теперь сохраняют форму для этого преобразовывают файл из.accdb в.accde, ограничивая любые дальнейшие изменения дизайна или редактирование полей.
Сохранить текущую базу данных в важном месте.
Перед конвертированием файла в Access убедиться, что сделана копия (или две) исходного файла базы данных. В случае ее повреждения она будет главной копией.
Перейти в файл> Сохранить.
2.4. Системы управления базами данных и экспертные системы
2.4.7. Создание главной кнопочной формы БД Access
Главная кнопочная форма создается с целью навигации по базе данных. Эта форма может использоваться в качестве главного меню БД.
Элементами главной кнопочной формы являются объекты форм и отчётов.
Запросы и таблицы не являются элементами главной кнопочной формы.
Поэтому для создания кнопок Запросы или Таблицы на кнопочной форме можно использовать макросы.
Сначала в окне базы данных создают макросы «Открыть Запрос» или «Открыть Таблицу» с уникальными именами, а затем
в кнопочной форме создают кнопки для вызова этих макросов.
Для одной базы данных можно создать несколько кнопочных форм. Кнопки следует группировать на страницах кнопочной формы таким образом,
чтобы пользователю было понятно, в каких кнопочных формах можно выполнять определенные команды (запросы, отчеты, ввода и редактирования данных).
Необходимо отметить, что на подчиненных кнопочных формах должны быть помещены кнопки возврата в главную кнопочную форму.
Технология создания кнопочных форм следующая:
- создать страницу главной кнопочной формы (ГКФ);
- создать необходимое количество страниц подчиненных кнопочных форм (например, формы для ввода данных, для отчетов, для запросов и т.д.);
- создать элементы главной кнопочной формы;
- создать элементы для кнопочных форм отчетов и форм ввода или изменения данных;
- создать макросы для запросов или для таблиц с уникальными именами;
- создать элементы для кнопочных форм запросов или таблиц.
Структура кнопочных форм может быть представлена в следующем виде.
Рис. 1.
Для создания главной кнопочной формы и ее элементов необходимо открыть базу данных, (например, «Успеваемость_ студентов») и выполнить
команду Сервис / Служебные программы / Диспетчер кнопочных форм. Если кнопочная форма ранее не создавалась, то откроется окно диалога «Диспетчер кнопочных форм».
Рис. 2.
В окне диалога надо нажать кнопку «Да», тем самым подтвердить создание кнопочной формы. В результате будет создана страница Главной кнопочной формы.
Рис. 3.
Далее можно создать еще три страницы кнопочной формы: Формы ввода данных, Отчеты и Запросы. Для этого следует щелкнуть на кнопке «Создать» и
в появившемся окне ввести имя новой страницы «Формы ввода данных» и щелкнуть на кнопке «ОК».
Рис. 4.
Будет создана страница кнопочной формы «Формы ввода данных». Аналогичным образом надо создать еще две страницы, в итоге получим четыре страницы кнопочных форм, которые отображаются в окне «Диспетчер кнопочных форм».
Рис. 5.
После этого создаем элементы ГКФ, для этого в «Окне диспетчер кнопочных форм» выделяем страницу «Главная кнопочная форма» и щелкаем «Изменить»,
откроется новое окно «Изменение страниц кнопочной формы».
Рис. 6.
В этом окне щелкаем на кнопке «Создать», откроется новое окно «Изменение элемента кнопочной формы».
Рис. 7.
В окне выполняем следующее:
- вводим текст: Формы для ввода данных;
- выбираем из раскрывающегося списка команду: Перейти к кнопочной форме;
- выбираем из списка кнопочную форму: Ввод данных в формы, щелкаем на кнопке «ОК».
В окне «Изменение страницы кнопочной формы» отобразится элемент кнопочной формы «Формы для ввода данных».
Рис. 8.
Аналогичным методом надо создать элементы: «Запросы» и «Отчеты», а затем элемент (кнопку) «Выход из БД».
Рис. 9.
В результате в окне «Изменение страницы кнопочной формы» будут отображаться все элементы главной кнопочной формы.
Рис. 10.
Кнопочная форма появится в списке в области окна базы данных на вкладке Формы на панели Объекты, а на вкладе Таблицы в списках появится таблица Switchboard Items.
Дважды щелкнув на надписи «Кнопочная форма», откроется Главная кнопочная форма.
Рис. 11.
Для того чтобы эта форма отображалась при запуске базы данных, необходимо выполнить команду Сервис/Программы запуска, и в открывшемся окне выбрать «Кнопочная форма» из
раскрывающегося списка, кроме того, надо снять флажки Окно базы данных и Строка состояния. Можно также ввести заголовок и значок приложения.
Рис. 12.
Но на этом создание кнопочных форм еще не законченно, так как на подчиненных кнопочных формах (Формы ввода данных, Отчеты, Запросы) нет элементов. Каким образом
поместить элементы на подчиненные формы рассмотрим в следующем разделе.
Далее >>>Тема: 2.4.8. Создание подчиненных кнопочных форм: отчеты и формы
Панель элементов
Работа по созданию несвязанных и вычисляемых элементов в режиме конструктора форм происходит, в основном, при помощи панели элементов. Ее можно вызвать командой меню Вид / Панель элементов (кнопка на панели инструментов Конструктор форм).
Выбрав нужный элемент на панели, следует поместить указатель мыши в нужной области формы (он превратится в значок выбранного элемента) и щелкнуть левой кнопкой.
Перечислим кнопки панели элементов (слева направо и сверху вниз):
Выбор объектов — используется для выделения, изменения размеров, перемещения и редактирования элемента управления, по умолчанию нажата;
Мастера — помогает вветси свойства соответсвующих элементов, по умолчанию включена;
Надпись — используется для создания области текста;
Поле — используется для создания одноименного элемента управления, служащего для вывода теста, чисел, дат, вычисляемых выражений; этот элемент можно связать с одним из полей таблицы или запроса;
Группа переключателей — используется для создания элементов управления (группы переключателей, флажков или выключателей);
Выключатель, Переключатель, Флажок — элементы управления, принимающие значение Да/Нет, которые можно связать с полем базовой таблицы (запроса) и/или использовать для организации диалога с пользователем;
Поле со списком, Список — используются для создания элементов управления, содержащих список потенциальных значений, которые можно внести в строку свойства Источник строк или использовать подстановку из имеющейся таблицы или запроса;
Кнопка — элемент управления, с помощью которого можно активизировать функцию или макрос;
, — средства для вставки в форму рисунка, рамок (связанных и свободных), рисования линий и прямоугольников;
Разрыв страницы, Вкладка — элементы, позволяющие разделить информацию из источника записей на отдельные страницы (вкладки);
Подчиненная форма/отчет — для включения в данную форму информации из дополнительного источника. Как правило, в качестве подчиненной формы используется объект (форма, запрос, таблица), связанный с исходным. Поэтому в подчиненном объекте зачастую отражаются не все записи, а только соответствующие определенному значению некоторого поля главной формы.
Формы на основе существующей таблицы
Создание форм в Access на основе уже существующей таблицы осуществляется очень просто. Для этого в разделе «Создание» надо кликнуть кнопку «Форма». Главным условием в данном случае является предварительное создание таблицы с данными, а также ее выбор в области навигации. В форме отобразится всего лишь одна запись, а также данные связанной таблицы.
Для вывода нескольких записей таблицы в форме надо в том же разделе «Создание» выбрать кнопку «Несколько элементов». Так мы сможем отобразить в текстовых полях формы целый ряд записей данных со всеми полями таблицы.
На базе существующей таблицы создание форм в Access позволяет также разработать также разделенную форму. Это вид, который вместе с представлением данных в элементах управления представляет выборку данных параллельно в табличном виде. Чтобы создать разделенную форму, нужно в разделе «Создание» выбрать кнопку «Разделенная форма».
Такие формы появляются уже сразу отформатированными с применением многочисленных элементов управления. Чаще всего такими элементами выступают однострочные текстовые поля, куда выводятся хранимые в полях таблицы значения данных. Вместо заранее отформатированных можно делать пустые формы.
ВОПРОСЫ ДЛЯ САМОПОДГОТОВКИ
1. Для чего предназначены формы?
2. Что служит основой для построения формы?
3. Какие способы создания форм вы знаете?
4. Назовите основные типы автоформ.
5. Что позволяет делать Мастер форм?
6. Как вызвать Мастер форм для работы?
7. Какие действия вы должны выполнить в диалоговом окне
Мастера форм?
8. Как выбрать поля для перенесения их в готовую форму?
Что определяет их последовательность в форме?
9. Можно ли в создаваемой форме использовать поля
различных таблиц и запросов?
10.Как удалить поле, ошибочно занесенное в список полей
формы?
11.Как выбрать стиль оформления формы?
12.Как можно расширить область заголовка (данных,
примечания) формы?
13.Как ввести в форму фоновый рисунок?
14.Что позволяет делать (что открывает) кнопка ?
15.Для чего предназначена кнопка инструментальной
панели?
16.Как ввести в форму логотип фирмы?
17.Как создать заголовок формы?
18.Как изменить размер и тип шрифта отдельных элементов
формы?
19.Как изменить положение и размеры элементов
управления «Поле»?
20.Что позволяют делать маркеры выделенного элемента «Поле»? Что позволяют делать большие черные маркеры?

21.Как выделить отдельный управляющий элемент?
22.Как вызвать на экран окно «Свойства» управляющего элемента?
23.Как создать (выделить) группу элементов формы?
24.Как создать в форме кнопки для управления работой
формы (поиска записей, просмотра отчета и др.)
25.Как изменить рисунок (надпись) на кнопке управления
работой формы?
26.Для чего предназначена многотабличная форма?
27.Какие действия необходимо выполнить для создания
починенной формы?
28.Можно ли поместить в основную форму несколько
подчиненных таблиц (форм, диаграмм ..)?
29.Если вы находитесь в режиме Конструктора форм, то,
как в этом случае выглядит подчиненная форма?
30.Можно ли редактировать подчиненную форму, находясь в
режиме конструктора главной формы?
31.Может ли подчиненная форма использоваться как
самостоятельный объект базы данных?
32.Для чего предназначен диспетчер кнопочных форм?
33.Какие действия вы должны выполнить для создания кнопочной
формы?
34.Для чего предназначено диалоговое окно «Изменение кнопочной формы»?
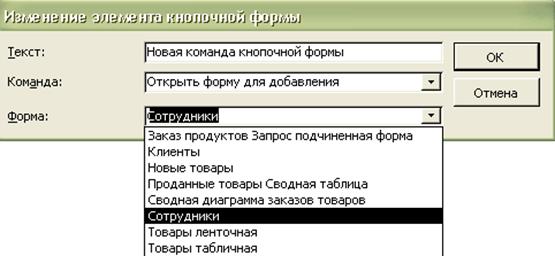
35.Какие действия необходимо выполнить для создания
нескольких элементов кнопочной формы?
36.Можно ли редактировать внешний вид кнопочной формы?
37.Можно ли сделать так, что бы при открытии базы
данных на экране компьютера появлялась кнопочная форма?
База данных Access
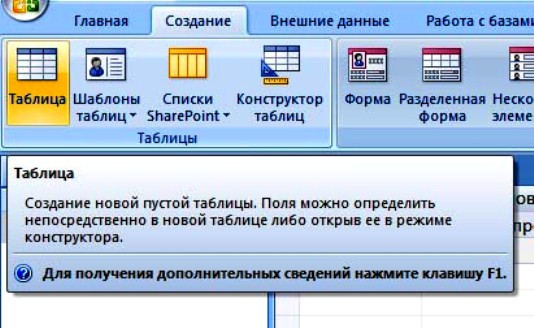
Для создания форм access формы имеется несколько способов. Для этого нужно открыть базу данных и войти на «Создать». Во вкладке «Формы» в правом углу нажать кнопку «Мастер форм». На первом экране выбирают поля, которые нужно будет отобразить в форме. Алгоритм действия:
- В мастере форм выбрать tblProjects для таблиц/запросов и несколько необходимых полей, таких как ProjectStart, ProjectName, ProjectID, и ProjectEnd. Они перейдут в рабочие поля.
- Выбрать tblTasks для таблиц / запросов и разместить по полям.
- Нажать «Далее».
- Выбрать вид упорядочивания создания форм и отчетов в access. Если нужно создать плоскую форму, выбирают организацию tblTasks, а при создании иерархической формы, можно упорядочить данные с помощью tblProjects.
- Выбрать форму с подформами (s) и затем нажать «Далее». На следующем экране можно выбрать макет для своей подформы. По умолчанию выбран Datasheet View. Он похож на Table View.
- Нажать «Далее».
- На следующем экране необходимо указать имя формы и «Готово».
Создание форм в Microsoft Access через дополнительную форму выполняют через раскрывающееся меню «Дополнительные формы». Далее нужно создать форму «Несколько элементов», форму Datasheet, форму «Сплит» или форму «Модальный диалог». Это обычно связанные формы. Выбрать объект, который нужно привязать к этой форме. Это не относится к формам модального диалога. Выбрать объект в навигационной панели, выделить tblEmployees, появится форма «Несколько элементов», в которой будут перечислены все данные.
Работа с режимом формы Конструктор и добавление кнопок управления на форму в Microsoft Access
На предыдущем уроке мы рассмотрели режим работы с формами Макет. Существует еще один режим работы с формами, он называется Конструктор. В этом режиме мы можем помещать на форму дополнительные элементы, так называемые элементы управления или элементы диалоговых окон. Это нам хорошо известные элементы: кнопки, списки, поля со списками. Все эти элементы мы можем создать в режиме Конструктор.
Как только мы перейдем в режим Конструктор формы, тут же на ленте появляется вкладка Конструктор, а на ней мы увидим все доступные нам элементы управления (рис. 1). Именно эти элементы мы можем помещать на формы.

Посмотрим, как же на практике нам добавить в форму эти элементы. Для этого перейдем в режим Конструктор (рис. 2), тогда на ленте автоматически появится вкладка Конструктор, и мы увидим все доступные элементы (рис. 1).
Выберем элемент кнопка (рис. 3), щелкнем на ней ПКМ и обозначим на форме размеры будущей кнопки (рис. 4). Автоматически появится диалоговое окно создания кнопок, где мы можем выбрать категорию и действие (рис. 5). Например, найти запись, и нажимаем Далее. На кнопку мы можем поместить либо текст, либо соответствующее стандартное изображение или иконку по обзору (рис. 6). Щелкнем далее и мы увидим, что на следующем этапе задается имя кнопки, после чего щелкнем Готово (рис. 7). Кнопка появилась, мы можем подкорректировать размеры и перейти в режим Форма для того, чтобы увидеть, как кнопка будет отражена на форме, и опробовать ее действие (рис. 8). Щелкнем на ней; да, действительно, как и должно было, появилось окно Поиск и замена (рис. 9). Пусть образцом будет фамилия Блок, поиск пусть осуществляется в категории «музеи-квартиры Санкт-Петербурга», совпадение – с любой часть поля и просматриваются все записи (рис. 10). Щелкнем далее, действительно кнопка работает правильно, и нужная нам информация в таблице найдена (рис. 11).









Изменить настройки формы
На странице свойств слишком много вариантов, чтобы подробно обсуждать все в этой статье. В статье будут рассмотрены только два полезных элемента. В поле «Скрытие и настройка» есть параметр «Даты», который автоматически подставляет текущую дату. Практика этих процессов также поможет вам понять, как работать с другими настройками окна свойств.
Как скрыть поле
1. В режиме просмотра «Макет» или «Дизайн» выберите вкладку «Дизайн» и найдите группу «Инструменты». Щелкните команду “Свойства”.

2. На правой панели появится окно свойств. В форме выберите поле, которое хотите скрыть. В этом примере мы скроем поле «Идентификатор клиента», потому что мы не хотим, чтобы какой-либо пользователь пытался его редактировать.

3. На странице свойств щелкните вкладку «Все», затем найдите параметр «Видимый» в пятой строке.
4. Щелкните стрелку раскрывающегося списка в правом столбце и выберите Нет.

5. Переключитесь в представление формы, чтобы убедиться, что поле скрыто.
Как настроить поле для автоматического заполнения текущей даты
1. В режиме просмотра «Макет» или «Дизайн» выберите вкладку «Дизайн» и найдите группу «Инструменты». Щелкните команду “Свойства”.
2. На правой панели появится окно свойств. В форме выберите школу, в которой вы хотите автоматически указать текущую дату. Это должно быть поле с типом данных даты. В примере в этой статье будет выбрано поле «Дата получения» в форме «Заказы».

3. На странице свойств щелкните вкладку «Данные», а затем выберите поле «Значение по умолчанию» в четвертой строке. Нажмите кнопку «Построитель выражений», которая появляется в столбце справа.

4. Откроется диалоговое окно «Построитель выражений». В списке «Элементы выражения» щелкните слова «Общие выражения».
5. В списке Common Expressions дважды щелкните Current Date.

6. Будет добавлено выражение для текущей даты. Затем нажмите ОК.

7. Переключитесь в представление формы, чтобы убедиться, что выражение работает. Когда вы создаете новую запись с помощью этой формы, поле измененной даты автоматически заполняется текущей датой.