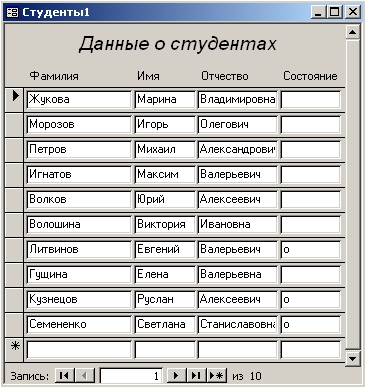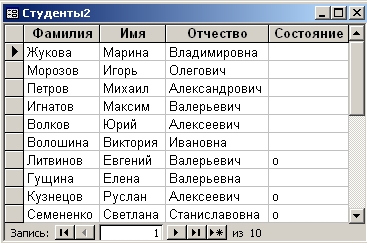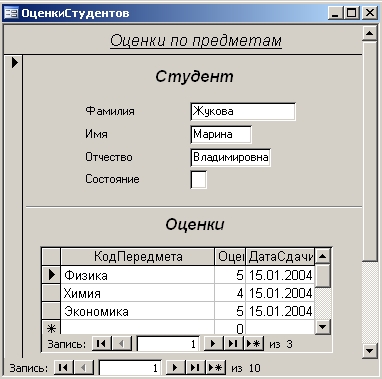Источник данных для формы
Содержание:
- Создание проекта с нуля
- Как сделать форму главной в access?
- Инструмент быстрой разработки
- Командные кнопки
- Оформление формы и ее элементов
- Поле со списком
- ПримерExample
- Создание форм подчинения
- 2.4. Системы управления базами данных и экспертные системы
- Однотабличные формы в Access
- Создание формы, отображающей несколько записей, в Access
- Блокировка разделов
- Создание разделенной формы в Access
- ПримечанияRemarks
- Панель элементов
Создание проекта с нуля
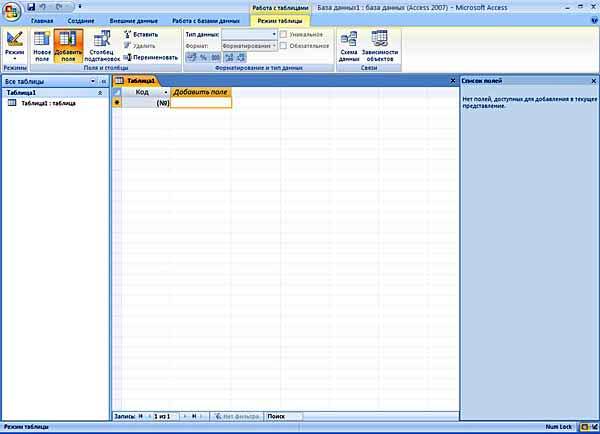
После того как будет выбран один из вариантов формы, пользователь приступает к созданию формы для ввода данных в Access с нуля, применяя дополнительные функции программы. Для этого нужно перейти в Дополнительные формы -> Мастер форм и далее нажать стрелку раскрывающегося списка «Больше форм», найти опцию для Мастера форм. После чего Access проведет пользователя по этапам создания формы и даст возможность использовать множество настроек, создавая баланс между программой, чтобы Access выполнила большую часть работы, и пользователем, создающему форму самостоятельно.
Существует много вариантов, которые можно реализовать с помощью создания форм MS Access. Можно создать два основных типа форм:
- Связанные формы.
- Несвязанные формы.
Связанные формы (Bound Forms) взаимодействуют с некоторыми базами данных, такими как оператор SQL, запрос или таблица. Этот вид используется для ввода или редактирования данных в базе.
Несвязанные формы (Unbound Forms) не зависят от источника данных. Они могут быть в форме диалоговых окон и коммутационных площадок, используемых для навигации с базой данных в целом. Существует много режимов создания форм в Access.
Типы связанных форм:
- Форма единого элемента, самая популярная, когда записи отображаются в одной записи единовременно.
- Несколько элементов, отображает ряд записей за один раз из связанного источника данных.
- Сплит-форма, разделяется на половину, горизонтально или вертикально. Одна отображает элемент или запись, а другая — предоставляет данные нескольких записей из базового источника данных.
Как сделать форму главной в access?
На этом шаге вы познакомитесь с видами форм.
Работа с данными в БД непосредственно осуществляется в таблицах и запросах. При этом предлагаемые возможности по изменению структур таблиц и содержащихся в них данных полезны скорее разработчику, нежели пользователю. В Access имеются широкие возможности по созданию интерфейса пользователя при помощи форм. Создавая форму в БД, разработчик может преследовать одну из не скольких целей.
- Отображение и изменение данных. Наиболее часто формы создаются именно для вывода и изменения данных в БД. При этом разработчик может задать любой вид отображения информации, т.е. произвольный набор полей из одной или нескольких таблиц или запросов (если поля находятся в разных таблицах, то между этими таблицами должна быть связь). Также можно установить любые ограничения на редактирование данных в форме, т.е. разрешить редактирование одних полей и запретить изменение других.
- Ввод данных. Формы могут использоваться для ввода новых данных в таблицу, при этом ввод будет выполняться пользователем в том формате, который задан разработчиком. Другими словами, пользователь может вводить значения только для тех полей, которые представлены в форме.
- Печать. Несмотря на то, что для печати данных в БД используются отчеты, содержимое формы также можно распечатать.
- Сообщения. Дополнительная возможность использования форм заключается в создании с их помощью различных сообщений, отображаемых впоследствии в той или иной ситуации для облегчения работы пользователя. В таком виде формы используются в приложениях.
Таким образом, можно сделать вывод, что формы в Access являются главным средством разработки пользовательского интерфейса. В зависимости от того, с какой целью создается форма, разработчик определяет параметры ее внешнего вида. Существует несколько основных видов форм.
Многостраничная (в столбец) — поля записи выводятся в один столбец, при этом в один и тот же момент времени в форме отображается содержимое только текущей записи. На рисунке 1 представлена многостраничная форма Студенты, в которой отображены данные о студентах из таблицы Студенты.
Ленточная — все поля записи выводятся в одну строку, при этом в форме отображаются все записи. В ленточной форме Студенты1, представленной на рисунке 2, отображены все записи из таблицы Студенты.
Табличная — отображение записей осуществляется в режиме таблицы. На рисунке 3 представлена табличная форма Студенты, в которой все записи таблицы Студенты выведены в табличном режиме.
Подчиненная — используется при необходимости вывода данных, связанных отношением «один-ко-многим», при этом в подчиненной форме отображаются записи из таблицы, которая соответствует слову «многим». В форме ОценкиСтудентов (рис. 4), кроме данных из таблицы Студенты, имеется также подчиненная форма, в которой отображаются записи из таблицы Успеваемость
Необходимо обратить внимание на тот факт, что в столбце Предмет этой формы выводятся названия предметов, в то время как в таблице Успеваемость, которая служит источником данных для подчиненной формы, имеются только коды предметов. Подобный эффект достигается с помощью мастера подстановок для таблицы Успеваемость, причем в качестве подстановки для по ля КодПредмета было использовано поле Название из таблицы Предметы
На следующем шаге рассмотрим создание формы с помощью мастера.
Предыдущий шаг
Инструмент быстрой разработки

Мастер Access Form Wizard — это полезный инструмент форм, который открывает возможности проектирования, предоставляя варианты для столбцов, строк, размеров таблиц, языков и тем. Можно использовать мастер создания форм Access, чтобы быстро решить, какой стиль формы подходит для базы данных и предпочтений пользователя. В зависимости от данных есть несколько других форматов, а также элементы управления дизайном, чтобы помочь пользователю в навигации:
- Мастера форм.
- Дополнительные опции.
Использование мастера открывает новые параметры, добавляет новые поля и убирает ненужные. Эта добавленная гибкость обеспечивает высокое качество управления и экономию времени. Вместо создания форм с нуля можно использовать Мастер форм и настроить его по своему усмотрению. Это экономит время и повышает эффективность, позволяя сразу начать работу. Удобный интерфейс позволяет создавать нужные поля двойным щелчком.
Командные кнопки
Если вы хотите создать способ для пользователей вашей формы быстро выполнять конкретные действия и задачи, подумайте над добавлением кнопок команд . Когда вы создаете кнопку команды, вы указываете действие для ее выполнения при нажатии. Включая команды для общих задач прямо в вашей форме, вы делаете форму более простой в использовании.
Access предлагает много разных типов командных кнопок, но их можно разделить на несколько основных категорий:
- Записать кнопки команд навигации, которые легко позволяют пользователям перемещаться между записями в вашей базе данных
- Кнопки управления записью, которые позволяют пользователям делать такие вещи, как сохранение и печать записей
- Форма Операция командные кнопки, которые дают пользователям возможность быстро открыть или закрыть форму, распечатать текущую форму, а также выполнения других действий
- Кнопки командной строки отчета, которые предлагают пользователям быстрый способ делать такие вещи, как просмотр или отправка по почте отчета из текущей записи
Чтобы добавить командную кнопку в форму:
- В представлении «Макет формы» выберите вкладку «Дизайн макета форм» и найдите группу «Элементы управления».
- Выберите команду «Кнопка».
- Ваш курсор превратится в крошечный перекрестье с иконкой кнопки . Поместите его в то место, где вы хотите использовать свою командную кнопку, затем нажмите.
- Появится мастер командной кнопки. На панели «Категории» выберите категорию кнопки, которую вы хотите добавить. Мы хотим найти способ быстрее перейти к конкретным записям, поэтому мы выберем категорию Record Navigation.
- Список на панели «Действия» будет обновлен, чтобы отобразить выбранную вами категорию. Выберите действие, которое должна выполнить кнопка, затем нажмите «Далее». В нашем примере мы выберем «Найти запись».
- Теперь вы можете решить, хотите ли вы, чтобы ваша кнопка включала текст или изображение. Слева появится предварительный просмотр вашей кнопки.
- Чтобы включить текст, выберите «Текст», затем введите нужное слово или фразу в текстовое поле.
- Чтобы включить изображение, выберите параметр «Изображение» . Вы можете решить сохранить изображение по умолчанию для этой командной кнопки или выбрать другое изображение. Нажмите «Показать все изображения», чтобы выбрать другой значок кнопки команды или «Обзор …», чтобы выбрать изображение с вашего компьютера.
Когда вы удовлетворены появлением вашей командной кнопки, нажмите «Далее».
Введите имя кнопки. Это имя не будет отображаться на кнопке, но знание названия поможет вам быстро идентифицировать кнопку, если вы когда-либо захотите ее модифицировать с помощью Листа свойств. После ввода имени кнопки нажмите «Готово».
Перейдите в режим просмотра формы, чтобы проверить новую кнопку. Наш поиск записи Кнопка открывает Найти и заменить диалоговое окно.
Если у вас возникла проблема с выполнением любой из этих задач в представлении «Макет», попробуйте переключиться на «Дизайн».
Оформление формы и ее элементов
Команду Вид / Свойства (кнопка панели инструментов) можно использовать для изменения и уточнения различи свойств формы, ее активных разделов или выделенных элемен Определяя свойства формы, можно скрыть полосы поо крутки, кнопки перехода, область выделения записей и др.
Можно, например, отменить вывод поля на экран, заблокировать доступ к данным в поле, изменить его тип и т. д.
Пользуясь меню или панелью форматирования, можно изменять параметры шрифта, настраивать свойства цвета фона (фоновый рисунок), тип, цвет, ширину границы, тип оформления, указывать точный размер отдельных элементов управления формы.
Команда Формат / Автоформат… (кнопка на панели инструментов) позволяет воспользоваться встроенными средствами для задания фонового рисунка и шрифтов в элементах управления, отдельных разделах и форме в целом.
С помощью соответствующих команд меню Формат можно выровнять элементы, привязать их к сетке, установить интервал между ними по горизонтали и вертикали.
Поле со списком
Поле со списком – это раскрывающийся список, который можно использовать в форме вместо поля. Поле со списком ограничивает информацию, которую пользователи могут вводить, заставляя их выбирать только те параметры, которые вы указали.
Полезное поле со списком для школ с ограниченным количеством действительных ответов. Например, вы можете использовать поля со списком, чтобы при вводе адреса люди вводили только допустимый штат в США или просто выбирали продукты, которые уже существуют в базе данных.
Как создать поле со списком
1. В представлении «Макет формы» выберите вкладку «Дизайн», затем найдите группу «Элементы управления».
2. Выберите команду Combo Box, которая выглядит как раскрывающийся список.

3. Выберите желаемое место для поля со списком. Появится линия, указывающая место, где будет создано ваше поле со списком. В этом примере он будет помещен между полем «Город» и «Добавить в список рассылки».

4. Появится диалоговое окно мастера Combo Box Wizard. Выберите «Я буду вводить нужные мне значения», затем нажмите «Далее».

5. Введите параметры, которые должны появиться в раскрывающемся списке. Каждый вариант должен находиться в отдельной строке. В этом примере создается поле со списком для поля «Добавить в список рассылки»? в форме, поэтому мы введем все возможные действительные ответы для этой школы. Пользователи смогут выбрать один из трех вариантов из заполненного поля со списком: «Нет», «Да» – еженедельно и «Да» – «Особые события и предложения».

6. При необходимости измените размер столбца, чтобы отображался весь текст. Когда вы будете довольны своим объявлением, нажмите Далее.

7. Выберите Сохранить это значение в этом поле, затем щелкните стрелку раскрывающегося списка и выберите поле, которое вы хотите выбрать, из записанного поля со списком. Сделав свой выбор, нажмите Далее.

8. Введите метку или имя, которое появится рядом с полем со списком. Как правило, следует использовать имя поля, которое вы выбрали на предыдущем шаге.

9. Щелкните Готово. Поле со списком появится в форме. Если вы создали поле со списком для замены текущего поля, вы должны удалить первое поле. В этом примере вы можете заметить, что теперь есть два поля с одинаковым именем. Эти два поля отправляют информацию в одно и то же место, поэтому оба нам не нужны. Я удалю тот, без поля со списком.

10. Переключитесь в представление формы, чтобы установить флажок в поле со списком. Просто щелкните стрелку раскрывающегося списка и убедитесь, что в списке указаны правильные варианты. Поля со списком теперь можно использовать для импорта данных.

Если вы хотите включить раскрывающийся список с различными параметрами и не хотите импортировать их все, создайте поле со списком и выберите первый вариант в мастере поля со списком: я хочу получить значения из другого таблица или запрос. Это позволит вам создать раскрывающийся список из поля в таблице.
Некоторые пользователи сообщают, что Access не может работать с формой. Если у вас возникли проблемы с выполнением любого из представлений макета, попробуйте переключиться в представление «Дизайн».
ПримерExample
В приведенном ниже примере показано, как использовать событие NoData отчета, чтобы не допустить открытие отчета при отсутствии данных для отображения.The following example shows how to use the NoData event of a report to prevent the report from opening when there is no data to be displayed.
В приведенном ниже примере показано, как с помощью события Page добавить водяной знак к отчету перед его печатью.The following example shows how to use the Page event to add a watermark to a report before it is printed.
В приведенном ниже примере показано, как задать свойство BackColor элемента управления на основе его значения.The following example shows how to set the BackColor property of a control based on its value.
В приведенном ниже примере показано, как отформатировать отчет, чтобы показать индикаторы хода выполнения.The following example shows how to format a report to show progress bars. В этом примере используется комбинация элементов Rectangle, боксинсиде и боксаутсиде, для создания индикатора выполнения на основе значения авгофратинг.The example uses a pair of rectangle controls, boxInside and boxOutside, to create a progress bar based on the value of AvgOfRating. Индикаторы выполнения отображаются, только когда отчет открывается в режиме предварительного просмотра или печатается.The progress bars are visible only when the report is opened in Print Preview mode or it is printed.
Создание форм подчинения
Создадим подчиненные формы на основе двух связанных таблиц (Authors и Books). Воспользуемся для этого мастером форм. Первым делом откроем сам мастер, команда выполнения которого располагается в СУБД Access (создание форм). В Access 2007, например, ее можно найти в выпадающем списке пункта «Другие формы».
Открывшееся окно мастера предложит выбрать таблицу, для которой надо создать формы, а также поля (выбор двойным щелчком), которые пользователь хотел бы видеть. После первой таблицы в том же окне понадобится выбрать другую, которая имеет связь с первой. Мастер самостоятельно обнаружит отношения, а если не сможет это сделать, тогда подчиненные формы он создать просто не в состоянии. В нашем случае подчиненной станет форма, созданная на базе таблицы Books.
На следующем шаге мастер предложит выбрать вид представления данных. Нам надо выбрать «Подчиненные формы», а затем вновь нажать кнопочку «Далее».
Следующий шаг предоставит нам возможность выбрать внешний вид создаваемых форм: ленточный или табличный макет. Нужно сказать, что ленточный богаче по стилям оформления.
На последнем шаге нам понадобится настроить заголовки форм, после чего нажмем «Готово» — сохранятся подчиненные access формы. Создание форм закончено.
Созданную конструкцию можно переключить в режим конструктора или макета. Это нужно будет для того, чтобы отформатировать получившиеся поля или добавить другие элементы управления.
2.4. Системы управления базами данных и экспертные системы
2.4.7. Создание главной кнопочной формы БД Access
Главная кнопочная форма создается с целью навигации по базе данных. Эта форма может использоваться в качестве главного меню БД.
Элементами главной кнопочной формы являются объекты форм и отчётов.
Запросы и таблицы не являются элементами главной кнопочной формы.
Поэтому для создания кнопок Запросы или Таблицы на кнопочной форме можно использовать макросы.
Сначала в окне базы данных создают макросы «Открыть Запрос» или «Открыть Таблицу» с уникальными именами, а затем
в кнопочной форме создают кнопки для вызова этих макросов.
Для одной базы данных можно создать несколько кнопочных форм. Кнопки следует группировать на страницах кнопочной формы таким образом,
чтобы пользователю было понятно, в каких кнопочных формах можно выполнять определенные команды (запросы, отчеты, ввода и редактирования данных).
Необходимо отметить, что на подчиненных кнопочных формах должны быть помещены кнопки возврата в главную кнопочную форму.
Технология создания кнопочных форм следующая:
- создать страницу главной кнопочной формы (ГКФ);
- создать необходимое количество страниц подчиненных кнопочных форм (например, формы для ввода данных, для отчетов, для запросов и т.д.);
- создать элементы главной кнопочной формы;
- создать элементы для кнопочных форм отчетов и форм ввода или изменения данных;
- создать макросы для запросов или для таблиц с уникальными именами;
- создать элементы для кнопочных форм запросов или таблиц.
Структура кнопочных форм может быть представлена в следующем виде.
Рис. 1.
Для создания главной кнопочной формы и ее элементов необходимо открыть базу данных, (например, «Успеваемость_ студентов») и выполнить
команду Сервис / Служебные программы / Диспетчер кнопочных форм. Если кнопочная форма ранее не создавалась, то откроется окно диалога «Диспетчер кнопочных форм».
Рис. 2.
В окне диалога надо нажать кнопку «Да», тем самым подтвердить создание кнопочной формы. В результате будет создана страница Главной кнопочной формы.
Рис. 3.
Далее можно создать еще три страницы кнопочной формы: Формы ввода данных, Отчеты и Запросы. Для этого следует щелкнуть на кнопке «Создать» и
в появившемся окне ввести имя новой страницы «Формы ввода данных» и щелкнуть на кнопке «ОК».
Рис. 4.
Будет создана страница кнопочной формы «Формы ввода данных». Аналогичным образом надо создать еще две страницы, в итоге получим четыре страницы кнопочных форм, которые отображаются в окне «Диспетчер кнопочных форм».
Рис. 5.
После этого создаем элементы ГКФ, для этого в «Окне диспетчер кнопочных форм» выделяем страницу «Главная кнопочная форма» и щелкаем «Изменить»,
откроется новое окно «Изменение страниц кнопочной формы».
Рис. 6.
В этом окне щелкаем на кнопке «Создать», откроется новое окно «Изменение элемента кнопочной формы».
Рис. 7.
В окне выполняем следующее:
- вводим текст: Формы для ввода данных;
- выбираем из раскрывающегося списка команду: Перейти к кнопочной форме;
- выбираем из списка кнопочную форму: Ввод данных в формы, щелкаем на кнопке «ОК».
В окне «Изменение страницы кнопочной формы» отобразится элемент кнопочной формы «Формы для ввода данных».
Рис. 8.
Аналогичным методом надо создать элементы: «Запросы» и «Отчеты», а затем элемент (кнопку) «Выход из БД».
Рис. 9.
В результате в окне «Изменение страницы кнопочной формы» будут отображаться все элементы главной кнопочной формы.
Рис. 10.
Кнопочная форма появится в списке в области окна базы данных на вкладке Формы на панели Объекты, а на вкладе Таблицы в списках появится таблица Switchboard Items.
Дважды щелкнув на надписи «Кнопочная форма», откроется Главная кнопочная форма.
Рис. 11.
Для того чтобы эта форма отображалась при запуске базы данных, необходимо выполнить команду Сервис/Программы запуска, и в открывшемся окне выбрать «Кнопочная форма» из
раскрывающегося списка, кроме того, надо снять флажки Окно базы данных и Строка состояния. Можно также ввести заголовок и значок приложения.
Рис. 12.
Но на этом создание кнопочных форм еще не законченно, так как на подчиненных кнопочных формах (Формы ввода данных, Отчеты, Запросы) нет элементов. Каким образом
поместить элементы на подчиненные формы рассмотрим в следующем разделе.
Далее >>>Тема: 2.4.8. Создание подчиненных кнопочных форм: отчеты и формы
Однотабличные формы в Access
Однотабличные формы в Access предназначены для загрузки, просмотра и корректировки данных одной таблицы. Источником данных такой формы служит единственная таблица. Она может быть легко создана одним щелчком мыши с помощью команд автоматического создания формы: Форма (Form), Разделенная форма (Split Form) или Несколько элементов (Multiple Items), размещенных на вкладке ленты Создание (Create) в группе Формы (Forms) (рис. 5.1). Для последующей настройки формы в соответствии с требованиями пользователя ее можно доработать в режиме макета или конструктора. Можно удалить из формы ненужные поля, изменить расположение элементов управления и подобрать их размеры, добавить новые элементы управления, произвести вычисления, задать свойства формы и ее элементов управления. В форме, созданной с помощью команды Несколько элементов (Multiple Items), отображается сразу несколько записей, и все поля записи размещаются в одной строке, что удобно для ввода данных из простых справочников, имеющих только табличную часть. Этот макет формы аналогичен отображению записей таблицы в режиме таблицы, однако при этом предоставляются многочисленные возможности по настройке отображения и дополнения новыми элементами.
В форме, созданной с помощью команды Несколько элементов (Multiple Items), отображается сразу несколько записей, и все поля записи размещаются в одной строке, что удобно для ввода данных из простых справочников, имеющих только табличную часть. Этот макет формы аналогичен отображению записей таблицы в режиме таблицы, однако при этом предоставляются многочисленные возможности по настройке отображения и дополнения новыми элементами.
В форме, созданной с помощью команды Разделенная форма (Split Form), одновременно отображаются данные в двух представлениях — в одном ее разделе записи отображаются в виде таблицы, в другом выводится единственная выделенная в таблице запись, предназначенная для удобной работы с ее данными. Общим для этих команд является то, что они автоматически создают для выбранной таблицы форму, не вступая в диалог с пользователем, и сразу выводят на экран форму в режиме макета. Создать однотабличные формы в Access можно с помощью команды Мастер форм (Form Wizard), размещенной на вкладке ленты Создание (Create) в группе Формы (Forms). В диалоговых окнах мастера пользователь выбирает поля, которые надо включать в форму, способ отображения записей, стиль оформления.
Создайте однотабличную форму СПРАВОЧНИК ТОВАРОВ для ввода, просмотра и корректировки данных таблицы ТОВАР в базе данных Поставка товаров. Поскольку в таблице есть поле с фотографией, требующее большой области для отображения, одновременно выводите в форме поля только одной записи таблицы.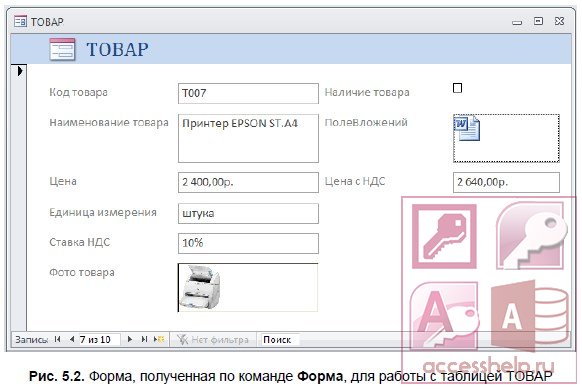 Чтобы источником записей формы стала таблица ТОВАР, выберите ее в области навигации и выполните команду Форма (Form) на вкладке ленты Создание (Create). Эта команда обеспечит автоматическое создание формы на основе только одной выбранной таблицы. Завершается работа команды отображением формы в режиме макета (рис. 5.2). При этом в форме отображаются поля одной записи таблицы, расположенные в макете в столбик. Заголовок формы соответствует имени таблицы источника ТОВАР. Скрытые в таблице поля, например, командой Скрыть поля (Hide Fields) из контекстного меню выделенного столбца, не включаются в форму. Для закрепления темы «Однотабличные формы в Access» смотрим видеоурок:
Чтобы источником записей формы стала таблица ТОВАР, выберите ее в области навигации и выполните команду Форма (Form) на вкладке ленты Создание (Create). Эта команда обеспечит автоматическое создание формы на основе только одной выбранной таблицы. Завершается работа команды отображением формы в режиме макета (рис. 5.2). При этом в форме отображаются поля одной записи таблицы, расположенные в макете в столбик. Заголовок формы соответствует имени таблицы источника ТОВАР. Скрытые в таблице поля, например, командой Скрыть поля (Hide Fields) из контекстного меню выделенного столбца, не включаются в форму. Для закрепления темы «Однотабличные формы в Access» смотрим видеоурок:

Создание формы, отображающей несколько записей, в Access
Форма нескольких элементов (также называется ленточной) удобна, если требуется отобразить несколько записей. Кроме того, ее легче настроить, чем таблицу. Такую форму можно создать с помощью инструмента «Несколько элементов».
В области навигации щелкните таблицу или запрос с данными, которые должны отображаться в форме.
На вкладке Создание нажмите кнопку Другие формы и выберите пункт Несколько элементов.
Приложение Access создаст форму и отобразит ее в режиме макета. В этом режиме вы можете вносить изменения в структуру формы и видеть, как изменяется представление данных. Например, можно настроить размер полей в соответствии с данными. Подробнее читайте в статье Создание формы с помощью инструмента «Несколько элементов».
Блокировка разделов

Защита доступа к базе данных от других пользователей нужна тогда, когда владелец не хочет, чтобы кто-то вмешивался в тонко настраиваемую внутреннюю работу таблиц и запросов и особенно кодов VBA. Доступ предоставляет ряд способов предотвращения случайного изменения данных пользователями в формах. Один из вариантов — установить свойства управления Enable и Locked для предотвращения ввода данных. Например, при создании подчиненной формы Access, которая будет применяться для внесения изменений в адреса клиентов.
Первое управление — это поле поиска, используемое для нахождения клиентского номера. Когда, например, выбирается номер, имя и адрес клиента автоматически отображаются в соответствующих элементах управления. Однако если не нужно, чтобы другие пользователи вносили изменения в поле «Имя клиента», можно его заблокировать. Далее следует перейти к списку свойств, которые нужно редактировать. Изменения будут применяться ко всей форме. Примерно на полпути вниз по списку свойств можно увидеть варианты редактирования.
Порядок наложения запрета:
Изменить каждое свойство на ПО.
Перейти к представлению дизайна и в раскрывающемся списке свойств листа выбрать форму.
Переключить режим «Разрешить макет» на «Нет»
Это останавливает доступ всех дополнительных пользователей к виду макета, где они могут непосредственно редактировать форму.
Теперь сохраняют форму для этого преобразовывают файл из.accdb в.accde, ограничивая любые дальнейшие изменения дизайна или редактирование полей.
Сохранить текущую базу данных в важном месте.
Перед конвертированием файла в Access убедиться, что сделана копия (или две) исходного файла базы данных. В случае ее повреждения она будет главной копией.
Перейти в файл> Сохранить.
Создание разделенной формы в Access
Разделенная форма позволяет одновременно отображать данные в двух представлениях: в представлении формы и в режиме таблицы. То есть вы можете использовать возможности обоих этих представлений в одной форме. Например, можно быстро найти запись в режиме таблицы, а затем просмотреть или изменить ее в представлении формы. Эти две части формы связаны с одним и тем же источником данных и всегда синхронизированы друг с другом.

Чтобы создать новую разделенную форму с помощью инструмента «Разделенная форма», в области навигации щелкните таблицу или запрос с нужными данными, а затем на вкладке Создание нажмите кнопку Другие формы и выберите пункт Разделенная форма.
Access создаст форму, которую можно изменять по своему усмотрению. Например, при необходимости можно настроить размер текстовых полей в соответствии с данными. Подробнее о работе с разделенными формами читайте в статье о создании разделенной формы.
ПримечанияRemarks
Используйте коллекцию Forms в Visual Basic или в выражении, чтобы ссылаться на открытые в данный момент формы.Use the Forms collection in Visual Basic or in an expression to refer to forms that are currently open. Например, можно перечислить коллекцию Forms , чтобы задать или вернуть значения свойств отдельных форм в коллекции.For example, you can enumerate the Forms collection to set or return the values of properties of individual forms in the collection.
Можно сослаться на отдельный объект формы в коллекции Forms , обратившись к форме по имени или обратившись к индексу в коллекции.You can refer to an individual Form object in the Forms collection either by referring to the form by name, or by referring to its index within the collection. Если вы хотите сослаться на конкретную форму в коллекции Формы, лучше всего ссылаться на форму по имени, так как индекс формы в коллекции может измениться.If you want to refer to a specific form in the Forms collection, it’s better to refer to the form by name because a form’s collection index may change.
Коллекция Forms индексируется начиная с нуля.The Forms collection is indexed beginning with zero. Если вы ссылаетесь на форму по ее индексу, первая открытая форма представляет собой формы (0), вторая форма — формы (1) и т. д.If you refer to a form by its index, the first form opened is Forms (0), the second form opened is Forms (1), and so on. Если открыть форму Form1 и затем открыть форму Form2, в коллекции Forms будет ссылаться Форма Form2 по индексу в виде форм (1).If you opened Form1 and then opened Form2, Form2 would be referenced in the Forms collection by its index as Forms (1). Если затем вы закрыли Form1, ссылка на Form2 будет составляться в коллекции Forms по индексу в виде форм (0).If you then closed Form1, Form2 would be referenced in the Forms collection by its index as Forms (0).
Примечание
Чтобы получить список всех форм в базе данных (при открытии или закрытии), перечислите коллекцию AllForms объекта CurrentProject .To list all forms in the database, whether open or closed, enumerate the AllForms collection of the CurrentProject object. Затем можно использовать свойство Name каждого отдельного объекта AccessObject , чтобы возвратить имя формы.You can then use the Name property of each individual AccessObject object to return the name of a form.
Вы не можете добавить или удалить объект формы из коллекции Forms .You can’t add or delete a Form object from the Forms collection.
Панель элементов
Работа по созданию несвязанных и вычисляемых элементов в режиме конструктора форм происходит, в основном, при помощи панели элементов. Ее можно вызвать командой меню Вид / Панель элементов (кнопка на панели инструментов Конструктор форм).
Выбрав нужный элемент на панели, следует поместить указатель мыши в нужной области формы (он превратится в значок выбранного элемента) и щелкнуть левой кнопкой.
Перечислим кнопки панели элементов (слева направо и сверху вниз):
Выбор объектов — используется для выделения, изменения размеров, перемещения и редактирования элемента управления, по умолчанию нажата;
Мастера — помогает вветси свойства соответсвующих элементов, по умолчанию включена;
Надпись — используется для создания области текста;
Поле — используется для создания одноименного элемента управления, служащего для вывода теста, чисел, дат, вычисляемых выражений; этот элемент можно связать с одним из полей таблицы или запроса;
Группа переключателей — используется для создания элементов управления (группы переключателей, флажков или выключателей);
Выключатель, Переключатель, Флажок — элементы управления, принимающие значение Да/Нет, которые можно связать с полем базовой таблицы (запроса) и/или использовать для организации диалога с пользователем;
Поле со списком, Список — используются для создания элементов управления, содержащих список потенциальных значений, которые можно внести в строку свойства Источник строк или использовать подстановку из имеющейся таблицы или запроса;
Кнопка — элемент управления, с помощью которого можно активизировать функцию или макрос;
, — средства для вставки в форму рисунка, рамок (связанных и свободных), рисования линий и прямоугольников;
Разрыв страницы, Вкладка — элементы, позволяющие разделить информацию из источника записей на отдельные страницы (вкладки);
Подчиненная форма/отчет — для включения в данную форму информации из дополнительного источника. Как правило, в качестве подчиненной формы используется объект (форма, запрос, таблица), связанный с исходным. Поэтому в подчиненном объекте зачастую отражаются не все записи, а только соответствующие определенному значению некоторого поля главной формы.