Вставить значения в excel горячие клавиши
Содержание:
- Разное
- Автосумма в excel с помощью горячих клавиш
- Комбинации для работы с функциями, данными и строкой формул
- Удаление пустых строк
- Форматирование ячеек
- Самые полезные горячие клавиши в Excel
- Перемещение по рабочему листу или ячейке
- Разное
- Заливка ячеек в Excel: основные способы
- Комбинации кнопок для форматирования ячеек
- Горячие клавиши Excel с использованием функциональных клавиш (F1-F12)
- Автоматический и ручной пересчет
Разное
Данные комбинации горячих клавиш позволяют создать дополнительные режимы работы с таблицами и другие функции, необходимые для быстрой работы в программе.
Также пользователи табличного процессора могут использовать горячие клавиши для функции поиска. Поиск в экселе стилизован под специальную клавишу на главной панели инструментов.
Меню выделения и поиска по документу
Окно поиска с последующей заменой поможет сократить время на редактирование документа. Вызвать меню поиска можно с помощью сочетания горячих клавиш CTRL+F, как и в других программах пакета MS Office. Таки образом используется только клавиатура.
Чтобы найти или заменить элементы, следуйте инструкции:
Нажмите CTRL+F или меню поиска на панели инструментов;
В открывшемся перейдите на вкладку поиска, если вам просто нужно найти объект или на вкладку «найти-заменить», если необходимо осуществить поиск в документе с последующей заменой найденных данных;
Диалоговое окно «найти-заменить»
С помощью дополнительных функций можно указать особые параметры поиска, к примеру, формат ячеек, место и область поиска;
После того, как ячейка с исходными данными была найдена, кликните на клавишу заменить.
Автосумма в excel с помощью горячих клавиш
Видели, как быстро работают с компьютером опытные пользователи? Вы тоже можете этому научиться. Главное – уметь пользоваться быстрыми клавишами. Чтобы использовать функцию Автосумма в excel нужны горячие клавиши.
Можно, конечно, каждый раз вести мышкой на панель инструментов, но лучше сократить время, уходящее в никуда. Сама функция нужна для того, чтобы узнать сумму всех чисел в столбце, строке или отдельно выбранных ячейках. Допустим, вам нужно узнать сумму чисел в ячейках с B2 по B5. Щёлкните по B6 и используете комбинацию клавиш. Так рассчитывается сумма, а горячие клавиши эксель для этого – Alt + = . После них нажмите enter. Готово.
Попробуйте повторить это несколько раз. Можете сделать то же самое, только со строкой. Например, с ячейками от B2 по F2. Поместите курсор ячейку G2, используйте быстрые клавиши, и сумма появится в этой ячейке.
Вот таким простым сочетанием клавиш можно сильно сократить затрачиваемое на работу время. Может это и кажется смешным или нелепым, но если вы каждый раз будете экономить на это по одной секунде, за день вы можете получить лишний час времени. Семь часов за неделю и триста шестьдесят пять часов в год. Получается, в общей сложности у вас будет на пятнадцать выходных больше. Чем у любого вашего коллеги.
И ведь это не единственный случай, когда можно использовать горячие клавиши. Удачи вам в вашей работе, а лишнее время проведите с максимальной для вас пользой! Ведь мы живём в очень быструю эпоху. И темп жизни с каждым днём только ускоряется.
Комбинации для работы с функциями, данными и строкой формул
Если вы хотя бы раз составляли большие и сложные формулы, то у вас наверняка возникала мысль о том, что строка ввода очень маленькая и работать с ней неудобно.
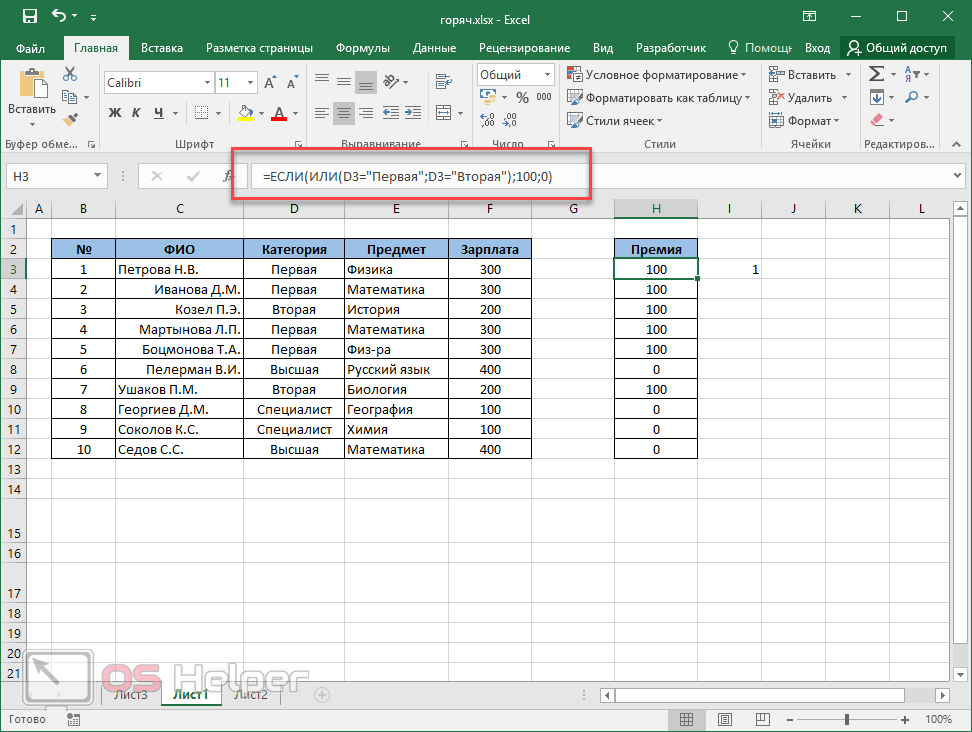
Разработчики из Microsoft предусмотрели подобные ситуации. Для того чтобы увеличить высоту этой строки, достаточно нажать на сочетание клавиш Ctrl+SHIFT+U. Так работать намного удобнее.
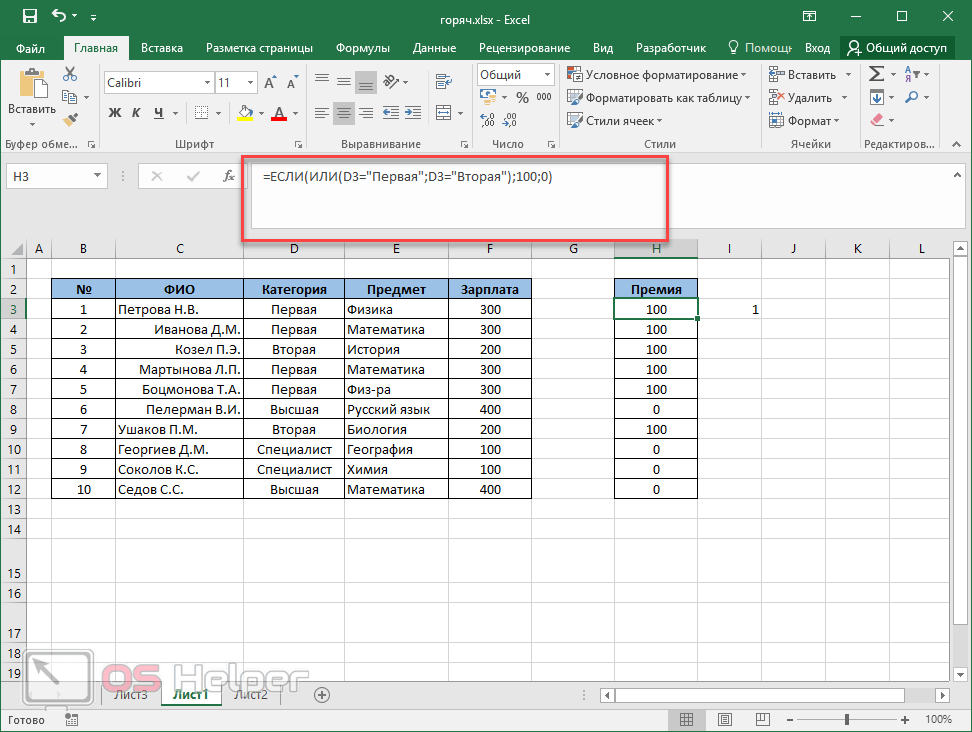
Для возврата к прежнему виду нужно повторить сочетание указанных кнопок.
Кроме этого, при работе с формулами можно использовать следующие комбинации:
- запуск окна «Аргументы и функции» – SHIFT+F3;
- отмена ввода – Esc;
- завершение ввода – Enter;
- перемещение курсора в конец строки формулы – Ctrl+End;
- пересчет абсолютно всех листов во всех запущенных файлах – F9;
- пересчет текущего листа – Shift+F9.
Удаление пустых строк
Удалить пустые строчки можно несколькими методами. Разберемся в этом вопросе более подробно, рассмотрев конкретные примеры. Допустим, у нас есть следующая табличка, отображающая оценки учеников по различным предметам:
 23
23
Первый вариант удаления пустых строчек выглядит так:
- Подразумевается использование сортировки информации. Производим выделение абсолютно всей таблички. Перемещаемся в раздел «Данные» и в блоке команд «Сортировка и фильтр» щелкаем на «Сортировка». Альтернативный вариант – нажатие правой клавишей мышки по выбранной области и осуществление клика на элемент «от минимального к максимальному».
- В результате проделанных действий необходимые нам пустые строчки переместились в самый низ исходной таблички. Теперь мы можем удобно удалить эти пустые строчки при помощи клавиши «Delete», предварительно выделив их на рабочей области при помощи ЛКМ.
 24
24
Второй вариант удаления пустых строчек выглядит так:
- Подразумевается использование фильтра. Производим выделение «шапки» таблички.
- Передвигаемся в раздел «Данные», а затем жмем левой клавишей мышки на элемент «Фильтр», который находится в блоке инструментов «Сортировка и фильтр».
- Теперь правее от наименования каждой колонки отобразилась маленькая стрелка, указывающая вниз. Жмем на нее, чтобы открыть окошко фильтрации.
- Убираем галочку около надписи «(Пустые)».
 25
25
- Готово! Этот метод позволил удалить каждую незаполненную ячейку из строчки.
Третий вариант удаления пустых строчек выглядит так:
- Подразумевает использование выделения группы ячеек. Первоначально производим выделение всей таблички.
- Передвигаемся в параметр «Редактирование» и щелкаем на элемент «Найти и выделить». В раскрывшемся перечне кликаем на «Выделение группы ячеек».
26
- В отобразившемся окошке под наименованием «Выделение группы ячеек» ставим пунктик около надписи «пустые ячейки» при помощи левой клавиши мышки.
27
- Табличный редактор реализовал отметку пустых полей. В основном меню программы жмем на параметр «Ячейки» левой клавишей мышки, а затем выбираем элемент «Удалить».
28
- Готово! Этот метод позволил удалить каждую незаполненную ячейку из строчки.
После того как строчки удалятся, некоторые ячейки передвинутся вверх. Это может создать путаницу, особенно при работе с большими объемами информации. Поэтому данный метод не подходит для таблиц, в которых располагается огромное количество строк и столбцов.
Форматирование ячеек
Готовы форматировать некоторые ячейки? Эти быстрые клавиши облегчают работу!
- Ctrl + B: добавление или удаление жирного шрифта в содержимое ячейки, выбранные данные или выбранный диапазон ячеек
- Ctrl + I: добавить или удалить курсив к содержимому ячейки, выбранным данным или выбранному диапазону ячеек
- Ctrl + U: добавление или удаление подчеркивания содержимого ячейки, выбранных данных или выбранного диапазона ячеек
- Alt + H + H: выберите цвет заливки
- Alt + H + B: добавить границу
- Ctrl + Shift + &: применить границу контура
- Ctrl + Shift + _ (подчеркивание): удалить границу контура
- Ctrl + 9: скрыть выбранные строки
- Ctrl + 0: скрыть выбранные столбцы
- Ctrl + 1: открыть диалоговое окно «Формат ячеек»
- Ctrl + 5: применить или удалить зачеркнутый текст
- Ctrl + Shift + $: применить формат валюты
- Ctrl + Shift +%: применить процентный формат
Чем больше вы используете сочетания клавиш, тем легче их запоминать. И никто не ожидает, что вы их запомните. Надеюсь, вы нашли несколько новых, которые вы можете использовать, чтобы сделать вашу жизнь в Excel немного лучше.
Самые полезные горячие клавиши в Excel
Горячие клавиши можно создавать самостоятельно, однако это не означает того, что они будут максимально полезны. В программе уже встроено множество комбинаций клавиш, определенных команд, с помощью которых можно осуществлять различные действий. Все многообразие доступных быстрых клавиш можно разделить на несколько групп зависимо от их назначения. Быстрые команды для форматирования данных:
- CTRL+T – с помощью данной комбинации клавиш можно создать отдельную рабочую таблицу из одной ячейки и выделенного диапазона клеток вокруг нее.
- CTRL+1 – активирует диалоговое окно формата ячеек из таблицы.
Отдельной группой быстрых команд для форматирования данных можно выделить комбинации CTRL+SHIFT с дополнительными символами. Если добавить % – изменение формата на проценты, $ – активация денежного формата, ; – установка даты с компьютера, ! – установка числового формата, ~ – включение общего формата. Стандартный набор быстрых комбинаций клавиш:
- CTRL+W – через данную команду можно моментально закрыть активную рабочую книгу.
- CTRL+S – сохранение рабочего документа.
- CTRL+N – создание нового рабочего документа.
- CTRL+X – добавление в буфер обмена содержимого из выделенных ячеек.
- CTRL+O – открытие рабочего документа.
- CTRL+V – с помощью данной комбинации данные из буфера обмена добавляются в отмеченную заранее ячейку.
- CTRL+P – открывает окно с настройками для печати.
- CTRL+Z – команда для отмены выполненного действия.
- F12 – данная клавиша сохраняет рабочий документ под другим именем.
Команды для работы с различными формулами:
- CTRL+ ‘ – копируют формулу, которая находится в ячейке сверху, вставляет ее в отмеченную клетку или же строку для формул.
- CTRL+ ` – с помощью этой команды можно переключить режимы отображения значений в формулах и ячейках.
- F4 – эта клавиша позволяет переключаться между разными вариантами ссылок в формулах.
- Tab – команда для автоматического завершения имени функции.
Команды для ввода данных:
- CTRL+D – с помощью данной команды можно скопировать содержимое из первой клетки отмеченного диапазона, добавление его во все ячейки снизу.
- CTRL+Y – если это возможно, команда повторит последнее выполненное действие.
- CTRL+; – добавление текущей даты.
- ALT+enter – вводит новую строку внутри ячейки если открыт режим редактирования.
- F2 – изменить отмеченную ячейку.
- CTRL+SHIFT+V – открытие окна настройки “Специальная вставка”.
Просмотр данных и навигация:
- Home – с помощью этой кнопки можно вернуться к первой клетке на активном листе.
- CTRL+G – вызывает на экран окно “Переход” – Go To.
- CTRL+PgDown – с помощью данной команды можно перейти на следующий рабочий лист.
- CTRL+END – моментальное перемещение к последней ячейке активного листа.
- CTRL+F – эта команда вызывает диалоговое окно “Найти”.
- CTRL+Tab – переключение между рабочими книгами.
- CTRL+F1 – скрыть или показать ленту с инструментами.
Команды для выбора данных:
- SHIFT+пробел – комбинация клавиш для выделения целой строки.
- CTRL+пробел – комбинация клавиш для выделения целого столбца.
- CTRL+A – комбинация для выделения всего рабочего листа.
Перемещение по рабочему листу или ячейке
Вы можете использовать сочетания клавиш, чтобы легко перемещаться по всему рабочему листу, внутри ячейки или по всей вашей книге.
- Стрелка влево / вправо: перемещение одной ячейки влево или вправо
- Ctrl + стрелка влево / вправо: переход в самую дальнюю ячейку слева или справа в строке
- Стрелка вверх / вниз: перемещение одной ячейки вверх или вниз
- Ctrl + стрелка вверх / вниз: переход в верхнюю или нижнюю ячейку в столбце
- Tab: переход к следующей ячейке
- Shift + Tab: переход к предыдущей ячейке
- Ctrl + End: переход в самую нижнюю правую ячейку
- F5: перейдите в любую ячейку, нажав F5 и набрав координату ячейки или имя ячейки.
- Home: перейдите в крайнюю левую ячейку в текущей строке (или перейдите к началу ячейки при редактировании ячейки)
- Ctrl + Home: переход к началу рабочего листа
- Page Up / Down: перемещение одного экрана вверх или вниз на листе
- Alt + Page Up / Down: переместить один экран вправо или влево на листе
- Ctrl + Page Up / Down: переход на предыдущий или следующий рабочий лист
Разное
Данные комбинации горячих клавиш позволяют создать дополнительные режимы работы с таблицами и другие функции, необходимые для быстрой работы в программе.
| Комбинация | Описание | Excel 2003 и старше | Excel 2007 и 2010 |
| CTRL+L | Режим создания умной таблицы | Данные → Список → Создать список | Данные → Форматировать как таблицу |
| CTRL+F2 | Сочетание клавиш для включения предварительного просмотра | Файл → Предварительный просмотр | Кнопка Офис (Файл) → Печать → Предварительный просмотр |
| F4 | Повторить последнее выполненное действие | ||
| CTRL+K | Вставка гиперссылки | Вставка → Гиперссылка | Вставка → Гиперссылка |
| CTRL+F3 | Вызов диспетчера имен | Вставка → Имя → Присвоить | Формулы → Диспетчер имен |
| ALT+F8 | Открыть диалоговое окно макросов | Сервис → Макрос → Макросы | Разработчик → Макросы |
Также пользователи табличного процессора могут использовать горячие клавиши для функции поиска. Поиск в экселе стилизован под специальную клавишу на главной панели инструментов.
Меню выделения и поиска по документу
Окно поиска с последующей заменой поможет сократить время на редактирование документа.
Вызвать меню поиска можно с помощью сочетания горячих клавиш CTRL+F, как и в других программах пакета MS Office. Таки образом используется только клавиатура.
Чтобы найти или заменить элементы, следуйте инструкции:
- Нажмите CTRL+F или меню поиска на панели инструментов;
- В открывшемся перейдите на вкладку поиска, если вам просто нужно найти объект или на вкладку «найти-заменить», если необходимо осуществить поиск в документе с последующей заменой найденных данных;

Диалоговое окно «найти-заменить»
- С помощью дополнительных функций можно указать особые параметры поиска, к примеру, формат ячеек, место и область поиска;
- После того, как ячейка с исходными данными была найдена, кликните на клавишу заменить.
Заливка ячеек в Excel: основные способы
Заливка ячеек цветом, в зависимости от внутреннего содержания, облегчает процесс работы и распознавания нужной информации. Особенно актуален этот прием при работе с большими таблицами, которые содержат множество данных, нуждающихся в сортировке. Из этого следует, что заливка цветом помогает структурировать готовый документ на важные составляющие.
Оформляя документы незначительных размеров, можно воспользоваться ручным способом окрашивания ячеек. Если же требуется структурировать таблицу, занимающую весь лист или даже больше, то удобнее воспользоваться специальными инструментами. Даже если найдутся отважные пользователи, которые захотят выполнить всю работу вручную, велика вероятность, что в документе будет допущена ошибка. Специально для облегчения таких задач в Excel предусмотрена заливка ячеек цветом. Как это сделать, рассмотрим далее.
Способ №1: обычная заливка цветом
Для выполнения этой задачи нам понадобится инструмент для изменения формата ячеек. Для этого следуем представленной инструкции:
- Для начала определите ячейку, в которой будет производиться заливка цветом и активируйте ее нажатием ЛКМ. Возможно это будет сразу несколько ячеек.
 1
1
- В панели инструментов «Главная» отыскиваем блок «Шрифт». Дальнейшие действия могут выполняться одним из предложенных способов:
Для заполнения цветом ячейки используйте инструмент «Цвет заливки», представленный в виде ведерка, выполняющего заливку. Кликнув по пиктограмме с треугольником откройте диалоговое окно, где выберите необходимый цвет.
 2
2
Если не удалось подобрать цвет нужного тонового оттенка, то воспользуйтесь функцией «Другие цвета». В открывшемся окне выберите один из способов выбора цвета: по представленной сотовой схеме или же в спектре. Второй вариант дает возможность подобрать более точный тон.
 3
3
Кнопка «Цвет заливки» сохраняет последний выбор. Поэтому, если планируется использовать заливку одним цветом в нескольких местах, то после активации нужной ячейки можно нажать на кнопку, не открывая дополнительных окон.
Способ №2: заливка цветным узором
Чтобы оформление таблицы Excel не выглядело таким скучным и однотонным, можно разнообразить заливку, добавив в нее узоры. Рассмотрим процесс выполнения задачи:
- Выделяем одну или несколько ячеек, в которых необходимо разместить цветной узор.
- Во вкладке «Главная» отыскиваем блок «Шрифт» и щелкаем по кнопке «Формат ячеек», расположенной в правом нижнем углу и представленной в виде диагональной стрелочки, указывающей на угол.
 4
4
- В открывшемся окне переходим к вкладке «Заливка», где в группе «Цвет фона» выбираем необходимый тон заливки.
 5
5
- Далее выполните одно из следующих действий:
Для того чтобы выполнить заливку двумя цветами, используя узор, перейдите в поле «Цвет узора» и выберите необходимые цвета. После чего перейдите в поле «Узор» и определите стиль оформления.
 7
7
Способ №3 Заливка ячейки с использованием горячих клавиш
Данный способ можно использовать, если ранее было произведено выделение ячейки цветом и после этого не выполнялось никаких других действий. Процесс выполнения действий: выделите ячейки, нуждающиеся в корректировке, и нажмите клавиши «Ctrl + Y».
Если была произведена заливка, и после этого выполнялось хотя бы одно действие, то данный способ работать не будет, так как предложенное сочетание клавиш основано на выполнении последних действий, являясь своеобразным буфером обмена.
Способ №4 Создание макроса
Данный метод требует наличия специальной программы макрорекордер, в которой, владея определенными навыками, можно создавать макросы для выполнения различных действий. На рисунке можно увидеть пример кода для созданного макроса.
 8
8
Комбинации кнопок для форматирования ячеек
Во время работы с таблицами можно использовать горячие клавиши не только для редактирования текста (курсив, полужирный и так далее). В редакторе Excel предусмотрена и масса других возможностей.
Диалоговые окна
Рассмотрим несколько вариантов запуска различных окон.
Вставка гиперссылки
- Кликните на какую-нибудь ячейку.
- Нажмите на горячие клавиши Ctrl+K.
- Укажите нужный адрес.
- Нажмите на кнопку «OK».
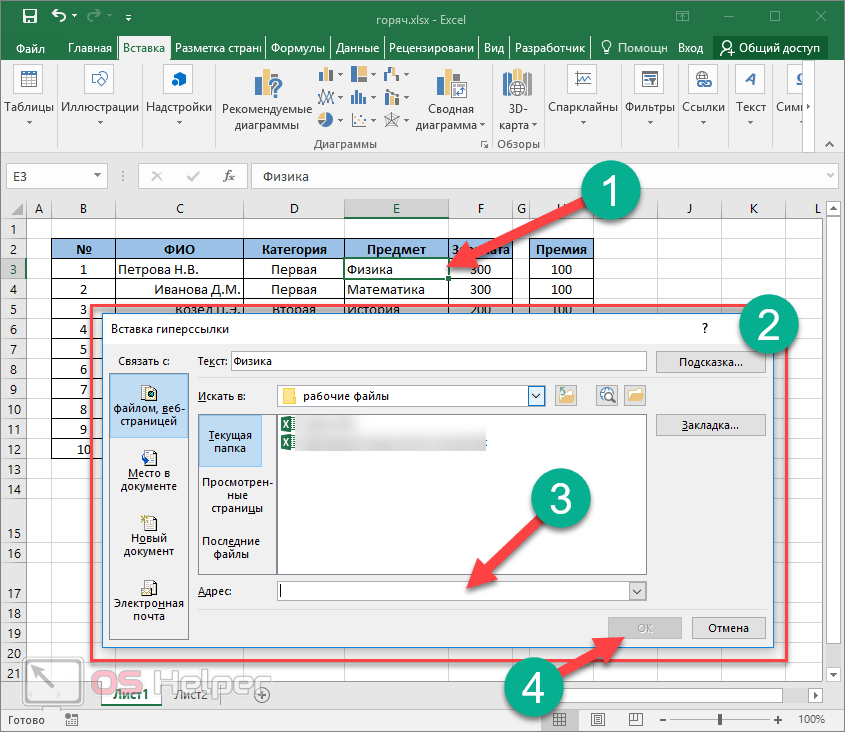
Добавление ячеек
- Перейдите на любую клетку, относительно которой нужно менять структуру таблицы.
- Нажмите на сочетание клавиш Ctrl+SHIFT++.
- После этого появится окно, в котором вы сможете вставить:
- ячейки со сдвигом вниз или вправо;
- строку;
- столбец.
- Для сохранения кликните на «OK».
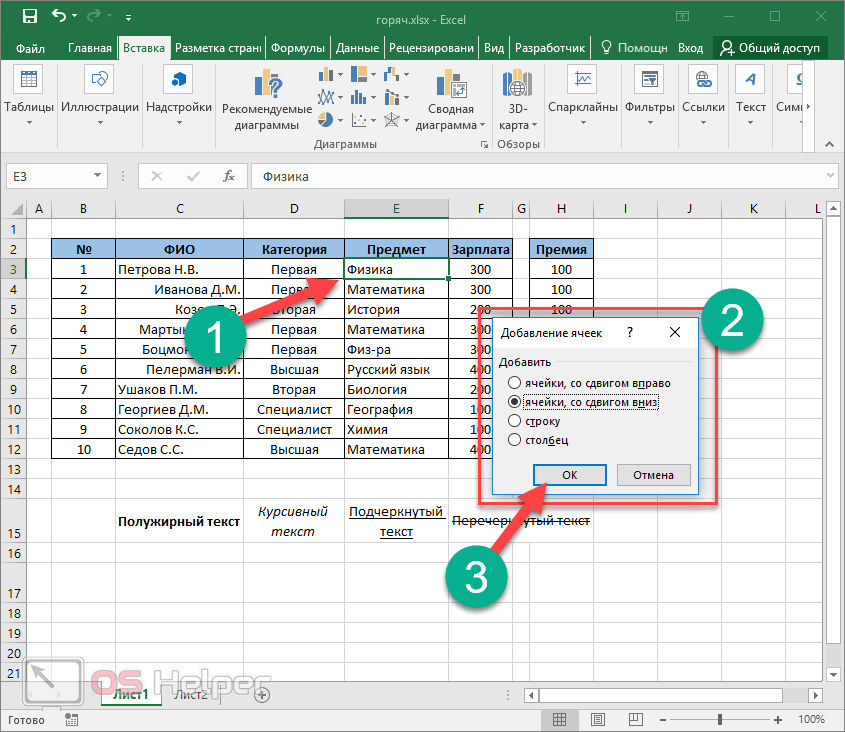
Специальная вставка
- Выполните сочетание клавиш Ctrl+ALT+V.
- После этого появится возможность выбора нужного формата. Этот список будет зависеть от того, что находится в буфере обмена.

Удаление ячеек
- Выделите любой диапазон значений.
- Нажмите сочетание кнопок Ctrl+-.
- После этого появится окно, в котором вы сможете удалить:
- ячейки со сдвигом влево или вверх;
- строку;
- столбец.
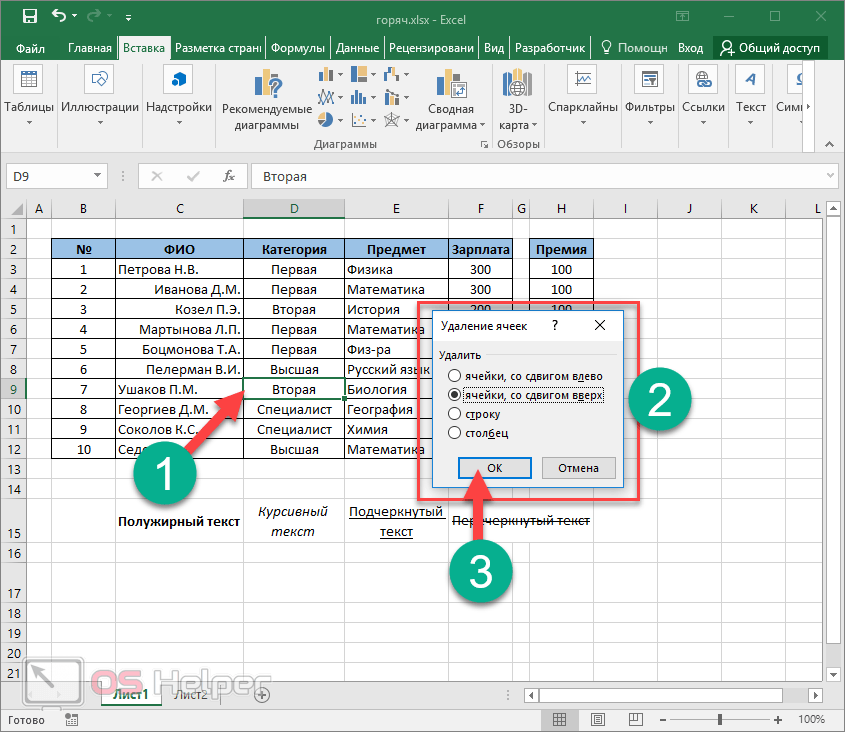
Формат ячеек
Для запуска данного окна достаточно нажать одновременно на кнопки Ctrl+1. Результат будет следующим.
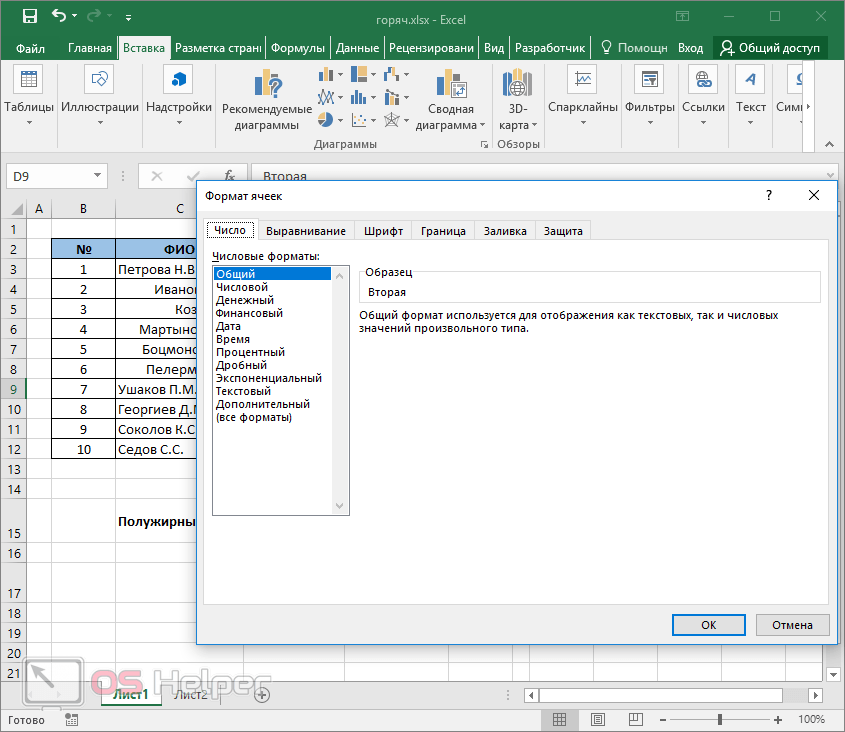
Создание таблицы
Данный инструмент очень интересен. Работает он следующим образом.
- Кликните на пустую ячейку около какой-нибудь информации.
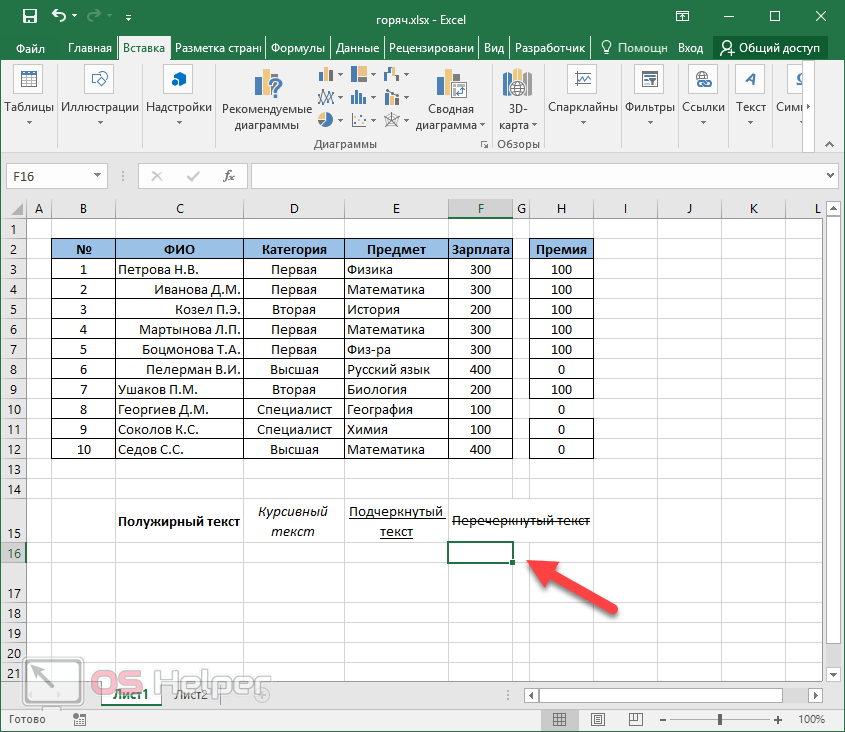
- Нажмите на горячие клавиши Ctrl+T.
- Благодаря этому редактор сам определит, какие именно данные нужно выделить для будущей таблицы.
- Если вам этот диапазон не нравится, его можно заменить на что угодно.
- Кликните на кнопку «OK».
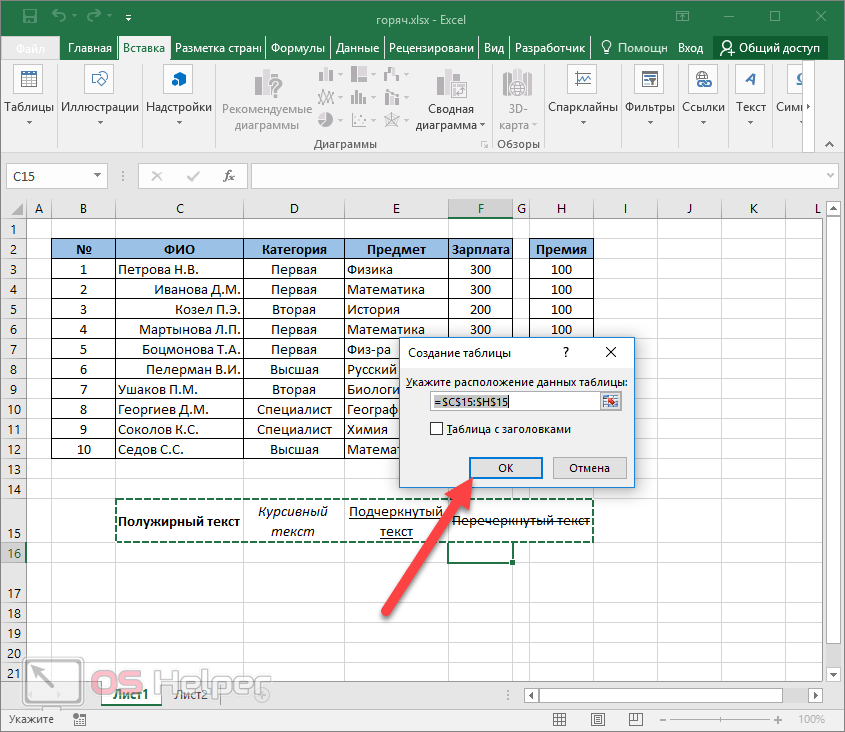
- Благодаря этому вы сможете добавить таблицу в автоматическом режиме.
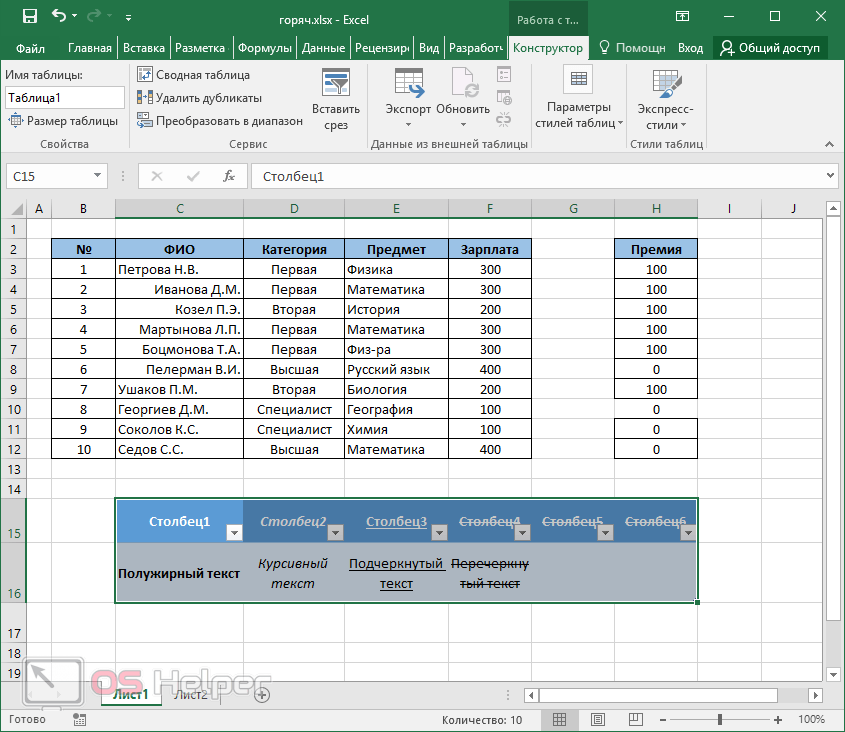
Вставка
Иногда в ячейках нужно указывать текущее время или дату. Намного удобнее сделать это горячими клавишами, чем писать вручную.
- время – CTRL+SHIFT+:;
- дата – CTRL+SHIFT+;.
Для того чтобы вставить или редактировать примечание, нужно нажать на SHIFT+F2.
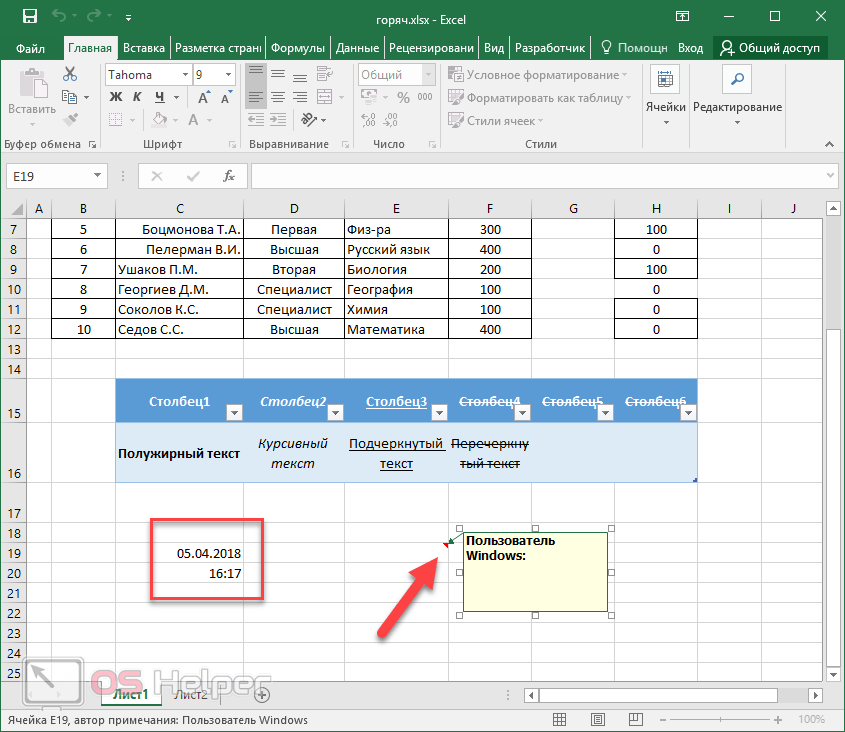
Изменение формата
Как правило, в ячейках может содержаться любая информация. При этом одно и то же значение в разных форматах выглядит совсем иначе. Сделать это можно при помощи диалогового окна или специальных горячих клавиш. Для каждого формата используется своя уникальная комбинация:
- числа – CTRL+SHIFT+~;
- проценты – CTRL+SHIFT+%;
- время с индексами PM/AM – CTRL+SHIFT+@;
- дата с указанием года, месяца и дня – CTRL+SHIFT+#;
- числа с двумя знаками после запятой, знаком «-» для отрицательных величин и с разделителем разрядов – CTRL+SHIFT+!;
- экспоненциальный вид чисел – CTRL+SHIFT+^;
- деньги – CTRL+SHIFT+$;
Если вы незнакомы с этими форматами, то ознакомиться с ними сможете в окне «Формат ячеек». Для этого достаточно нажать на Ctrl+1.
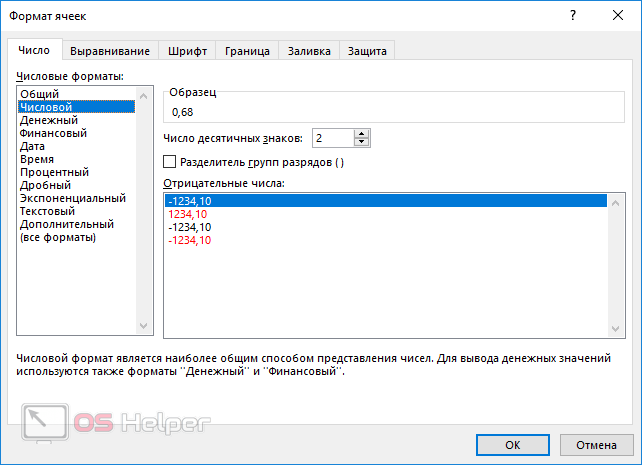
Повторение/копирование формулы или данных
Как правило, в таблицах существуют столбцы, в которых содержится одна и та же формула либо все последующие значения увеличиваются на какую-то величину.
В нашем случае речь про столбец «Премия». Для того, чтобы повторить содержимое первой клетки, можно протянуть её при помощи курсора.
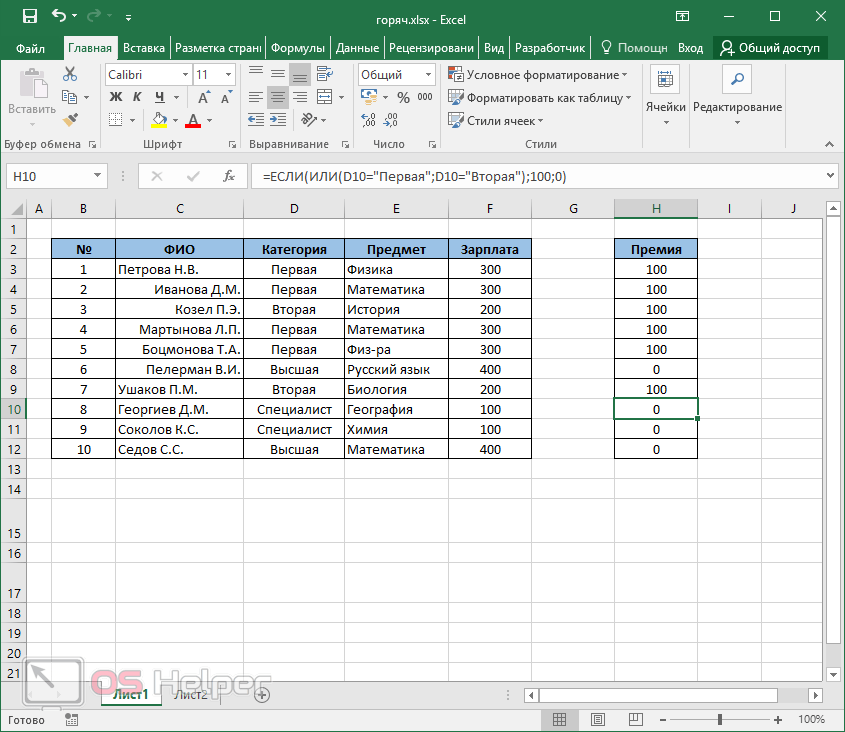
Выполнить то же самое можно и при помощи специальных кнопок. Делается это следующим образом.
- В качестве примера оставим заполненной только первую ячейку.
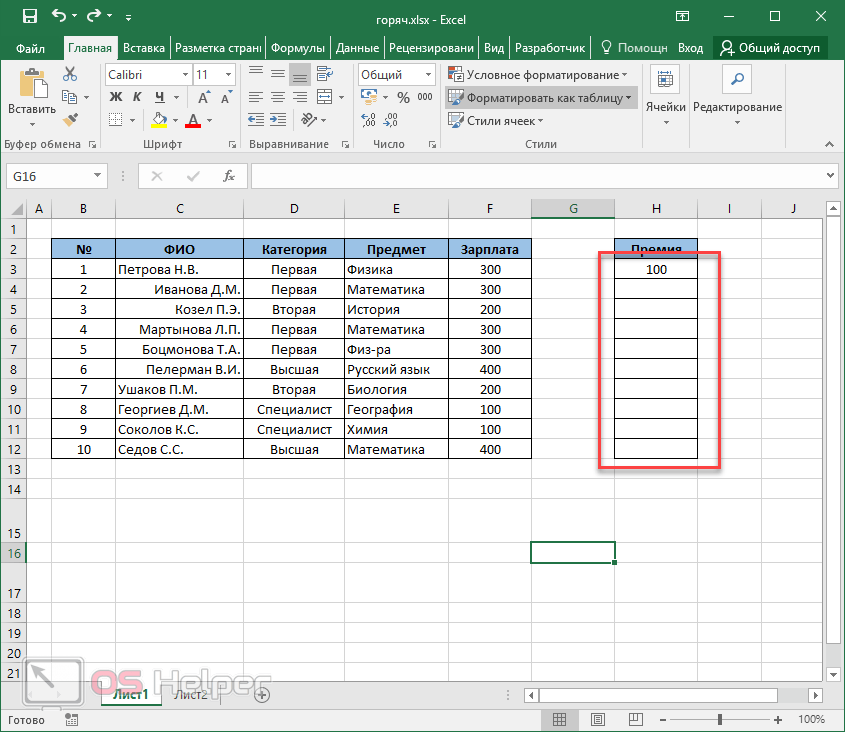
- После этого выделите весь столбец.
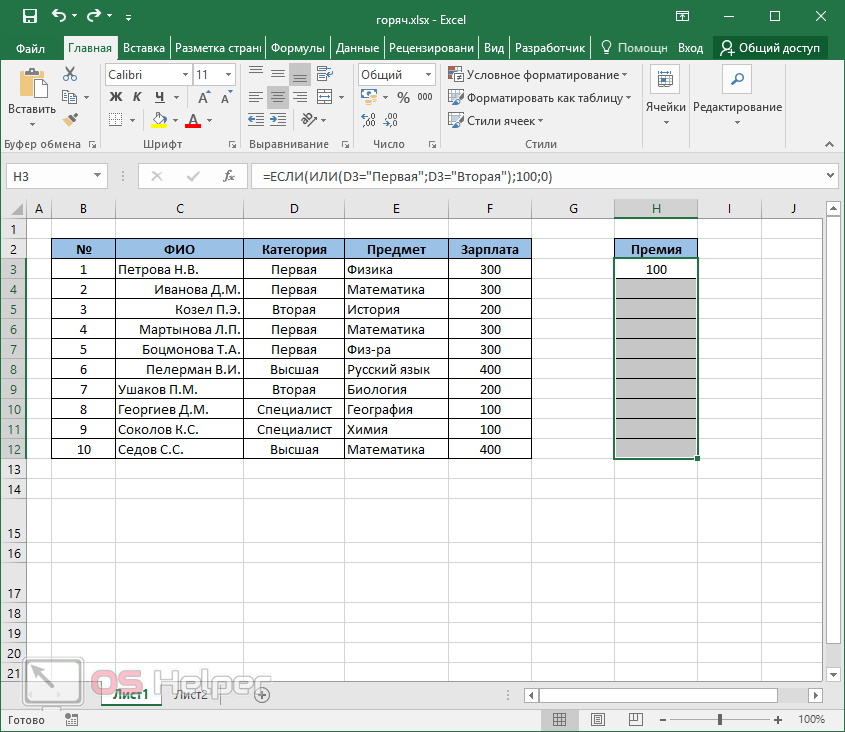
- Нажмите на горячие клавиши Ctrl+D.
- Благодаря этому формула окажется во всех строчках. При этом произойдет поправка индексов в ссылках.
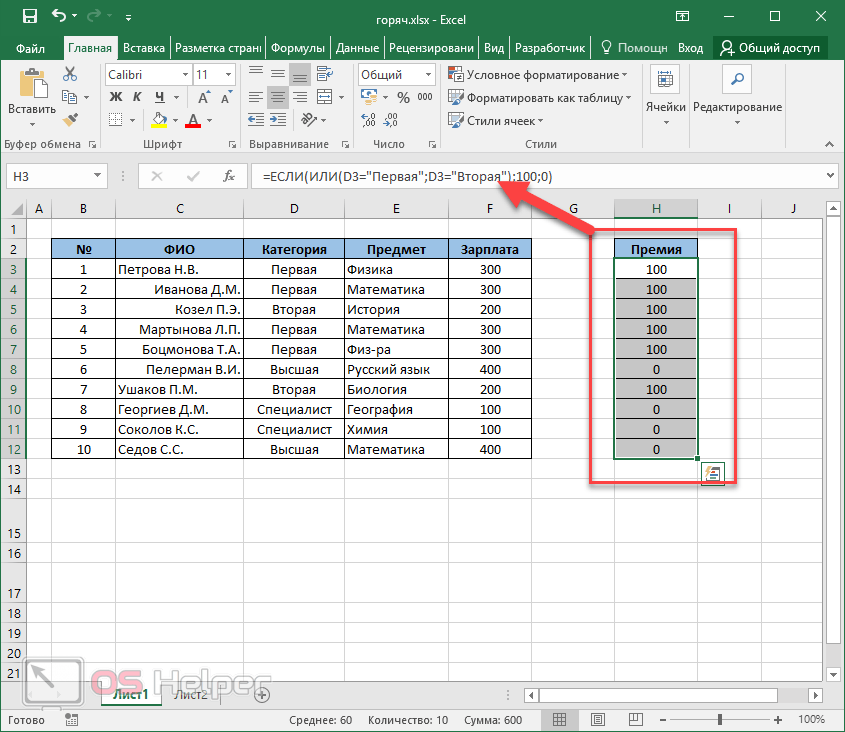
Таким образом вы сможете повторить что угодно.
Условное форматирование и создание объектов по значениям таблицы
Настройка внешнего вида может происходить и без главного меню. Для этого достаточно сделать несколько простых операций.
- Кликните на любую ячейку в таблице.
- Нажмите на сочетание кнопок Ctrl+Q.
- После этого произойдет автоматическое выделение всех ячеек и открытие следующего меню.
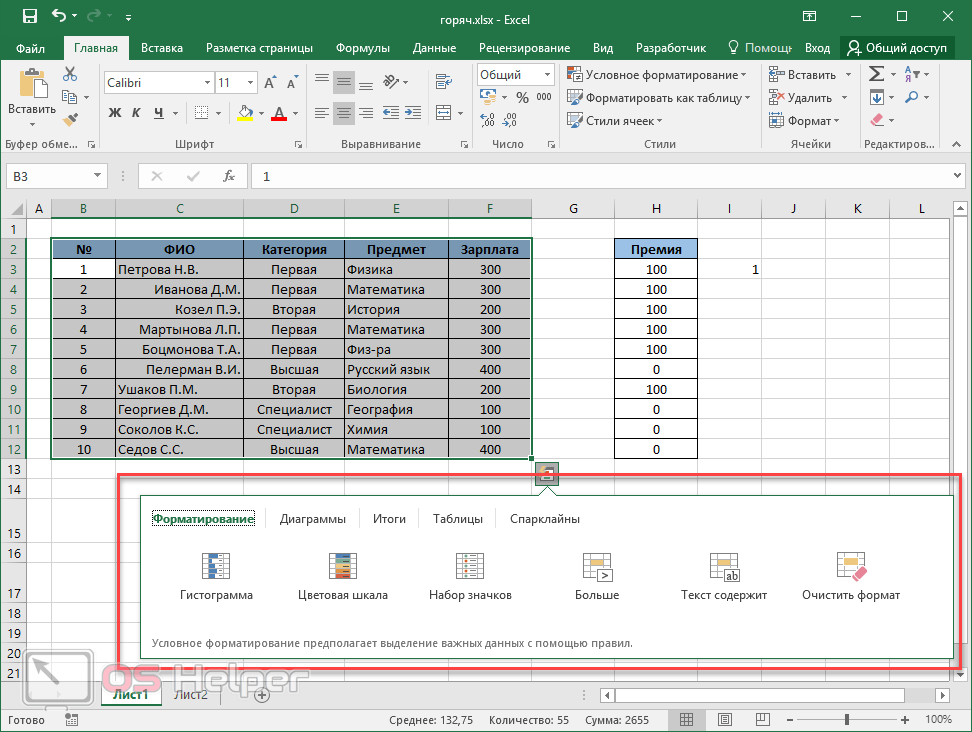
- Переключаться между категориями можно при помощи мыши или стрелок на клавиатуре (→ и ←).
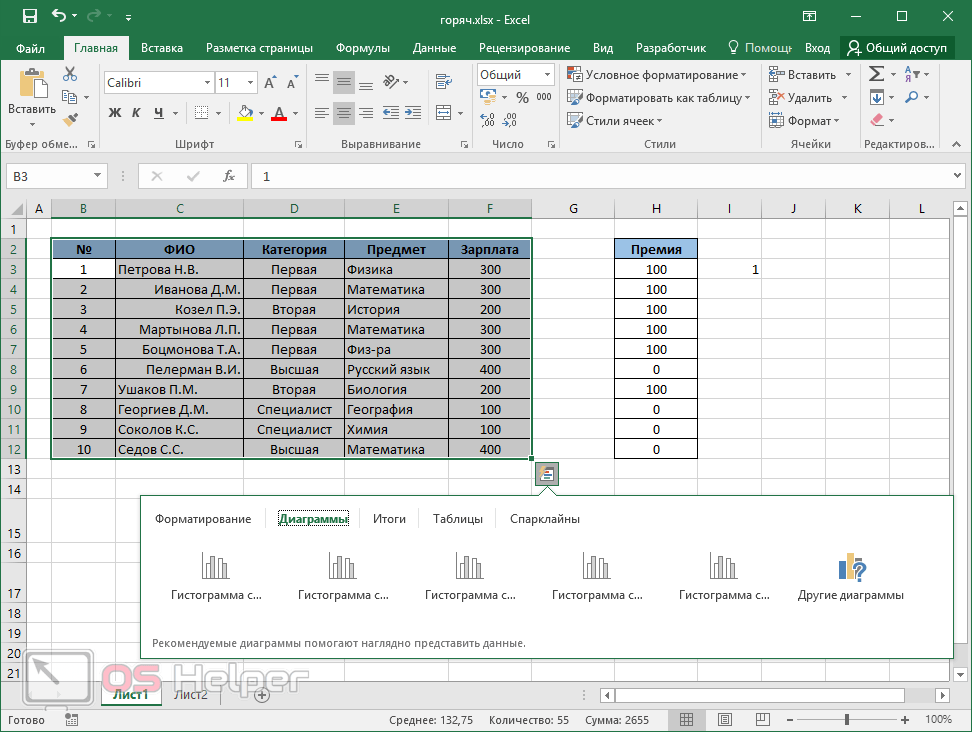
- Для перехода к возможным вариантам нужно нажать на кнопку Tab. Затем снова перемещаться при помощи стрелок (→ и ←).
- При этом будет происходить предварительный просмотр выбранного макета.
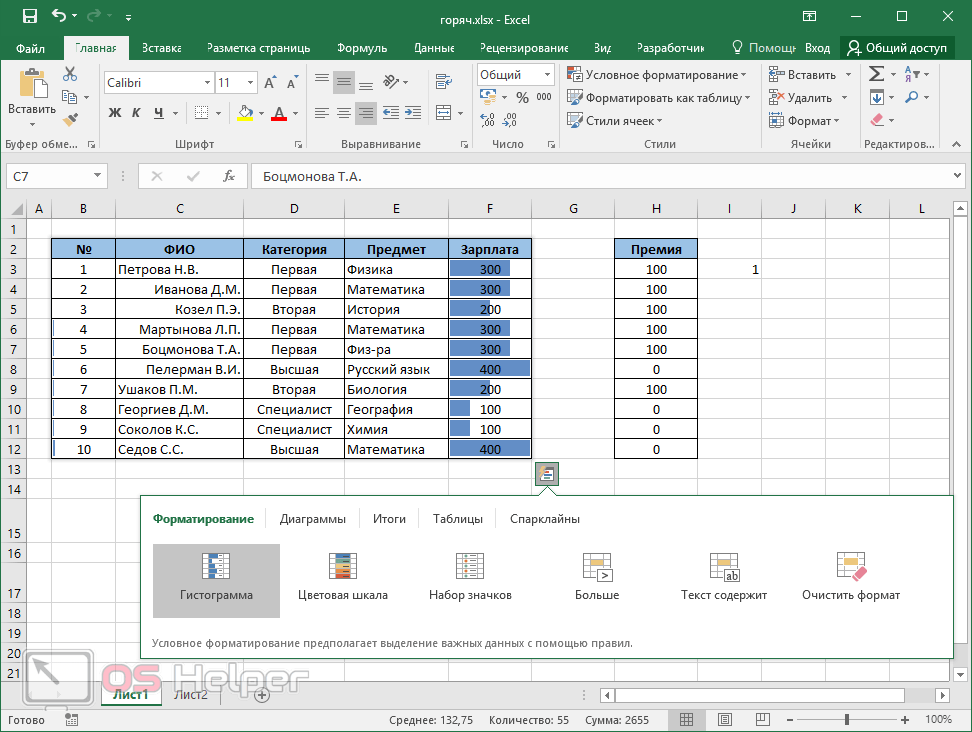
Благодаря этому меню вы сможете поместить на экран следующие объекты:
- диаграмму;
- промежуточные итоги;
- таблицы;
- спарклайны.
Проверка орфографии
Для того чтобы запустить поиск ошибок в тексте, достаточно нажать на кнопку F7. Сразу после этого вы увидите следующее диалоговое окно.
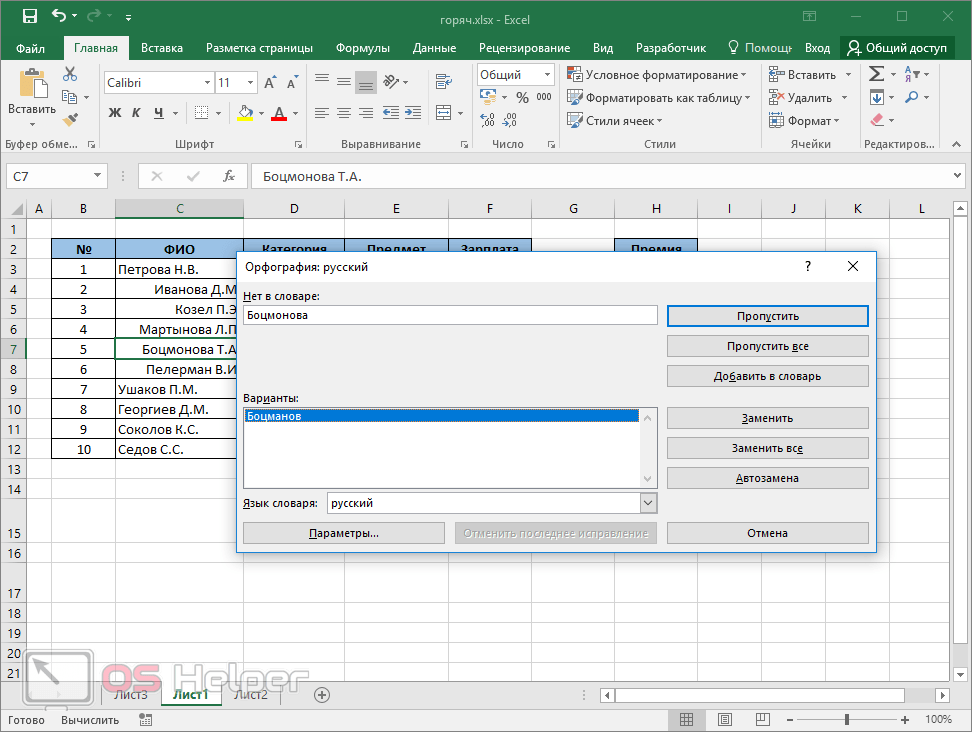
Если хотите, можете пропускать некоторые слова. А если уверены, что они пишутся правильно, то добавить их в словарь. Благодаря этому вы сможете найти все опечатки. Это очень удобный инструмент. Особенно, если у вас большое количество информации.
Горячие клавиши Excel с использованием функциональных клавиш (F1-F12)
| Комбинация | Описание |
|---|---|
| F1 | Отображение панели помощи Excel. Ctrl+F1 отображение или скрытие ленты функций. Alt+F1 создание встроенного графика из данных выделенного диапазона. Alt+Shift+F1 вставка нового листа. |
| F2 | Редактирование активной ячейки с помещением курсора в конец данных ячейки. Также перемещает курсор в область формул, если режим редактирования в ячейке выключен. Shift+F2 добавление или редактирование комментарий. Ctrl+F2 отображение панели печати с предварительным просмотром. |
| F3 | Отображение диалога вставки имени. Доступно только, если в книге были определены имена (вкладка Формулы на ленте, группа Определенные имена, Задать имя). Shift+F3 отображает диалог вставки функции. |
| F4 | Повторяет последнюю команду или действие, если возможно. Когда в формуле выделена ячейка или область, то осуществляет переключение между различными комбинациями абсолютных и относительных ссылок). Ctrl+F4 закрывает активное окно рабочей книги. Alt+F4 закрывает Excel. |
| F5 | Отображение диалога Перейти к. Ctrl+F5 восстанавливает размер окна выбранной рабочей книги. |
| F6 | Переключение между рабочим листом, лентой функций, панелью задач и элементами масштабирования. На рабочем листе, для которого включено разделение областей (команда меню Вид, Окно, Разделить), F6 также позволяет переключаться между разделенными окнами листа. Shift+F6 обеспечивает переключение между рабочим листом, элементами масштабирования, панелью задач и лентой функций. Ctrl+F6 переключает на следующую рабочую книгу, когда открыто более одного окна с рабочими книгами. |
| F7 | Отображает диалог проверки правописания для активного рабочего листа или выделенного диапазона ячеек. Ctrl+F7 включает режим перемещения окна рабочей книги, если оно не максимизировано (использование клавиш курсора позволяет передвигать окно в нужном направлении; нажатие Enter завершает перемещение; нажатие Esc отменяет перемещение). |
| F8 | Включает или выключает режим расширения выделенного фрагмента. В режиме расширения клавиши курсора позволяют расширить выделение. Shift+F8 позволяет добавлять несмежные ячейки или области к области выделения с использованием клавиш курсора. Ctrl+F8 позволяет с помощью клавиш курсора изменить размер окна рабочей книги, если оно не максимизировано. Alt+F8 отображает диалог Макросы для создания, запуска, изменения или удаления макросов. |
| F9 | Осуществляет вычисления на всех рабочих листах всех открытых рабочих книг. Shift+F9 осуществляет вычисления на активном рабочем листе. Ctrl+Alt+F9 осуществляет вычисления на всех рабочих листах всех открытых рабочих книг, независимо от того, были ли изменения со времени последнего вычисления. Ctrl+Alt+Shift+F9 перепроверяет зависимые формулы и затем выполняет вычисления во всех ячейках всех открытых рабочих книг, включая ячейки, не помеченные как требующие вычислений. Ctrl+F9 сворачивает окно рабочей книги в иконку. |
| F10 | Включает или выключает подсказки горячих клавиш на ленте функций (аналогично клавише Alt). Shift+F10 отображает контекстное меню для выделенного объекта. Alt+Shift+F10 отображает меню или сообщение для кнопки проверки наличия ошибок. Ctrl+F10 максимизирует или восстанавливает размер текущей рабочей книги. |
| F11 | Создает диаграмму с данными из текущего выделенного диапазона в отдельном листе диаграмм. Shift+F11 добавляет новый рабочий лист. Alt+F11 открывает редактор Microsoft Visual Basic For Applications, в котором вы можете создавать макросы с использованием Visual Basic for Applications (VBA). |
| F12 | Отображает диалог Сохранить как. |
Автоматический и ручной пересчет
Для книги, которая содержит сотни сложных формул можно настроить пересчет по востребованию пользователя. Для этого:
- Введите формулу на чистый лист (чтобы можно было проверить как работает данный пример).
- Выберите инструмент: «Формулы»-«Параметры вычислений»-«Вручную».
- Убедитесь, что теперь после ввода данных в ячейку (например, число 7 вместо 1 в ячейке A2 как на рисунке), формула не пересчитывает результат автоматически. Пока пользователь не нажмет клавишу F9 (или SFIFT+F9).

Внимание! Быстрая клавиша F9 – выполняет пересчет во всех формулах книги на всех листах. А Комбинация горячих клавиш SHIFT+F9 – выполняет пересчет только на текущем листе
Если на листе не содержится множество формул, пересчет которых может тормозить Excel, то нет смысла использовать выше описанный пример. Но на будущее все же стоит знать о такой возможности. Ведь со временем придется сталкиваться со сложными таблицами с множеством формул. Кроме того данная функция может быть включена случайно и нужно знать где ее выключить для стандартного режима работы.