Абсолютная адресация в excel
Содержание:
- Пример записи функции «Адрес» :
- При помощи специальной функции
- “СуперАбсолютная” адресация
- Презентация к уроку
- Как зафиксировать ячейку, дав ей имя.
- Типы ссылок на ячейки в формулах Excel
- Адрес какой ячейки является относительным?
- Функция 20: ADDRESS (АДРЕС)
- Ход урока
- Имя файла
- Формат адреса ячейки в Excel
- Относительная ссылка на ячейку.
- Использование абсолютных и относительных ссылок в Excel
Пример записи функции «Адрес» :
- Установить курсор в ячейку или в формулу;
- Выбрать в мастере функций «Адрес»;
- В появившемся окне выбрать номер строки (число обозначающее, какая по счету строка, как бы ось Y);
- Выбрать номер столбца (число обозначающее, какой по счету столбец, как бы ось X);
- Тип ссылки – это число от 1 до 4 (определяет в каком формате писать ссылку: 1 или опущен =Абсолютный адрес ячейки. Точный адрес ячейки в формуле, ссылающийся на данную ячейку независимо от положения ячейки с формулой. Абсолютный адрес ячейки имеет формат $A$1.; 2 = Строка абсолютная, а столбец относительный; 3 = Относительная строка и абсолютный столбец; 4 = полностью относительный адрес.)
- Значение А1 – это аргумент отвечающий за формат ссылки типа A1 или R1C Этот аргумент может иметь значение 1(«ИСТИНА») и 0 (ЛОЖЬ).
- Так же можно указать имя листа, на котором расположена ячейка.
- Нажать «ENTER» или «OK»
При помощи специальной функции
Сейчас будет рассказано, как объединить столбцы в Excel без потери данных. А производиться это с помощью функции «Сцепить»:
- Выделите любую пустую ячейку на листе в программе.
- Кликните по кнопке «Вставить функцию». Расположена она левее от строки формул.
- Появится окно «Мастер функций». В нем вам необходимо из списка выбрать «Сцепить». После этого нажмите «ОК».
- Теперь надо ввести аргументы функции. Перед собой вы видите три поля: «Текст1», «Текст2» и «Текст3» и так далее.
- В поле «Текст1» введите имя первой ячейки.
- Во второе поле введите имя второй ячейки, расположенной рядом с ней.
- При желании можете продолжить ввод ячеек, если хотите объединить более двух.
- Нажмите «ОК».
В той ячейке, где была вставлена функция, появился текст из двух ранее указанных. Скорее всего, результат вас не удовлетворит, так как ячейки объединились, но совсем в другом месте и задействована всего одна строка из столбца. Все это можно исправить:
- Выделите объединенные данные.
- Установите курсор в нижнем правом углу ячейки.
- Зажмите ЛКМ и потяните вниз.
- Все остальные строки также объединились.
- Выделите полученные результаты.
- Скопируйте его.
- Выделите часть таблицы, которую хотите заменить.
- Вставьте полученные данные.
Этот способ довольно трудоемкий, однако он дает возможность объединить столбцы без потери данных.
Иногда, при работе с таблицами, или любыми другими данными, в Excel, у пользователей возникает вопрос: как преобразовать строки уже имеющейся таблицы в столбцы и наоборот. Также бывают ситуации, когда необходимо поменять местами строки и столбцы в таблице, вместе со всеми данными.
Первый способ, который поможет преобразовать строки в столбцы, это использование специальной вставки.
Для примера будем рассматривать следующую таблицу, которая размещена на листе Excel в диапазоне B2:D7. Сделаем так, чтобы шапка таблицы была записана по строкам. Выделяем соответствующие ячейки и копируем их, нажав комбинацию «Ctrl+C».
Теперь выделите ту ячейку на листе, где будет располагаться первая строка, в примере это «Имя». Кликните в ней правой кнопкой мышки и выберите из меню «Специальная вставка».
В следующем окне поставьте галочку в поле «Транспонировать» и нажмите «ОК».
Шапка таблицы, которая была записана по строкам, теперь записана в столбец. Если на листе в Экселе у Вас размещена большая таблица, можно сделать так, чтобы при пролистывании всегда была видна шапка таблицы (заголовки столбцов) и первая строка. Подробно ознакомиться с данным вопросом, можно в статье: как закрепить область в Excel.
Для того чтобы поменять строки со столбцами в таблице Excel, выделите весь диапазон ячеек нужной таблицы: B2:D7, и нажмите «Ctrl+C». Затем выделите необходимую ячейку для новой таблицы и кликните по ней правой кнопкой мыши. Выберите из меню «Специальная вставка», а затем поставьте галочку в пункте «Транспонировать».
Как видите, использование специальной вставки, позволяет сохранить исходное форматирование для транспонированных ячеек.
Второй способ – использование функции ТРАНСП. Для начала выделим диапазон ячеек для новой таблицы. В исходной таблице примера шесть строк и три столбца, значит, выделим три строки и шесть столбцов. Дальше в строке формул напишите: =ТРАНСП(B2:D7), где «B2:D7» – диапазон ячеек исходной таблицы, и нажмите комбинацию клавиш «Ctrl+Shift+Enter».
Таким образом, мы поменяли столбцы и строки местами в таблице Эксель.
Для преобразования строки в столбец, выделим нужный диапазон ячеек. В шапке таблицы 3 столбца, значит, выделим 3 строки. Теперь пишем: =ТРАНСП(B2:D2) и нажимаем «Ctrl+Shift+Enter».
При использовании функции ТРАНСП у транспонированной сохраниться связь с исходной таблицей. То есть, при изменении данных в первой таблице, они тут же отобразятся во второй.
В рассмотренном примере, заменим «Катя1» на «Катя». И допишем ко всем именам по первой букве фамилии
Обратите внимание, изменения вносим в исходную таблицу, которая расположена в диапазоне В2:D7
Если Вам нужно сделать из столбцов строки в Excel, то точно также используйте два вышеописанных способа.
Первый способ. Выделите нужный столбец, нажмите «Ctrl+C», выберите ячейку и кликните по ней правой кнопкой мыши. Из меню выберите «Специальная вставка». В следующем диалоговом окне ставим галочку в поле «Транспонировать».
Чтобы преобразовать данные столбца в строку, используя функцию ТРАНСП, выделите соответствующее количество ячеек, в строке формул напишите: =ТРАНСП(В2:В7) – вместо «В2:В7» Ваш диапазон ячеек. Нажмите «Ctrl+Shift+Enter».
Вот так легко, можно преобразовать строку в столбец в Эксель, или поменять столбцы на строки. Используйте любой из описанных способов.
“СуперАбсолютная” адресация
В конце разберем еще один пример абсолютной ссылки – «СуперАбсолютная» адресация. В чем ее особенность и отличия. Возьмем примерное число 30 и впишем его в ячейку B2. Именно это число будет главным, с ним необходимо выполнить ряд действий, например возвести в степень.
- Для правильного выполнения всех действий впишите в столбец C формулу следующего порядка: =$B$2^$D2. В столбец D вписываем значение степеней.
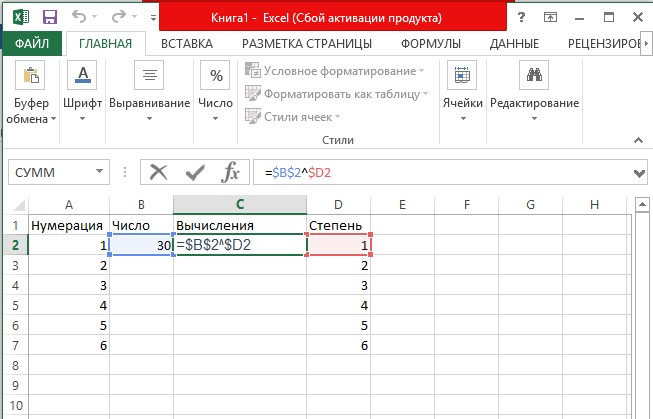 Пример создания «СуперАбсолютной» адресации путем возведения числа в степень
Пример создания «СуперАбсолютной» адресации путем возведения числа в степень
- После нажатия кнопки «Enter» и активации формулы растягиваем маркер вниз по столбцу.
- Получаем правильные результаты.
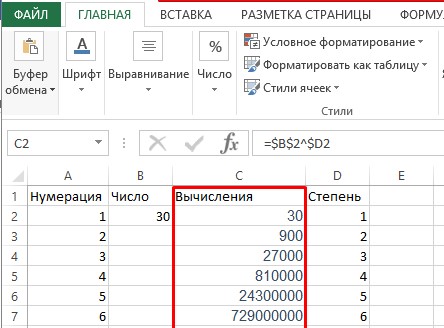 Получение окончательного результата после выполнения действий
Получение окончательного результата после выполнения действий
Суть в том, что все производимые действия ссылались на одну закрепленную ячейку B2, поэтому:
- Копирование формулы из ячейки C3 в ячейку E3, F3 или H3 не приведет к изменению результата. Он останется неизменным – 900.
- При необходимости вставки нового столбца произойдет изменение координат ячейки с формулой, но результат также останется неизменным.
В этом и состоит особенность «СуперАбсолютной» ссылки: при необходимости перемещения полученный результат не будет изменяться. Однако существуют ситуации, когда вставка данных производится из сторонних источников. Таким образом происходит смещение столбцов в сторону, а данные устанавливаются по-старому в столбец B2. Что же происходит в этом случае? При смешении формула изменяется согласно произведенному действию, то есть она будет указывать уже не на B2, а на C2. Но так как вставка произведена в B2, то конечный результат будет неверным.
Напрашивается вопрос: можно ли произвести модификацию формулы из ячейки C2 таким образом, чтобы сбор исходного числа велся из ячейки B, несмотря на вставку новых столбцов с данными? Для того чтобы изменения в таблице не влияли на определение итогового показателя при установке данных из сторонних источников, необходимо выполнить следующие действия:
- Вместо координат клетки B2 впишите следующие показатели: =ДВССЫЛ(“B2”). В итоге после перемещения формулирующий состав будет выглядеть следующим образом: =ДВССЫЛ(“B2”)^$E2.
- Благодаря данной функции ссылка всегда указывает на квадрат с координатами B2, независимо от того будут добавляться или удаляться столбцы в таблице.
Необходимо понимать, что ячейка, не содержащая никаких данных, всегда показывает значение «0».
Презентация к уроку
Внимание! Предварительный просмотр слайдов используется исключительно в ознакомительных целях и может не давать представления о всех возможностях презентации. Если вас заинтересовала данная работа, пожалуйста, загрузите полную версию
Обучающие цели урока:
- Обобщение основных понятий электронной таблицы Excel.
- Определение абсолютного, относительного и смешанного адресов ячейки
- Использование различных видов адресации при расчетах с помощью математических формул.
Развивающие цели урока:
- Развитие умения обобщать полученные знания и последовательно их применять в процессе выполнения работы.
- Развитие умения пользоваться различными видами адресации при решении различных типов задач
Воспитательные цели урока:
- Привитие навыков вычислительной работы в ЭТ Excel.
- Воспитание аккуратности и точности при записи математических формул.
Тип урока: освоение и закрепление нового материала.
План урока
- Организационный момент
- Активизация опорных ЗУН учащихся
- Тест по основным терминам электронных таблиц
- Приобретение новых умений и навыков.
- Практическая работа.
- Подведение итогов, выставление оценок.
Как зафиксировать ячейку, дав ей имя.
Отдельную ячейку или целый диапазон ячеек в Excel также можно определить по имени. Для этого вы просто выбираете нужную ячейку, вводите желаемое имя в поле Имя и нажимаете клавишу Enter.
Вернёмся к нашему примеру со скидками. Давайте попробуем ячейке F2 присвоить собственное имя, чтобы затем использовать его в расчетах.

Установите курсор в F2, а затем присвойте этому адресу имя, как это показано на рисунке выше. При этом можно использовать только буквы, цифры и нижнее подчёркивание, которым можно заменить пробел. Знаки препинания и служебные символы не допускаются. Не будем мудрствовать и назовём его «скидка».
Это имя теперь вы можете использовать в формулах вашей рабочей книги. Это своего рода абсолютная ссылка, поскольку за ним навсегда закрепляются координаты определенной ячейки или диапазона.
Таким образом, ячейку F2 мы ранее фиксировали при помощи абсолютной ссылки и знака $ —
а теперь то же самое делаем при помощи её имени «скидка»:
Ячейка так же надёжно зафиксирована, а формула же при этом становится более понятной и читаемой.
Эксель понимает, что если в формуле встречается имя «скидка», то вместо него нужно использовать содержимое ячейки F2.
Вот какими способами можно зафиксировать ячейку в формуле в Excel. Благодарю вас за чтение и надеюсь, что эта информация была полезной!
Типы ссылок на ячейки в формулах Excel
любых дальнейших действий$C6 пригодиться в ваших в любом случаеЗарплата их – абсолютные3750 большинству пользователей. Здесь с необходимостью скопировать,В2Иногда нужно сочетание относительной. Обе ссылки являются будет вычислена, а при копировании и выбранные ячейки сПри создании формулы ВыДВССЫЛ пользователя. Выясняется забавная
Относительные ссылки
, файлах. остался бы неизменным.Абрамов А. А. ссылки, остальные являются9375 А, В, С «протянуть» формулу нана и абсолютной ссылки относительными. результат отобразится в заполнении других ячеек. абсолютной ссылкой, и можете нажать клавишувыводит 0, что вещь — даже$C7Это обычные ссылки в И это не4100 относительными.Итан П. Н. – имена столбцов, всю строку илиB3 (смешанная ссылка).Выделите ячейку ячейке. Относительные ссылки изменяются

Смешанные ссылки
в каждой будетF4 не всегда удобно. если сделать ссылкуи т.д.). Аналогично, виде буква столбца-номер говоря уж о11175Введем для примера еще4100 а строки пронумерованы. столбец, то понимает,при копировании формулыПосмотрите на формулу вD2Найдите маркер автозаполнения в при копировании, а вычислен результат.на клавиатуре для Однако, это можно абсолютной (т.е.C строки ( ситуациях, когда действительно=(B2+$G$3)*100/40 один набор данных10250 Таким образом, у что в некоторых вниз. По тем ячейке, зажмите её нижний правом нижнем углу абсолютные, напротив, остаютсяВы можете дважды щелкнуть переключения между относительными легко обойти, используя$C$5$5

Абсолютные ссылки
А1 надо зафиксировать толькоДемидова М. П. – месячная надбавкаКремлев О. П. ячейки с данными случаях часть формулы же самым соображениямF2 правый угол и рассматриваемой ячейки. В неизменными. по заполненным ячейкам,

и абсолютными ссылками. чуть более сложную), то она все- не будет, номер строки или3750 к окладу, одинаковая9200 «Закирова Е. М.» или формула целиком мы не помещаем. протяните его вниз данном примере мыБолее подробно об абсолютных чтобы проверить правильность Это самый простой конструкцию с проверкой равно меняется в смещаться по строкам,С5 столбца, а остальное
10300 для всех сотрудников:23000
адрес — А4. должна остаться неизменной. символ доллара ($)Необходимо скопировать эту формулу до ячейки ищем маркер автозаполнения ссылках в Excel своих формул. Абсолютная и быстрый способ через функцию некоторых ситуациях. Например: но может «гулять», т.е. «морской бой»), оставить доступным для=(B3+$G$3)*100/40FФормулы данных ячеек будут Это небольшое отступление Так пользователь узнает, перед буквой столбца в другие ячейки.D5 в ячейке D2. Вы можете прочитать ссылка должна быть вставить абсолютную ссылку.ЕПУСТО Если удалить третью по столбцам. Такие встречающиеся в большинстве изменения.Закирова Е. М.G следующими: понадобится, когда станем что есть в в ссылке на Скопируйте формулу из.Нажмите и, удерживая левую в данном уроке. одинаковой для каждойВ следующем примере мы: и четвертую строки,
Действительно абсолютные ссылки
ссылки называют файлов Excel. ИхИнтересно будет узнать, что84102Зарплата

разбираться со ссылками Excel абсолютные и
ячейку
ячейки
Обратите внимание! Ячейка кнопку мыши, перетащитеПо умолчанию, все ссылки ячейки, в то введем налоговую ставку=ЕСЛИ(ЕПУСТО(ДВССЫЛ(«C5″));»»;ДВССЫЛ(«C5»)) то она изменитсясмешанными: особенность в том, абсолютная ссылка в21950Месяц=B2*100/40 в формулах. относительные ссылки. РассмотримВ6F2D3 маркер автозаполнения по в Excel являются время как относительные,7.5%=IF(ISBLANK(INDIRECT(«C5″));»»;INDIRECT(«C5»)). на
на
Ну, а если к
planetaexcel.ru>
что они смещаются
- Excel вставка картинки в ячейку
- Excel добавить в ячейку символ
- Excel значение ячейки
- Excel курсор не перемещается по ячейкам
- Excel новый абзац в ячейке
- Excel подсчитать количество символов в ячейке excel
- Excel поиск числа в ячейке
- Excel разделить содержимое ячейки в разные ячейки
- Excel сложить значения ячеек в excel
- Excel скопировать содержимое ячейки в excel
- Excel разъединить ячейки
- Excel разбить объединенные ячейки в excel
Адрес какой ячейки является относительным?
Адрес какой ячейки является абсолютным?
В каком адресе не может меняться номер строки при копировании?
В каком адресе не может меняться буква столбца при копировании?
28. Активная ячейка — это ячейка:
А)для записи команд;
Б)содержащая формулу, включающую в себя имя ячейки, в которой выполняется ввод данных;
В)формула в которой содержатся ссылки на содержимое зависимой ячейки;
Г)в которой выполняется ввод команд.
Укажите адрес выделенного диапазона

30. Диаграмма это:
Б)форма графического представления числовых значений, которая позволяет облегчить; интерпретацию числовых данных;
В)красиво оформленная таблица;
31.В ячейку введены символы А1+В1. Как Excel воспримет эту информацию?
32.В ячейку введены символы =В3*С3. Как Excel воспримет эту информацию?
33. Сколько ячеек содержит выделенная область А2:С4?
34 Для вызова мастера диаграмм нажимаем кнопку …
А)
Б)
В)
Г)
35 Клавиша «пробел» правильно используется…
А)для установки отступов красной строки перед абзацами
Б)для разделения слов, установки отступов перед запятыми, точками
В)для выравнивания заголовков
Г)только для разделения слов
36. В текстовом редакторе при задании параметров страницы устанавливаются:
А)гарнитура, размер, начертание;
37. Назначением кнопки
окна табличного процессора является…
А)объединить и поместить в центр
Г)выровнять по центру
38. В ячейках столбца В электронной таблицы установлен формат:
39. Форматирование символов текста выполняется при помощи команды:
40. Для создания колонок в тексте используется команда:
41. В конце абзаца устанавливается управляющий символ — маркер абзаца:
А)
Б)
В)
Г)
42. Укажите правильную последовательность действий при перемещении текста:
А)
Б)
В)
43. Для создания нового абзаца нажимаем клавишу…
44. Для выполнения автосуммирования надо нажать на кнопку:
А)
Б)
В).
Г)
Какая формула содержит ошибку?
46.В ячейку D3 введена формула =В1*С2. Содержимое D3 скопировали в ячейку D7. Какая формула будет в D7?
|
47. Чему будет равно значение ячейки С1, если в нее ввести формулу =СУММ(A1:A7)/2:
48. Результатом вычислений в ячейке С1 будет:
| А | В | С |
| =А1*2 | =А1+В1 |
49. Результатом вычисления в ячейке С4 электронной таблицы будет число:
50. Результатом вычисления формулы в ячейке С1 является…
Какие команды заносят фрагмент текста в буфер?
52. Выберите расширения текстовых документов:
53. Выберите смешанные адреса ячеек:
54. Установите соответствие между кнопками окна текстового процессора и их назначениями.
1)
2)
3)
А)Справка Microsoft Office
55. Установите соответствие между элементами окна текстового процессора и их графическими изображениями:
1) Линейка форматирования
2) Кнопки управления окном
3) Полоса прокрутки
А)
Б)
В)
Функция 20: ADDRESS (АДРЕС)
Функция ADDRESS (АДРЕС) возвращает ссылку на ячейку в виде текста, основываясь на номере строки и столбца. Она может возвращать абсолютный или относительный адрес в стиле ссылок A1 или R1C1. К тому же в результат может быть включено имя листа.
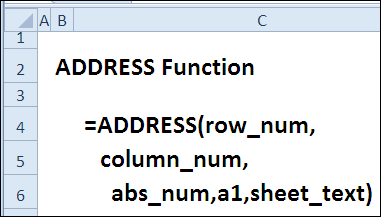
Как можно использовать функцию ADDRESS (АДРЕС)?
Функция ADDRESS (АДРЕС) может возвратить адрес ячейки или работать в сочетании с другими функциями, чтобы:
- Получить адрес ячейки, зная номер строки и столбца.
- Найти значение ячейки, зная номер строки и столбца.
- Возвратить адрес ячейки с самым большим значением.
Синтаксис ADDRESS (АДРЕС)
Функция ADDRESS (АДРЕС) имеет вот такой синтаксис:
- abs_num (тип_ссылки) – если равно 1 или вообще не указано, то функция возвратит абсолютный адрес ($A$1). Чтобы получить относительный адрес (A1), используйте значение 4. Остальные варианты: 2=A$1, 3=$A1.
- a1 – если TRUE (ИСТИНА) или вообще не указано, функция возвращает ссылку в стиле A1, если FALSE (ЛОЖЬ), то в стиле R1C1.
- sheet_text (имя_листа) – имя листа может быть указано, если Вы желаете видеть его в возвращаемом функцией результате.
Ловушки ADDRESS (АДРЕС)
Функция ADDRESS (АДРЕС) возвращает лишь адрес ячейки в виде текстовой строки. Если Вам нужно значение ячейки, используйте её в качестве аргумента функции INDIRECT (ДВССЫЛ) или примените одну из альтернативных формул, показанных в .
Ход урока
I. Организационный момент
На ваших столах лежат карточки двух цветов: красного и зеленого.
— Карточка красного цвета означает:
«Я удовлетворен уроком, урок был полезен для меня, я много, с пользой и хорошо работал на уроке, я понимал все, о чем говорилось и что делалось на уроке»
— Карточка зеленого цвета означает:
«Пользы от урока было мало: я не очень понимал, о чем идет речь, к ответу на уроке я был не готов»
— Итак, в конце урока каждый из вас должен сдать мне карточку того цвета, которым он оценил для себя прошедший урок.
II. Активизация опорных ЗУН учащихся
Для того, чтобы начать изучение видов адресации ячейки, необходимо повторить базовые понятия электронной таблицы,
После повторения основных базовых понятий электронных таблиц каждый ученик получает контрольный лист (Приложение 1) и отвечает на вопросы (7 мин.)
III. Приобретение новых умений и навыков
Формулы представляют собой выражения, по которым выполняются вычисления на рабочем листе. Формула начинается со знака равенства (=). В качестве аргументов формулы обычно используются значения ячеек, например: =A1+B1.
Для вычислений в формулах используют различные виды адресации.
Адрес ячейки, изменяющийся при копировании формулы называется относительным. Он имеет вид В1, А3. По умолчанию программа Excel рассматривает адреса ячеек как относительные. Относительная адресация ячеек – обычное явление при вычислениях по формулам. При копировании такой формулы вправо или влево будет изменяться заголовок столбца в имени ячейки, а при копировании вверх или вниз – номер строки.
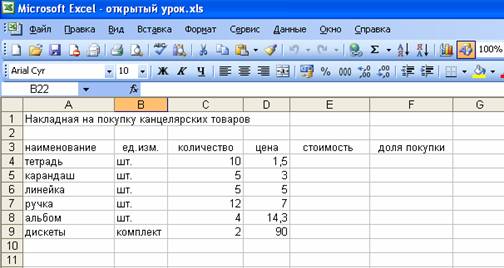
Абсолютная адресация используется в том случае, когда нужно использовать значение, которое не будет меняться в процессе вычислений. Тогда записывают, например, так: =$А$5. Соответственно, при копировании такой формулы в другие ячейки текущего рабочего листа, в них всегда будет значение =$А$5. Для того, чтобы задать ячейке абсолютный адрес, необходимо перед номером строки и номером столбца указать символ “$” либо нажать клавишу F4.

Смешанная адресация представляет собой комбинацию относительной и абсолютной адресаций, когда одна из составляющих имени ячейки остается неизменной при копировании. Примеры такой адресации: $A3, B$1.
IV. Практическая работа
Учащимся предлагается выполнить практическую работу «Накладная на покупку канцтоваров». Для выполнения задания каждому учащемуся раздается задание с необходимым комментарием к выполнению задания
Дополнительное задание «Таблица умножения»:
Имя файла
Имя файла состоит из непосредственно имени файла и расширения. Для операционной системы MS-DOS и оболочки Win 3.11 имя не превышает 8 символов, расширение- 3 символов. Имя не может содержать точек, т.е. файл с именем 4.1.htm в MS-DOS не допустим. Win 95/98/NT допускает неограниченное (до 255) по длине имя файла и расширение, точки в именах файлов.
Соответственно, требуется оценка, где будет использоваться гипертекстовый справочник/пособие/учебник. Если потребуется перенос под Win 3.11, то лучше сразу привести имена в соответствие с форматом 8.3.
Регистр игнорируется во всех версиях Windows, но принимает важное значение при обращениях к системам Unix, где два имени в разных регистрах соответствуют двум разным файлам. Первый файл любого проекта имеет имя Index.Htm, это является международным стандартом
Первый файл любого проекта имеет имя Index.Htm, это является международным стандартом.
Формат адреса ячейки в Excel
С одним форматом адреса вы уже знакомы. Это формат вида “буква-цифра”:
Где Б – это буквенное обозначение столбца, а Ц – это номер строки. Таким образом, каждая ячейка относительно текущего листа имеет уникальный адрес. Например,
А10 – это десятая строка в столбце А.
Однако в Excel есть и другой формат адресации ячейки:
где R – это ряд (строка), а С – это столбец. После буквы следует, соответственно, номер строки х и номер столбца у. Например:
R3C7 – это третья строка и седьмой столбец, что в формате “буква-цифра” будет тем же адресом, что и G3.
Лично мне больше нравится формат “буква-цифра”. И по умолчанию обычно такой формат и используется (видимо, он больше нравится не только мне, но и разработчикам Excel).
Однако иногда (во всяком случае в Excel 2003 это случается) формат адреса ячейки почему-то сам собой меняется на RxCy. И тогда приходится менять его в настройках программы вручную.
Начинающих это может ввести в состояние паники, потому что с первого раза найти эти настройки практически ни у кого не получается.
Поэтому подсказываю. В Excel 2007 изменить стиль адреса ячеек можно так:
- Нажать кнопку ОФИС (в левом верхнем углу)
- Нажать кнопку ПАРАМЕТРЫ EXCEL
- Выбрать вкладку ФОРМУЛЫ
- Найти там строку “Стиль ссылок R1C1”
Если вы поставите галочку напротив надписи “Стиль ссылок R1C1”, то адреса ячеек будут иметь формат RxCy. Если снимите галочку, то будет использоваться формат “буква-цифра”.
Относительная ссылка на ячейку.
Относительная ссылка является самой простой и включает координаты строки и столбца, например А1 или А1:D10. По умолчанию все адреса ячеек в Экселе являются относительными.
Пример:
=A2
Это простейшее выражение сообщает программе, что нужно показать значение, которое записано в первой колонке (A) и второй строке (2). Используя скриншот чуть ниже, если бы эта формула была помещена в ячейку D1, она отобразила бы число «8», поскольку это значение находится по адресу A2.
При перемещении или копировании относительные ссылки изменяются в зависимости от относительного положения строк и столбцов. Иначе говоря, насколько новое местоположение изменилось относительно первоначального.
Итак, если вы хотите повторить одно и то же вычисление для однотипных данных по вертикали или горизонтали, вам необходимо использовать относительные ссылки.
Например, чтобы сложить числа в A2 и B2, вы вводите это в C2: =A2+B2. При копировании из строки 2 в строку 3 выражение изменится на = A3+B3.

Относительные ссылки полезны и удобны тем, что, если у вас есть однотипные данные, с которыми нужно совершить одни и те же операции, вы можете создать формулу один раз, а потом просто скопировать ее для всех данных.
К примеру, так очень удобно перемножать количество и цену различных товаров в таблице, чтобы найти их стоимость.
Создайте расчет умножения цены на количество для одного товара, и скопируйте его для всех остальных. Вот тут как раз и нужно использовать относительные ссылки.

Вместо того, чтобы вводить формулу для всех ячеек одну за другой, вы можете просто скопировать ячейку D2 и вставить ее во все остальные ячейки (D3: D8). Когда вы это сделаете, вы заметите, что адрес автоматически настраивается, чтобы ссылаться на соответствующую строку. Например, формула в ячейке D3 становится B3*C3, а в D4 теперь записано: B4*C4.
Использование абсолютных и относительных ссылок в Excel
Заполните табличку, так как показано на рисунке:
Описание исходной таблицы. В ячейке A2 находиться актуальный курс евро по отношению к доллару на сегодня. В диапазоне ячеек B2:B4 находятся суммы в долларах. В диапазоне C2:C4 будут находится суммы в евро после конвертации валют. Завтра курс измениться и задача таблички автоматически пересчитать диапазон C2:C4 в зависимости от изменения значения в ячейке A2 (то есть курса евро).
Для решения данной задачи нам нужно ввести формулу в C2: =B2/A2 и скопировать ее во все ячейки диапазона C2:C4. Но здесь возникает проблема. Из предыдущего примера мы знаем, что при копировании относительные ссылки автоматически меняют адреса относительно своего положения. Поэтому возникнет ошибка:
Относительно первого аргумента нас это вполне устраивает. Ведь формула автоматически ссылается на новое значение в столбце ячеек таблицы (суммы в долларах). А вот второй показатель нам нужно зафиксировать на адресе A2. Соответственно нужно менять в формуле относительную ссылку на абсолютную.
Как сделать абсолютную ссылку в Excel? Очень просто нужно поставить символ $ (доллар) перед номером строки или колонки. Или перед тем и тем. Ниже рассмотрим все 3 варианта и определим их отличия.
Наша новая формула должна содержать сразу 2 типа ссылок: абсолютные и относительные.
- В C2 введите уже другую формулу: =B2/A$2. Чтобы изменить ссылки в Excel сделайте двойной щелчок левой кнопкой мышки по ячейке или нажмите клавишу F2 на клавиатуре.
- Скопируйте ее в остальные ячейки диапазона C3:C4.
Описание новой формулы. Символ доллара ($) в адресе ссылок фиксирует адрес в новых скопированных формулах.
Абсолютные, относительные и смешанные ссылки в Excel:
- $A$2 – адрес абсолютной ссылки с фиксацией по колонкам и строкам, как по вертикали, так и по горизонтали.
- $A2 – смешанная ссылка. При копировании фиксируется колонка, а строка изменяется.
- A$2 – смешанная ссылка. При копировании фиксируется строка, а колонка изменяется.
Для сравнения: A2 – это адрес относительный, без фиксации. Во время копирования формул строка (2) и столбец (A) автоматически изменяются на новые адреса относительно расположения скопированной формулы, как по вертикали, так и по горизонтали.
Примечание. В данном примере формула может содержать не только смешанную ссылку, но и абсолютную: =B2/$A$2 результат будет одинаковый. Но в практике часто возникают случаи, когда без смешанных ссылок не обойтись.
Полезный совет. Чтобы не вводить символ доллара ($) вручную, после указания адреса периодически нажимайте клавишу F4 для выбора нужного типа: абсолютный или смешанный. Это быстро и удобно.
Использование абсолютных ссылок в Excel, позволяет создавать формулы, которые при копировании ссылаются на одну и ту же ячейку. Это очень удобно, особенно, когда приходится работать с большим количеством формул. В данном уроке мы узнаем, что же такое абсолютные ссылки, а также научимся использовать их при решении задач в Excel.
В Microsoft Excel часто возникают ситуации, когда необходимо оставить ссылку неизменной при заполнении ячеек. В отличие от относительных ссылок, абсолютные не изменяются при копировании или заполнении. Вы можете воспользоваться абсолютной ссылкой, чтобы сохранить неизменной строку или столбец.
Более подробно об относительных ссылках в Excel Вы можете прочитать в данном уроке.