Как переназначить клавиши на клавиатуре, «горячие клавиши» windows
Содержание:
- Как настроить это самое включение/выключение
- Устанавливаем драйвера для новой клавиатуры
- Как ввести символы при неработающем устройстве
- Если не работают некоторые клавиши на клавиатуре
- Что делать, если клавиатура не работает по причине аппаратной неисправности
- Как ввести символы при неработающем устройстве, установить или обновить драйвера
- БИОС потерял настройки
- Неисправность клавиатуры связана с аппаратной частью
- Почему не работает клавиатура беспроводная, что надо делать
- Способы запуска экранной клавиатуры
- Пролитая на клавиатуру жидкость и загрязнения
- Беспроводная периферия
- Антивирус, или Программы защиты ОС
- Почему клавиатура может не работать — поиск причины возникновения проблемы
- Возможные причины неработоспособности некоторых клавиш на клавиатуре
- Проверка USB настроек в BIOS
- Перегорела микросхема или оборвался шлейф
- Сбой программного обеспечения или драйверов
- Неисправность кабеля или порта для подключения клавиатуры
- Механические повреждения
- Не полностью работает клавиатура
Как настроить это самое включение/выключение
Эта замечательная настройка (я про включение компьютера нажатиями кнопок на клавиатуре) обитает в разделе BIOS (напоминаю, что чтобы туда попасть надо нажимать кнопочку DEL на самой ранней стадии загрузки компьютера, т.е. практически сразу после включения) Power — APM Configuration :
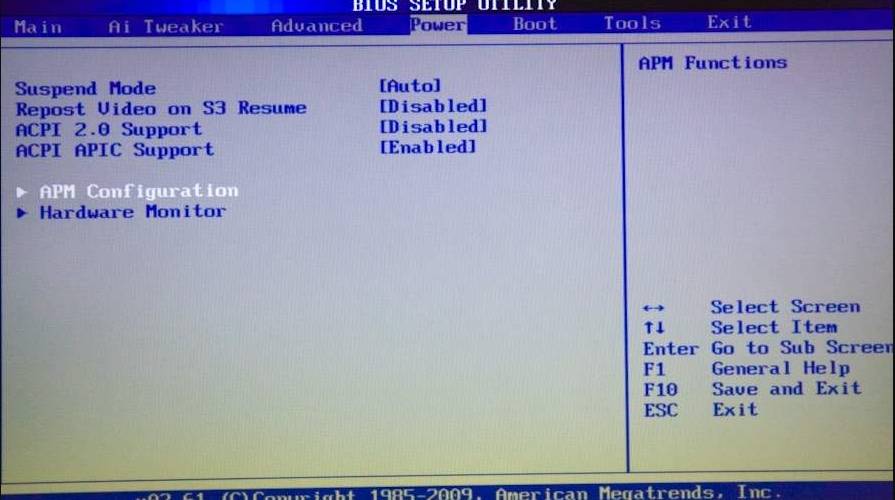
..и зовется Power On by PS/2 Keyboard :

Как Вы наверняка уже поняли, здесь есть небольшая загвоздка, а именно, важно, чтобы Ваша клавиатура (или одна из них) была подключена к разъему PS/2 (кругленький такой), а не USB , — иначе ничего не получится. Если клавиатура именно такая, то смело выставляем оную настройку в нужное нам положение (т.е
выбираем между пунктами, которые обозначают кнопки по которым можно включить компьютер с клавиатуры, — Space Bar (пробел), Power Key (кнопка питания, есть на «расширенных» клавиатурах) или Ctrl-Esc) и, не забыв сохранить настройки, выключаем компьютер дабы опробовать новшество
Если клавиатура именно такая, то смело выставляем оную настройку в нужное нам положение (т.е. выбираем между пунктами, которые обозначают кнопки по которым можно включить компьютер с клавиатуры, — Space Bar (пробел), Power Key (кнопка питания, есть на «расширенных» клавиатурах) или Ctrl-Esc) и, не забыв сохранить настройки, выключаем компьютер дабы опробовать новшество.
Если же BIOS у Вас выглядит вот так:
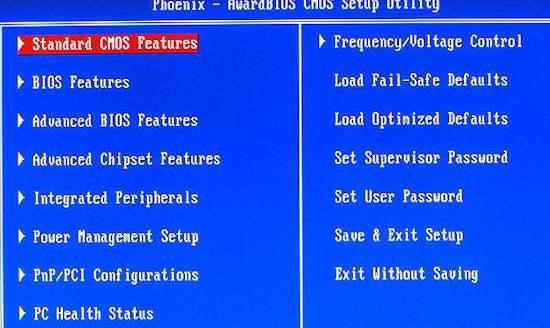
То Вам надо пройти в раздел Power Management Setup и выставить там настройку Power On by Keyboard :
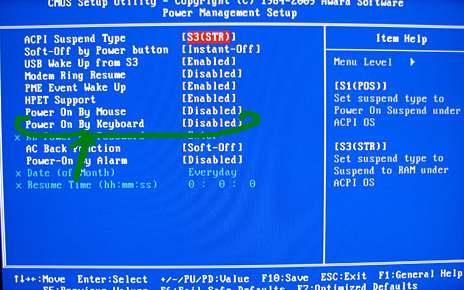
..в одно из доступных и необходимых Вам положений.
Вуаля, — остается только ловким движением руки включать любимого железного друга не наклоняясь под стол и не хлопая, если она конечно у Вас есть, дверцей корпуса.
Устанавливаем драйвера для новой клавиатуры
Чтобы новое оборудование заработало, нужно установить драйверы. Это можно сделать разными способами:
Ручная установка драйвера
Заходим из Панели управления в Систему, открываем окно ее Свойств, выбираем работу с Оборудованием, действие — Установка.
В открывшемся окне Мастера установки соглашаемся на дальнейшую работу нажатием на кнопку Далее.
Будет предложено выбрать место расположения дистрибутива.
Установщик извлечет нужную информацию из указанной папки, задаст дополнительные вопросы, оповестит о выполненном подключении сообщением “Установка новых устройств закончена”. Новое устройство будет корректно работать после перезагрузки ПК.
Для установки драйвера можно воспользоваться диском, входящим в комплект периферийного устройства. Зная его модель, драйвер, нужный, чтобы настроить клавиатуру, легко скачать с сайтов с ПО.
Установка драйвера с диска
Диск с дистрибутивом помещаем в CD-привод и ждем появления окна автозагрузки. В открывшемся меню выбираем “Установка драйвера” ( “ Install driver ”). Соглашаемся, нажимая кнопку “Да”, с требованиями и лицензионными соглашениями.
Продвигаемся вперед, нажимая “Далее”. Установка драйвера может замереть во время копирования файлов и прописывания нового оборудования в реестре. Нужно дождаться сообщения о завершении процесса установки ПО, и согласиться с предложением установщика перегрузить ПК.
Параллельно с установкой драйвера инсталлируются утилиты, настраивающие работу периферийного устройства, делающие макро -клавиши максимально удобными для игры, работы.
Если подключить мультимедийную клавиатуру и настроить функциональные клавиши под себя, ощущения от преимуществ современной периферии убеждают – средства потрачены правильно.
Установка драйвера с помощью DriverPack Solution
Здесь все до крайности просто. Скачиваем дистрибутив программы с помощью поисковой системы Google и она сама подбирает нужный для клавиатуры. Этот способ работает в большинстве случаев. После установки обязательно нужно выполнить перезагрузку.
Как ввести символы при неработающем устройстве
Выгодней всего найти внешнюю USB-клавиатуру и подключить ее к компьютеру. Если ее нет, то включите экранную клавиатуру. Это специальная утилита Windows, которую разработали для решения двух задач:
- для постоянного использования на компьютерах с сенсорным экраном;
- для возможности ввода символов при поломках физической клавиатуры.


Запустить эту программу можно следующими способами:
- Через Область уведомлений. Клик правой кнопкой мышки в нижнем правом углу рабочего стола. Появится контекстное меню, в котором нужно кликнуть на строчку «Показать кнопку сенсорной …». После этого в этой же области появится новая пиктограмма. При клике на нее раскроется полноценная электронная клавиатура, которая используется при помощи мышки или тачпада.
- Через меню «Параметры». Этот способ подойдет для Windows 7 и более поздних версий. Нужно перейти по пути: «Пуск» => «Параметры» => «Специальные возможности» => «Клавиатура (в Windows 7 будет «Электронная клавиатура»)». Далее в окне настроек выставить ползунок в строке «Включение экранной клавиатуры» в положение «Вкл.»
Неплохая альтернатива отдельному приложению Microsoft — экранная клавиатура в браузере Google Chrome. Она всегда есть на открытой странице поисковика Гугл. Внимательно смотрите в строку где вводится запрос, тогда справа заметите иконку, клик на которую вызывает виртуальную клавиатуру.
Если не работают некоторые клавиши на клавиатуре
Если клавиатура или некоторые ее клавиши не функционируют как положено, причина может быть в следующем:
- неисправность драйвера;
- вирус;
- неполадки в настройках компьютера;
- залипание клавиш;
- загрязнение контактов.
Чаще всего кнопки перестают работать после контакта клавиатуры с водой, все это заканчивается полной неисправностью техники.
Как избежать подобных ситуаций? Существует несколько простых правил:
- Прежде всего, выясните, вставлен ли провод, соединяющий клавиатуру с компьютером. Если провод отходит, вставьте его заново, а затем выполните перезагрузку устройства.
- Проверьте, включены ли режимы Num Lock (если это ноутбук) либо F-Lock (если это компьютер). Оба режима должны быть выключены.
- Просканируйте устройство с помощью антивируса. Если компьютер заражен опасными вирусами, потребуется переустановка системы.
- Обновите драйвера устройства. При использовании устаревших драйверов, компьютер или ноутбук могут не находить контакта с клавиатурой.
- Проведите чистку клавиатуры от грязи и пыли. Для очистки потребует разобрать устройство.
Если вы обнаружили, что не работают не только кнопки, но и другие программы, вашему устройству потребуется переустановка системы.
Одной из явных причин некорректной работы клавиатуры может стать Безопасный режим. При его использовании, компьютер проводит сканирование устройства на предмет вирусов и неисправностей. После отключения Безопасного режима, клавиши снова начнут работать, однако в подобной ситуации следует перезагрузить компьютер.
Что делать, если клавиатура не работает по причине аппаратной неисправности
Аппаратных проблем, которые могут привести к отказу в работе клавиатуры совсем немного. Обычно это отсутствие контакта в разъеме (штекер не до конца вставлен в разъем), неисправность самого устройства ввода и неисправность порта материнской платы.
В первую очередь необходимо убедиться, что клавиатура подключена правильно, особенно это касается клавиатур с разъемом PS/2. Клавиатура имеет штекер фиолетового цвета и он должен быть подсоединен в разъем того же цвета в системном блоке. Штекер может быть не до конца вставлен в разъем, что приводит к потере контакта. Следует проверить этот момент, а лучше отключить и заново подключить клавиатуру. После всех манипуляций попробуйте перезагрузить компьютер. Нередко случается, что во время инициализации устройства происходит какой-то программный сбой. Перезагрузка обычно решает такие проблемы.

Чтобы убедиться, что клавиатура исправна, равно как и порт для ее подключения, вам потребуется найти другую рабочую клавиатуру. Если заведомо исправная клавиатура на вашем компьютере работает нормально, то проблема именно в самом устройстве ввода. В таком случае придется идти в магазин за новой клавиатурой. Если же изначально исправная клавиатура не работает на вашем компьютере, а ваша, наоборот, функционирует на другом компьютере в штатном режиме, то вероятно имеет место дефект материнской платы. Исправление данной неисправности без компьютерной диагностики проблематично, поэтому лучше обратиться к специалистам. Также не забывайте, что у вас может быть все-таки программная ошибка, о которой поговорим ниже.
Как ввести символы при неработающем устройстве, установить или обновить драйвера
Определив, что неисправность можно устранить путем обновления или установки драйверов, переходим к осуществлению этой операции. Необходимо запустить компьютер в обычном режиме, после чего приступить к дальнейшим действиям: поиску и скачиванию ПО, его инсталляции. Но здесь возникает вопрос: как ввести символы в строке поиска, если нужно найти необходимые программные компоненты в сети? Ответ прост: пользуемся мышью и экранной клавиатурой.
Что такое экранная клавиатура и как ей пользоваться
Щелкаем на кнопке “Пуск”, выбираем “Специальные возможности”, далее – жмем “Экранная клавиатура”, запуская, таким образом, штатное приложение, эмулирующее клавиатуру физическую.
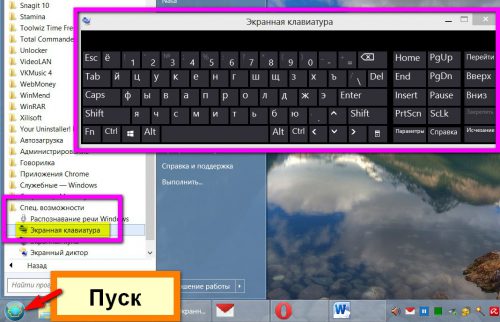
В любой области открытого окна запущенной программы, где можно вводить символы, или в поисковой строке устанавливаем курсор, щелкаем на экранной клавиатуре, вводя данным методом информацию. При необходимости приложение можно настроить “под себя” с целью повышения степени комфорта в работе.
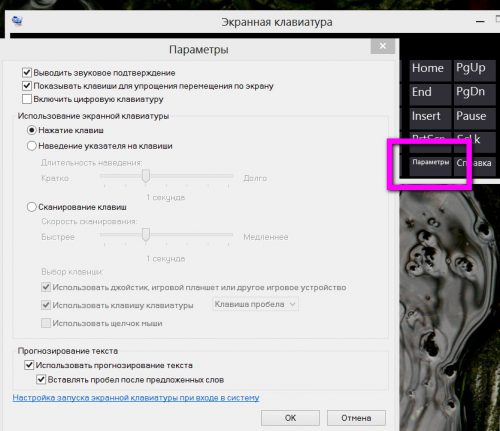
Функционал Windows 8 и 8.1 в этом плане несколько шире. Кроме штатного приложения здесь можно воспользоваться и альтернативным вариантом – сенсорной клавиатурой для ноутбуков и планшетов. Это выезжающее плавно окно с большими кнопками. Если используемая операционная система – “восьмерка” или 8.1, щелкаем на панели задач кнопкой (правой) манипулятора, вызывая контекстное меню, выбираем “Свойства”. Далее:
- В появившемся окне переходим на вкладку “Панели инструментов”;
- Ставим галочку возле текста “Сенсорная клавиатура”;
- Поочередно жмем “Применить” и ”ОК”.
После проведенных манипуляций в системном трее появится ярлык, щелчок по которому запускает приложение.

Применение USB-клавиатуры и Bluetooth-устройства
С целью ввода информации к USB-порту компьютера можно подключить USB-клавиатуру. Существует и еще один альтернативный вариант – подключение устройства через Bluetooth, если есть такая возможность.
Качаем драйвера
Процесс поиска и подбора необходимых драйверов можно осуществлять вручную, но есть вариант облегчить себе жизнь. Нужно лишь установить на ноутбук специальное приложение – “драйверпак”. Что это дает? Программа автоматически сканирует систему, определяет драйвера, необходимые в конкретном случае, изымает их из своей базы, производит инсталляцию. К наиболее популярным приложениям данного плана стоит отнести:
- Slim Drivers;
- Driver Pack Solution.
ПО можно найти в сети и скачать его абсолютно бесплатно в образе DVD с базой драйверов, но предпочтительнее воспользоваться программным клиентом. В последнем случае скачанный и установленный софт сам найдет в сети и установит на компьютер только необходимые драйвера новейших версий.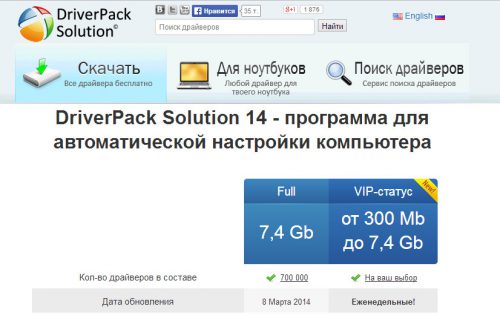
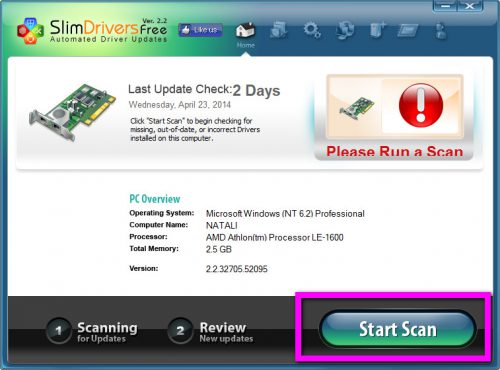
Если после всех манипуляций клавиатура не заработала, следует переустановить Windows или обновить ее до более поздней версии.
БИОС потерял настройки
Если не работает клавиатура на компьютере, что делать? Windows 8, так же как и другие более ранние версии ОС, упорно не хочет подключать устройство. В этом случае нужно перезагрузить компьютер и заглянуть в настройки материнской платы (БИОС), нажав при запуске «Делит» или «Ф2» (для некоторых компьютерных устройств). Среди табличных настроек следует сначала сравнить дату и время с реальной (если показывает очень старую, то, возможно, потребуется замена батарейки на материнке), а потом найти строчку с указанием подачи питания на порты (ЮСБ или ПС/2). Если отключены, включить. Также можно просто сбросить настройки к заводским, выбрав их в предложенном меню.
Неисправность клавиатуры связана с аппаратной частью
Проверьте подключение. Убедитесь в том, что клавиатура правильно подключена к компьютеру для начала попробуйте переподключить её и перезагрузить ПК. Отключите её на 10-15 секунд, а потом попробуйте подключить снова. Задействуйте другой разъём USB.
При подключении через хаб или KVM-коммутатор причина отказа возможно, в данном посреднике. При использовании адаптера PS/2-USB выясните, поддерживает ли работу с ним устройство.
Убедитесь в отсутствии механических повреждений. Выключите компьютер. Отключите клавиатуру от гнезда и проверьте кабель на присутствие «заломов». В случае если она подключается через порт PS/2 нужно его внимательно осмотреть и если вы заметили, что контакты погнулись аккуратно исправить их пинцетом.
Попробуйте использовать девайс на другом компьютере. В числе прочего возможно не исправен порт PS/2 на материнской плате и стоит попробовать подключить клавиатуру к другому ПК. Когда соединение выполнено через USB, расположенный на передней панели системного блока есть вероятность, что нарушен контакт порта с материнской платой.
Худший вариант – выход из строя USB-контроллера, но это легко проверить с помощью флэшки.
Почему не работает клавиатура беспроводная, что надо делать
В отличие от своего «кабельного» аналога, этот тип девайса может иметь трудности с беспроводным сопряжением. Среди наиболее распространенных причин, из-за которых устройство перестает функционировать, стоит выделить:
- Отсутствие источника питания;
- Неисправность аккумулятивных батарей;
- Перебои с сигналом;
- Выход из строя Bluetooth приемника;
Это интересно Отключение клавиши Windows на клавиатуре
Отсутствие питания, разрядка и неисправности аккумулятора
Самое первое, что предстоит сделать – проверить на работоспособность все элементов питания. Для этого нужно посмотреть правильно ли расположены батарейки или аккумуляторы в данном устройстве: четко ли они соприкасаются с контактами, соблюдена ли полярность установки плюса «+» и минуса «-».
Чтобы убедиться, что батарейки пришли в непригодность, их следует вынуть и вставить в какое-то другое устройство, работающее от такого же элемента. В случае обнаружения того, что другие электроприборы не функционируют, следует заменить испорченные батарейки на новые. Если же электроника работает, то эта причина неисправности автоматически исключается.
Некоторые приборы работают на основе встроенных литий-ионных аккумуляторов. Нужно убедиться, не иссяк ли их заряд. Проверяется емкость аккумулятора с помощью специального мультиметра. Более простой способ – проверка через USB-тестер.

Перебои с радиочастотными сигналами, неисправность Bluetooth-приемника
Радиочастотный сигнал может иметь сбои, которые создают различные приборы. Своим сигналом они могут «глушить» сопряжение с компьютером. Такие помехи могут создавать другие беспроводные аксессуары — роутеры, активный Bluetooth на смартфоне и ТВ. Если такие приборы находятся рядом, то их следует отключить на время проверки. После чего выполните нажатие кнопок, и посмотрите на то, как реагирует ваш девайс.
Неисправный Блютус-модуль также является распространенной причиной неполадок с беспроводной клавишной панелью. Проверяется активный статус работы этого адаптера в компьютере следующим методом:
- Открывается в пуске раздел «Панель управления» на компьютере.
- Далее следует кликнуть на «Оборудование и звук».
- Во вкладке «Устройства и принтеры» должен находиться пункт «Добавление устройства Bluetooth». Если он отображен – это свидетельствует о полноценной его работе.
Способы запуска экранной клавиатуры
В разных выпусках ОС Windows-расположение программы, которая имитирует работу с реальными клавишами, неодинаково, поэтому ниже приводятся инструкции для трех версий системы.

Порядок действий в Windows 7
Пользователю нужно открыть меню «Пуск», оттуда перейти в раздел «Все программы», затем в категорию «Стандартные», где левым кликом развернуть перечень «Специальные возможности» и в нем нажать на строку «Экранная клавиатура», узнать которую легко по стилизованному изображению клавиатуры, расположенному слева от надписи.
Короткий путь к этому пункту — через поиск по программам (строка для ввода запроса находится в нижней части главного меню). Понадобится ввести хотя бы несколько первых букв нужного словосочетания, а потом выбрать подходящий в результатах поиска.
Порядок действий в Windows 8
Эта версия операционной системы разрабатывалась в том числе под устройства с сенсорными дисплеями, поэтому в ней виртуальная клавиатура присутствует в перечне приложений всегда (исключения составляют урезанные сборки). Для запуска следует кликнуть на начальном экране по пункту «Все приложения», в открывшемся перечне найти подраздел «Специальные возможности», а затем щелкнуть по строке с нужным названием или ориентироваться по иконке в виде клавиатуры, нарисованной поверх компьютерного монитора.
Другой способ — начать вводить запрос в поле для поиска, которое также находится на начальном экране, а потом выбрать нужный вариант в списке результатов.
 Третий метод — на стартовом экране нажать на значок «Специальные возможности» (обычно располагается в нижнем левом углу), после чего выбрать пункт «Экранная клавиатура».
Третий метод — на стартовом экране нажать на значок «Специальные возможности» (обычно располагается в нижнем левом углу), после чего выбрать пункт «Экранная клавиатура».
Порядок действий в Windows 10
Здесь требуется открыть меню «Пуск», перейти в раздел «Параметры» (помечен значком в виде шестеренки), затем — в «Специальные возможности». В категории «Клавиатура» активировать опцию «Использовать экранную клавиатуру». Варианты с запуском через подменю «Специальные возможности» из раздела «Все программы», а также использования поиска (ярлык расположен рядом с кнопкой «Пуск») работают и в этой версии ОС.
При любом способе вызова клавиатуры на экран ноутбука окно программы доступно до тех пор, пока пользователь не закроет его.
Пролитая на клавиатуру жидкость и загрязнения
Залитая клавиатура — это головная боль всех айтишников и золотая жила для всех сервисных центров по ремонту ноутбуков. Очень часто люди при работе на компьютере выливают на клавиатуру чай, кофе, пиво и другие жидкости. Как следствие, клавиатура может выйти из строя.

Как правило, визуально и по запаху, легко определить, что на клавиатуру была пролита жидкость. Внимательно осмотрите клавиатуру. Снимите пару клавиш. Если вы видите, что на клавиатуре или под клавишами остались следы пролитой жидкости или еды, то у вас есть два пути. Либо купить новую клавиатуру, либо дотошно разобрать залитую клавиатуру, прочистить, просушить и собрать обратно. С большой долей вероятности, клавиатура заработает.
Ранее, мы уже подробно рассказывали о том, что как почистить клавиатуру компьютера в домашних условиях.
Беспроводная периферия
При неполадках в работе ПК компьютер перегружают. Если проблема остается, она не случайна и требует устранения. Когда перестает работать беспроводная периферия, первым делом проверяется положение тумблера включения оборудования.
При положении «Вкл» неработающую беспроводную клавиатуру нужно расположить поближе к устройству-приемнику, на расстояние не более 0.3 м и проверить работу. Желательно периферию и принимающий центр установить на одном уровне.
Для работы оборудования важен заряд аккумуляторной батареи. Подзарядить источник тока нужно, даже если, судя по индикации, заряд достаточный, заменить батареи новым хорошим набором.
Беспроводное оборудование должно быть распознано системой. Убедиться в правильности выбранного драйвера можно во вкладке Оборудование.
При неисправности, которая связана с механикой – поломкой или высокой изношенностью, и самостоятельно ее не устранить, нужно подготовиться к покупке нового устройства. Ремонт клавиатуры затратен, выгоднее приобрести новую периферию, чем ремонтировать сломавшуюся.
Антивирус, или Программы защиты ОС
Случается, что не работает клавиатура на компьютере, что делать? Но пикает вирус и при этом выдает сообщение о найденной троянской или вредоносной программе. В таком случае, вероятнее всего, драйверы или программа управления клавишами клавиатуры были принята за вирус, что привело к блокировке доступа устройства к операционной системе и, соответственно, к ее неработоспособности. Здесь потребуется создать правило исключения для антивируса в его настройках, указав ему путь нахождения установленных драйверов либо программ.
Бывает также, что не работает клавиатура на компьютере, что делать? Вирус может поражать сами драйверы и программы управления устройством, а потому создавать правило исключения нельзя. Для начала нужно переустановить испорченные файлы, а потом провести полное сканирование компьютера на предмет наличия вредоносного ПО.
Почему клавиатура может не работать — поиск причины возникновения проблемы
Если на подключенной клавиатуре горят какие-нибудь лампочки, все не так плохо. Сложнее, если устройство вовсе не подает никаких признаков жизни. Первым действием, которое надо произвести, является определение возможной причины неисправности. Для этого надо внимательно осмотреть устройство, соединительный провод, проверить подключение и определиться с дальнейшими действиями. Затем необходимо подключить проблемную клавиатуру к другому компьютеру. Также не помешает подключить к вашему компьютеру заведомо исправную клавиатуру и убедиться в отсутствии проблем с ПО, работой соединительных портов. Говоря проще, надо разобраться — не работает клавиатура, или проблемы кроются в компьютере.
Физическая поломка
Большинство подобных проблем имеют вполне заметные очертания — оборванный провод, механические повреждения и т.п. По характеру обнаруженного изъяна можно сделать приблизительный вывод о судьбе устройства, хотя повреждение корпуса на самом деле не обязательно означает полный вывод клавиатуры из строя. Сложнее ситуация, когда не работает клавиатура, не имеющая видимых признаков повреждения. Если при подключении к другому компьютеру проблема сохраняется, следует проверить состояние соединительного провода. Нередко он переламывается возле входа в корпус устройства или (реже) на соединительном штекере.

Привычка держать кружку с чаем, кофе или иными напитками рядом с клавиатурой вывела из строя немало устройств
Проблемы в ПО
Если при подключении к другому компьютеру клавиатура работает в штатном режиме, то причина, скорее всего, кроется в программном обеспечении. Возможно, необходимо установить или обновить драйвер устройства. Прежде всего, надо проверить состояние клавиатуры в диспетчере устройств. В Windows 7 для этого надо правой кнопкой мыши нажать на «компьютер» в меню «Пуск». В Windows 10 его можно открыть, набрав «диспетчер устройств» в окошечке поиска панели задач. Если в пункте «клавиатуры» есть наименование проблемного устройства без дополнительных значков (обычно это желтый треугольник с восклицательным знаком), значит, система ее видит и не находит никаких проблем.
Другие причины
Любители перекусить во время работы на компьютере нередко проливают различные жидкости на неё. Привычка держать кружку с чаем, кофе или иными напитками рядом с клавиатурой вывела из строя немало устройств, но искоренить ее, по-видимому, удастся не скоро. Обычно следы от пролитой жидкости остаются на поверхности, даже если их вовремя стерли. Признаками такой неисправности является отсутствие нормальной реакции на некоторые кнопки, залипание отдельных кнопок, беспорядочные команды с клавиатуры. Часто она начинает бесконечно печатать одну букву или выполнять команду.
У беспроводных образцов частой проблемой являются батарейки. Когда их емкость начинает заметно падать, работа устройства делается неустойчивой и в какой-то момент полностью прекращается.
Возможные причины неработоспособности некоторых клавиш на клавиатуре
Бывают случаи, когда из-за неаккуратности или неосторожности пользователь компьютерного устройства проливает на клавиатуру воду, чай или другие напитки. И хорошо, если это сделал сам владелец компьютера, ведь он знает, откуда выходящие проблемы с периферийным устройством
Но когда это сделал кто-то другой и не признался, владелец еще долго будет чесать затылок, почему не работает USB-клавиатура на компьютере. Но чаще всего случается, что перестают работать определенные кнопки. Тогда необходимо разбирать и вручную чистить клавиатуру, а если она уже окислилась, тогда полностью менять. Ведь мало шансов, что она теперь будет работать, как и прежде.
Проверка USB настроек в BIOS
В случае сбоя электропитания компьютера могут изменится настройки BIOS, в котором есть пункт о включении и отключении поддержки USB клавиатур в компьютере.
Дополнительно, таким способом вы сможете проверить исправность клавиатуры в принципе, так как она может не работать в Windows, а в BIOS работать. В таком случае сбой вызван программным обеспечением или драйверами.
Для входа в BIOS и проверки настроек сделайте следующее:
- Включите компьютер.
- Нажимайте на клавиатуре кнопку DEL до тех пор, пока не отобразится окно настроек BIOS.
- В настройках BIOS найдите меню USB Keyboard Support или Legacy USB.
- Убедитесь, что настройка находится в состоянии Enable (включено). Если написано Disable, то переключите в Enable.

Можно заодно поставить в состоянии Enable остальные настройки BIOS связанные с USB. Возможно у вас заработают порты на передней панели корпуса компьютера, которые когда-то перестали работать.
Перегорела микросхема или оборвался шлейф
Ноутбук, как и любая другая техника, уязвим перед механическим воздействием и жидкостью. Если на клавиатуру пролили чай, кофе или обычную воду, то о причинах неисправности гадать не стоит. Сразу после пролития жидкости необходимо обесточить компьютер и вытащить аккумуляторную батарею. Если этого не сделать, то микросхема и прочие дорогостоящие детали окажутся под серьезной угрозой. Микросхема перегорает без явных причин в редких случаях. Если это произошло еще в самом начале эксплуатации компьютера, то стоит воспользоваться гарантией, так как высока вероятность брака. Но, опять же, это исключение из правил. Если микросхема в нерабочем состоянии, наверняка не будут работать порты USB. Их необходимо проверить.

Даже небольшой удар компьютера может привести к обрыву шлейф – элемент устройства, соединяющий клавиатуру с материнской платой. Контакты шлейфа со временем ослабевают и окисляются. Обычно это происходит с устройствами, которые эксплуатируют в помещении с повышенной влажностью. Почистить контакты можно самостоятельно, но для этого придется обращаться с отверткой.
Необходимо отключить компьютер, вытащить батарею и отсоединить защелки, с помощью которых модуль прикреплен к корпусу.
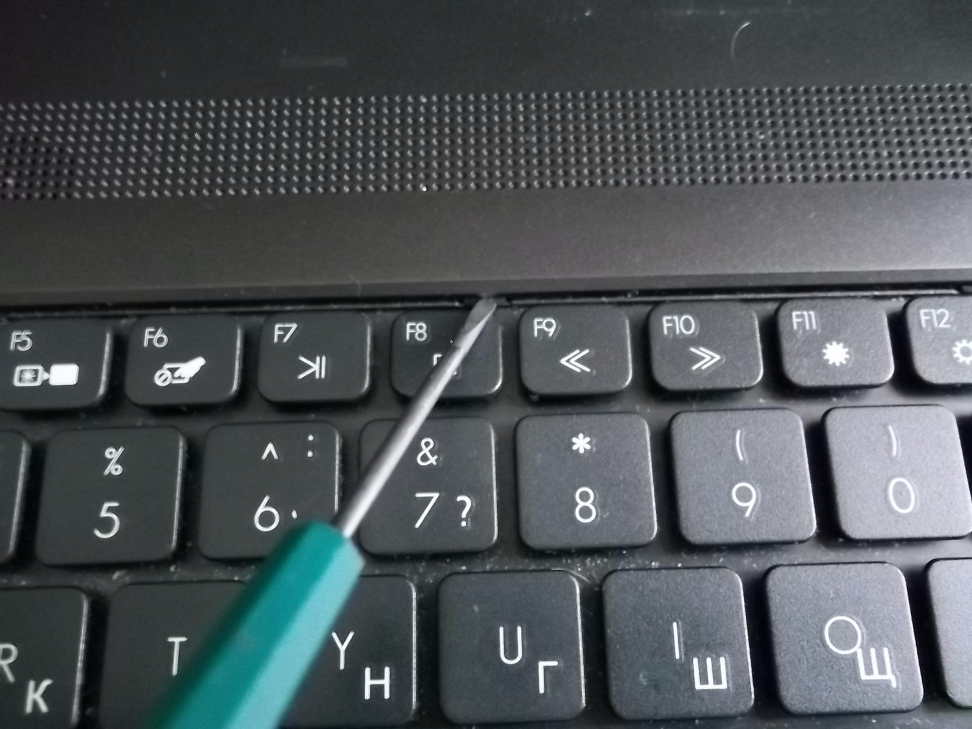
Вытащив модуль, легко обнаружить шлейф. Это короткое надежно зафиксированное крепление. Если ноутбук отдавали на ремонт, то его могли некачественно отремонтировать и собрать. В результате шлейф просто отсоединится.

Если же шлейф держится крепко, то отсоединяем его (белую защелку следует подвигать вправо и влево). Осматриваем механизм на предмет окислений и видимых повреждений. Даже если никаких следов на его поверхности нет, чистим его и обратно устанавливаем на место. Обычно этого достаточно, чтобы клавиатура устройства заработала.
Сбой программного обеспечения или драйверов
Сбоям в программном обеспечении больше подвержены клавиатуры со старыми разъемами PS/2. Однако, таких клавиатур в использовании ещё достаточно много, хотя и производители уже почти перестали их выпускать.
Для решения проблемы с нерабочей клавиатурой из-за программного обеспечения вам необходимо включить компьютер и войти на рабочий стол. Так как клавиатура перестала работать и не печатает, а на учетной записи может быть поставлен пароль, необходимо будет воспользоваться экранной клавиатурой и набрать пароль мышкой.

Теперь, когда вы оказались на рабочем столе своего компьютера вам необходимо попасть в Диспетчер устройств.
В Windows 8 и Windows 10 для этого нажмите правой кнопкой мыши по кнопке Пуск и выберите Диспетчер устройств.

В Windows 7 кликните левой кнопкой мыши по кнопке Пуск. Далее правой кнопкой по слову Компьютер и выберите Управление компьютером — Диспетчер устройств.
В диспетчере устройств отображена информация обо всех устройствах компьютера. Раскройте ветку Клавиатуры. Если рядом с вашей клавиатурой горит оранжевый вопросительный знак, значит устройство некорректно установлено в системе.
Нажмите правой кнопкой мыши на клавиатуру и выберите Удалить.

После этого нажмите Действие — Обновить конфигурацию оборудования.

Компьютер заново опросит все устройства и правильно установит клавиатуру.
Настоятельно рекомендуем скачать в Интернете последние драйвера от вашей клавиатуры на официальном сайте производителя. Это может устройству работать более стабильно.
Неисправность кабеля или порта для подключения клавиатуры
Первым делом следует оценить физическое состояние клавиатуры.
Посмотрите на индикацию кнопок Caps Lock и Num Lock. Скорее всего, если они работают, то физически с клавиатурой все должно быть в порядке.
Глазами осмотрите кабель клавиатуры. Может быть он пережат или перерезан. Например, у многих владельцев домашних животных питомцы перегрызают кабеля.
Также, проверьте визуально порт подключения клавиатуры, нет ли в нём переломов или изгибов. Порты подключения клавиатуры бывают двух типов — USB и PS/2.

Очень часто бывает, что в порте PS/2 при попытке подключения к компьютеру люди отламывают кончик жилы и подключение клавиатуры не происходит.
Если внешне кабель USB клавиатуры и порт подключения выглядят хорошо, то попробуйте воткнуть клавиатуру в другой порт USB компьютера. Возможно, испорчен порт на самом компьютере. Если в другом порту компьютера клавиатура заработала, значит у вас проблема с USB портом. Обычно их на компьютере несколько и можно просто оставить клавиатуру подключенной к тому порту, который работает.
В случае клавиатуры с портом PS/2, вам следует проверять работоспособность порта подключения клавиатуры на другом компьютере, так как такой порт на материнской плате всего один. Чтобы проверить работоспособность порта PS/2 компьютера, вам придется найти другую такую клавиатуру.
Механические повреждения
Программная составляющая — это не единственная причина, почему не работает клавиатура на компьютере. Часто причинами того, что она глючит или плохо работает, становятся механические и внешние повреждения. И не всегда даже дело в самой клаве. Причиной может стать и материнская плата или провод.
Кабель и штекер
Первым делом нужно проверить состояние разъёма в материнской плате. Бывает так, что по каким-то причинам не работает именно он. Сделать это просто — или переставить клаву в другой порт, или вставить вместо неё другое работающее устройство. Если после этой процедуры клава заработала, то причина крылась именно в разъёме на материнской платы.

Если же это не помогло, то нужно разбираться с проводом. Обычно проблема некритичная, точнее устройство то работает, то не работает. Это значит, что где-то внутри кабеля провод переломан и отходит при его движении. Таким образом клава не работает, а потом снова включается и функционирует. Это неудобно и соединение может пропасть навсегда. В таком случае следует отнести устройство на ремонт.
Клавиши и электроника

самой частой причиной отказа устройства становится кофе, чай или другая жидкость
Бывает так, что отключается целый шлейф (то есть не будет работать конкретный ряд клавиш), а бывает и так, что проблема затронет только несколько клавиш — тут все зависит от удачи. В данной ситуации есть только два пути решения проблемы — нести устройство на чистку или покупать новое.
Другие проблемы

покупать новую
Бывает так, что через какое-то время дешёвые модели просто отказывают и перестают включаться. В таком случае при низкой их цене ремонт обойдётся дороже или примерно столько же, как и покупка новой клавы. Тем более что ремонт не даст полной гарантии, что она не сломается в ближайшее время. А на новое устройство будет ещё и гарантия.
Не полностью работает клавиатура
Часто возникает ложная проблема при цифровом вводе из поля правой части устройства. Ввод возможен только при нажатой клавише Num Lock , расположенной над цифрами. При отсутствии индикации подсветки, отражающей состояние клавиши, ввод цифр блокируется.
Клавиши могут залипать и не работать из-за грязи. При неработоспособности, связанной с отсутствием контакта из-за крошек, пыли, попадания влаги от пролитого кофе периферию разбирают, очищают от мусора, контакты протирают спиртом, возвращают на место сползшие уплотнители. Работа трудоемкая, кто самостоятельно разбирал устройство, знает – разобрать его легче, чем собрать.