Вот как исправить поврежденный драйвер клавиатуры в windows 10
Содержание:
- Способ 5: Устранение неполадок с драйвером
- Решение 3 — Отключить фильтрацию ввода
- Keyboard and mouse HID client drivers
- Как просто скачать на драйвер мышь логитек?
- Положение переключателя XT/AT
- Обновления драйверов устройств
- Аппаратная поломка
- Не работает новая клавиатура
- Почему не работает кнопка FN на клавиатуре
- Подключаем клавиатуру на экране
- Все способы загрузки Keyboard драйвера
- Как включить экранную клавиатуру в Windows 10
- Решение 1. Измените значение Start параметра I8042prt
- Как обновить драйверы с помощью Центра обновления
- А если проблемы с ноутбуком?
- Три способа правильного обновления всех драйверов Windows 10
- Обновления драйверов устройств
- Решение 2 — Обновить драйверы клавиатуры / трекпада
- Keyboard layout
Способ 5: Устранение неполадок с драйвером
Драйверы необходимы компьютерам для того, чтобы операционная система могла нормально взаимодействовать с аппаратной составляющей, и клавиатура — не исключение. Однако иногда проблемы вызывает не отсутствие драйвера, а его текущее состояние.
Чаще всего для ноутбуков драйвер устанавливает Microsoft из собственного репозитория, и в зависимости от того, что и как было инсталлировано, само устройство будет работать нормально или со сбоями. Конечно, шанс ошибок при установке программного обеспечения невысок, но все же существует, а повышается он при ручной попытке установить неподходящий драйвер или задействовать программу для автоматического обновления драйверов. Далее разберем несколько вариантов того, как можно исправить сбой в работе ПО.
Переустановка драйвера клавиатуры
Сперва попробуйте просто переустановить программное обеспечение — это легкий и эффективный вариант.
- Правой кнопкой мыши вызовите контекстное меню «Пуска» и перейдите в «Диспетчер устройств».

Разверните блок «Клавиатуры» — в нем должны отсутствовать предупреждающие знаки, поскольку такие проблемы переустановка далеко не всегда исправляет, стоит это взять во внимание. Итак, нажмите ПКМ по строке «Стандартная клавиатура PS/2».

В контекстном меню вам нужен пункт «Обновить драйвер».

Откроется окно, в котором используйте «Автоматический поиск обновленных драйверов».

После недолгой проверки отобразится информация либо о том, что будет произведена установка более новой версии ПО, либо драйвер не нуждается в обновлении. Скорее всего, произойдет именно второй вариант развития событий, так как в большинстве случаев современные версии Windows устанавливают обновления автоматически, а те, в свою очередь, выходят для клавиатуры крайне редко.

Если вас постигла неудача в автоматическом обновлении, попробуйте произвести ручное обновление или переустановку. Для этого снова вызовите «Обновление драйвера», но на этот раз выберите вариант «Найти драйверы на этом компьютере».

Кликните по строке «Найти драйвер из списка доступных драйверов на компьютере».

В списке должен отобразиться только один вариант, и он будет выбран автоматически. Если их несколько, выделите вариант «Стандартная клавиатура PS/2» и переходите «Далее».

Произойдет непродолжительная установка, по результатам которой драйвер должен быть установлен/обновлен. Все изменения будут применены только после перезагрузки, о чем сказано в самом окне.

Удаление драйвера клавиатуры
Некоторым юзерам помогает предварительное удаление драйвера, после чего уже следует вернуться к предыдущему разделу статьи и выполнить автоматическую установку драйвера (но, скорее всего, это сделает Windows при включении).
- Для деинсталляции вам необходимо в том же разделе «Диспетчера задач» выбрать пункт «Удалить драйвер».

В новом окне подтвердите свое действие, затем перезагрузите устройство, снова откройте «Диспетчер устройств» и перейдите в обновление драйвера клавиатуры.

Установка драйвера чипсета
Существует невысокая вероятность того, что клавиатура не работает из-за драйвера другого компонента ноутбука, обычно чипсета. В ситуации, когда никак не удается восстановить ее работоспособность, попробуйте обновить ПО упомянутого компонента. Для этого понадобится воспользоваться официальным сайтом.
Решение 3 — Отключить фильтрацию ввода
Фильтрация ввода — это функция, которая предназначена для игнорирования кратковременных или повторяющихся нажатий клавиш. Возможно, что у вас не работает клавиатура на ноутбуке, потому что включена данная функция. Чтобы отключить фильтрацию ввода, выполните следующие простые шаги:
- Откройте «Панель управления» и нажмите на «Специальные возможности».
-
Дальше нажмите на «Центра специальных возможностей» и выберите «Облегчение работы с клавиатурой».
- Прокрутите вниз, и убедитесь, что рядом с опцией «Включить фильтрацию ввода» не стоит галочка. Если она есть – снимите ее, и нажмите «ОК».
Keyboard and mouse HID client drivers
This topic is for developers who are creating drivers for keyboard and mouse HID clients. If you are looking to fix a mouse or keyboard, see:
This topic discusses keyboard and mouse HID client drivers. Keyboards and mice represent the first set of HID clients that were standardized in the HID Usage tables and implemented in Windows operating systems.
Keyboard and mouse HID client drivers are implemented in the form of HID Mapper Drivers. A HID mapper driver is a kernel-mode WDM filter driver that provides a bidirectional interface for I/O requests between a non-HID Class driver and the HID class driver. The mapper driver maps the I/O requests and data protocols of one to the other.
Windows provides system-supplied HID mapper drivers for HID keyboard, and HID mice devices.
Как просто скачать на драйвер мышь логитек?
Самый простой способ найти драйверы для мыши Logitech подключить её к компьютеру с доступом к Интернету. Система сама предложит проверить наличие обновлений драйверов или установить их, если устройство подключается впервые.
Также вы можете найти драйверы для своей модели мыши на сайте производителя https://support.logitech.com/ru_ru/downloads .
Обычно драйвера на мышку устанавливаются автоматически, если у вас стоит версия Windows не ниже 7.
Какую беспроводную мышку выбрать?
Честно говорю купила себе китайскую беспроводную за 300 рублей и счастью нет предела. G-1600. С переключением DPI и безшумными кнопками. Отлично справляется с задачей – офисная работа.
стоит ли брать мышки от блади?
Здравствуйте, в целом, у Bloody есть большой ассортимент мышек разных ценовых категорий. Если вы игрок, то лучше присмотреться к мышкам P серии, типа P30 Pro. Что касается V серии, типа V3-7, то сенсор у них особо не отличается от мышек за 500 рублей, лишь оформление у них довольно приятное. Так что, в целом, брать мышки можно, но лучше выбрать тот же Logitech G102.
Как починить колесико мышки?
Для начала поджимаете крепления, в которое вставляется валик с колесом и уваля – всё работает. Только сильно не поджимайте, иначе колёсико очень туго будет вращаться.
Если способ не помог – капните в отверсие (куда вставляется шестигранный вал колёсика мыши) суперклей и уваля – снова всё работает! Также можно почистить мышь От пыли – но это большая редкость, когда мышь начинает глючить от пыли.
4 0 · Хороший ответ
Порекомендуйте сайт для скачивания драйвера на микрофон DEXP U400?
Проще найти драйвер по коду устройства
- Определяем код устройства
Для этого нажимаем правой кнопкой по «Компьютер» – выбираем «Управление».
Узнать код оборудования
В левом окне кликаем по «Диспетчер устройств».
В правом окне находим устройство, для которого нужно установить драйвер (отмечен восклицательным знаком), нажимаем по нему правой кнопкой мыши и выбираем пункт меню «Свойства».
Узнать id оборудования
В открывшемся окне переходим на вкладку «Сведения» и в выпадающем меню «Свойство» выбираем «ИД оборудования» (в Windows XP «Код экземпляра устройства»).
Узнать код оборудования, чтобы скачать драйвер
В том же окне в поле «Значение» появится код (или коды) устройства:
Список кодов устройства
Выбираем верхний и копируем его, нажав комбинацию клавиш Ctrl + C;
- Находим драйвер по коду устройства
Заходим на сайт www.devid.info и вставляем скопированный код устройства в поле поиска.
Находим драйвер по коду устройства
Нажимаем «Ok» — появится список драйверов для найденного устройства.
Положение переключателя XT/AT
Большинство клавиатур изготавливают с переключателем XT/AT, позволяющим подключаться к ПК IBM PC/XT и IBM PC/AT.
Для совместимости с разными компьютерами на нижней панели периферийного устройства размещен переключатель. Его положение при работе периферии с компьютером IBM PC/XT должно быть XT, с компьютером IBM PC/AT.
При неправильно установленном тумблере периферийное оборудование работать не будет.
Об авторе
Павел Угрюмов
Основатель и главный редактор компьютерного журнала PClegko. Маркетолог, предприниматель и и путешественник. Проект интернет-журнал PClegko — моё хобби. Но я планирую вырастить его в мировой проект. Каждая ваша оценка статьи и оставленный комментарий очень важны для меня. Если проект вам нравится, то буду рад если вы меня поддержите:) В ссылке находится мой основной проект. Буду рад, если загляните!
Обновления драйверов устройств
Ошибки Microsoft Wireless Mouse могут быть связаны с поврежденными или устаревшими системными драйверами. Есть надежда для пользователей Беспроводная мышь, потому что они обычно могут решить проблему, обновив свои драйверы устройств.
Поиск правильного драйвера Беспроводная мышь непосредственно на веб-сайте производителя для вашего оборудования может показаться бесполезным. Даже если у вас есть опыт, поиск, загрузка и обновление драйверов Microsoft Wireless Mouse все равно может быть утомительным и грязным процессом. Установка неправильного драйвера предотвратит запуск Windows вообще или хуже, приведет к абсолютному сбою.
Изменение драйверов — очень утомительный и сложный процесс, так почему бы не использовать программное обеспечение для обновления драйверов? Расширенное средство обновления драйверов гарантирует наличие всех новых версий драйверов, подтверждает совместимость обновлений и обеспечивает резервную копию текущих драйверов. Резервное копирование драйверов обеспечивает безопасность, зная, что вы можете откатить любой драйвер к предыдущей версии, если что-то пойдет не так.
Поиск по моделям Microsoft Беспроводная мышь
- Arc Mouse
- Natural Wireless Laser Mouse 6000
- Natural Wireless Laser Mouse 7000
- Standard Wireless Optical Mouse
- Wireless IntelliMouse Explorer
- Wireless IntelliMouse Explorer 2.0
- Wireless IntelliMouse Explorer for Bluetooth
- Wireless IntelliMouse Explorer with Fingerprint Reader
- Wireless Laser Mouse 5000
- Wireless Laser Mouse 6000
- Wireless Laser Mouse 6000 v2.0
- Wireless Laser Mouse 7000
- Wireless Laser Mouse 8000
- Wireless Mobile Mouse 1000
- Wireless Mobile Mouse 3000
- Wireless Mobile Mouse 3000 Limited Edition
- Wireless Mobile Mouse 3000 with Nano
- Wireless Mobile Mouse 3500
- Wireless Mobile Mouse 3500 Limited Edition
- Wireless Mobile Mouse 3500 Limited Edition Artist Series
- Wireless Mobile Mouse 3500 Studio Series
- Wireless Mobile Mouse 4000
- Wireless Mobile Mouse 4000 Limited Edition
- Wireless Mobile Mouse 4000 Studio Series
- Wireless Notebook Optical Mouse 3000 Limited Edition
- Wireless Notebook Optical Mouse 4000
- Wireless Notebook Presenter Mouse 8000
Всего страниц: 1
Всего элементов: 27
Топ-драйверов, похожих на Microsoft Беспроводная мышь
-
(42 Модели)
-
(19 Модели)
-
(12 Модели)
-
(9 Модели)
-
(4 Модели)
-
(2 Модели)
-
(19 Модели)
-
(16 Модели)
-
(6 Модели)
Продукт Solvusoft
Аппаратная поломка
Если у вас персональный компьютер, то стоит проверить разъёмы и штекер клавиатуры (USB или PS/2).
Если у вас клавиатура с USB-штекером, то скорее всего дело в разъёме компьютера.
Подключите USB штекер клавиатуры в другой разъем на компьютере. Если не помогло попробуйте отсоединить клавиатуру и подключить в тот же разъём флешку.
Если Windows распознает флешку, то тогда проблема в переломанном шнуре клавиатуры или в её плате.
Если же у вас штекер PS/2, то контакты внутри штекера могут быть переломаны. Придётся либо менять клавиатуру полностью, либо заменять и припаивать новый штекер.
Теперь рассмотрим вариант с ноутбуком.
Если ноутбуком вы пользуетесь уже давным-давно, то проблема должна заключатся в шлейфе клавиатуры. Место её подключения к основной плате может быть отжато либо окислено, поэтому его стоит заменить.
Для этого следует разобрать ноутбук. Универсальной инструкции для этого нету, поэтому для вашей модели ноутбука придётся искать инструкцию в интернете.
Обязательно вынимайте батарею и флэш-карту (если она вставлена) перед разборкой ноутбука.

Если увидите, что со шлейфом всё в порядке, то протрите его спиртом и протестируйте клавиатуру заново.
Если вы на клавиатуру пролили чай, кофе или какой-либо другой напиток, то вам уже ничто не поможет (кроме сервисного центра, конечно).

В следующий раз будьте осторожны, и даже если вы снова прольёте жидкость, то быстро выключайте ноутбук, вынимайте батарею и сушите феном. Это замедлит окисление материнской платы.
Не работает новая клавиатура
Производители выпускают периферию с клавишами, нажатие на которые равнозначно набору команд. Сложно устоять перед заменой старой клавиатуры на более совершенную. Когда при подсоединении новая клавиатура не работает, поиск причины нужно начинать с подключения.
Если заменяемая периферия работала через порт PS/2, отсутствие связи с новым устройством, подключаемым через USB-порт, может быть связано с портом, закрытым для использования.
Настроить его для подключения клавиатуры можно, зайдя в меню БИОСа и открыв (Enabled) поддержку порта USB Keyboard Support. За подключение отвечает также контроллер USB, в SETUP нужно правильно настроить USB Controller, установив в Enable.
Почему не работает кнопка FN на клавиатуре
Если исключить вероятность, что кнопка FN не работает по причине механического сбоя, можно предположить два варианта – проблемы с Windows или проблемы с BIOS. Наиболее частые причины сбоя следующие:

На компьютере не установлены специализированные драйвера ноутбука, часть из которых отвечает за работу функциональной клавиши. Чаще всего с такой проблемой приходится сталкиваться пользователям, которые переустановили Windows и поставили драйвера из набора, где собрано ПО для различного «железа». Также такая проблема может возникнуть, если установить драйвера с диска, но, например, они частично или полностью не поддерживают операционную систему, на которую были установлены (чаще всего это Windows 10);
Для работы клавиши FN на компьютере требуется установка специализированного софта от разработчиков ноутбука, который должен постоянно работать в фоновом режиме. Если данный софт не запущен, то кнопка FN не будет выполнять возложенные на нее функции;
Были внесены изменения в BIOS, отключившие кнопку FN. Стоит отметить, что возможность отключить клавишу FN через BIOS присутствует далеко не на всех ноутбуках.
На рынке присутствует огромное количество ноутбуков от различных производителей. Способы решения проблемы с нерабочей клавишей FN будут для различных ноутбуков отличаться. Ниже в статье мы приведем основные алгоритмы действий, которые помогут исправить ситуацию на ноутбуках популярных брендов.
Подключаем клавиатуру на экране
Временной альтернативой не работающей клавиатуре, успешно служит ее экранный аналог. Ведь пользователю будет необходимо найти драйвера в интернете, что без использования средства ввода текста будет сделать крайне сложно. Перед началом исполнения этого пункта инструкции, конечно, можно попробовать подключить к компьютеру клавиатуру с другого ПК, который нормально работает, но часто этот метод не приводит к успеху (однако если есть такая возможность, то попытаться стоит, ведь изредка случается и поломка самой периферийки).
Алгоритм запуска экранной клавиатуры в Windows 10 состоит из следующих действий:


Все способы загрузки Keyboard драйвера
Итак, вы подключили устройство ввода, перезагрузили ПК, однако, оно работает некорректно. Рассмотрим, методы скачать драйвер клавиатуры для Windows 10.
Автоматическая установка
Новая операционная система сама определяет подключаемые устройства и подбирает программное обеспечение. Достаточно подключить клавиатуру.
Диспетчер устройств
Если вы подсоединили к компьютеру устройство ввода, но ничего не происходит, тогда:
- Правой кнопкой мыши кликните по меню пуск.
- Откроется контекстное меню. Выберите «Диспетчер устройств».


Система сама найдет, загрузит и установит драйвера клавиатуры для Windows 10 на ноутбук или компьютер.
Driver.ru
В интернете есть огромная база ПО для различных устройств driver.ru. Вам достаточно знать модель клавиатуры:

Откройте ее и выберите производителя устройства.

Найдите свою модель.

Выберите версию операционной системы и скачайте свежий драйвер для клавиатуры на Windows 10.
Программы для поиска и установки ПО
В сети найдется уйма программ, которые определят оборудование вашего ПК, найдут для него программное обеспечение и установят его.
Как включить экранную клавиатуру в Windows 10
Выше отмечалось, что на компьютерах под управлением операционной системы Windows 10 имеется 2 типа виртуальных клавиатур. По сути, их функциональность одинаковая, но они несколько отличаются интерфейсом. Всего же запустить экранную клавиатуру в Windows 10 можно 5 различными способами, каждый из которых довольно просто, и запомнить их все не составит труда.
Через поиск
Самый простой и очевидный поиск запустить экранную клавиатуру – это воспользоваться поиском, который в Windows 10 хорошо справляется со своими задачами. Чтобы включить виртуальную клавиатуру, нажмите на значок поиска в левом нижнем углу экрана и введите в нем запрос «Экранная клавиатура», после чего выберите найденный вариант.
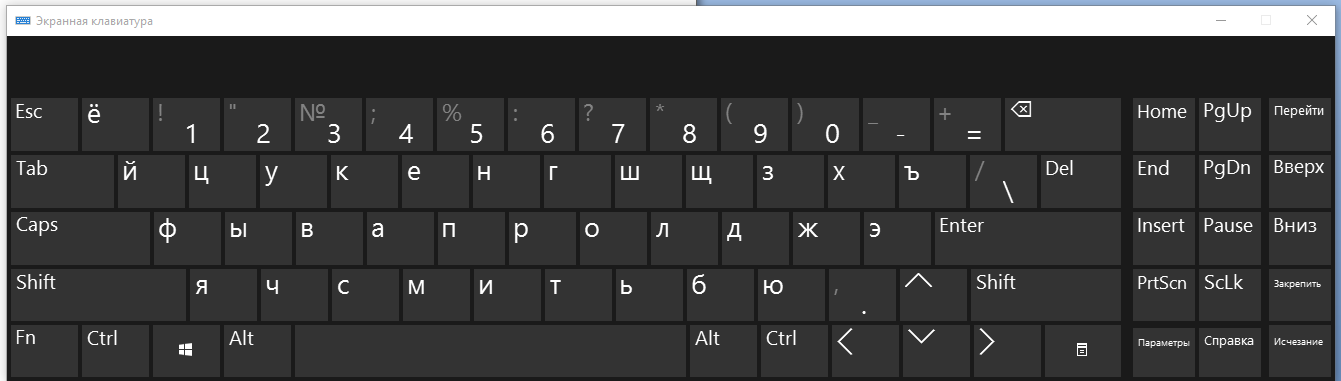
Очевидный минус данного способа в том, что запустить подобным образом виртуальную клавиатуру будет довольно трудно, если не работает физическая клавиатура и ввести запрос нечем.
Через команду «Выполнить»
Такой же тип экранной клавиатуры, который описан выше, можно запустить через команду «Выполнить». Чтобы активировать строку «Выполнить», нажмите на клавиатуре сочетание клавиш Windows+R или кликните правой кнопкой мыши по кнопке «Пуск» и выберите соответствующий пункт. В открытой строке «Выполнить» напишите osk и нажмите «ОК», после чего на экране отобразится экранная клавиатура.
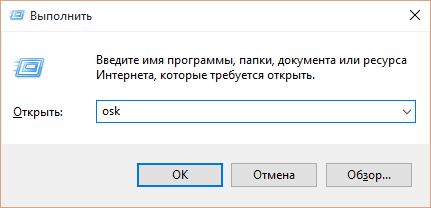
У данного способа минус такой же, как у описанного выше – необходимость вводить запрос с клавиатуры, что затруднительно, если она неисправна.
Через «Панель управления»
«Центр специальных возможностей» в «Панели управления» позволяет включить экранную клавиатуру. Чтобы это сделать, нажмите правой кнопкой мыши на кнопке «Пуск» и выберите во всплывающем меню пункт «Панель управления». Далее в правом верхнем углу открывшегося окна необходимо переключить режим просмотра с «Категория» на «Мелкие значки» или «Крупные значки». После этого станет доступен значок «Центр специальных возможностей» — нажмите на него и выберите пункт «Включить экранную клавиатуру».
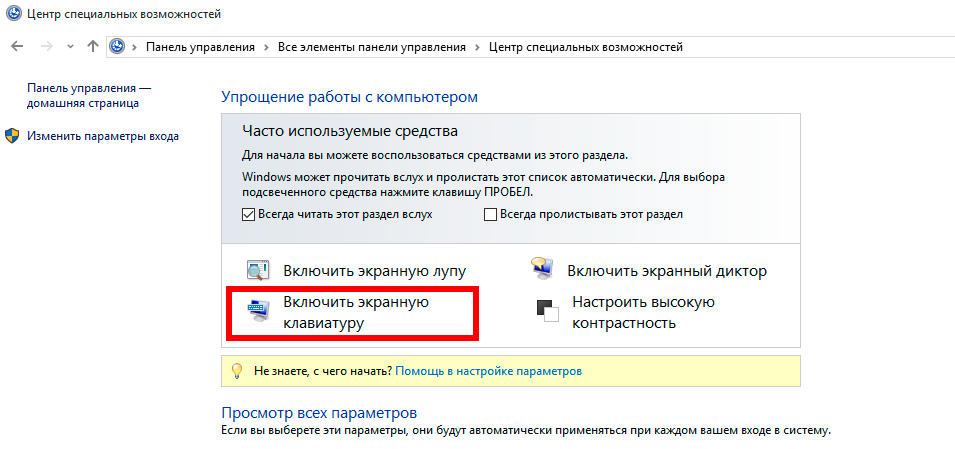
Через панель быстрых задач
В правом нижнем углу экрана Windows 10, где расположены часы и другие значки быстрого доступа, можно держать «горячую кнопку» включения экранной клавиатуры. Чтобы ее отобразить, нажмите правой кнопкой мыши на часы и поставьте галочку напротив пункта «Показать сенсорную клавиатуру». После этого на панели быстрых задач будет доступен новый значок – на него достаточно нажать левой кнопкой мыши, чтобы запустить виртуальную клавиатуру, выполненную в стиле сенсорной.
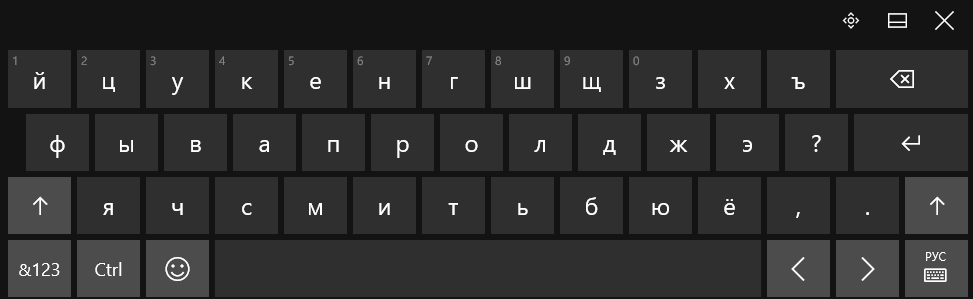
Через «Параметры»
Меню настроек компьютера позволяет запустить экранную клавиатуру довольно просто. Для этого нажмите на «Пуск» левой кнопкой мыши и перейдите в «Параметры». Далее необходимо выбрать пункт «Специальные возможности» и в левой части экрана перейти на вкладку «Клавиатура». После этого останется нажать на соответствующую кнопку для включения виртуальной клавиатуры.
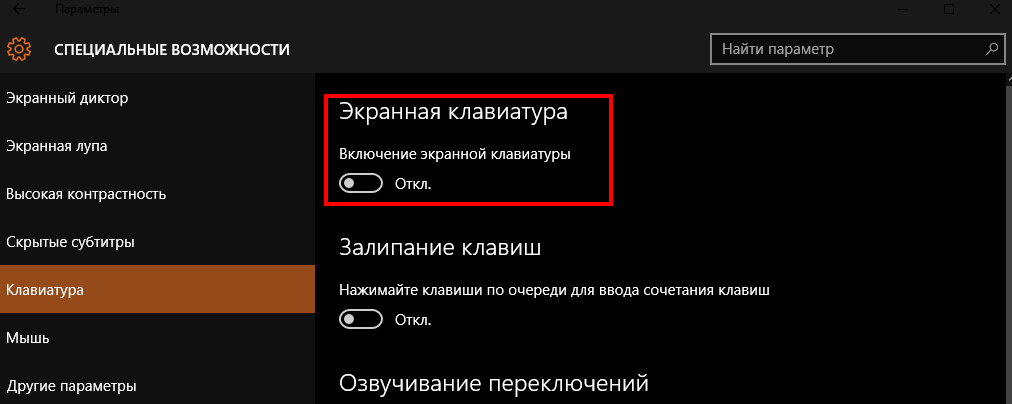
Решение 1. Измените значение Start параметра I8042prt
Первые три шага — это описание того, как открыть экранную клавиатуру. Потому что вам нужно использовать клавиатуру для ввода текста.
- Нажмите кнопку Пуск, далее Параметры, затем Специальные возможности.
- В левой части окна Параметры пролистайте вниз нажмите на пункт Клавиатура, после этого в правой части окна включите переключатель Использовать экранную клавиатуру.
- Теперь вы можете с помощью экранной клавиатуры набирать текст мышью.
- Введите regedit в поле поиска с помощью экранной клавиатуры и выберите приложение Редактор реестра.
- В Редакторе реестра перейдите в ветку
Внимание! В отличие от USB, порт PS/2 определяется только при запуске компьютера. Теперь система обнаружит порт PS/2 при включении компьютера, и это может решить проблему клавиатуры PS/2
Для USB клавиатуры в Редакторе реестра перейдите в ветку
Внимание! Ниже представлены возможные значения параметра Start с кратким описанием: -Boot — вызывает драйвер, который подгружается (но не запускается) загрузчиком. Если ошибок нет, запускается драйвер, во время инициализации ядра до загрузки любых не загрузочных драйверов
1-System — вызывает драйвер, который загружается и запускается во время инициализации ядра после того, как драйверы со значением Start «0» были запущены.
2-Автозагрузка — вызывает драйвер или службу, которая инициализируется при запуске системы диспетчером сеансов (Smss.exe) или службами.
3-On Demand — вызывает драйвер или службу, который диспетчер управления службами (SCM) будет запускать только по запросу. Эти драйверы необходимо запускать вручную, вызывая интерфейс прикладного программирования Win32 SCM (API), например как оснастку Службы.
4-Disable — вызывает отключенный (не запущенный) драйвер или службу.
5-Отложенный запуск — менее критичные службы будут запускаться после загрузки, чтобы операционная система быстрее реагировала на запросы пользователя. Этот тип запуска был впервые представлен в Windows Vista.
Как обновить драйверы с помощью Центра обновления
Несмотря на то, что производителям может потребоваться некоторое время, чтобы опубликовать свои последние обновления драйверов в Центре обновления Windows, это всё же рекомендуемый способ загрузки и установки драйверов, поскольку пакеты в этом канале были протестированы, проверены и подписаны Microsoft.
Чтобы быстро обновить драйверы устройств с помощью Центра обновления Windows, выполните следующие действия.
После выполнения этих шагов, если драйвер отсутствует после обновления или чистой установки, или был опубликован новый драйвер для улучшения старой версии, он автоматически загрузится и установится.
А если проблемы с ноутбуком?
У ноутбуков от долгой эксплуатации повреждается шлейф «клавы» и требуется замена этого соединительного элемента. Что в свою очередь потребует выполнения разборки лэптопа. В данном случае привести подходящую для всех мобильных ПК инструкцию не представляется возможным, поэтому рекомендуется поискать конкретное руководство к определенной модели ноутбука в глобальной сети. Просто требуется ввести в любом поисковике следующую фразу: «Разборка и ремонт (наименование модели) ноутбука».
При отсутствии каких-либо дефектов на шлейфе, рекомендуется почистить его контакты спиртом и проверить функционирование клавиатуры вновь.
Три способа правильного обновления всех драйверов Windows 10

Драйвер устройства – это важная часть кода, которая позволяет Windows 10 обнаруживать и взаимодействовать с определенным оборудованием (например, видеокартой, жестким диском или сетевым адаптером), а также с периферийными устройствами, включая мыши, клавиатуры, принтеры, мониторы и многие другие.
Обычно Windows 10 может автоматически обнаруживать и устанавливать драйверы, используя встроенный в систему массив драйверов и Центр обновления Windows. Однако, иногда вам может потребоваться обновить устройство вручную по ряду причин. Например, когда определенная часть оборудования не распознается автоматически, перестает работать после обновления, Центр обновления Windows устанавливает общий пакет или вам требуется доступ к новой функции или исправлению ошибки.
Независимо от причины, Windows 10 поставляется с несколькими вариантами обновления драйвера устройства, в том числе с помощью Центра обновления Windows, диспетчера устройств и с помощью помощников по автоматическому обновлению от производителей устройств.
В этом руководстве по Windows 10 мы расскажем о нескольких способах правильного обновления драйверов оборудования на вашем компьютере. Кроме того, мы также наметим шаги, чтобы определить, был ли драйвер успешно обновлен.
Обновления драйверов устройств
Ошибки HP (Hewlett Packard) Keyboard могут быть коренятся в устаревший или поврежденный драйвер устройства. Драйверы компьютерного оборудования выходят из строя без какой-либо видимой причины. Есть надежда для пользователей Клавиатура, потому что они обычно могут решить проблему, обновив свои драйверы устройств.
Это может быть невероятно трудно найти точный драйвер для вашего аппаратного блока на основе HP (Hewlett Packard) Keyboard, даже непосредственно на веб-сайте HP (Hewlett Packard) или связанного с ним производителя. Даже опытные, технически подкованные люди с хорошей привычкой обновлять драйверы устройств HP (Hewlett Packard) Keyboard все еще могут найти весь процесс установки и обновления трудоемким и раздражающим. Установка неправильных драйверов может негативно сказаться на функциональности оборудования или операционной системы.
Использование приложения обновления драйверов может позволить драйверам обновляться без труда. Эти обновления гарантируют, что у вас всегда есть правильные драйверы для вашего оборудования и что они всегда будут резервироваться до новых версий. Резервные файлы предоставляют возможность отката любого драйвера к более ранней версии, если что-то прерывает или повреждает процесс.
Поиск по моделям HP (Hewlett Packard) Клавиатура
- Keyboard
- USB
Всего страниц: 1
Всего элементов: 2
Топ-драйверов, похожих на HP Клавиатура
-
(1 Модели)
-
(23 Модели)
-
(8 Модели)
-
(6 Модели)
-
(1 Модели)
-
(1 Модели)
-
(1 Модели)
-
(1 Модели)
-
(1 Модели)
-
(9 Модели)
-
(1 Модели)
-
(173 Модели)
-
(7 Модели)
-
(30 Модели)
Продукт Solvusoft
Решение 2 — Обновить драйверы клавиатуры / трекпада
Если не работает клавиатура на ноутбуке, возможно, вам нужно обновить драйверы. Для этого вам следует использовать компакт-диск, который вы получили с ноутбуком, и установить из него необходимые драйверы.
Если эти драйверы не помогли (или у вас нет компакт-диска), тогда перейдите на сайт производителя вашего ноутбука и загрузите последние драйверы клавиатуры и трекпада для вашей модели компьютера.
Чтобы перейти на сайт, вы можете подключить USB-клавиатуру или использовать экранную клавиатуру. Также вы можете скачать необходимые драйверы на другом компьютере, а затем перенести их на свой ноутбук.
Keyboard layout
A keyboard layout fully describes a keyboard’s input characteristics for Microsoft Windows 2000 and later versions. For example, a keyboard layout specifies the language, keyboard type and version, modifiers, scan codes, and so on.
See the following for information about keyboard layouts:
Keyboard header file, kdb.h, in the Windows Driver Development Kit (DDK), which documents general information about keyboard layouts.
To visualize the layout of a specific keyboard, see Windows Keyboard Layouts.
For additional details around the keyboard layout, visit Control Panel\Clock, Language, and Region\Language.