Как использовать экранную клавиатуру в windows 7,8 и 10
Содержание:
- Используем значок языка в трее
- Способы запуска экранной клавиатуры
- Область применения On-Screen
- Как включить экранную клавиатуру на Windows?
- Пианино онлайн: описание.
- Быстрый вызов экранной клавиатуры
- Для чего нужна такая клавиатура?
- Definitions
- Acknowledgment
- Legal Advice Disclaimer for Our Products
- Placing Orders for Products
- Встроенная виртуальная клавиатура Windows
- Что такое экранная клавиатура и для чего она нужна
- Что такое экранная клавиатура, как ей пользоваться
- Быстрый вызов
- Принцип действия
- Как играть на клавиатуре онлайн пианино?
- Настройки программы
- Как включить экранную клавиатуру?
- Что делать – не работает клавиатура
- Как включить экранную клавиатурах на компьютере и ноутбуках в «Windows XP»?
- Windows 10
- Классификации
Используем значок языка в трее
Выше мы рассмотрели, как на экранной клавиатуре поменять язык, когда задействована сама экранная клавиатура, но есть способ и проще. Найдите в трее значок языковой панели(на нем изображенные буквы «UA» или «EN») и щелкните по нему левой кнопкой мыши. Откроется окошко, в котором вы можете щелканием мыши изменить раскладку клавиатуры.

Кстати, заметил небольшую ошибку, когда делал изменение языка в экранной клавиатуре. Чтобы изменить язык надо как бы два раза быстро нажимать последнюю клавишу. Например, ALT слева, потім- SHIFT + сразу SHIFT или наоборот.
Несколько раз на компьютерах разных пользователей сталкивался с тем, что на экране входа в Windows (экране приветствия) по-умолчанию используется русская раскладка клавиатуры, при этом имя и пароль пользователей, как правило, набирается в английской раскладке. Поэтому каждый раз перед набором пароля этим несчастным приходится переключать раскладку клавиатуры с русской на английскую (Alt+Shift), что конкретно напрягает.
Затем нажмите на кнопку «Дополнительные параметры ». Если вы хотите использовать русский интерфейс Windows, в списке «Переопределение языка интерфейса» выберите Русский. Если же вы хотите сменить язык управления самой ОС на английкий, оставьте рекомендованное значение.
 Копировать
Копировать

Копировать текущие параметры в:

Примените изменения и перезагрузите Windows.
В Windows 7 и ранее для смены раскладки по умолчанию на экране входа в Windows можно было воспользоваться модификацией реестра. Для этого, в ветке нужно создать/изменить два REG_SZ параметра


В Windows Server Core изменить тип раскладки по-умолчанию на английский можно воспользоваться такой командой:
Как переключить виртуальную клавиатуру на английский?
По умолчанию виртуальная клавиатура всегда находится в «русской раскладке». Нажав на кнопку «au» раскладка меняется лишь один раз. Как переключить виртуальную клавиатуру для постоянного ввода английских букв?
Если нажать два раза на кнопку «au» (двойной клик по кнопке), то Вы ее зафиксируете. То же самое касается и кнопки Shift.
В качестве совета: установите бесплатную альтернативную клавиатуру PCMKeyboard на ваше устройство.
Как переключаться на встроенной клавиатуре Qtek 9100 с английского языка на русский и обратно?

У встроенной клавиатуры Qtek 9100 есть кнопка
Например, кнопкой Q можно вводить букву Q, 1, Й.
Для однократного переключения раскладки кнопки с Q на 1, Вам будет достаточно один раз нажать на клавишу
Для смены языка необходимо нажать на клавишу
Как переключаться на встроенной клавиатуре Qtek 9000 с английского языка на русский и обратно?
Переключение происходит при нажатии Fn+Space
Как на встроенной клавиатуре ввести квадратные скобки?
Как переключить язык в «Клиент терминальных служб»?
В «Клиенте терминальных служб» при вводе Имени учетной записи и пароля возникает проблема: обычный способ переключения на английский и обратно (двойной клик по кнопке «au») не срабатывает. Вернее, виртуальная клавиатура переключается, а язык ввода в окне нет.
Некоторые пользователи предлагают в ветке реестра HKCU\Software\Microsoft\Terminal Server Client изменить значение Keyboard Layout c 00000419 на 00000409. При этом честно предупреждая, что тогда набрать что-либо по-русски будет невозможно.
На самом деле все значительно проще. Не надо ничего менять в реесте, а попробуйте с помощью виртуальной клавиатуры переключить язык ввода, как вы обычно это делаете на ПК. Например, Ctrl+Shift. Для этого на виртуальной клавиатуре сделайте двойной «тап» по Ctrl, а затем двойной «тап» по Shift.
Способы запуска экранной клавиатуры
В разных выпусках ОС Windows-расположение программы, которая имитирует работу с реальными клавишами, неодинаково, поэтому ниже приводятся инструкции для трех версий системы.

Порядок действий в Windows 7
Пользователю нужно открыть меню «Пуск», оттуда перейти в раздел «Все программы», затем в категорию «Стандартные», где левым кликом развернуть перечень «Специальные возможности» и в нем нажать на строку «Экранная клавиатура», узнать которую легко по стилизованному изображению клавиатуры, расположенному слева от надписи.
Короткий путь к этому пункту — через поиск по программам (строка для ввода запроса находится в нижней части главного меню). Понадобится ввести хотя бы несколько первых букв нужного словосочетания, а потом выбрать подходящий в результатах поиска.
Порядок действий в Windows 8
Эта версия операционной системы разрабатывалась в том числе под устройства с сенсорными дисплеями, поэтому в ней виртуальная клавиатура присутствует в перечне приложений всегда (исключения составляют урезанные сборки). Для запуска следует кликнуть на начальном экране по пункту «Все приложения», в открывшемся перечне найти подраздел «Специальные возможности», а затем щелкнуть по строке с нужным названием или ориентироваться по иконке в виде клавиатуры, нарисованной поверх компьютерного монитора.
Другой способ — начать вводить запрос в поле для поиска, которое также находится на начальном экране, а потом выбрать нужный вариант в списке результатов.

Третий метод — на стартовом экране нажать на значок «Специальные возможности» (обычно располагается в нижнем левом углу), после чего выбрать пункт «Экранная клавиатура».
Порядок действий в Windows 10
Здесь требуется открыть меню «Пуск», перейти в раздел «Параметры» (помечен значком в виде шестеренки), затем — в «Специальные возможности». В категории «Клавиатура» активировать опцию «Использовать экранную клавиатуру». Варианты с запуском через подменю «Специальные возможности» из раздела «Все программы», а также использования поиска (ярлык расположен рядом с кнопкой «Пуск») работают и в этой версии ОС.
При любом способе вызова клавиатуры на экран ноутбука окно программы доступно до тех пор, пока пользователь не закроет его.
Область применения On-Screen
Некоторые её функции изолированы или используются в тандеме и помогают людям стать более независимыми пользователями своих компьютеров. Им обычно требуется виртуальный доступ к клавишам по нескольким категориям:
- Студентам с кратковременными травмами, когда работа невозможна, например, из-за использования перчаток после ожогов или травмы.
- Людям с физическими недостатками.
- Пользователям с постоянными проблемами рук или пальцев.
- Студентам, которые устали от физической клавиатуры.
- Опытным пользователям мыши или трекбола.
- Пользователям, которые используют несколько коммутаторов.
- Пользователям, у которых в ПК есть функции быстрого набора заголовков или устройств, использующих её с помощью технологии отслеживания движения глаз для управления мышью.
- Студентам и преподавателям, использующим интерактивные доски (IWB).
- Преподавателям, имеющим доступ к удалённым устройствам, таким как LCD или плазменные телевизоры.

На самом деле возможности OSK безграничны, за ними будущее в использовании персональной техники.
Функции, которые обеспечивают улучшенный или альтернативный доступ:
- Отображение символов в нижнем и верхнем регистрах, изменение дизайна.
- Увеличение или уменьшение физического размера и производительности устройства.
- Различные наборы символов и языка.
- Различные макеты (DVORAK) для обеспечения доступа и навыков.
- Поддержка TTS — предоставление речевой обратной связи.
- Средства прогнозирования слов — ускорение ввода текста и помощь в его написании.
- Переключение доступа для нескольких коммутаторов.
- Head Pointer access для разных моделей и устройств с использованием контролируемых движений тела, обычно с применением камер и проприетарных технологий.
- Сокращение и расширение слов, например, в MS Word, чтобы пользователи могли вводить текст быстрее или медленнее.
Как включить экранную клавиатуру на Windows?
Рассмотрим несколько способов запуска экранной клавиатуры на примере Windows 10.

Способ 1 — из меню «Пуск»
- Откройте меню «Пуск».
- Прокручивайте содержимое меню «Пуск» вниз пока не увидите раздел «Спец. возможности» («Специальные возможности»).
- Кликните по этому разделу.
- Найдите в нем значок «Экранная клавиатура» и кликните по нему.
- Готово.

Способ 2 — используем встроенный поиск Windows
Вообще, это самый простой способ запуска экранной клавиатуры, однако средство поиска Windows может быть отключено на вашем компьютере:
- Кликните по значку с изображением лупы рядом с меню «Пуск» либо воспользуйтесь комбинацией клавиш «Win + S» (если обычная клавиатура имеется в наличии и она исправна, конечно).
- Введите в текстовое поле фразу «Экранная клавиатура».
- Кликните по отобразившемуся значку программы «Экранная клавиатура».

Способ 3 — используем приложение «Выполнить»
Данный способ также подразумевает наличие работоспособной клавиатуры. Действия следующие:
- Нажмите комбинацию клавиш «Win + R».
- Отобразится приложение «Выполнить». Скопируйте в него команду «osk» (без кавычек) и нажмите «ОК».
- Экранная клавиатура будет запущена.

Пианино онлайн: описание.
На этой странице находится бесплатное онлайн пианино, которое позволяет играть на клавиатуре вашего компьютера, а также с помощью мыши. Каждая кнопка клавиатуры соответствует одной клавише на пианино и воспроизводит звук одной музыкальной ноты. Звуки представляют собой аудио сэмплы высочайшего качества, записанные с настоящего живого фортепиано.
Приложение выполнено в виде виртуального синтезатора диапазоном в 5 октав (61 клавиша) и называется «Русский рояль». По сути, это универсальный музыкальный инструмент, объединяющий в себе все клавишно-струнные разновидности фортепиано. Для игры на онлайн пианино требуется установленный Adobe Flash Player.

Онлайн пианино пригодно как для развлечения, так и для обучения начинающих пианистов. Благодаря гибким настройкам раскладки может исполняться музыка любой сложности, от простых композиций, наподобие «В траве сидел кузнечик», до сложнейших этюдов Фредерика Шопена. На сегодняшний день это лучшее онлайн пианино в русском сегменте интернета, наиболее точно отвечающее запросам музыкальной публики.
Быстрый вызов экранной клавиатуры
Если вы постоянно используете экранную клавиатуру, то будет нелишним для быстрого вызова закрепить ее в панели задач или задать горячие клавиши (можно то и другое).
Любая запущенная программа всегда отображается в панели задач где по ней нужно произвести клик ПКМ в появившемся меню выбрать пункт, Закрепить в программу панели задач.

Статья в помощь, Как настроить панель задач в Windows.
Чтобы назначить горячие клавиши опять же в ПЗ кликаем ПКМ по программе ⇒ всплывшем меню еще раз ПКМ, но по вкладке Экранная клавиатура ⇒ появится следующие окно где нужно выбрать вкладку Свойства.

В окошке свойств, ставим курсор на пункт быстрый вызов, после нажимаем удерживая клавишу Ctrl в поле быстрого вызова появится комбинация вида Ctrl+Alt+, тут нужно будет подставить любую букву нажать кнопки Применить ⇒ ОК.
Теперь для запуска программы нужно будет нажать 3 клавиши, к примеру, у меня это Ctrl+Alt+M.

Данные 2 метода применимы к любой операционной системе Windows.
Для чего нужна такая клавиатура?
Я прекрасно понимаю, почему появился такой вопрос. Я и сам когда-то использовал самую обычную механическую клавиатуру, но в последнее время все чаще начал прибегать к использованию экранной. Причин для этого — множество и вот наиболее популярные из них.
В первую очередь виртуальная клавиатура понадобится вам тогда, если у вас нет ее механического аналога или последняя в самый подходящий момент попросту приказала долго жить.
Во-вторых, программная версия клавиатуры необходима, если не работает одна или несколько кнопок. Допустим, у вас перестала работать клавиша «Пробел». Что делать? Можно, конечно, копировать пробел из различных документов и текстов, но это, согласитесь, глупо. Временно решить проблему поможет экранная «клава», хотя долго ею пользоваться достаточно проблематично, потому что неудобно.
Экранной клавиатурой часто пользуются люди, имеющие проблемы с подвижностью пальцев, а также без наличия оных.
Наконец, этот вид клавиатуры позволяет бороться с кейлоггерами. Для тех, кто забыл, что это такое, напоминаю: кейлоггер — вредоносная программа, установленная на компьютер пользователя, которая собирает всю информацию, напечатанную на клавиатуре и отправляет ее злоумышленнику. Часто среди набранной информации оказываются пароли от аккаунтов социальных сетей, почтовых серверов и даже пластиковых карт. Наличие кейлоггера может обойтись пользователю очень дорого. Впрочем, согласно многочисленным заявлением, виртуальная клавиатура не всегда в состоянии защитить пользователя, поскольку современные кейлоггеры умеют делать скриншоты экрана, где нередко указывается ценная информация.
Definitions
For the purposes of these Terms and Conditions:
-
Affiliate means an entity that controls, is controlled by or is under common control with a party, where «control» means ownership of 50% or more of the shares, equity interest or other securities entitled to vote for election of directors or other managing authority.
-
Account means a unique account created for You to access our Service or parts of our Service.
-
Company (referred to as either «the Company», «We», «Us» or «Our» in this Agreement) refers to www.virtual-keyboard-online.com website.
-
Content refers to content such as text, images, or other information that can be posted, uploaded, linked to or otherwise made available by You, regardless of the form of that content.
-
Device means any device that can access the Service such as a computer, a cellphone or a digital tablet.
-
Feedback means feedback, innovations or suggestions sent by You regarding the attributes, performance or features of our Service.
-
Products refer to the products or items offered for sale on the Service.
-
Orders mean a request by You to purchase Products from Us.
-
Promotions refer to contests, sweepstakes or other promotions offered through the Service.
-
Service refers to the Website.
-
Terms and Conditions (also referred as «Terms» or «Terms of Use») mean these Terms and Conditions that form the entire agreement between You and the Company regarding the use of the Service.
-
Third-party Social Media Service means any services or content (including data, information, products or services) provided by a third-party that may be displayed, included or made available by the Service.
-
Website refers to www.virtual-keyboard-online.com, accessible from https://www.virtual-keyboard-online.com/ru
-
You means the individual accessing or using the Service, or the company, or other legal entity on behalf of which such individual is accessing or using the Service, as applicable.
Acknowledgment
These are the Terms and Conditions governing the use of this Service and the agreement that operates between You and the Company. These Terms and Conditions set out the rights and obligations of all users regarding the use of the Service.
Your access to and use of the Service is conditioned on Your acceptance of and compliance with these Terms and Conditions. These Terms and Conditions apply to all visitors, users and others who access or use the Service.
By accessing or using the Service You agree to be bound by these Terms and Conditions. If You disagree with any part of these Terms and Conditions then You may not access the Service.
You represent that you are over the age of 18. The Company does not permit those under 18 to use the Service.
Your access to and use of the Service is also conditioned on Your acceptance of and compliance with the Privacy Policy of the Company. Our Privacy Policy describes Our policies and procedures on the collection, use and disclosure of Your personal information when You use the Application or the Website and tells You about Your privacy rights and how the law protects You. Please read Our Privacy Policy carefully before using Our Service.
Legal Advice Disclaimer for Our Products
You understand that we offer legal contracts, policies or agreements («Products»), as created and/or verified by attorneys or paralegals for sale through our Service. You acknowledge that We are not attorneys or paralegals nor do We offer legal advice. You acknowledge that We do not endorse any specific attorney or paralegal or any Product as being better than another. We do not otherwise guarantee the legal accuracy or applicability of any Product for your legal needs. You will at all times look to any attorney or paralegal that you select for services as to any legal claims related to such services.
You understand that it is your responsibility to ensure that the privacy policy or any other policies you create with us is complete, accurate, and meets your companies specific privacy needs.
TermsFeed.com is not liable or responsible for any privacy policies or any other policies created using our services, and we give no representations or warranties, express or implied, that the privacy policies or any other policies created using our service are complete, accurate or free from errors or omissions.
Placing Orders for Products
By placing an Order for Products through the Service, You warrant that You are legally capable of entering into binding contracts.
Встроенная виртуальная клавиатура Windows

Для начала кратенько расскажу про родную (встроенную) экранную виртуальную клавиатуру операционной системы Windows, как её включить и вообще — что она из себя представляет.
Найти её очень легко — во всех версиях Windows включатель находится в специальных возможностях панели управления…
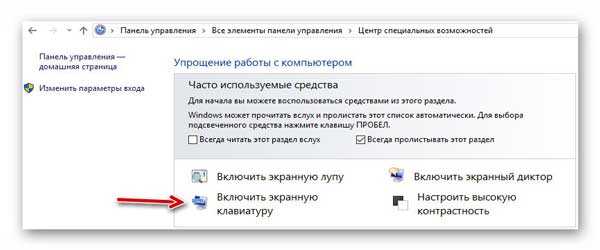
Очень ускоряют доступ к этим настройкам системные горячие клавиши «Win+U» — они сразу перебрасывают нас куда надо, даже в слегка запутанной Windows 10…
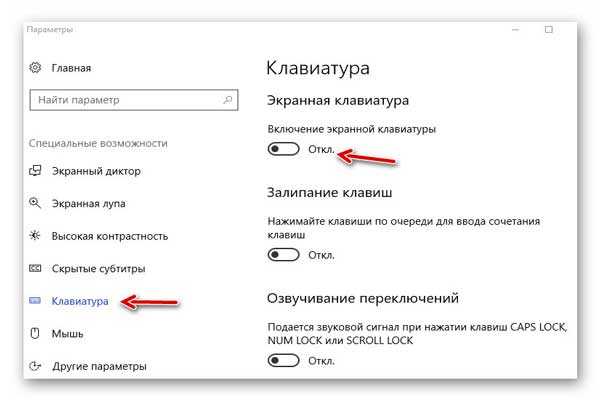
Встроенная экранная (виртуальная) клавиатура не отличается огромным количеством настроек…
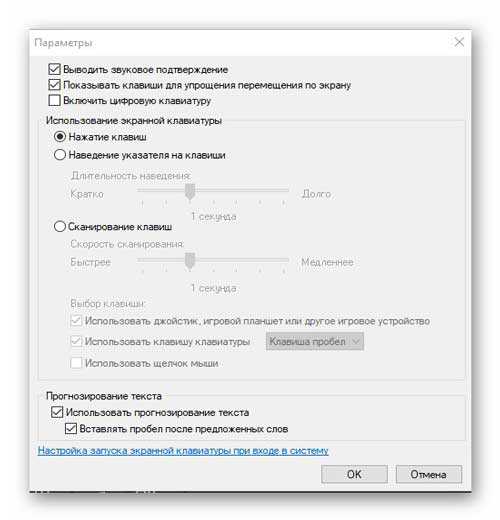
…и дополнительными удобными функциями — абсолютный минимализм…
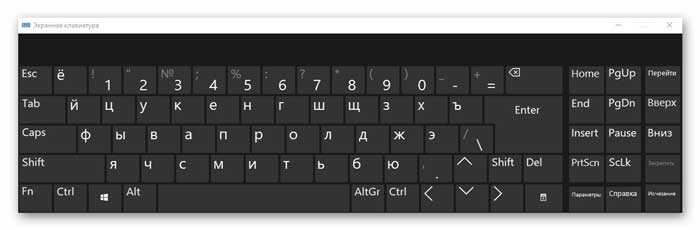
Нет выбора обложек (скинов), нет возможности автоматического растягивания по ширине экрана (только ручками, за края), нет регулировки прозрачности (только кнопочка «Исчезновение», которая временно, до первого клика по любой клавише, делает «клаву» полупрозрачной).
Моё личное мнение — очень «печальная» виртуальная клавиатура встроена в самую популярную операционную систему.
…
…
Что такое экранная клавиатура и для чего она нужна
Здравствуйте, читатели! Мы привыкли пользоваться обычной клавиатурой на компьютере или ноутбуке. Но иногда возникает необходимость использования экранной клавиатуры. Что такое экранная клавиатура?
Это своеобразная клавиатура, которая запускается на экране вашего компьютера. То есть, вы не нажимаете на клавиши по простой клавиатуре, а используйте мышь, стилус, пальцы, чтобы нажать клавишу экранной клавиатуры. При этом, вы сможете выполнять многие действия с клавиатуры, которая запущена на экране (скрин 1).
Для чего нужна экранная клавиатура? Она помогает управлять компьютером лицам с ограниченной ответственностью, позволяет защитить компьютер от отслеживания, если клавиши обычной клавиатуры не работают, можно воспользоваться экранной.
Я неоднократно пользовался данным инструментом Windows и смею сказать, что он удобен в использовании. Далее вам расскажу, как запустить экранную клавиатуру, как с ней работать.
Что такое экранная клавиатура, как ей пользоваться
Выше в статье мы рассматривали вопрос, что такое экранная клавиатура и на него ответили. Теперь, попробуем ее использовать на практике.
Что вы можете сделать с экранной клавиатурой? Рассмотрим практические действия:
Работать с горячими клавишами. К примеру, откройте на компьютере вордовский документ и наберите в нем какой-нибудь текст с экранной клавиатуры (скрин 3).
Кроме того, можно сделать скриншот определенной области, если вам это нужно. На данной клавиатуре есть клавиша – PrtScn. Нажимаете на нее и выделяйте область, чтобы сделать скрин.
Для отступа по абзацам и словам также используется клавиша пробел и Enter. Более того, пользователи могут применить цифры и различные символы на экранной клавиатуре. Одним словом, процесс ее использования схож с обычной клавиатурой.
Быстрый вызов
Как видно, во всех случаях, исключая сенсорную клавиатуру в Windows 10, для запуска утилиты приходится совершать много действий, долго искать по разным меню параметров. Если пользоваться виртуальным устройством приходится каждый день, стоит придумать более удобный способ доступа к программе.
Есть три варианта быстрого вызова утилиты:
- настройка автозапуска — была рассмотрена выше;
- создание ярлыка в «Пуске», на панели задач или рабочем столе;
- назначение пользовательского сочетания горячих клавиш.
Создать ярлык очень просто. Как и любую программу, виртуальную клавиатуру можно закрепить на панели задач рядом с «Пуском» через ее контекстное меню. Чтобы сделать это, нужно найти программу в папке System32, затем нажать правой кнопкой мыши на значок утилиты и выбрать соответствующий пункт в выпавшем списке. Если воспользоваться первым описанным способом и открыть папку «Специальные возможности» в меню «Пуск», а затем проделать те же действия, инструмент получится закрепить на начальном экране, в меню быстрого доступа.
Разместить ярлык на рабочем столе можно двумя способами:
- Открыть папку System32, найти файл osk. exe, перетащить его на рабочий стол, зажав правую кнопку мыши, и выбрать пункт «Создать ярлык» в выпадающем меню.
- Вызвать контекстное меню в пустом месте рабочего стола, выбрать пункт «Создать ярлык». Появится окно настроек нового ярлыка. На первом экране нужно указать путь к программе: %windir%/system32/osk.exe. На втором — присвоить ярлыку имя; оно может быть любым, по умолчанию же устанавливается имя файла, на который создается ссылка. Затем нужно нажать «Готово».
Создание ярлыка на рабочем столе — предпочтительный вариант, так как включить клавиатуру на компьютере на экране посредством горячих клавиш получится только с его помощью. Чтобы задать пользовательскую комбинацию кнопок, нужно открыть свойства ярлыка через его контекстное меню.
Ниже адреса объекта, на который ссылается ярлык, пользователь увидит строку «Быстрый доступ», в которой по умолчанию написано «Нет». На нее нужно кликнуть и нажать любую кнопку на клавиатуре. «Нет» сменится на комбинацию вида Ctrl+Alt+X, где X — нажатая ранее кнопка. Первые две клавиши в сочетании изменить нельзя — они зафиксированы системой, чтобы пользователь не смог изменить стандартные горячие комбинации.
Принцип действия
Основные функции клавиатуры не нуждаются в специальном программном обеспечении. Необходимые для её работы драйвера уже имеются в ПЗУ BIOS. Поэтому компьютер реагирует на команды основных клавиш сразу после включения.
Принцип действия:
- После нажатия клавиши, микросхема клавиатуры генерирует скан-код.
- Скан-код поступает в порт, интегрированный в материнскую плату.
- Порт сообщает процессору прерывание с фиксированным номером.
- Получив фиксированный номер прерывания, процессор обращается в спец. область оперативной памяти, содержащий вектор прерываний – список данных. Каждая запись списка данных, содержит адрес программы, обслуживающей прерывание, совпадающее с номером записи.
- Определив запись программы, процессор переходит к её выполнению.
- Затем программа обработчик прерывания направляет процессор к порту клавиатуры, где тот находит скан-код. Далее, под управлением обработчика, процессор определяет, какой из символов соответствует данному скан-коду.
- Обработчик отправляет код в буфер, известив об этом процессор, затем прекращает свою работу.
- Процессор переходит к отложенной задаче.
- Введённый символ хранится в буфере, пока его не заберёт программа, для которой он предназначен, например, текстовый редактор Microsoft Word.
Как играть на клавиатуре онлайн пианино?
Чтобы играть на музыку клавиатуре компьютера в режиме онлайн, применяются специальные схемы раскладки, кнопки управления которыми находятся в левом верхнем углу приложения. Раскладка – это установленная связь между кнопкой клавиатуры и музыкальной клавишей. Всего доступно две раскладки. По умолчанию, подсказки на клавишах пианино исчезают при первом нажатии. Вы всегда можете их включить, поставив галочку в поле «Показать раскладку».
Первая схема, включенная по умолчанию, является классической для современных MIDI программ. Ее длина составляет две с половиной октавы и для перехода к следующим октавам, необходимо нажимать на стрелочки «Сдвинуть раскладку» или на стрелки клавиатуры. Сам порядок клавиш тут напоминает реальное физическое пианино. То есть они расположены в привычном шахматном порядке, благодаря чему легко адаптироваться к электронному инструменту.
Вторая, является второй по популярности клавиатурной раскладкой для виртуальных фортепиано. Ее отличительная особенность заключается в том, что она охватывает все пять октав пианино и не требует переключения стрелочками. Однако, в отличие от первой раскладки, здесь клавиши расположены немного иным образом, не похожим на традиционное пианино. Также, чтобы играть на черных клавишах, нужно зажимать кнопку SHIFT.
Под звучащей в данный момент клавишей пианино всегда отображается розовый шарик. Он используется в качестве индикатора активного нажатия и горит до тех пор, пока звучит данная нота или аккорд (комбинация клавиш).
Настройки программы
Меню настроек открывается по кнопке экранной клавиатуры «Параметры». Там перечислены все опции, которые пользователь сможет изменить по своему усмотрению.
Включить виртуальную клавиатуру на ноутбуке во время загрузки ОС, нужно в «Центре специальных возможностей», для чего следует запустить «Панель управления» и перейти в раздел «Специальные возможности». Затем кликнуть по строке «Использование компьютера без мыши или клавиатуры», о и щелкнуть по кнопке «Применить».

Попасть в этот раздел можно и через параметры виртуального устройства ввода: в самом низу окна с перечнем настроек находится ссылка с текстом «Управлять запуском экранной клавиатуры при входе в систему», при клике по которой открывается та же категория «Центра специальных возможностей.
Выключить приложение можно несколькими способами:
- Закрыть окно кликом по крестику в верхнем правом углу.
- Завершить процесс osk.exe на вкладке «Процессы» в «Диспетчере задач».
- Убрать галочку напротив строки «Использовать экранную клавиатуру» в упомянутом выше «Центре специальных возможностей».
Наличие клавиатуры на экране в некоторых случаях усложняет работу.
Как включить экранную клавиатуру?
Как я писал выше, экранная клавиатура встроена в операционную система. Я покажу пример ее запуска на основе Windows 7.
Нажимаем на кнопку «Пуск», далее выбираем раздел «Все программы», подраздел «Стандартные» — «Специальные возможности» — «Экранная клавиатура». После этого перед вами появится такого вида окошко с кнопками, копирующее обычную механическую клавиатуру.

Ее можно запустить и другим способом. Для этого зайдите в «Панель управления», выберите подраздел «Центр специальных возможностей» и нажмите на кнопку «Включить экранную клавиатуру», как это показано на скриншоте.
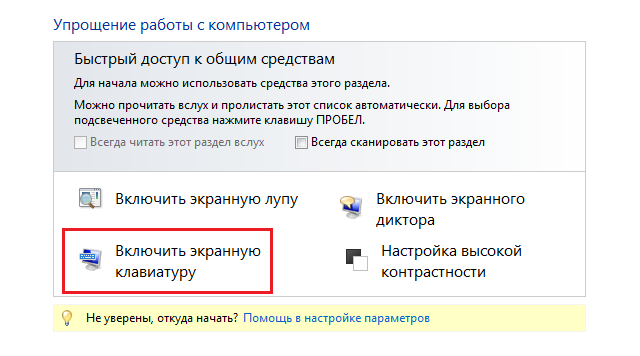
Есть и третий, причем самый простой метод. Нажмите кнопку «Пуск», в окошко «Найти программы и файлы» добавьте словосочетание osk.exe и нажмите Enter.
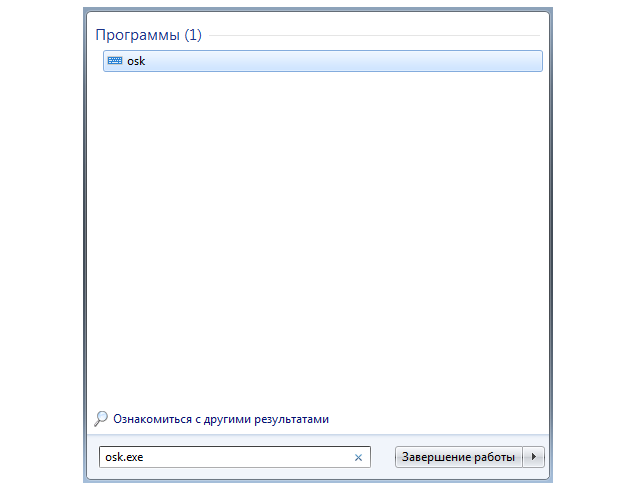
Если вам необходимо, что бы панель загружалась вместе с загрузкой операционной системы, зайдите в раздел «Параметры».
Справились? Молодцы, ведь сложного в данном процессе ничего нет. Как, впрочем, в использовании виртуальной клавиатуры. Однако здесь есть пара интересных нюансов. Во-первых, работает она параллельно с вашей основной (читай — механической) клавиатурой. Во-вторых, некоторые версии не позволяют переключаться между языками. Переключение между английским и русским может осуществляться как с помощью панели управления в операционной системе, так и с помощью нажатия на кнопку Win (логотип Microsoft).
Вопросы по теме задаем через комментарии.
Что делать – не работает клавиатура
Если не работает клавиатура, необходимо определить причину ее поломки. Причины, по которым может поломаться клавиатура, разделяются на два типа:
- программные;
- аппаратные.
Если причина поломки является аппаратная часть клавиатуры, исправить сложившуюся ситуацию без определенных знаний и навыков самостоятельно будет весьма проблематично. Легче заменить старую клавиатуру на новую. Но для начала проверьте кабель, через который клавиатура подключается к ПК. Возможно, он отошел или повредился. Если кабель цел и не отходит, попробуйте перезапустить компьютер. Может быть, во время его работы произошел сбой. Если перезагрузка ПК прошла безрезультатно и клавиатура по-прежнему не работает, попробуйте запустить панель «Пуск» при помощи мыши и зайти в «Панель управления», а затем в «Оборудование и звук». Если имеются проблемы с клавиатурой, в системе она будет помечена желтым цветом и восклицательным знаком.
Видео: что делать если не работает клавиатура на компьютере
Далее обратно откройте окно «Оборудование и звук», выберите пункт «Добавить устройство». После произведенного ОС поиска, клавиатура будет найдена и установлена. Если и после этих манипуляций клавиатура не работает, то вам потребуется ее заменить на новую или пользоваться виртуальной клавиатурой. В наши дни клавиатура и мышь мало ценятся, однако эти компоненты являются неотъемлемой частью полноценной работы ПК. Виртуальная или экранная клавиатура являются также важными элементами работы компьютера, ведь только они способны обезопасить ваши социальные сети от взлома и защитить ваши персональные данные банковских реквизитов или паспорта от злоумышленников.
Как включить экранную клавиатурах на компьютере и ноутбуках в «Windows XP»?
Для запуска экранной клавиатуры на компьютере и ноутбуке в «Windows XP» сделайте следующее:
Зайдите в меню «Пуск» и пройдите в пункт «Все программы»

Клавиатура на экране компьютера, ноутбука как включить Как установить экранную клавиатуру на компьютере, ноутбуке Windows 7, 8, 10, XP
Далее нажмите на «Стандартные»

Клавиатура на экране компьютера, ноутбука как включить Как установить экранную клавиатуру на компьютере, ноутбуке Windows 7, 8, 10, XP
Пройдите в пункт «Специальные возможности»

Клавиатура на экране компьютера, ноутбука как включить Как установить экранную клавиатуру на компьютере, ноутбуке Windows 7, 8, 10, XP
Запустите экранную клавиатуру

Клавиатура на экране компьютера, ноутбука как включить Как установить экранную клавиатуру на компьютере, ноутбуке Windows 7, 8, 10, XP
Вот так она выглядит

Клавиатура на экране компьютера, ноутбука как включить Как установить экранную клавиатуру на компьютере, ноутбуке Windows 7, 8, 10, XP
Windows 10
С Windows 10 все обстоит несколько иначе. Дело в том, что эта операционная система изначально планировалась для всех типов устройств, в том числе для тех, что имеют сенсорные экраны. Собственно по этой причине, в ней набор текста без физической клавиатуры более продуман и удобен.
В этой ОС клавиатура называется «Сенсорная», а запустить ее можно следующим образом.
- для начала ее требуется включить на «Панели задач», для этого щелкаем по ней правой кнопкой мыши и выбираем «Показать кнопку сенсорной клавиатуры«
- после того, как возле часов, в правом нижнем углу появится значок клавиатуры, по нему нужно нажать правой кнопкой мыши
Классификации
Обычные домашние клавиатуры отличаются от других электронных клавиатур своим дизайном, особенностями и целевым рынком:
- Цифровое пианино — электронные клавиатуры, которые звучат и ощущаются как обычное акустическое пианино . Обычно они содержат усилитель и громкоговорители, встроенные в инструмент. В большинстве случаев они могут полностью заменить акустическое пианино и обеспечить несколько функций, таких как запись и сохранение файлов на компьютер. Многие цифровые пианино могут имитировать звуки нескольких инструментов, в том числе рояля , электрического пианино , органа , органа Hammond и клавесина . Они нечувствительны к изменениям климата или влажности в помещении, а также не требуют настройки, как акустические пианино. Цифровые пианино часто устанавливаются на стойках с фиксированной педалью сустейна (или другой), прикрепленной к раме; как таковые, большинство из них не предназначены для транспортировки. Целевой рынок — пианисты среднего и продвинутого уровня.
- Сценическое пианино — тип высококачественного цифрового пианино с утяжеленными клавишами, предназначенного для профессионального использования на сцене или в студии звукозаписи . Звуки органа Hammond и электрического пианино на сценическом фортепиано обычно более реалистичны, чем на цифровом пианино.
- Синтезатор — электронные клавиатуры, в которых используются различные технологии синтеза звука для создания самых разнообразных электронных звуков.
- Workstation — профессиональные электронные клавиатуры, сочетающие в себе функции синтезатора и обычной домашней клавиатуры. Рабочие станции имеют ряд высококачественных сэмплов инструментальных звуков, а также обширные возможности редактирования / записи, возможность подключения к компьютеру, мощные динамики и часто включают внешнюю память для хранения настроенных данных, MIDI-последовательностей и даже дополнительных инструментальных сэмплов. Клавиатура рабочей станции высокого класса может включать в себя несколько функций, аналогичныхкомпьютерному программному обеспечению цифровой звуковой рабочей станции , что позволяет использовать еще более продвинутые функции, такие как микширование, мастеринг, звуковой дизайн, создание петель и шаблонов, создание электронной музыки и т. Д.
- MIDI-контроллер — электронная клавиатура, не издающая собственного звука. Он используется для запуска звуков из звукового модуля или программного синтезатора с помощью кабеля MIDI и подключений. MIDI-контроллеры часто имеют другие ползунки, ручки и кнопки, которые позволяют проигрывателю управлять такими элементами, как громкость.
- Keytar — небольшой синтезатор, напоминающий гитару, на которой можно играть в таком же положении, как и на электрогитаре : носить на ремне через плечи, позволяя исполнителю перемещаться по сцене. Название — это сочетание клавишных и гитары .
По сравнению с цифровыми пианино или сценическими фортепиано, цифровые домашние клавиатуры обычно намного дешевле, поскольку они имеют невзвешенные клавиши. Как и цифровые пианино, они обычно имеют встроенные усилители и громкоговорители. Однако сценические пианино, как правило, не имеют встроенных усилителей и динамиков, так как эти инструменты обычно подключаются к усилителю клавишных в профессиональных концертных условиях. В отличие от синтезаторов, домашняя электронная клавиатура делает акцент не на детальном управлении или создании параметров синтеза звука. Большинство домашних электронных клавиатур практически не предлагают управление или редактирование звуков (хотя обычно предоставляется выбор из или более предустановленных звуков).