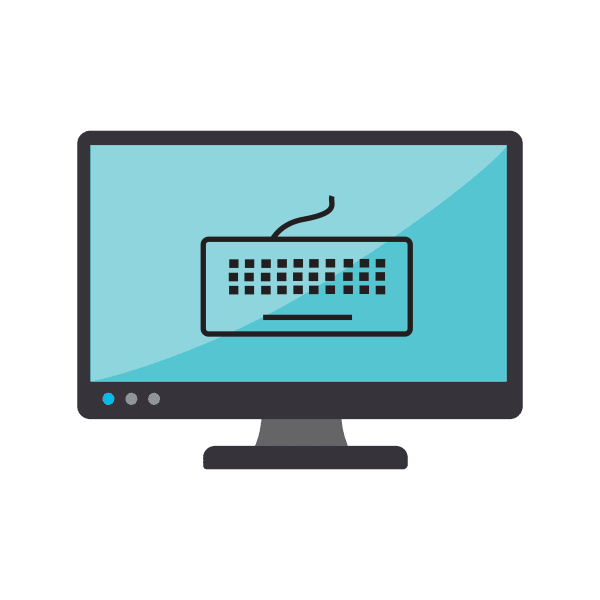Как включить и настроить экранную клавиатуру в системе windows 10
Содержание:
- Как использовать экранную клавиатуру в Windows 7,8 и 10
- Устранение неполадок с запуском экранной клавиатуры
- Способы включения экранной клавиатуры
- 1 способ. Запуск экранной клавиатуры при помощи утилиты «Выполнить»
- 2 способ. Запуск экранной клавиатуры через меню «Пуск»
- 3 способ. Включение экранной клавиатуры с помощью «Поиска»
- 4 способ. Запуск экранной клавиатуры при помощи исполнительного файла
- 5.способ. Запуск экранной клавиатуры при не рабочей физической
- Включение или отключение экранной клавиатуры через реестр
- Инструкции для разных версий ОС
- Блокирование компьютера и выключение монитора в один клик
- Как включить экранную клавиатуру в Windows 10
- Вызываем экранную клавиатуру в Windows 10
- Способы включить экранную клавиатуру
- Как запустить
- Не работает экранная клавиатура Windows 10
Как использовать экранную клавиатуру в Windows 7,8 и 10
Если возникли проблемы с обычной клавиатурой, или она вообще отсутствует — вам на помощью может прийти экранная клавиатура, она позволяет набирать текст с помощью мыши, или если ваш экран сенсорный — вы можете вводить текст пальцами.
В Windows 7,8 и 10 есть различные варианты запуска экранной клавиатуры, и в сегодняшней статье рассмотрим их все.
Экранная клавиатура Windows 10
Для того, чтобы запускать экранную клавиатуру быстро и всего в два щелчка мыши — нажмите в пустом месте на панели задач правой клавишей мыши и выберите «Показать кнопку сенсорной клавиатуры»

в системном трее, то есть возле часов появится значок экранной клавиатуры, теперь чтобы ее запустить достаточно нажать на значок левой клавишей мыши
откроется обычная клавиатура, и вы сможете набирать текст какой вам нужен, если нажать мышкой мимо клавиатуры — она пропадет с экрана и запускать ее снова нужно из значка возле часов. Справа вверху на клавиатуре значки с помощью которых можно увеличить или уменьшить клавиатуру, а также перетянуть ее в нужно для вас место.

Второй способ запустить экранную клавиатуру в Windows 10: находим поиск => вводим туда «Клавиатура» и выбираем «Экранная клавиатура» (таким образом откроется более полная клавиатура, с большим количеством функций)

Третий способ запустить экранную клавиатуру в Windows 10: заходим в «Пуск» => Параметры => Специальные возможности => Клавиатура => в поле «Экранная клавиатура» напротив «включение экранной клавиатуры» передвиньте ползунок на «Вкл.» (откроется полная клавиатура со всеми нужными кнопками и функциями). Данную клавиатуру вы сможете закрепить, или поставить, чтобы делалась прозрачной, также ее можно перетянуть в нужное вам место.

Также на экране входа в Windows 10 справа внизу есть значок «Специальные возможности» в котором вы можете выбрать экранную клавиатуру.
Запустить экранную клавиатуру Windows 8 и 8.1
Первый способ запустить экранную клавиатуру в Windows 8 и 8.1: нажимаем на панели задач в пустом месте правой клавишей мыши => выбираем «Панели» => Сенсорная клавиатура

Возле часов у вас появится значок клавиатуры, и вы сможете открывать экранную клавиатуру по надобности с помощью одного нажатия левой клавиши мыши по значку

Второй способ открыть экранную клавиатуру в Windows 8 и 8.1: в поисковой строке ввести «клавиатура» и выбрать «Экранная клавиатура»

перед вами откроется клавиатура со всеми кнопками и функциями, вы сможете ее закрепить в нужном месте экрана или поставить исчезновение (чтобы она появлялась только при наведении на нее мышей)

Третий способ открыть экранную клавиатуру в Windows 8 и 8.1: нажимаем на пуск правой клавишей мыши и выбираем «Панель управления» => открываем «Специальные возможности» => еще раз «Специальные возможности» => нажимаем на «Включить экранную клавиатуру»

Перед вами откроется полная клавиатура со всеми возможностями и вы сможете свободно набирать нужный вам текст. Также как и в Windows 10 на экране входа есть значок «Специальные возможности», нажав на него вы сможете запустить экранную клавиатуру.
Открыть экранную клавиатуру Windows 7
Первый и самый простой способ запустить экранную клавиатуру в Windows 7: зайти в строку поиска через Пуск => написать «клавиатура» => выбрать из найденного «Экранная клавиатура» (также вы можете нажать на надпись «Экранная клавиатура» правой клавишей мыши и закрепить ее на панели задач, или в меню Пуск)

Второй способ открыть экранную клавиатуру в Windows 7: зайти в «Пуск» => все программы => Стандартные => Специальные возможности => выбрать «Экранная клавиатура» (вы можете не только открыть ее, но и закрепить в меню пуск или на панели задач — нажав на нее правой клавишей мыши и выбрав нужное)

Третий способ открыть экранную клавиатуру в Windows 7: заходим в «Пуск» => Панель управления => Специальные возможности => Центр специальных возможностей => нажимаем на «Включить экранную клавиатуру»

Также на экране входа в Windows 7 у вас есть возможность использовать экранную клавиатуру. Данных способов открыть экранную клавиатуру должно вам хватить, если есть дополнения — пишите комментарии! Удачи Вам
Устранение неполадок с запуском экранной клавиатуры
Не всегда попытка запуска экранной клавиатуры проходит успешно. Иногда возникает проблема, когда после нажатия по иконке или использования горячей клавиши не происходит ровным счетом ничего. В таком случае необходимо проверить работоспособность службы приложения. Сделать это можно так:
- Откройте «Пуск» и найдите через поиск «Службы».
- Опуститесь вниз по списку и дважды кликните на строке «Служба сенсорной клавиатуры и панели рукописного ввода».
- Установите подходящий тип запуска и запустите службу. После изменений не забудьте применить настройки.
Если вы обнаружили, что служба постоянно останавливается и не помогает даже установка автоматического запуска, рекомендуем проверить компьютер на наличие вирусов, очистить параметры реестра и просканировать системные файлы. Все необходимые статьи на эту темы вы найдете по следующим ссылкам.
Подробнее:Борьба с компьютерными вирусамиКак очистить реестр Windows от ошибокВосстановление системных файлов в Windows 10
Конечно, экранная клавиатура не сможет заменить полноценное устройство ввода, однако временами такой встроенный инструмент бывает достаточно полезен и удобен в использовании.
 Что такое экранная клавиатура
Что такое экранная клавиатура
Экранная клавиатура доступна на компьютерах с Windows 10 и ее можно определить, как физическую клавиатуру, выведенную на экран компьютера.
У экранной клавиатуры есть все стандартные клавиши, такие же, как и на физической клавиатуре, виртуальные клавиши можно нажимать с помощью мышки, или любым другим указывающим устройством. Вам не нужен компьютер с сенсорным экраном для того, чтобы ее использовать.
Экранная клавиатура — это не то же самое, что и сенсорная клавиатура. Сенсорная клавиатура предназначена именно для компьютеров с сенсорными экранами, хотя ее и можно найти на обычных не сенсорных компьютерах.
Иконка сенсорной клавиатуры может быть включена в панель задач правым кликом на панель, а затем на надпись “Показать кнопку сенсорной клавиатуры” в появившемся меню.
![]()
Как включить экранную клавиатуру в Windows 10
Самым легким является способ, который позволяет включить ее, используя меню Параметры.
- Кликните на кнопку Пуск в Windows 10, а затем кликните на иконку Параметры в появившемся меню.
- На экране Параметры клик на опцию Специальные возможности.
- На экране Специальные возможности клик на Клавиатура в боковом меню, а затем перевести тумблер на значение включено на опции Экранная клавиатура.
Как включить экранную клавиатуру при запуске
Вы можете сделать так, чтобы экранная клавиатура включилась уже при входе в систему, выполните шаги, описанные ниже.
- Откройте Панель управления на компьютере с Windows
- На экране Панели управления убедитесь, что у вас установлен просмотр по Категориям, а затем кликните на опцию Специальные возможности.
- На следующем экране клик на Центр специальных возможностей.
- Из Центра специальных возможностей прокрутите вниз и кликните на Использование компьютера без мыши и клавиатуры, расположенному в секции Просмотр всех параметров.
- На следующем экране выберите опцию Использовать экранную клавиатуру. Затем клик на Применить и ОК для сохранения настроек.
После этого вы обнаружите, что экранная клавиатура доступна, как только вы войдете в систему.
Как включить экранную клавиатуру на экране логина (входа в систему)
Такое включение может быть полезным в случае, если физическая клавиатура не работает, и вы не можете залогиниться или войти в Windows 10. В таком случае вы можете использовать экранную клавиатуру для ввода логина.
- Откройте Панель управления > клик на Специальные возможности > Центр специальных возможностей.
- В Центре специальных возможностей клик на Изменить параметры входа слева.
- На следующем экране выберите опцию ввод текста без клавиатуры в колонке При входе.
- Клик на Применить и ОК, чтобы сохранить изменения.
После этого, экранная клавиатура будет доступна и готова к использованию на экране входа в систему.
Еще статьи из рубрики Windows:
- https://windows10i.ru/ekran/klaviatura.html
- https://lumpics.ru/how-to-call-the-on-screen-keyboard-in-windows-10/
- https://vebtech.ru/rukovodstva/kak-vklyuchit-ekrannuyu-klaviaturu-v-windows-10/
Способы включения экранной клавиатуры

Существует несколько способов включения экранной клавиатуры. Мы же рассмотрим самые популярные из них:
- Запуск экранной клавиатуры при помощи утилиты «Выполнить»;
- Запуск экранной клавиатуры через меню «Пуск»;
- Включение экранной клавиатуры с помощью «Поиска»;
- Запуск экранной клавиатуры при помощи исполнительного файла
- Запуск экранной клавиатуры при не рабочей физической
1 способ. Запуск экранной клавиатуры при помощи утилиты «Выполнить»
Этот способ самый легкий и подходит для любой операционной системы Windows.
Жмем на клавиатуре одновременно клавиши Win + R.

В открывшемся окне «Выполнить» в поле «Открыть» вводим команду osk.exe и ниже жмем кнопку «ОК».

Откроется экранная клавиатура.

2 способ. Запуск экранной клавиатуры через меню «Пуск»
В Windows 7:
Открываем меню «Пуск». Переходим в пункт «Все программы».

Находим в нем папку «Стандартные».

Переходим в папку «Специальные возможности».

Жмем по пункту «Экранная клавиатура».

Откроется вот такая клавиатура.

Для этого необходимо:
Открыть меню «Пуск», и перейти в «Панель управления»

Установить в Просмотре «Крупные значки», найти ниже «Центр специальных возможностей» и открыть его.

В следующем окне установите галочку напротив записи «Использовать экранную клавиатуру», и ниже жмем кнопку «ОК» или «Применить».

Теперь экранная клавиатура будет запускаться вместе с системой. Если она в данный момент не нужна, то её можно закрыть, нажав на крестик вверху справа. Но после запуска системы она опять появится.
В Windows 10:
Открываем «Пуск». Опускаем ползунок с правой стороны меню почти в самый низ и находим папку «Спец.возможности».

Открываем эту папку и щелкаем по пункту «Экранная клавиатура».

Если необходимо закрепить её на начальном экране (это правая часть меню «Пуск», где находятся значки самых необходимых для вас программ), то необходимо кликнуть по пункту «Экранная клавиатура» правой кнопкой мыши и выбрать в выпадающем меню пункт «Закрепить на начальном экране».

Для того, чтобы закрепить иконку клавиатуры на Панели задач, необходимо щелкнуть правой кнопкой мыши по пункту «Экранная клавиатура». Потом щелкнуть по пункту «Дополнительно», и в следующем меню выбрать пункт «Закрепить на панели задач».

Теперь клавиатуру можно будет запускать с Панели задач.
3 способ. Включение экранной клавиатуры с помощью «Поиска»
Так же экранную клавиатуру можно запустить при помощи поиска. Для этого в строке поиска пишем команду osk.exe.
Так это выглядит в Windows 7

А так в Windows 10

4 способ. Запуск экранной клавиатуры при помощи исполнительного файла
Самый сложный способ – это запуск экранной клавиатуры при помощи исполнительного файла osk.exe, который находится в системной папке System32. В этой папке столько файлов, что искать именно его придется долго. Путь к нему будет таким C:\Windows\System32\ osk.exe
Но мы все-таки находим его. Если этот запускающий файл нужен нам часто, то можно вывести его ярлык на рабочий стол.
Как вывести ярлык экранной клавиатуры на рабочий стол
Открываем папку «Этот компьютер» («Компьютер» или «Мой компьютер»).
Переходим в папку диск «C:»

Находим в списке папку «Windows» и открываем её

Ищем папку «System32», открываем её

Находим файл «exe»

Щелкаем по нему правой кнопкой мыши и выбираем в контекстном меню пункт «Создать ярлык»

Выскочит сообщение: «Windows не может создать ярлык в данной папке. Поместить его на рабочий стол?». Жмем кнопку «ДА»

Теперь на Рабочем столе у нас появился ярлычок с изображением клавиатуры. И в любой момент мы можем включить экранную клавиатуру.
5.способ. Запуск экранной клавиатуры при не рабочей физической
Что делать, если физическая клавиатура не работает, и заменить её пока не чем? Те способы, которые мы рассмотрели выше в таком случае не подойдут. Но выход есть.
Если у вас изначально не работает клавиатура, то при загрузке операционной системы её можно включить мышкой еще до ввода пароля.
В Windows 7 на экране входа в систему внизу слева имеется значок в виде циферблата часов. Нажмите на него мышкой. Откроется небольшое окошко, в котором необходимо выбрать пункт «Ввод текста без клавиатуры (экранная клавиатура)» и ниже нажать кнопку «ОК».

В Windows 10 сначала необходимо на начальном экране нажать на значок в виде монитора (внизу справа).

А потом на значок, «Специальные возможности» (похожий на циферблат часов).

Откроется небольшое меню, в котором необходимо выбрать пункт «Экранная клавиатура».

Вот таким образом можно включить экранную клавиатуру на компьютере и ноутбуке.
Удачи!
Включение или отключение экранной клавиатуры через реестр
- Удерживайте клавишу Windows и нажмите «R», чтобы открыть диалог «Выполнить».
- Введите «regedit», затем нажмите «Enter».
- Перейдите к следующему местоположению:
- HKLM
- SOFTWARE
- Microsoft
- Windows
- CurrentVersion
- Authentication
- LogonUI
- Откройте «ShowTabletKeyboard» и установите его «1», чтобы включить его. Установите его на «», чтобы отключить его. Если этот ключ не существует, вы можете его создать.
Теперь экранная клавиатура должна быть включена или отключена по желанию.
- https://windows10i.ru/ekran/klaviatura.html
- https://windd.ru/kak-vyzvat-ekrannuyu-klaviaturu-windows-10/
- https://comhub.ru/kak-vklyuchit-otklyuchit-ekrannuyu-klaviaturu-windows-10/
Инструкции для разных версий ОС
В некоторых случаях — например, если на компьютере установлен не официальный дистрибутив Windows, а сторонняя сборка, — стандартные способы запуска электронной клавиатуры могут не работать. Кроме того, для их применения может потребоваться физическое устройство ввода. Вместо них можно воспользоваться не очень удобным, но самым надежным методом — включением утилиты через «Центр специальных возможностей». Место, где его можно найти, зависит от версии и интерфейса системы.
Запуск клавиатуры в Windows 7 и 8
Поскольку расположен «Центр…» в «Панели управления», именно через нее будет проще всего запустить виртуальную клавиатуру. Открывается это меню через «Пуск». Чтобы с находящимися в нем параметрами компьютера было удобнее работать, можно выбрать один из режимов отображения: категории, крупные или мелкие значки. При желании «Центр…» можно найти через меню поиска, как и саму клавиатуру.

Во втором блоке также есть одна полезная опция, при активировании которой виртуальная клавиатура будет автоматически выводиться на экран при каждом старте системы. Чтобы включить эту функцию, нужно выбрать пункт «Использование компьютера без клавиатуры». Откроется окно с настройками особого режима работы системы, в котором нужно отметить галочкой автозапуск вспомогательной утилиты. Также сюда можно попасть через параметры самой экранной клавиатуры.
Включение инструмента в Windows 10
Системный интерфейс изменился в Windows 10, поэтому, перед тем как включить экранную клавиатуру на ноутбуке под управлением этой ОС, нужно найти параметры специальных возможностей в новых настройках компьютера.
Чтобы запустить утилиту, нужно сделать следующее:
- Открыть «Все параметры». Сделать это можно либо через меню уведомлений в трее, либо нажав на пиктограмму шестеренки в «Пуске», над кнопкой выключения компьютера.
- Выбрать пункт «Специальные возможности», как и в старой «Панели задач».
- Перейти в раздел «Клавиатура».
- Переключить тумблер для включения экранной клавиатуры.
Сократить количество шагов можно, зная горячие клавиши для вызова нужной категории параметров. Настройки специальных возможностей открываются комбинацией Win+U; нажав эти кнопки, останется выполнить только последние два пункта инструкции.

В последней версии ОС есть альтернативный вариант виртуального устройства ввода. Чтобы активировать его, нужно нажать правой кнопкой мыши на любом пустом месте панели задач внизу экрана, и активировать в выпадающем меню показ кнопки сенсорной клавиатуры. Эта кнопка появится рядом с часами, и по нажатии на нее будет вызываться нужная утилита. Она несколько отличается от классического инструмента: сенсорный вариант представляет собой точную копию клавиатуры с мобильных устройств, имеет встроенные эмоджи и т. д.
Блокирование компьютера и выключение монитора в один клик
Остался не решенным вопрос, как одновременно заблокировать компьютер и погасить монитор, чтобы защитить свой компьютер от любопытных глаз. Ведь если сначала заблокировать компьютер, то не получится выключить програмно дисплей, а если сначала выключить монитор, то нажатие WIN L включит его обратно. Выходов из этой ситуации есть два.
Можно воспользоваться выставленной заранее задержкой в выполнении выключения монитора. Для этого в свойствах ярлыка нужно ввести дополнительный параметр и вся команда будет выглядеть примерно так:
I:nircmd-x64nircmd.exe cmdwait 3000 monitor off
где 3000 — это задержка в миллисекундах. Теперь если просто запустить ярлык, то через 3 секунды выключится монитор, а если в этот период времени нажать на клавиатуре комбинацию клавишь WIN L, то заблокируется заодно и компьютер. Задержку можно выбрать произвольно на свой вкус.
Второй способ подразумевает создание командного файла . В нем будет всего две строчки кода, пути естественно у каждого будут свои.
I:nircmd-x64nircmd.exe lockws I:nircmd-x64nircmd.exe cmdwait 1500 monitor off
Теперь если запустить этот командный файл или ярлык на него, то мы одним действием сразу блокируем компьютер и выключаем дисплей, а задержка пригодится, чтобы успеть убрать руки с мышки и клавиатуры.
Напоследок хотим отметить, что Nircmd многофункциональная утилита и умеет выполнять большое количество других действий. В случае, если просто погасить дисплей вам скучно, то можете воспользоваться командой «screensaver», которая запустит штатный cкринсейвер. Обо всех остальных ее возможностях можно прочитать в файле справки.
Клавиатура является неотъемлемой частью ноутбука, до тех пор, пока она функционирует без сбоев. Как только с ней возникают проблемы, пользователя начинает беспокоить вопрос, как отключить клавиатуру на ноутбуке. Если возникли программные сбои в работе устройства ввода, его отключение может быть временным решением.
При появлении аппаратных дефектов клавиатуры ноутбука, ее может потребоваться отключить навсегда, например, если она стала неправильно функционировать после попадания воды или у нее отсутствует ряд клавиш, заменить которые не представляется возможным.
Как включить экранную клавиатуру в Windows 10
Выше отмечалось, что на компьютерах под управлением операционной системы Windows 10 имеется 2 типа виртуальных клавиатур. По сути, их функциональность одинаковая, но они несколько отличаются интерфейсом. Всего же запустить экранную клавиатуру в Windows 10 можно 5 различными способами, каждый из которых довольно просто, и запомнить их все не составит труда.
Через поиск
Самый простой и очевидный поиск запустить экранную клавиатуру – это воспользоваться поиском, который в Windows 10 хорошо справляется со своими задачами. Чтобы включить виртуальную клавиатуру, нажмите на значок поиска в левом нижнем углу экрана и введите в нем запрос «Экранная клавиатура», после чего выберите найденный вариант.
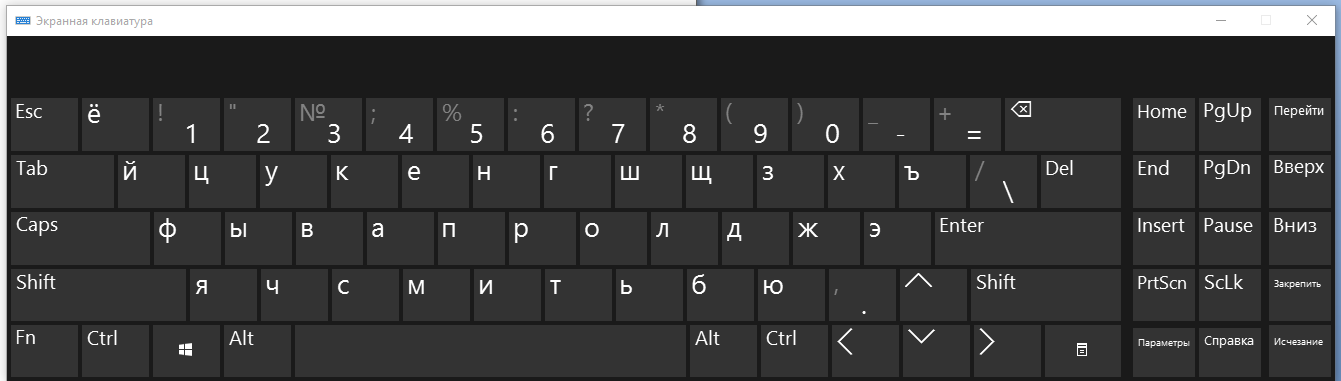
Очевидный минус данного способа в том, что запустить подобным образом виртуальную клавиатуру будет довольно трудно, если не работает физическая клавиатура и ввести запрос нечем.
Через команду «Выполнить»
Такой же тип экранной клавиатуры, который описан выше, можно запустить через команду «Выполнить». Чтобы активировать строку «Выполнить», нажмите на клавиатуре сочетание клавиш Windows+R или кликните правой кнопкой мыши по кнопке «Пуск» и выберите соответствующий пункт. В открытой строке «Выполнить» напишите osk и нажмите «ОК», после чего на экране отобразится экранная клавиатура.
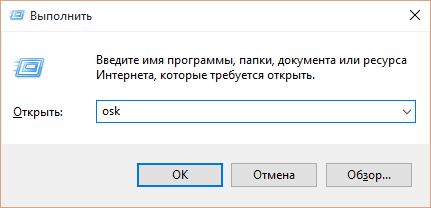
У данного способа минус такой же, как у описанного выше – необходимость вводить запрос с клавиатуры, что затруднительно, если она неисправна.
Через «Панель управления»
«Центр специальных возможностей» в «Панели управления» позволяет включить экранную клавиатуру. Чтобы это сделать, нажмите правой кнопкой мыши на кнопке «Пуск» и выберите во всплывающем меню пункт «Панель управления». Далее в правом верхнем углу открывшегося окна необходимо переключить режим просмотра с «Категория» на «Мелкие значки» или «Крупные значки». После этого станет доступен значок «Центр специальных возможностей» — нажмите на него и выберите пункт «Включить экранную клавиатуру».
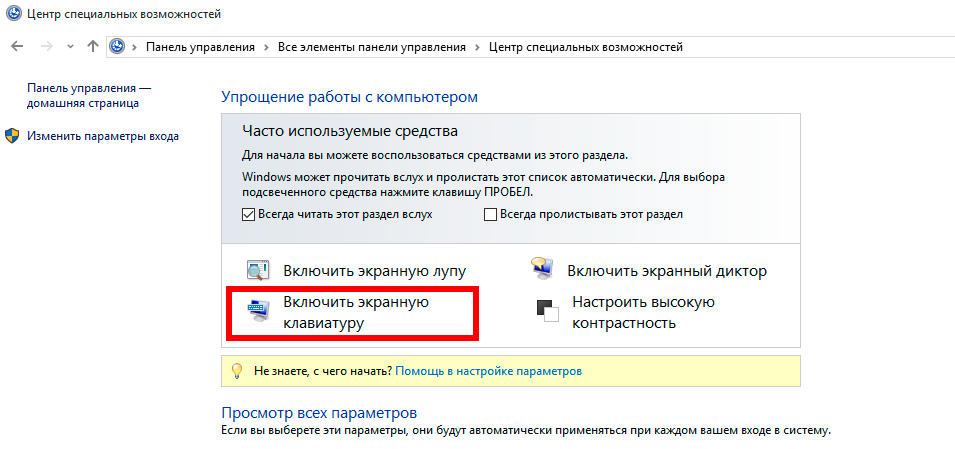
Через панель быстрых задач
В правом нижнем углу экрана Windows 10, где расположены часы и другие значки быстрого доступа, можно держать «горячую кнопку» включения экранной клавиатуры. Чтобы ее отобразить, нажмите правой кнопкой мыши на часы и поставьте галочку напротив пункта «Показать сенсорную клавиатуру». После этого на панели быстрых задач будет доступен новый значок – на него достаточно нажать левой кнопкой мыши, чтобы запустить виртуальную клавиатуру, выполненную в стиле сенсорной.
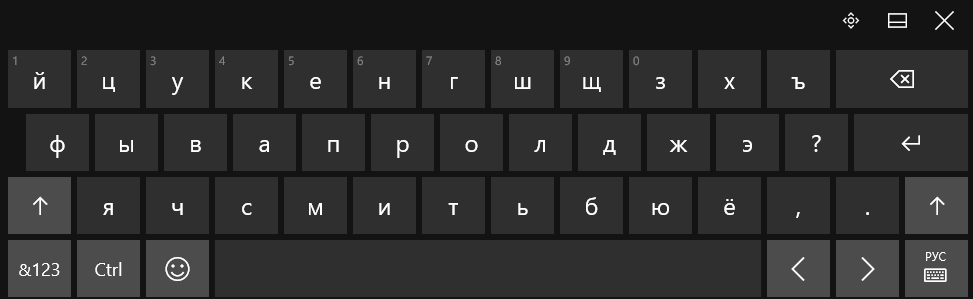
Через «Параметры»
Меню настроек компьютера позволяет запустить экранную клавиатуру довольно просто. Для этого нажмите на «Пуск» левой кнопкой мыши и перейдите в «Параметры». Далее необходимо выбрать пункт «Специальные возможности» и в левой части экрана перейти на вкладку «Клавиатура». После этого останется нажать на соответствующую кнопку для включения виртуальной клавиатуры.
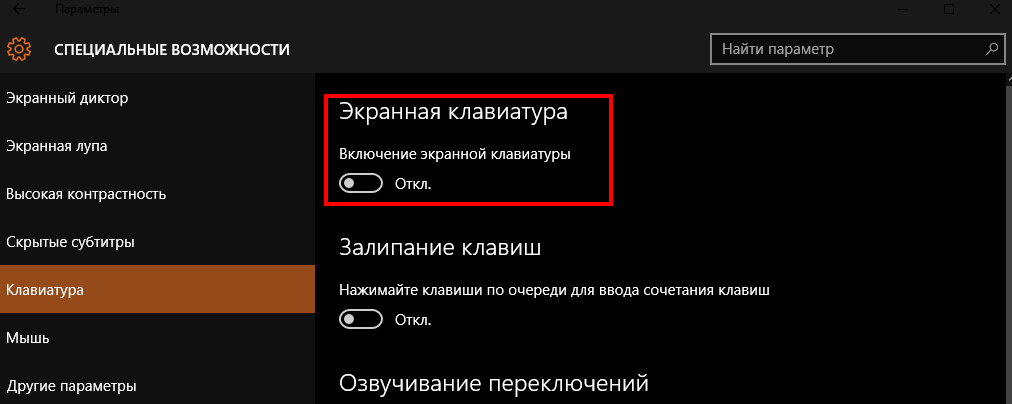
Вызываем экранную клавиатуру в Windows 10
Существует множество вариантов вызвать экранную клавиатуру в Виндовс 10, каждый из которых подразумевает под собой выполнение ряда действий. Мы решили детально рассмотреть все способы, чтобы вы могли выбрать наиболее подходящий и использовать его при дальнейшей работе за компьютером.
Самый простой метод — вызов экранной клавиатуры путем нажатия горячей клавиши. Для этого просто зажмите Win + Ctrl + O.
Способ 1: Поиск в «Пуск»
Если вы зайдете в меню «Пуск», увидите там не только перечень папок, различных файлов и директорий, имеется в нем и строка для поиска, осуществляющая нахождение по объектам, директориям и программам. Сегодня мы задействуем эту функцию, чтобы отыскать классическое приложение «Экранная клавиатура». Вам следует только вызвать «Пуск», начать печатать «Клавиатура» и запустить найденный результат.
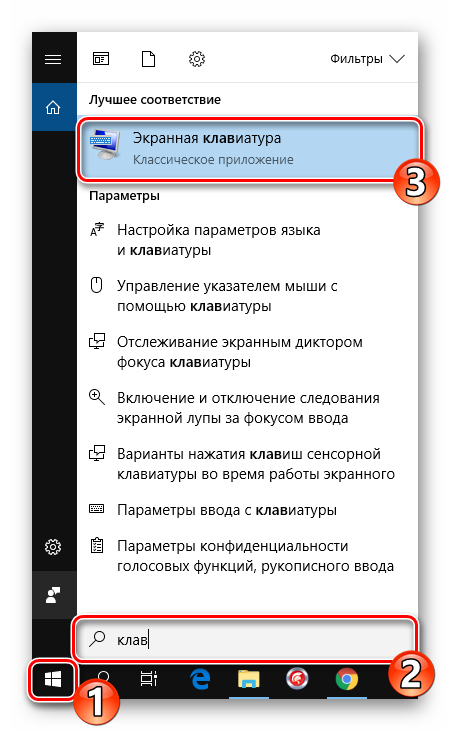
Подождите немного, чтобы клавиатура запустилась и вы увидите ее окно на экране монитора. Теперь можно приступать к работе.
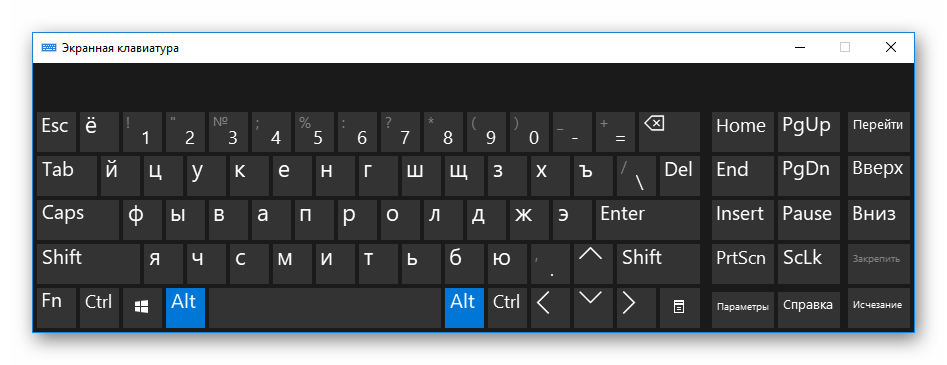
Способ 2: Меню «Параметры»
Практически все параметры операционной системы можно настроить под себя через специальное меню. Кроме этого здесь производится активация и деактивация разных компонентов, в том числе и приложения «Экранная клавиатура». Вызывается она следующим образом:
- Откройте «Пуск» и перейдите в «Параметры».
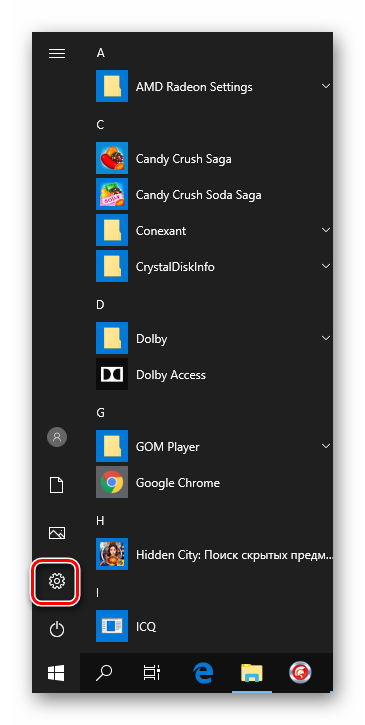
Выберите категорию «Специальные возможности».</li>
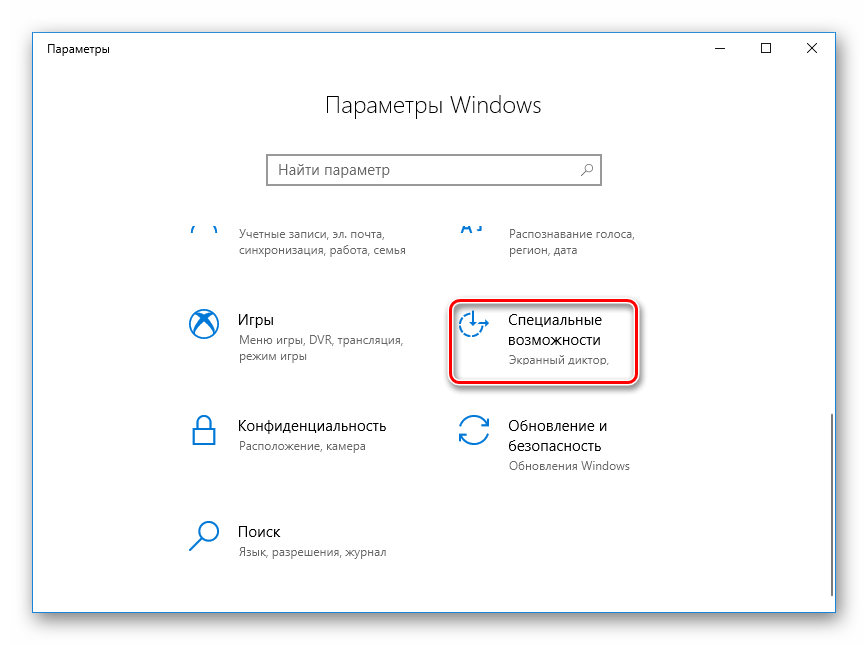
Слева отыщите раздел «Клавиатура».</li>
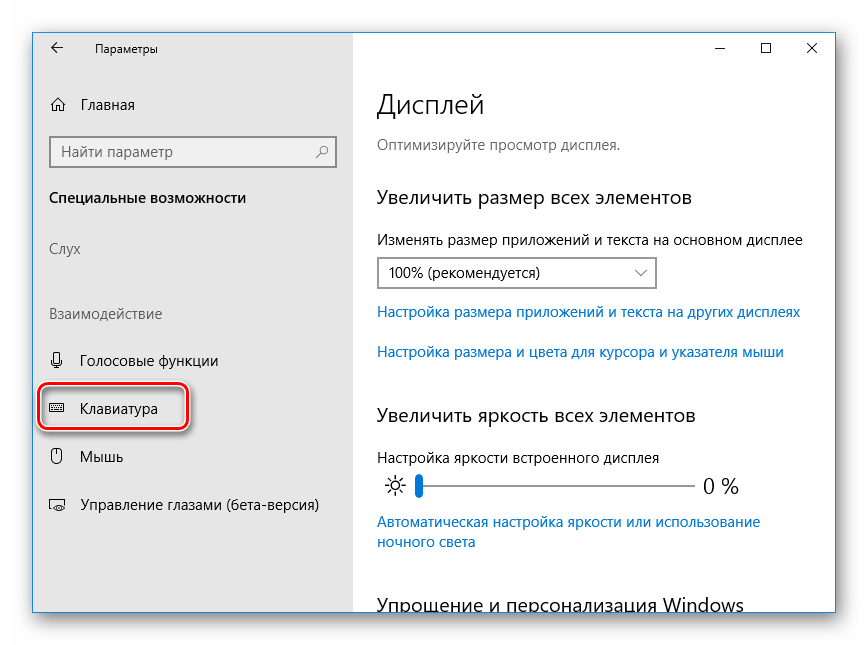
Передвиньте ползунок «Использовать экранную клавиатуру» в состояние «Вкл».</li>
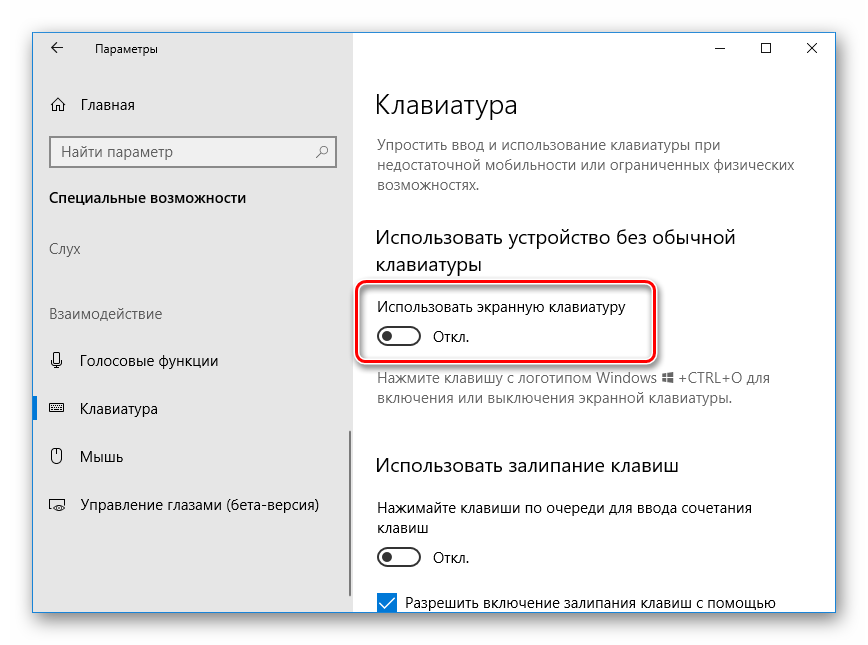
</ol>
Теперь на экране появится рассматриваемое приложение. Отключение его может выполняться точно так же — путем передвижения ползунка.
Способ 3: Панель управления
Постепенно «Панель управления» уходит на второй план, поскольку все процедуры проще осуществлять через «Параметры». К тому же, сами разработчики уделяют второму меню больше времени, постоянно совершенствуя его. Однако все еще доступен вызов виртуального устройства ввода старым методом, а делается это так:
- Откройте меню «Пуск» и перейдите в «Панель управления», воспользовавшись строкой поиска.
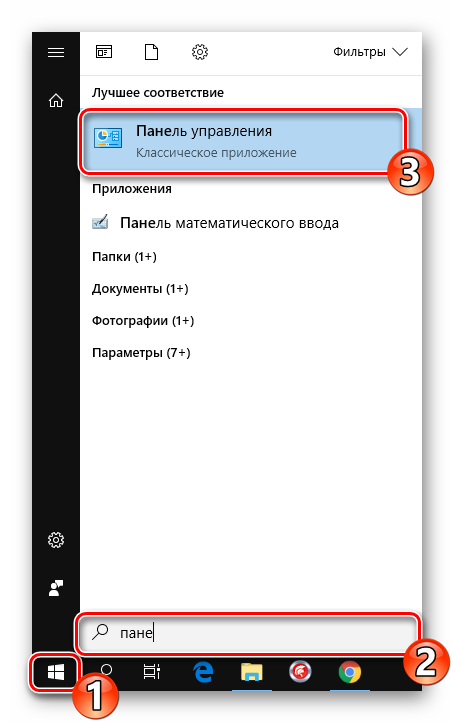
Щелкните ЛКМ на разделе «Центр специальных возможностей».</li>
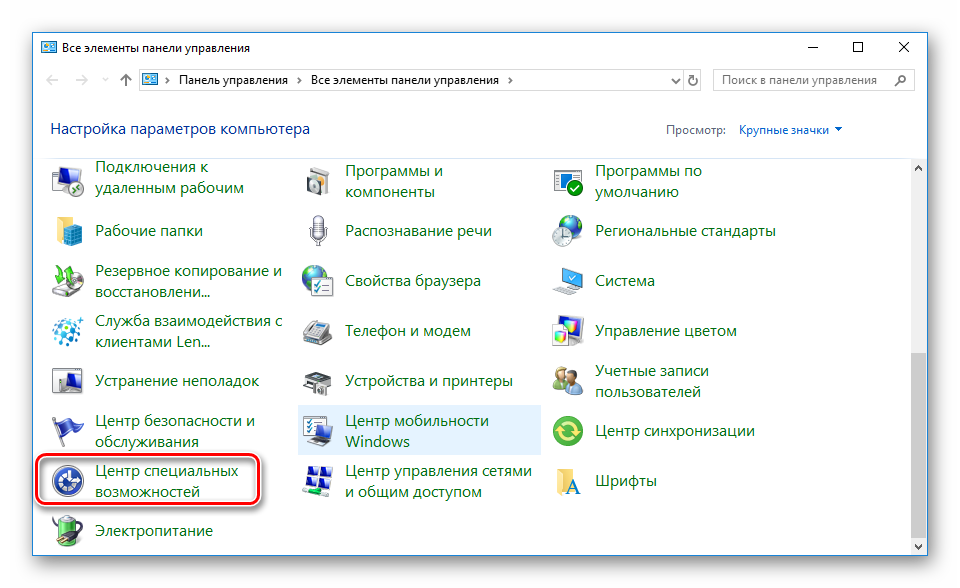
Кликните на элементе «Включить экранную клавиатуру», располагающуюся в блоке «Упрощение работы с компьютером».</li>
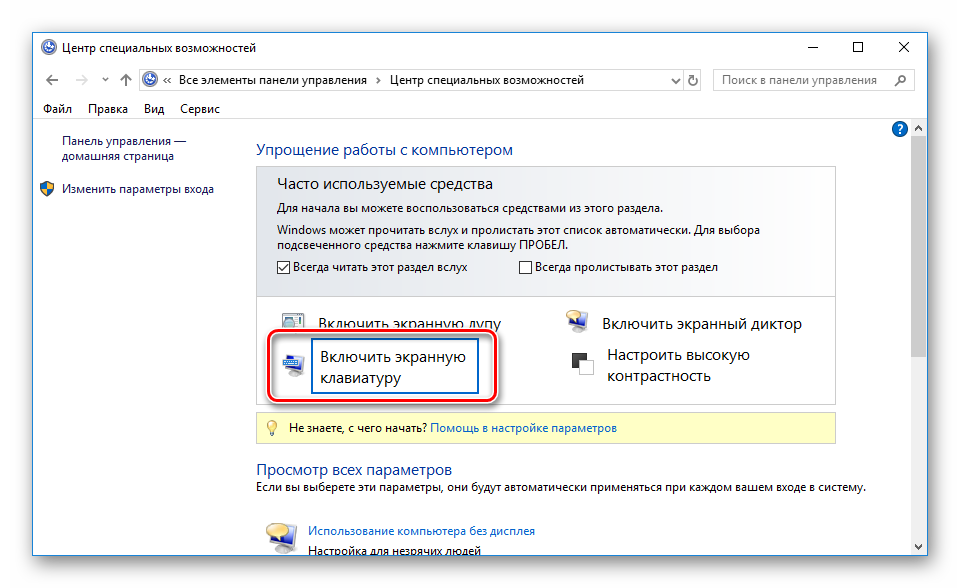
</ol>
Способ 4: Панель задач
На данной панели располагаются кнопки для быстрого вызова различных утилит и инструментов. Пользователь самостоятельно может регулировать отображение всех элементов. Находится среди них и кнопка сенсорной клавиатуры. Активировать ее можно, кликнув ПКМ на панели и поставив галочку возле строки «Показать кнопку сенсорной клавиатуры».
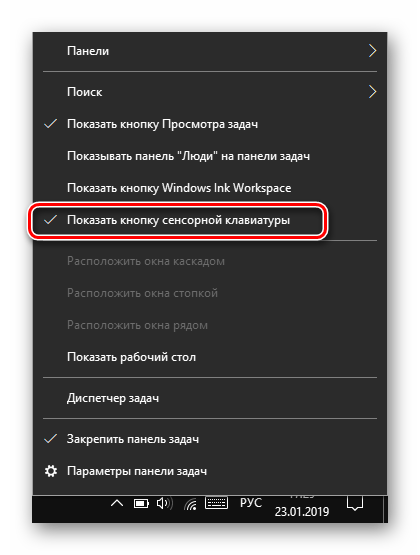
Взгляните на саму панель. Здесь появился новый значок. Стоит только щелкнуть на нем ЛКМ, чтобы всплыло окно сенсорной клавиатуры.
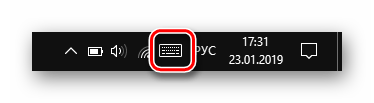
Способ 5: Утилита «Выполнить»
Утилита «Выполнить» предназначена для быстрого перехода в различные директории и запуска приложений. Одной простой командой вам доступно включение экранной клавиатуры. Запустите «Выполнить», зажав Win + R и впишите туда упомянутое выше слово, после чего кликните на «ОК».
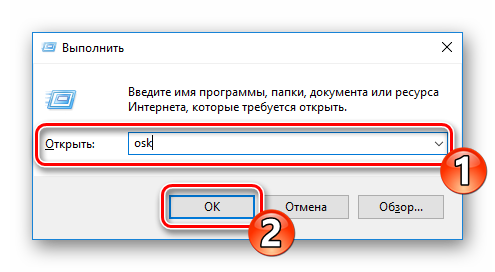
Способы включить экранную клавиатуру
Универсальный
- нажмите сочетание кнопок Win+R (в левом нижнем углу должно появиться окно “Выполнить”);
- введите команду osk;
- нажмите Enter. См. скрин ниже.
Запуск экранной клавиатуры (команда osk)
Универсальный (2)
- нажмите сочетание кнопок Win+U;
- в открывшемся окне спец. возможностей найдите подраздел “Клавиатура”: в нем можно включить/выключить экранную клавиатуру.
Параметры Windows 10 – спец. возможности
Обратите внимание, что в Windows 10 для быстрого вызова экран. клавиатуры есть спец. сочетание клавиш: “Win+Ctrl+O“.
Через меню ПУСК
ПУСК в Windows 10
- на плиточном экране раскройте список всех приложений (для этого достаточно кликнуть по “стрелочке” (как она выглядит в Windows 8.1 показано на скрине ниже));
Windows 8 – раскрываем список приложений
далее найдите подраздел “Спец. возможности”, в нем будет ссылка на запуск клавиатуры (см. пример ниже).
Ищем подраздел спец. возможностей
- откройте меню ПУСК;
- раскройте вкладку “Спец. возможности”, запустите экр. клавиатуру (пример ниже).
Windows 7 – меню пуск (спец. возможности)
Через командную строку (CMD)
- откройте командную строку
- далее введите команду “osk” (без кавычек) и нажмите Enter.
Через “поиск”
- щелкните по значку поиска (он находится рядом с ПУСКом);
- начните вводить слово “экранная”;
- Windows найдет автоматически ссылку на клавиатуру (см. скрин ниже).
ПОИСК в Windows 10
Используем альтернативные экранные клавиатуры
В некоторых случаях функционала встроенной клавиатуры недостаточно, или она не работает должным образом, или просто-напросто не удается запустить ее (например, в случае вирусного заражения). В подобных ситуациях придется переходить на аналоги (парочку из них порекомендую ниже) …
Free Virtual Keyboard
Сайт разработчика: http://freevirtualkeyboard.com/virtualkeyboard.html
Очень простая виртуальная клавиатура, не нуждающаяся в установке. Весит всего 0,3 МБ. При запуске она по умолчанию находится поверх всех остальных окон, позволяя быстро и удобно набирать текст. До сих пор поддерживается разработчиком, работает во всех популярных ОС Windows 7, 8, 10 (полная поддержка русского языка).
Free Virtual Keyboard (скриншот работы)
Сайт разработчика: http://cnt.lakefolks.com/
Click-N-Type – скрин главного окна
Еще один вариант виртуальной клавиатуры (приложение бесплатное). Поддерживает макросы, несколько раскладок (рус., англ., и др.), есть в наличии портативная версия (не нуждается в установке), поддерживаются даже старые ОС (начиная с Windows 98). В общем-то, достаточно интересный продукт…
Как запустить
Горячие клавиши
Проще и быстрее всего вызвать интерфейс приложения на дисплей — воспользоваться сочетанием горячих клавиш. Зажмите одновременно: Win + Ctrl + O.
Поисковая строка
1. Перейдите в поле Поиска на панели задач.
2. Начните вводить название программы и кликните по её пиктограмме, которая, скорее всего, будет располагаться на первом месте в списке результатов.
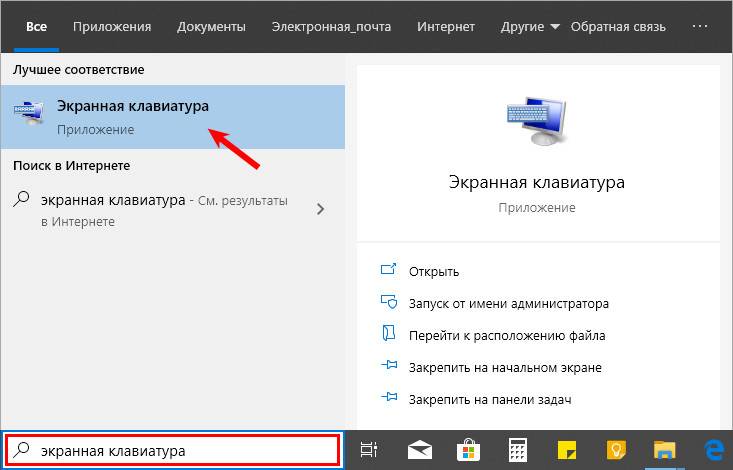
Параметры
1. Вызовите окно параметров операционной системы любым способом, например, иконкой с шестеренкой в Пуске.
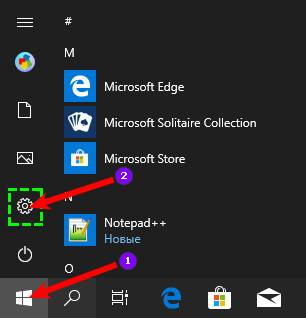
2. Перейдите в подраздел «Специальные возможности».
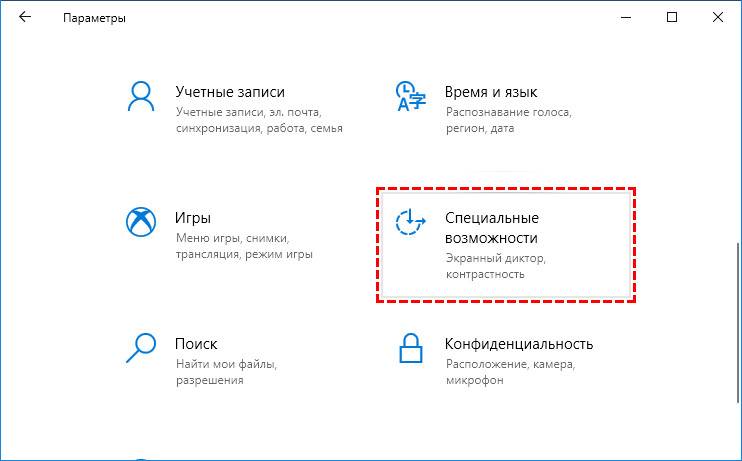
3. Перейдите в раздел под названием «Клавиатура».
4. Перенесите переключатель «Использовать устройство без обычной…» в положение «Вкл.».
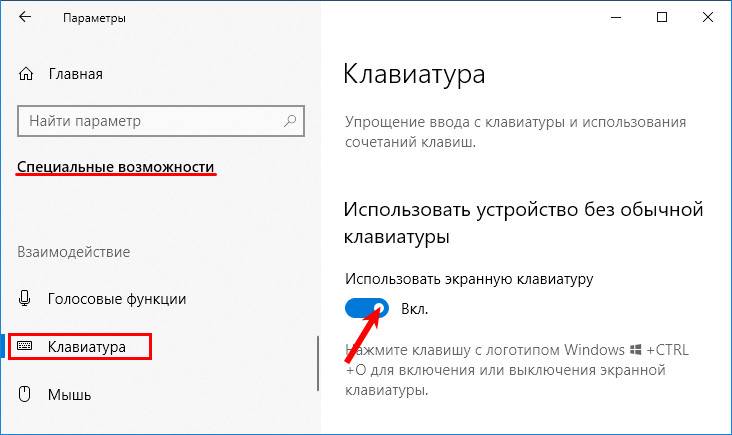
На дисплее отобразится интерфейс приложения.
Панель управления
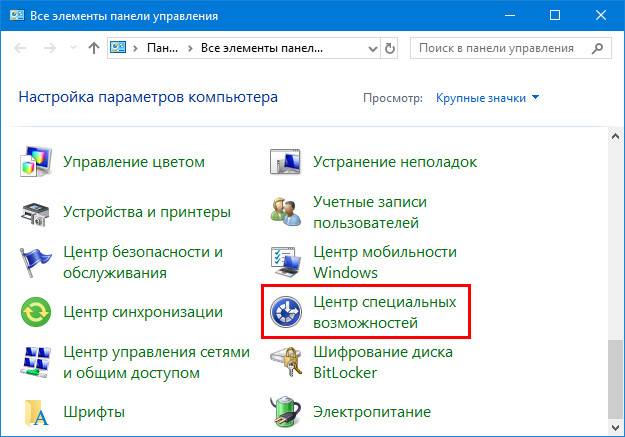
2. Кликните по пиктограмме с названием «Включить экранную клавиатуру».
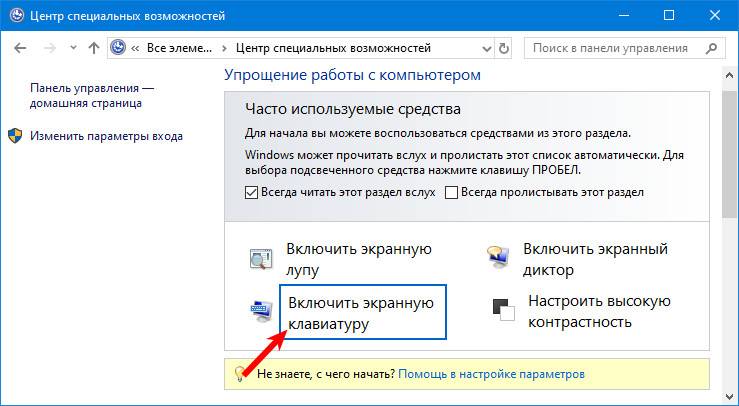
Для мгновенного посещения Центра спецвозможностей зажмите кнопки Win + U.
Панель задач
На этом элементе интерфейса располагаются кнопки для быстрого запуска системных утилит, причем пользователь волен сам добавлять и удалять нужные/ненужные ярлыки.
Кликните по Панели задач правой клавишей и отметьте галочкой опцию «Показать кнопку сенсорной…».
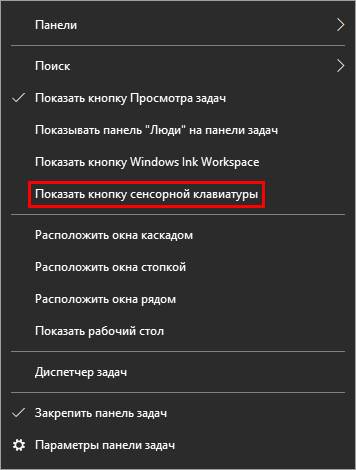
В трее появится новый элемент – значок для запуска сенсорной клавиатуры.
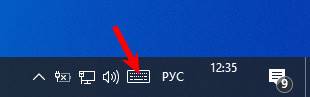
Командный интерпретатор «Выполнить» (альтернативная версия)
Для вывода на дисплей клавиатуры с предыдущих версий операционной системы начните вводить название утилиты в поисковой строке Панели задач и запустите найденную.
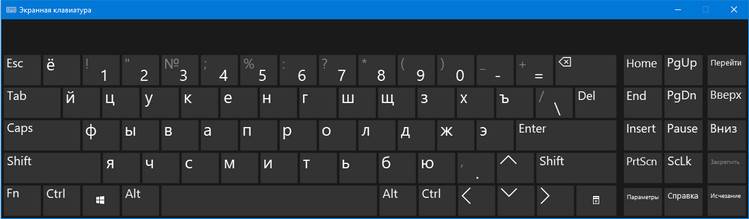
Запуск альтернативной версии инструмента выполняет консольная команда.
1. Зажмите кнопки Win + R.
2. Введите «osk» и жмите «Enter».
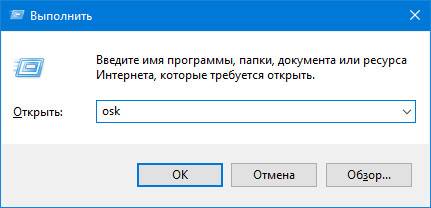
Команду «osk» понимают командная и поисковая строка, PowerShell.
Экран блокировки
Активировать инструмент можно и на экране блокировки, где вводится пароль для выполнения входа в свою учетную запись Windows 10.
Не работает экранная клавиатура Windows 10
Экранная клавиатура действительно является полезным приложением. Экранная клавиатура может полностью заменить обычную клавиатуру в критических ситуациях. Обидно, когда в нужной ситуации не работает экранная клавиатура в Windows 10.
- Выполняем команду services.msc в окне Win+R.
- В списке находим и открываем Службу сенсорной клавиатуры и панели рукописного ввода.
- В открывшимся окне нажимаем кнопку Запустить текущую службу.
Служба сенсорной клавиатуры и панели рукописного ввода обеспечивает функционирование пера и рукописного ввода для сенсорной клавиатуры и панели рукописного ввода. После запуска текущей службы выполняйте выше представленные способы запуска экранной клавиатуры в Windows 10.
Выводы
Экранная клавиатура является отличным средством позволяющим заменить обычную клавиатуру в критических ситуациях. А с приходом операционной системы Windows 10 стандартная экранная клавиатура преобразилась и стала ещё удобней как пользователям обычных персональных компьютеров, так и владельцев устройств с сенсорными экранами.
Поэтому в этой статье мы рассмотрели более подробно как вызвать экранную клавиатуру в Windows 10 разными способами. Хотим обратить на новую возможность вызова экранной клавиатуры с помощью горячих клавиш, которой в предыдущих версиях не было. А также теперь Вы знаете как запустить службу сенсорной клавиатуры, когда не работает экранная клавиатура Windows 10.