Кнопка win на клавиатуре: полезные сочетания клавиш с ней, и как можно ее отключить…
Содержание:
- Отключение навсегда
- Полезные сочетания с клавишей Win
- Отключение кнопочки Виндовс при помощи программ
- Как отключить клавишу Windows средствами системы
- Как отключить кнопку Windows?
- Не работает клавиша WinKey на клавиатуре в Windows 10
- Исправляем неработающую клавишу Win
- Как включить и отключить кнопку Win?
- Временное отключение клавиатуры
- Удаляем Winlock с помощью ERD Commander
- Как отключить вибрацию на клавиатуре Android
- Simple Disable Key
- Отключение кнопочки Виндовс через реестр
- Отключение клавиатуры ноутбука или компьютера средствами ОС
- SharpKeys
- Блокировка компьютера
- Как исправить ошибки win.com всего за несколько шагов?
Отключение навсегда
Полная деактивация может понадобиться в тех случаях, когда нужно отключить «родную» клавиатуру и подключить дополнительную либо выполнить замену клавиатурной панели на новую (другую модель).
Перед тем, как отключить клавиатуру на ноутбуке полностью, необходимо узнать её цифровую подпись, или идентификатор. Выполняется эта процедура так:
1. Откройте раздел «Клавиатура» в Диспетчере задач (см. Способ №1 временного отключения).
2. Кликните правой кнопкой по наименованию устройства ввода.

3. В перечне выберите «Свойства».
4. В новом окне клацните вкладку «Сведения».

5. В ниспадающем меню «Свойство» установите «ИД оборудования».
6. Клацните правой кнопкой по первой записи в поле значение (это и есть идентификатор). В меню нажмите «Копировать».

7. Перенесите запись в Блокнот либо другой текстовый редактор. Или сохраняйте в системном буфере обмена. Он понадобится для деактивации.
После получения ИД приступайте к настройке групповой политики:
1. Нажмите «Win + R». В строке «Выполнить» наберите — gpedit.msc. Нажмите «OK».

2. Кликните: Конфигурация компьютера → Административные шаблоны.

3. В списке шаблонов выберите «Система».
Полезные сочетания с клавишей Win
Win
При однократном нажатии на клавишу открывается меню ПУСК. В Windows 8 – меню Metro. Если ее нажать, находясь в игре, например, то она будет свернута, и вы увидите рабочий стол с открытым ПУСК’ом.
Если вы случайно задеваете эту клавишу в играх и теряете «фокус» – то чуть ниже в статье покажу как ее отключить, и не мучатся более с этим .
ПУСК был открыт.
Win+R
Очень часто-используемая комбинация клавиш, которая позволяет вызвать окно «Выполнить» (работает во всех версиях Windows).

Окно выполнить – появл. после нажатия на Win+R
Win+D
При нажатии автоматически сворачиваются все открытые окна, пред вами предстает рабочий стол. Удобно использовать, когда открыто множество окон, и нужно добраться да значка (файла) на рабочем столе.
Win+T
Выделяет первый значок программы в панели задач (в моем случае выделилась AIDA 64 ). Далее при помощи стрелочек и Enter – можно запустить любую программу, значки которой присутствуют на панели задач.

Выделение первого значка на панели задач
Win+B
Очень удобное сочетание, когда у вас не работает мышка, или нужно быстро перейти к иконкам трея. После нажатия – в трее выделяется первый элемент, дальше используйте клавиши Shift+F10, Enter, и TAB для открытия и просмотра свойства программ (значки которых в трее) .

Выделение первого элемента в системном трее
Win+1 (Win+2 и т.д.)
Автоматически запускает первую программу, расположенную на панели задач. В моем случае — все та же AIDA 64 (вторая – Yandex браузер).

Панель задач (Windows 10)
Win+Shift+1 (Win+Shift+1 и т.д.)
Аналогично предыдущей комбинации, только в этом случае вы запускаете копию программы. Например, можно открыть 2-3 окна браузера (и в каждом свои вкладки). В некоторых случаях – очень удобно!
Win+E
Вызвать окно проводника (см. скрин ниже). Кстати, таким образом удобно быстро открывать вкладку «Мой компьютер/Этот компьютер».

Проводник (Windows 10)
Win+Пробел
Переключение языка клавиатуры: русский/английский.

Win+P
Если у вас подключен 2-й монитор к ноутбуку/компьютеру – это сочетание позволит вам выбрать вариант проецирования. Например, можно сделать, чтобы изображение на мониторах было одинаковым; либо один выключить, а другой включить; либо вообще расширить свое рабочее пространство и открывать разные окна на разных мониторах.
В помощь! Как подключить монитор к ноутбуку (более подробно об этой теме) — https://ocomp.info/kak-podklyuchit-monitor-k-noutbuku.html

Варианты, как проецировать изображение
Win+Pause (Break)
Вызывает окно свойств системы. Здесь можно:
- посмотреть модель ЦП, имя компьютера, версию ОС, количество ОЗУ и пр. характеристики;
- запустить диспетчер устройств;
- настроить защиту системы;
- настроить удаленный доступ и пр.

Свойства системы Windows 10
Win+L
Очень полезное сочетание, позволяющее заблокировать доступ к ОС (т.е. появится окно приветствия с просьбой ввести пароль (если он у вас установлен) ). Отмечу, никакие открытые программы не закрываются, их работа не прерывается. После входа в ОС – вы можете продолжать дальнейшую работу над своими проектами.

Win+L — заблокировать ОС
Win+M
Свернуть все открытые окна. На мой взгляд просто дублирует сочетание Win+D.
Win+U
После нажатия автоматически открывается окно со специальными возможностями: точечная настройка экрана, экранная клавиатура, диктор и т.д.

Win+U — спец. возможности
Win+X
Очень полезное сочетание, открывающее окно со ссылками на быстрый запуск самых нужных инструментов: диспетчер устройств, сетевые подключения, управление дисками и пр.;

Переместить окно из одной части в другое (например, с левой части экрана в правую, см. скрин ниже. Действует на активное окно) . Особенно актуально для больших мониторов, где можно открыть несколько окон и быстро их менять местами.

Пример смещения окна
Win+Tab
Удобный способ переключения между различными окнами (см. пример ниже). Позволяет просмотреть все открытые окна в миниатюрах (актуально также для больших мониторов).

Win+Tab — переключение между окнами (Windows 10)
Обновление от 31.01.2019
Win+G
Используется сочетание в Windows 10 в играх: при нажатии – появляется игровая панель, позволяющая создавать скриншоты и записывать все, что происходит на экране в видеофайл. См. пример ниже.

Кнопка старта записи
Отключение кнопочки Виндовс при помощи программ
В качестве альтернативы копанию в реестре можно юзать специальные программы для переназначения и отключения кнопок на клавиатуре. Дальше мы разберем несколько таких программ.
Simple Disable Key 3.0 – халявная программа для отключения отдельных кнопок и комбинаций клавиш. С ее помощью можно отключить кнопку Виндовс либо отключить отдельные комбинации клавиш с использованием данной кнопки. К примеру, можно отключить Windows-X или любую другую комбинацию клавиш.
SharpKeys – халявная программа для переназначения и отключения кнопок. При помощи данной программы вы сможете переназначить неисправные или отключить ненужные кнопки.
KeyTweak – халявная программа для переназначения кнопок и отключения кнопок. Имеет интуитивно понятный интерфейс и много функций.
Порой бывает жизненно необходимо узнать как отключить клавишу Windows на клавиатуре, чтобы оная, в случае случайного нажатия, не мешала в программах, играх или где-то еще.
Мой коллега Евгений, с проекта otstrel.ru, известный Вам по циклу статей о работе с видео, нашел как это сделать и написал замечательную статью, которая, собственно, и находится перед Вами.
Способов проделать оное несколько и выбирать самый удобный, конечно же, только Вам. Поехали.
Как отключить клавишу Windows средствами системы
Несмотря на то, что многие пользователи переназначают некоторые клавиши на клавиатуре, встроенной в Windows утилиты, которая позволяла бы с удобством это делать, не имеется. При этом отключить клавишу Windows средствами операционной системы возможно, если изменить некоторые параметры реестра.
Чтобы отключить клавишу Windows средствами системы проделайте следующее:
После перезагрузки компьютера изменения реестра вступят в силу, и клавиша Windows перестанет выполнять действия при нажатии на нее. Если в будущем потребуется вернуть кнопку Windows к работоспособному состоянию, удалите созданный в реестре параметр и перезагрузите компьютер.
Как отключить кнопку Windows?
Используя метод 1, вы сможете лишь выключать весь комплекс сочетаний других клавиш с Win, но сама эта кнопочка не отключится. Клавиша также будет вызывать окно приложений. В том случае, полностью выключать данную кнопочку, особого смысла нет. Поэтому, рекомендуется применять именно этот метод, так как он безопаснее всех, о которых пойдёт речь далее.
Отключить эту кнопку возможно 2 методами: используя групповую политику (если у вас Windows 10 Pro или Windows 7 Max). Также используя реестр (применим для всех версий). Мы разберём оба метода. Кроме этого, рассмотрим две сторонние программы.
Не работает клавиша WinKey на клавиатуре в Windows 10
Многие пользователи сталкиваются с проблемой, когда кнопка Windows не работает при нажатии на клавиатуре. Работа без этого ключа становится не удобной, вы не сможете нажать Win+R или Win+Tab, чтобы лучше взаимодействовать с системой Windows 10. Давайте разберем, что делать и как исправить, когда кнопка «Win» не работает на клавиатуре.
Отключить игровой режим в Windows 10
Некоторые производители клавиатур поддерживают игровой режим на аппаратном уровне, что позволяет блокировать кнопку Windows. Это позволяет во время игры не нажать случайна на нее и не свернут игру или не вызвать меню пуск. Это очень удобно, но в большинстве случаях именно эта ситуация заставляет кнопку Win не работать. Вам придется открыть программное обеспечение клавиатуры и в параметрах поискать функцию, которая отключает кнопку WinKey во время запуска игр.

Кнопка блокировки на клавиатуре
Многие специальные клавиатуры поставляются с кнопкой Win Lock. Если ваша клавиатура отличается от других, проверьте аппаратную кнопку, которая может отключить клавишу Windows. К примеру, я покупал клавиатуру на Ali и у меня есть функция Win Lock, которая блокирует кнопку Windows. На картинке ниже показано, что в данный момент кнопка Windows не работает и заблокирована. Чтобы разблокировать её, мне нужно нажать на комбинацию кнопок Fn+Win. У вас комбинация может различаться или быть отдельная кнопка с надписью Win Lock.

Заставить Windows перепроверить записи в реестре
При подключении оборудования, система Windows создает цифровую карту ScanMap и сохраняет туда информацию по кнопкам. Бывают момент, когда система может не правильно просканировать записи и занести информацию в эту карту. По этой причине, мы можем заставить систему, перепроверить вручную наше оборудование.
Для этого, напишите в «поиске» regedit и запустите редактор реестра.

В редакторе реестра перейдите по пути:

Драйвер клавиатуры
1. Обновленный драйвер не всегда может быть хорош. Вы можете попробовать откатить драйвер к предыдущей версии и проверить, работает ли кнопка Windows. Нажмите правой кнопкой мыши по кнопке «ПУСК» и выберите «Диспетчер устройств«.

2. Старые драйвера клавиатуры могут мешать работе основному. Дело в том, что когда вы подключаете много клавиатур, то система сохраняет драйвера. Даже если вы уже выбросили эти клавиатуры и не пользуетесь ими, то драйвера находятся в системе и помечены как «скрытые».
Источник
Исправляем неработающую клавишу Win
Метод №1 Нажатие комбинации Fn + F6
Данный метод, скорее всего, подойдет некоторым пользователям ноутбуков и пользователям, обладающих особой клавиатурой. Найдите на клавиатуре своего ПК или ноутбука клавишу FN(обычно, находится в нижнем левом углу, рядом с CTRL).
Затем найдите клавишу F6 и приглядитесь к ней, так как ее поверхности может изображаться функционал, активируемый комбинацией FN+F6. Если вы увидели на этой клавише что-то вроде значка Win, то попробуйте нажать комбинацию клавиш Fn + F6, чтобы активировать или деактивировать клавишу Win.
Однако, будьте осторожны, так как на некоторых ноутбуках комбинация клавиш Fn + F6 может отключать дисплей устройства или же его сенсорную панель. Впрочем, на клавише F6 должен изображаться функционал.
Метод №2 Нажатие на клавишу Win Lock
Следующий метод потребует от вас нажатия на клавишу Win Lock. Данная клавиша наиболее часто наблюдалась на старых клавиатурах, которыми все еще могут обладать некоторые польльзователи.
Помимо старых клавиатур, клавиша Win Lock также может присутствовать на ряде геймерский устройств. В пылу сражения, игроки зачастую могут по случайности нажимать на клавишу Win. Именно за этим на игровых устройствах и введенна клавиша Win Lock.
Возможно, вы являетесь владельцем либо старой, либо геймерской клавиатуры(хотя, бывают исключения и клавиша Win Lock может присутствовать и на обычной клавиатуре). Найдите ее и нажмите, чтобы вернуть функционал клавише Win.
Метод №3 Очистка клавиатуры
Навряд ли вам понравится следующий вопрос, но так как мы тут пытаемся разрешить проблему в виде неработающей кнопки Win, то вынуждены спросить: давно ли вы чистили свою клавиатуру?
Да, дело в том, что клавиши, при накоплении достаточного количества грязи, могут попросту начать залипать или вообще не нажиматься(или нажиматься, но не передавать сигнал). Особенно сильно загрязнением подвержены мембранные клавиатуры.
Откройте внутринности вашей клавиатуры(это совершенно не сложно), а затем проведите там небольшую уборку. Особенно возле клавиши Win. Как только закончите, соберите клавиатуру воединно и протестируйте клавишу Win.
Метод №4 Изменение порта подключения
В очень редких случаях, некоторые кнопки клавиатуры могут некорректно функционировать из-за порта, в который подключена сама клавиатура. Большинство клавиатур в настоящее время подключаются через USB. Попробуйте подключить свою клавиатуру в другой USB-порт и протестируйте работу клавиши Win. Желательно, также протестируйте функционал и других клавиш.
Если же у вас старенькая клавиатура, которая имеет подключение по PS/2, то можете подключить его в другой такой порт, если у вас на материнской плате есть второй PS/2 порт для клавиатуры(что довольно большая редкость).
Если же ничего из вышесказанного не помогло в решении проблемы с клавишей Windows, то, возможно, дело заключается в самой клавиатуре и она вашла из строя. В данном случае не остается ничего другого, нежели покупка новой клавиатуры.
Как включить и отключить кнопку Win?
Кнопка Windows находится на каждой клавиатуре, и мы использует ее повседневно для выполнения различных действий. Если вы нажмете на кнопку Win, то откроется меню Пуск. Помимо этого, вы также можете использовать кнопку Win с другими клавишами на клавиатуре.
Например, нажатием Windows+E откроется Проводник Windows. Если же нажать на Windows+R, то вы сможете открыть утилиту «Запустить…». В общем, комбинаций с этой клавишей огромное множество и все они невероятно полезны для любого пользователя.
Однако, если клавиша Win не работает, то об этих комбинациях можно легко забыть. Почему же данная кнопка перестает работать? Существует несколько причин того, почему кнопка Win перестала работать. В них входят проблемы с клавиатурой, системными настройками, блокировка функционала клавиши и т.д.
Временное отключение клавиатуры
«Обесточить» клаву (отключить встроенную клавиатуру на ноутбуке) на время можно тремя способами. Рассмотрим пошагово их выполнение.
Способ №1: в Диспетчере
1. Чтобы открыть список оборудования, зажмите вместе «Win + Break» и в появившемся окне выберите «Диспетчер устройств».
Или откройте «Пуск», в поисковой строке наберите «диспетчер… » и затем щёлкните появившуюся в верхней части меню надпись «Диспетчер устройств».

2. В перечне оборудования откройте раздел «Клавиатуры».

3. Правой кнопкой мышки кликните строку с названием подключенной клавиатуры. В списке команд кликните «Отключить».

4. Перед тем, как выключать оборудование, необходимо подтвердить команду. В панели запроса «… действительно хотите отключить… » клацните кнопку «Да».

Способ №2: при помощи программы
Чтобы оперативно включать/отключать клавиатуру, «не копаясь» в настройках Windows, можно использовать специальные утилиты. Познакомимся с самыми популярными решениями.
Kid Key Lock
Бесплатное приложение. Поставляется в портативном формате (не требует установки). Управляется набором команд с клавиатуры:
- kklsetup — настройки;
- kklquit — выход.
В опциях программы можно задать следующие режимы блокирования:
- кнопки мышки;
- отдельную клавишу, комбинации клавиш;
- глобальное отключение.
Также можно изменить символьную комбинацию команды входа и выхода из настроечной панели.

Блокиратор, действующий на платформе.NET Framework 3.5 (её наличие в системе обязательно). После запуска отображает на дисплее панель с одной единственной кнопкой для тотального отключения клавиатуры, мышки и тачпада. Включение осуществляет «горячей» комбинацией: «Ctrl + Alt + Del» → «Esc» (для закрытия окна утилиты).

Способ №3: в командной строке
1. Откройте меню Windows: щёлкните «Пуск».
2. В строке поиска наберите «CMD».

3. С правами администратора запустите иконку файла, появившуюся в панели.
4. В консоли наберите команду:
rundll32 keyboard, disable

4. Нажмите «Enter».
Удаляем Winlock с помощью ERD Commander
Фактически требуется отредактировать 2 параметра системного реестра установленной ОС Windows и очистить временные файлы используемого Вами браузера. В большинстве случаев этих действий хватает для восстановления работы ОС Windows.
Разблокировка Windows с помощью ERD Commander:
- Загружаемся с LiveCD-диска ERD Commander`а. При загрузке ERD Commander`а появится окно подключения локальной сети.Нажимаем Skip, так как сеть нам не понадобится.В следующем окне выбираем ОС, с которой будет проводится дальнейшая работаи нажать Enter. Это окно нужно на случай, если используется несколько ОС на одном компьютере.
- Удаляем временные файлы ОС и используемого Вами браузера. Для этого воспользуемся ярлыком My Computer. Очистить необходимо директории:
- C:\Windows\Temp
- C:\Documents and Settings\логин\Local Settings\Temporary Internet Files
- C:\Documents and Settings\логин\Local Settings\Application Data\Opera\Opera\cache
- C:\Documents and Settings\логин\Local Settings\Application Data\Opera\Opera\cache
- Редактируем системный реестр Windows. Запускаем Start > Administrative Tools > Registry Editor:
- изменить параметр Userinit (REG_SZ), который находится , на значение C:\WINDOWS\system32\userinit.exe
- изменить параметр Shell (REG_SZ), который находится там же, на значение Explorer.exe
Должно получится так:
Статья опубликована 06.09.2010 · Автор статьи: Mut@NT
Как отключить вибрацию на клавиатуре Android
С нежелательной вибрацией зачастую сталкиваются пользователи смартфонов.
Чтобы избавиться от подобной привычки на платформе Android:
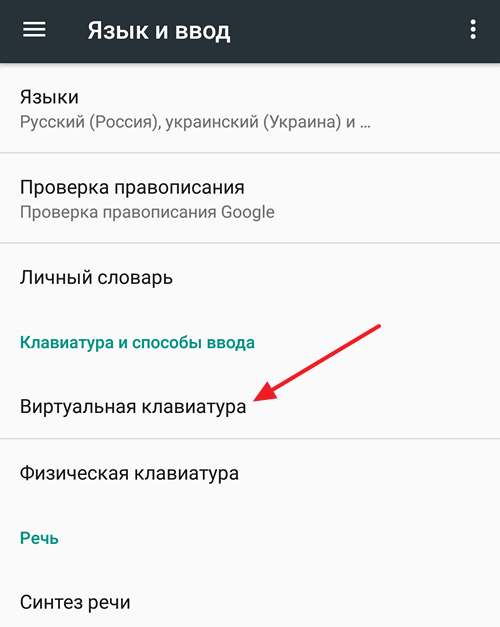
- Шаг 1. Перейти в пусковое меню и открыть вкладку «Язык и ввод»
- Шаг 2. Чтобы избавиться от клавиатуры, необходимо перейти к виртуальной клавиатуре
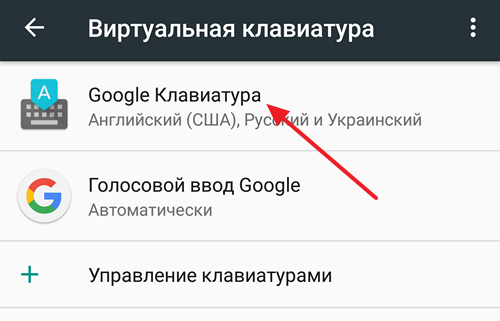
Шаг 3. Далее должен открыть полный список уже имеющихся клавиатур
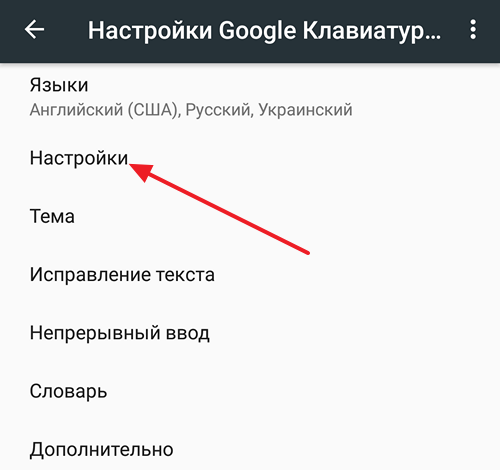
Шаг 4. Как только будет выбран соответствующий вариант, нужно зайти в раздел настроек
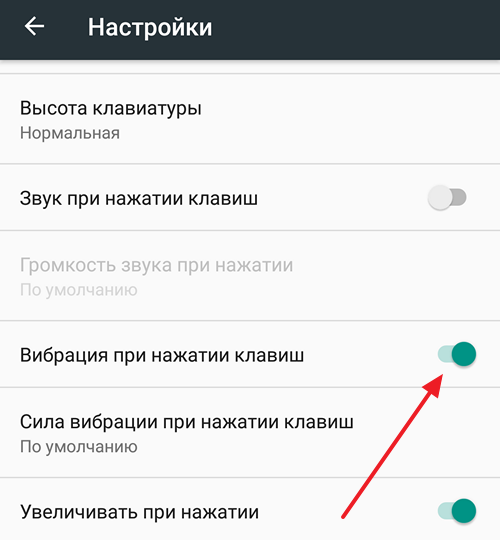
Шаг 5. В настройках можно убрать галочку с вибрации.
Способ отличается тем, что нет необходимости задействовать дополнительные программы и утилиты.
Как запустить от имени администратора любую программу: Все способы
Восстанавливаем заводские настройки на ноутбуке: Пошаговое руководство
Как установить пароль на компьютер Windows —
Simple Disable Key
Скачать
Запускаем софт и ставим курсор мыши на поле «Key». Затем нажимаете тот символ, который хотите исключить их сочетания. Например, «А». Галочкой выделяем «Win» в перечне ниже. Обязательно кликаем на «зеленый плюсик» с надписью «Add…»:

- Должно появиться сообщение с вариантами отключения: всегда, по определенному графику или в особом приложении. Выбирайте нужный режим и «ОК».
- Теперь в главном окне будут отображаться Ваши настройки. Можете добавлять таких исключений любое количество. А если захотите удалить (снова активировать комбинацию), то просто выделите её в перечне и нажмите «Remove»:

Или же на время включите сочетания, кликнув по «Enable All…».
Красота!
Увы, изменения не вносятся в системные записи, поэтому активны только пока запущена утилита Simple Disable Key. Поэтому её лучше добавить в автозагрузку.
Этот программный продукт может стать причиной реагирования некоторых антивирусов и фильтра Smart Screen. Все действия Вы осуществляете на свой страх и риск.
На этом всё. Пробуйте, делитесь впечатлениями, оставляйте комментарии и задавайте вопросы, если что-то пошло не так. Буду рад помочь!
Отключение кнопочки Виндовс через реестр
Клавишу Виндовс можно отключить разными способами. Перво-наперво мы разберем отключение через Windows. Для этого нажмите Windows-R и выполните команду «regedit». Еще если кнопочка Виндовс уже отключена, и вы не можете воспользоваться Windows-R, то команду «regedit» можно ввести в поиск в меню Пуск.
После открытия реестра вам следует перейти в раздел «HKEY_LOCAL_MACHINE\SYSTEM\CurrentControlSet\Contro l\Keyboard Layout»
Обратите внимание, вам нужен раздел, который называется «Keyboard Layout», а не «Keyboard Layouts»
После чего в разделе «Keyboard Layout» надо создать двоичный параметр «Scancode Map». Для этого кликните правой клавишей мышки по пустому пространству, выберите «Создать – Двоичный параметр» и назовите его «Scancode Map».
В результате у вас должен получиться вот такой параметр.
В данный момент откройте его и введите в него одно из значений, которые приводятся в таблице ниже, закройте окно нажатием на кнопку «OK» и перезагрузите компьютер. После перезагрузки кнопочка Виндовс должна быть отключена.
Обратите внимание, данные параметры надо вводить вручную, ввиду того, что копирование и вставка не работает в этом окне редактора реестра. Чтобы не вводить значение данных параметров вручную, можно подготовить REG-файл со всеми необходимыми изменениями
Для этого создайте текстовый документ, вставьте в него содержимое, которое приведено внизу, и сохраните с расширением REG вместо TXT. После чего запустите созданный REG-файл и он автоматически внесет все нужные изменения в реестр. Дальше надо перезагрузить комп, и кнопочка Виндовс будет отключена
Чтобы не вводить значение данных параметров вручную, можно подготовить REG-файл со всеми необходимыми изменениями. Для этого создайте текстовый документ, вставьте в него содержимое, которое приведено внизу, и сохраните с расширением REG вместо TXT. После чего запустите созданный REG-файл и он автоматически внесет все нужные изменения в реестр. Дальше надо перезагрузить комп, и кнопочка Виндовс будет отключена.
REG-файл для отключения правой и левой кнопок Windows.
REG-файл для отключения левой кнопочки Windows.
Windows Registry Editor Version 5.00
REG-файл для отключения правой кнопочки Виндовс и кнопочки Menu (справа).
Windows Registry Editor Version 5.00
REG-файл для отключения правой и левой кнопок Виндовс и кнопочки Menu (справа).
Чтобы включить кнопку Виндовс обратно, просто зайдите в реестр, откройте раздел «HKEY_LOCAL_MACHINE\SYSTEM\CurrentControlSet\Control\Keyboard Layout», удалите ранее созданный параметр «Scancode Map» и перезагрузите винду.
Отключение клавиатуры ноутбука или компьютера средствами ОС
Возможно, лучший способ временно отключить клавиатуру в Windows — использовать диспетчер устройств. При этом вам не нужны какие-либо сторонние программы, это сравнительно просто и полностью безопасно.
Потребуется выполнить следующие простые шаги для отключения данным способом.
- Зайдите в диспетчер устройств. В Windows 10 и 8 это можно сделать через меню правого клика по кнопке «Пуск». В Windows 7 (впрочем, и в остальных версиях) можно нажать клавиши Win+R на клавиатуре (или Пуск — Выполнить) и ввести devmgmt.msc
- В разделе «Клавиатуры» диспетчера устройств, нажмите правой кнопкой по вашей клавиатуре и выберите пункт «Отключить». Если данный пункт отсутствует, то используйте «Удалить».
- Подтвердите отключение клавиатуры.
Готово. Теперь диспетчер устройств можно закрыть, а клавиатура вашего компьютера будет отключена, т.е. на ней не будет работать ни одна клавиша (правда, на ноутбуке могут продолжить работать кнопки включения и выключения).
В дальнейшем, чтобы снова включить клавиатуру, вы можете аналогичным образом зайти в диспетчер устройств, кликнуть правой кнопкой мыши по отключенной клавиатуре и выбрать пункт «Задействовать». Если же вы использовали удаление клавиатуры, то чтобы она снова была установлена, в меню диспетчера устройств выберите Действие — Обновить конфигурацию оборудования.
Обычно, этого способа оказывается достаточно, но возможны случаи, когда он не подходит или же пользователь просто предпочитает использовать стороннюю программу для быстрого включения или отключения.
SharpKeys
Вот так выглядит окно программы после нажатия на пункт «Add» (добавить):

В левой части пролистываем до пункта, выделенного на скрине – «Left Win…», а справа выбираем «Turn off». Если нужно отключить и правую клавишу «Windows», то слева пролистываем перечень до значения «Right Win…», в правой части – аналогично (turn off).
Теперь кликаем на «ОК» и видим список предложенных изменений. Чтобы они вступили в силу, стоит записать их в реестр. Для этого просто жмем на «Write to Registry»:

Перезапускаем систему и радуемся желанному результату!
Вернуть все на свои места тоже несложно. Заходим в утилиту, видим проделанные ранее манипуляции и просто удаляем их. Но не забываем о кнопке записи в реестр и последующем перезапуске ПК.
Блокировка компьютера
Одним из способов минимизации упомянутой проблемы является выключение компьютера при каждом покидании своего рабочего места. В таком случае потенциальному шпиону при желании добраться до защищенных файлов придется проходить процедуру входа в систему. Очевидно, что такой способ является очень непрактичным и неудобным.
Существует ли более удобный способ? Конечно же, и заключается он в блокировке доступа к компьютеру перед покиданием рабочего места. В этом случае любой желающий воспользоваться компьютером будет вынужден вводить пароль для получения доступа к рабочему столу Windows.
Блокировка компьютера вручную
В Windows 7 предлагаются три способа блокировки компьютера перед покиданием рабочего места.
Выбор в меню Пуск команды Завершение работы > Блокировать.
При регулярном возникновении необходимости блокировать компьютер стоит рассмотреть вариант превращения кнопки с командой Завершение работы в кнопку с командной Блокировать.
- Одновременное нажатие клавиши с логотипом Windows и клавиши .
- Нажатие комбинации клавиш и затем щелчок на варианте Блокировать компьютер.
В случае применения любого из этих способов далее появляется экран регистрации Windows
Важно обратить внимание на то, что на нем под именем пользователя отображается слово “Заблокировано”

Автоматическая блокировка компьютера
В приемах блокирования, описанных в предыдущем разделе, нет ничего сложного; главная трудность — помнить о необходимости их применения. Например, опаздывая на какое-нибудь совещание или встречу, кто вспомнит о том, что нужно заблокировать компьютер? В подобных ситуациях обычно бывает так, что человек приходит в назначенное место и только потом вспоминает, что забыл заблокировать свой Г1К, после чего начинает мучатся от мысли о том, что оставил свой компьютер незащищенным.
Во избежание подобных сложностей (не говоря о возможном проникновении) лучше настроить компьютер так, чтобы он блокировался автоматически по истечении определенного периода отсутствия активности со стороны пользователя. В прежних версиях Windows для обеспечения подобного поведения требовалось использовать экранную заставку, и Windows 7 тому не исключение. Необходимые шаги приведены ниже.
- Щелкните правой кнопкой мыши на рабочем столе и выберите в контекстном меню пункт Персонализация, чтобы открыть окно Персонализация.
- Щелкните на значке Экранная заставка.
- Если необходимо, чтобы после пребывания ПК в состоянии простоя некоторое время, появлялась экранная заставка, выберите ее в списке Заставка.
- В поле счетчика укажите интервал простоя (в минутах), по истечении которого Windows 7 должна автоматически блокировать ПК.
- Установить отметку рядом с опцией Начинать с экрана входа в систему.
- Щелкните на кнопке ОК.
Клавиши блокировки компьютера
Защита учетной записи пользователя паролем в Windows 7 хоть и является замечательной идей, стопроцентной гарантии все равно не дает. Хакеры — весьма изобретательная публика, и некоторые наиболее сообразительные из них уже придумали, как взламывать систему паролей учетных записей. Их хитрость заключается в следующем: они устанавливают в системе вирус или программу типа “троянского коня” (обычно с помощью инфицированного электронного сообщения или вредоносного веб-сайта), которая сама себя загружает, когда пользователь включает компьютер.
Далее эта программа отображает фальшивую версию экрана приветствия Windows 7 и записывает вводимые на нем пользователем имя пользователя и пароль, после чего защита системы оказывается взломанной. Исключить вероятность попадания на такую хакерскую уловку в Windows 7 можно путем настройки системы так, чтобы пользователям перед входом требовалось нажимать комбинацию клавиш .
Нажатие этой клавиатурной комбинации гарантирует появление настоящего экрана приветствия Windows 7. Ниже перечислены шаги, необходимые для настройки такого поведения.
- Щелкните на кнопке Пуск, введите командная строка, в списке результатов поиска щелкните правой кнопкой мыши на варианте Командная строка и выберите в контекстном меню пункт Запуск от имени администратора. Появится диалоговое окно Контроль учетных записей пользователей. Введите в окне Контроль учетных записей пользователей свои учетные данные.
- В окне командной строки введите команду control userpasswords2. Появится диалоговое окно Учетные записи пользователей.
- Перейдите на вкладку Дополнительно.
- Отметьте флажок Требовать нажатия CTRL+ALT+DELETE.
- Щелкните на кнопке ОК.
Как исправить ошибки win.com всего за несколько шагов?
Помните, прежде чем предпринимать какие-либо действия, связанные с системными файлами, сделайте резервную копию ваших данных!
Ошибки файла win.com могут быть вызваны различными причинами, поэтому полезно попытаться исправить их различными способами.
Шаг 1.. Сканирование компьютера на наличие вредоносных программ.

Файлы Windows обычно подвергаются атаке со стороны вредоносного программного обеспечения, которое не позволяет им работать должным образом. Первым шагом в решении проблем с файлом win.com или любыми другими системными файлами Windows должно быть сканирование системы на наличие вредоносных программ с использованием антивирусного инструмента.
Если по какой-либо причине в вашей системе еще не установлено антивирусное программное обеспечение, вы должны сделать это немедленно
Незащищенная система не только является источником ошибок в файлах, но, что более важно, делает вашу систему уязвимой для многих опасностей. Если вы не знаете, какой антивирусный инструмент выбрать, обратитесь к этой статье Википедии — сравнение антивирусного программного обеспечения
Шаг 2.. Обновите систему и драйверы.

Установка соответствующих исправлений и обновлений Microsoft Windows может решить ваши проблемы, связанные с файлом win.com. Используйте специальный инструмент Windows для выполнения обновления.
- Откройте меню «Пуск» в Windows.
- Введите «Центр обновления Windows» в поле поиска.
- Выберите подходящую программу (название может отличаться в зависимости от версии вашей системы)
- Проверьте, обновлена ли ваша система. Если в списке есть непримененные обновления, немедленно установите их.
- После завершения обновления перезагрузите компьютер, чтобы завершить процесс.
Помимо обновления системы рекомендуется установить последние версии драйверов устройств, так как драйверы могут влиять на правильную работу win.com или других системных файлов. Для этого перейдите на веб-сайт производителя вашего компьютера или устройства, где вы найдете информацию о последних обновлениях драйверов.
Шаг 3.. Используйте средство проверки системных файлов (SFC).

Проверка системных файлов — это инструмент Microsoft Windows. Как следует из названия, инструмент используется для идентификации и адресации ошибок, связанных с системным файлом, в том числе связанных с файлом win.com. После обнаружения ошибки, связанной с файлом %fileextension%, программа пытается автоматически заменить файл win.com на исправно работающую версию. Чтобы использовать инструмент:
- Откройте меню «Пуск» в Windows.
- Введите «cmd» в поле поиска
- Найдите результат «Командная строка» — пока не запускайте его:
- Нажмите правую кнопку мыши и выберите «Запуск от имени администратора»
- Введите «sfc / scannow» в командной строке, чтобы запустить программу, и следуйте инструкциям.
Шаг 4. Восстановление системы Windows.

Другой подход заключается в восстановлении системы до предыдущего состояния до того, как произошла ошибка файла win.com. Чтобы восстановить вашу систему, следуйте инструкциям ниже
- Откройте меню «Пуск» в Windows.
- Введите «Восстановление системы» в поле поиска.
- Запустите средство восстановления системы — его имя может отличаться в зависимости от версии системы.
- Приложение проведет вас через весь процесс — внимательно прочитайте сообщения
- После завершения процесса перезагрузите компьютер.
Если все вышеупомянутые методы завершились неудачно и проблема с файлом win.com не была решена, перейдите к следующему шагу. Помните, что следующие шаги предназначены только для опытных пользователей