Как сделать телеграмм на русском языке
Содержание:
- Варианты смены раскладки
- Как узнать, какой язык сейчас активирован?
- Рубрика вопросов и ответов
- Как писать большими буквами
- Что делать, если нужного языка в мобильном телефоне нет
- Как перейти на английский алфавит: способ 2
- В трее
- Почему графических чипов может быть два
- Как менять язык на клавиатуре Mac
- Как русифицировать Телеграмм на смартфоне?
- Как работает язык ввода по умолчанию на экране входа в систему
- Установка языковой панели для смены языка в панели задач
- Где поменять язык, если пропал значок смены языка
- Нестандартный способ русификации на Android
- Что делать, если не переключается язык на клавиатуре на Windows 7, 8, 10
- Что такое язык компьютера?
- Раскладка клавиатуры
- Переключение раскладки клавиатуры
- Панель управления
- Изменяем английский на русский на Самсунг Galaxy
Варианты смены раскладки
Для удобства пользователей смена раскладки осуществляется при помощи двух кнопок. Какими они будут, вы можете выбрать самостоятельно. Но об этом позже. А сейчас мы рассмотрим возможные комбинации.
Клавиша Shift (с любой стороны клавиатуры) + Ctrl (также любая кнопка из двух)
Обратите внимание, что клавиши следует нажимать одновременно.
Клавиша Shift + Alt (любая из двух кнопок).
Клавиша «Пробел» + Win (комбинация актуальна для операционной системы Windows 8, а также для некоторых моделей ноутбуков).. Также есть возможность установить функцию «переключателя языка» на клавишу Tab и клавишу с буквой «ё»
Как сменить язык на клавиатуре? Если вы пользуетесь экранной клавиатурой, то принцип смены языка будет аналогичным
Также есть возможность установить функцию «переключателя языка» на клавишу Tab и клавишу с буквой «ё». Как сменить язык на клавиатуре? Если вы пользуетесь экранной клавиатурой, то принцип смены языка будет аналогичным.

Как узнать, какой язык сейчас активирован?
При первом пользовании компьютером определить комбинацию клавиш для переключения раскладки не так-то просто. Вам придется использовать «метод проб и ошибок», если только на не присутствует значок, отображающий текущий язык клавиатуры. Кроме информативной функции он может также выполнять функцию переключателя раскладки. Достаточно просто кликнуть левой кнопкой мыши по нему и указать нужный язык.
Итак, теперь вы знаете, какие можно использовать. А теперь мы расскажем вам, каким образом можно их изменить. Если у вас операционная система семейства Windows — XP, Vista, Seven — то вам необходимо:

И вот еще, как настроить язык на клавиатуре для компьютеров, работающих на ОС Windows 8:
Рубрика вопросов и ответов
При помощи двух клавиш: «КапсЛок» или «Шифт» + клавиша с буквой.
Как поставить точку и запятую на клавиатуре?
Точку в конце строки можно поставить клавишей, находящейся слева от правого «шифта». Второй способ подходит для английской раскладки – следует нажать клавишу с русской буквой «Ю» (для запятой «Б»). Пример описан в таблице выше.
Поставить запятую можно простым нажатие Del.
Как поставить верхнюю запятую на клавиатуре?
Так называемый апостроф на компьютере ставится путем переключения раскладки на английский язык и нажатия клавиши «Э». Пример описан в таблице выше.
Зная все комбинации можно стать настоящим повелителем своего компьютера. Даже при неработающей компьютерной мыши, работа не будет приостановлена. А так называемые «горячие клавиши» необходимо запомнить даже школьнику, как главных помощников при наборе и редактировании текста.
Здравствуйте, уважаемые читатели блога сайт. В сегодняшней статье речь пойдет о клавиатурах. Поговорим о том, как устроена клавиатура компьютера
, и собственно, какие типы клавиатур существуют. Это будет обзорная статья, каких-либо советов по выбору клавиатур вы здесь не увидите, но не спешите расстраиваться, для этого обязательно будет отдельная статья. Прочитав этот пост, вам будет намного легче вникнуть в тот материал, который будет написан в продолжение этой статьи, гарантирую)
Итак, мы все знаем для чего нужна клавиатура, трудно найти человека, который бы этого не знал. Задав подобный вопрос на улице какому-нибудь незнакомому человеку, мы скорее всего услышим подобный ответ: «Для ввода информации, для набора текста» и т.д. И с этим трудно поспорить. Но много ли людей знают какие типы клавиатур существуют и чем они отличаются?
Конечно, можно сказать, мол «а нафига мне это знать», а между тем, такая информация является ключевой при клавиатуры, если конечно выбор этот вы будете осуществлять, полагаясь преимущественно на свои знания. Естественно, чтобы было на что полагаться, нужно узнать как можно больше по теме, чем мы сейчас с вами и займемся.
Кстати говоря, клавиатура является одним из так называемых HID-устройств
(Human Interface Devices), устройств с интерфейсом «компьютер-человек», или как-то так, поправьте меня пожалуйста если что. К этой категории еще можно отнести мышь и различные джойстики, рули.
Итак, в чем же разница между всем этим многообразием представленных в магазинах клавиатур, ну кроме цены конечно)? Не буду томить, просто скажу, что существует всего четыре типа клавиатур
, которые различаются механизмом работы клавиш: механические клавиатуры, мембранные, полумеханические, клавиатуры с ножничным механизмом. И сейчас мы подробно поговорим про каждую из них, разберем плюсы, минусы таких клавиатур.
Мембранная клавиатура является самой распространенной из всех, по причине низкой стоимости изготовления и относительно невысокого уровня шума, издаваемого клавишами при наборе. Принцип действия довольно прост, при нажатии одной из клавиш замыкаются контактные мембраны в форме диска, расположенные на пластиковой пленке, сложенной как бы в два слоя (по одной мембране на каждый слой). На фото ниже клавиатура перевернута, т.е. расположена клавишами к столу.
Между этими слоями находится еще один — слой, изолирующий контакты верхнего и нижнего слоев. За возврат клавиш отвечает резиновый «купол», вот откуда «бесшумность» клавиатур такого типа.
Кстати, использование резинового «купола» вместо классической пружины, позволяет еще и повысить надежность, такие клавиатуры достаточно герметичны, что возможно избавит вас от покупки новой, в том случае, если на нее случайно прольется кофе (само). Из недостатков такого типа клавиатур можно отметить относительно малый ресурс (в среднем 10 млн. нажатий — около 5 лет работы), а так же «эффект усталости», когда нажимать клавиши становится все легче.
А что насчет полумеханических клавиатур? В клавиатурах этого типа вместо обычных контактов используются более долговечные металлические контакты, размещенные на печатной плате. Однако, как и прежде, здесь за возврат клавиш в начальное положение отвечает все тот же резиновый купол
. Получается, чтоэффект «усталости» клавиш присутствует здесь во всей «красе». Но в целом, такие устройства более надежны, скажем так — они средние по надежности, но и цена на них тоже средняя, уже не такая низкая, как на клавиатуры мембранного типа. Таким образом, скрестив «ужа с ежом», получили хорошо сбалансированную по всех характеристикам клавиатуру, на нее и кофе пролить не так страшно, и шумит она не сильно. Правда, в яндекс маркете я нашел только одну! клавиатуру, устроенную подобным образом.
Как писать большими буквами
Разумеется, имена, названия и каждое предложение следует писать с большой буквы. Чтобы написать одну большую букву, нажмите клавишу Shift и клавишу нужной вам буквы одновременно. Например, для буквы А

Shift + a = большая буква А
Клавиша Shift также нужна для того, чтобы напечатать специальные символы, которые расположены, например, на клавишах с цифрами наверху клавиатуры. Восклицательный знак под цифрой 1, символ Интернета @ под цифрой 2, вопросительный знак под цифрой 7, и так далее. Помните, что получаемый специальный символ зависит ещё и от текущей раскладки клавиатуры! В русской раскладке под цифрой 2 находится кавычка, в английской – @. Вот так можно напечатать знак вопроса в русской раскладке

shift + цифра 7 = знак вопроса в русской раскладке
А если вы вдруг захотите украсить сообщение, написав его сплошь большими буквами, просто нажмите и отпустите клавишу Caps Lock.

клавиша Caps Lock
Чтобы вернуть обычные буквы, нажмите Caps Lock ещё раз. Теперь, если все ваши буквы вдруг получаются большими, то вам известно, как это исправить.
Что делать, если нужного языка в мобильном телефоне нет
В некоторых случаях русского языка в телефонах Samsung нет. Обычно такие прошивки предназначаются для пользователей иностранцев. Если вы попытаетесь заглянуть в настройки из предыдущих инструкций, то в списке языков ничего не найдёте.
В этом случае у нас есть два пути решения данной проблемы.
| Установить официальную прошивку с русским языком. | Для этого может понадобиться помощь специалиста. |
| Воспользоваться приложением. | Можно сделать самостоятельно. |
Всю подробную информацию по прошивке мобильных устройств Самсунг, а также саму прошивку можно найти на этом форуме.
 Страница форума 4PDA с прошивками от производителя для Самсунг
Страница форума 4PDA с прошивками от производителя для Самсунг
Воспользовавшись поиском, найдите прошивку для подходящей модели и скачайте её. А также все необходимые программы (прошивальщик, драйвера и др.). Даже если вы впервые решились прошить свой смартфон, инструкции для своей модели также можно найти в Youtube. На страницах форума вы можете задать все интересующие вас вопросы. Если есть сомнения на тот счёт, что процесс пройдёт успешно, отнесите смартфон в сервисный центр. Прошивку с русским языком установят за небольшую плату.
Источники
- https://KakOperator.ru/os/kak-izmenit-yazyk-na-telefone
- https://SetPhone.ru/rukovodstva/kak-ustanovit-russkij-yazyk-na-android/
- https://mobcompany.info/interesting/kak-rusificirovat-telefon-iz-kitaya.html
- https://SdelaiComp.ru/mobile/kak-pomenyat-yazyk-na-samsunge-na-russkij.html
Как перейти на английский алфавит: способ 2
Если по каким-либо причинам вышеописанные методы вам не подходят, знайте: есть обходной вариант, не менее простой и эффективный. Для этого нам понадобится компьютерная мышь и специальный софт. Так, есть программы, позволяющие автоматически изменять язык при необходимости. Например, Punto Swither. Работает она следующим образом. Вы начинаете вводить какое-то слово, программа распознает, что именно эта последовательность букв более характерна для английского языка и сама переключает раскладку. Как вы видите, ничего сложного.
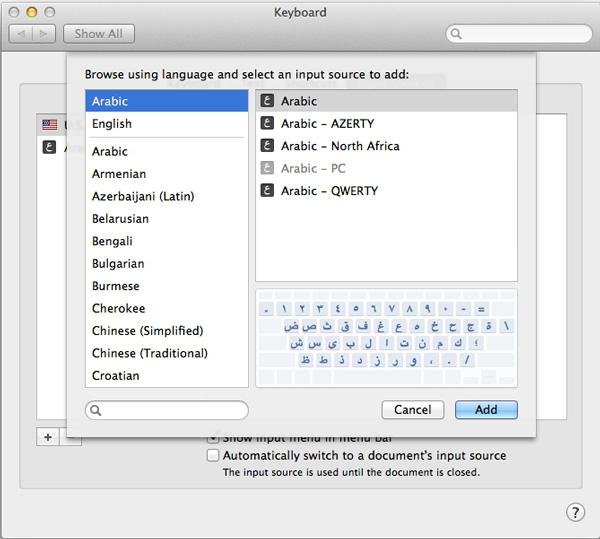
Существует еще один вариант, как перейти на английский язык. Для этого нам нужно заглянуть в «Настройки», затем выбрать вкладки «Язык» и «Ввод». После этого вы увидите настройки клавиатуры, именно они нам и нужны. Там можно будет выбрать целевую раскладку, которая будет включаться при запуске операционной системы. Если вам удобно, чтобы это был English, то вы должны выбрать желаемый пункт в соответствующем меню. Но рекомендуется оставить и русскую раскладку, так как она может понадобиться.
Что делать, если исчезла языковая панель?
Довольно распространённая проблема, вызывающая панику у большинства новичков. Случиться такая беда может или из-за того, что вы сами её удалили, или потому, что слетели настройки
В принципе, неважно, почему это случилось, для нас главное – найти рациональное решение. Итак, тащим курсор мыши на панель, где раньше всегда отображался значок языка, там нажимаем правой кнопкой мыши и видим всплывающее меню
Нам будет предложено перейти на панель инструментов, где вы и увидите языковую панель. Напротив надписи нужно поставить галочку, и она снова будет отображаться.
Также можно попробовать решить проблему и следующим образом: зайти в панель инструментов (можно через пуск или мой компьютер), выбрать вкладку «Языки и региональные стандарты» (для Win XP). Дальше переходим в очередной раздел под названием «Языки», открываем меню «Подробнее» и «Дополнительно». Там нам нужно оставить лишь одну галочку, которая располагается в самом верху. Всё, проблема решена.
В трее
Мы уже познакомились с наиболее распространенным способом смены раскладки на клавиатуре (при помощи горячих клавиш). Правда, как уже говорилось, не всех он устраивает. Иногда (в крайне редких ситуациях) данный ход не работает. Тогда на помощь приходят другие способы. Сейчас мы рассмотрим, как поменять язык на компьютере. Windows 7 предлагает нам еще парочку вариантов.

Например, вы можете воспользоваться мышью и системным треем. Посмотрите на панель задач, в ее правый нижний угол. Там, около разных значков трея, должно быть маленькое «окошечко». В нем, как правило, отображается несколько букв. Ru — если вы пишете на русском, и En — если на английском. Хотите знать, как поменять язык на компьютере (Windows 7, XP или любой другой версии ОС)? Тогда подведите курсор мыши к буквам и нажмите на устройстве левую кнопку. Перед вами появится маленький список возможных действий. В нем вы увидите галочку напротив той раскладки, которая у вас установлена в данный момент. Для того чтобы изменить ее, просто щелкните мышкой по нужной строчке. После этого буквы на панели задач сменятся. Чтобы избавиться от «списка», просто нажмите мышкой в любом месте. Вот и все. Ничего сложного или требующего особых знаний.
Почему графических чипов может быть два
Прежде чем говорить о том, как производится настройка видеокарты в БИОСе, следует понять, для чего могут применяться два типа адаптеров. По всей видимости, это, скорее, средство привлечения покупателя, нежели крайняя необходимость.

К примеру, для работы с офисными документами человеку хватит и встроенного чипа, но если после трудового дня он хочет расслабиться и пройти какую-нибудь современную игру, без дискретной карты не обойтись (а вслучае необходимости карты можно даже объединить).
С другой стороны, применение такой пары может быть обусловлено и тем, что при выходе из строя одного адаптера можно задействовать второй. Настройка видеокарты в БИОСе может понадобиться только в том случае, если сам компьютер или ноутбук не оснащен функцией автоматического переключения или смены карты при изменении пользовательских настроек.
Как менять язык на клавиатуре Mac
С Mac’ом дело обстоит несколько сложнее. Обычно, языковая раскладка клавиатуры здесь меняется сочетанием клавиш CMD (своеобразная Мас’овская решетка) + Space (Пробел).
Но в Mac OS X, например, по умолчанию не назначен шоткат для смены Мас-раскладки.Вместо смены языка, сочетание клавиш CMD+Space вызывает строку поиска Spotlight.
Чтобы отключить это, нужно зайти в «Системные настройки» — «Клавиатура» — «Сочетание клавиш».
Здесь во вкладке Spotlight нужно снять галочки с обоих пунктов.
Затем здесь же нужно зайти во вкладку «Клавиатуры и ввод» и проставить галочки напротив сочетания клавиш CMD+Space для переключения раскладки. Теперь вы знаете, как менять язык на клавиатуре Mac.
А для того, чтобы изменить набор используемых языков, просто зайдите в «Системные настройки» — «Язык и текст» — «Источники ввода».
Здесь вы можете галочками выбрать те языки, которые планируете использовать, а также отключить те, которые вам не понадобятся.
Кстати, весьма распространенной проблемой бывает то, что языковая раскладка клавиатуры просто отказывается меняться.
Для этого может быть много причин: от проделок коварных вирусов до багов самой системы. Но чаще всего, раскладка клавиатуры не меняется из-за неправильных действий пользователя.
Если такое произошло, для начала попробуйте перезагрузить машину. Если ребут не помогает, или помогает, но лишь на короткий срок – тогда проверьте компьютер на вирусы.
Скорее всего, никаких вредителей обнаружено не будет – но вдруг?
Третий шаг – сбросьте языковые настройки на «по умолчанию» и проверьте работоспособность переключающих сочетаний клавиш: возможно, настраивая этот параметр под себя, вы где-то допустили ошибку.
И напоследок, существуют утилиты для автоматического переключения раскладок клавиатуры, например, популярный Punto Switcher .
Иногда могут возникнуть ситуации, когда на компьютере необходимо набрать какой-то определенный текст или сообщение, а воспользоваться клавиатурой нет возможности, например, если она сломалась. Не спешите бежать к соседу или другу за клавиатурой. Операционная система Windows предусмотрела набор текстов с помощью экранной клавиатуры. Экранный ввод очень похож на использование простой клавиатуры, но иногда у вас могут возникнуть проблемы с применением различных комбинаций, для примера, как на экранной клавиатуре поменять язык. В этой статье я покажу 2 способа, как поменять раскладку клавиатуры, если вам не подойдет первый, то можете воспользоваться вторым способом.
Чтобы приступить к процессу смены языка, давайте разберемся, каким образом меняется раскладка в обычном компьютере или ноутбуке
. Если вы знаете, как это делается, смело переходите к следующему абзацу. Узнать способ изменения языка возможно через настройку «Язык и региональные стандарты», которая находится в панели управления. В открывшемся окне перейдите во вкладку «Переключение клавиатуры», в которой и будет написано, какие клавиши используются для смены языка в вашем компьютере или ноутбуке
Обратить надо внимание на столбец «Сочетание клавиш» в строке «Переключить язык ввода»
Если вам надо назначить другие клавиши, то нажмите кнопку «Сменить сочетание клавиш…».
Итак, мы с вами выяснили, какие клавиши служат для смены языка в вашем устройстве. Теперь откроем нужную программу – экранную клавиатуру.
Чтобы запустить программу для ввода текста с экрана, перейдите в меню «Пуск» — «Все программы» — «Стандартные» — «Специальные возможности» и кликните на пункт «Экранная клавиатура».
Как русифицировать Телеграмм на смартфоне?
Android
Сегодня для установки русского языка на Android-версии не требуется скачивание каких-либо дополнительных файлов. Язык вшит разработчиками в приложение и легко устанавливается в меню настроек. Итак, для русификации приложения необходимо:
- Зайти в настройки Телеграмма.
- В категории «Настройки» нажимаем на кнопку «Язык».
- После нажатия открывается новое окно со всеми доступными языками. Из списка выбираем русский язык, и приложение полностью русифицируется.
По аналогичным шагам русифицируется мессенджер Телеграмм на ОС iOS.
На iPhone
Существует два способа изменения языка на iPhone. Первый подразумевает прямое изменение языка из настроек телеграмма, а второй способ заключается в использовании бота «RusLangBot». Далее мы рассмотрим два способа установки русского языка в Telegram на iPhone. В качестве примера будем использовать английский язык.
Первый способ:
- На главной странице заходим в «Settings» и нажимаем на строку «Language».
- В открывшемся диалоговом окне в поиске вводим «Русский» или «Russian». Нажимаем на него.
- Готово, теперь ваш телеграмм на русском языке.
Второй способ:
- Для активации русского языка следует активировать бота. Для этого переходим на главную страницу и вводим в поисковой стройке «RusLangBot».
- Далее нажимаем на него и в диалоговом окне выбираем «Start».
- После появляется окно с выбором операционной системы. Выбираем «iOS».
- После выполнения бот присылает активацию русского языка. Открываем его.
- Далее появляется меню, в котором нажимаем «Apply Localization».
- Готово, теперь ваш Telegram работает на русском языке.
Как работает язык ввода по умолчанию на экране входа в систему
Исторически предпочтения языка ввода на экране приветствия задаются для всех пользователей в разделе HKEY_USERS (освежить память на предмет HKU vs HKCU вам поможет 2009 года).
"1"="00000409";EN "2"="00000419";RU
Однако начиная с Windows 8 поведение изменилось и теперь учитывает языковые предпочтения каждого пользователя, нежели форсирует один язык для всех сразу.
Когда вы явно указываете язык в дополнительных параметрах клавиатуры, изменение ожидаемо записывается в параметр раздела . Однако система также меняет значения параметров в разделе реестра .

Изменения в разделе HKCU означают, что конфигурация одной учетной записи не влияет на другие. Например, в системе две учетные записи – у первой язык ввода по умолчанию английский, а у второй — русский. Если на экране входа вы выберете первую, у нее будет английский язык, а если вторую – русский.
Поэтому только административным копированием () или внесением изменений в раздел реестра HKU (что одно и то же) у вас не получится задать единый язык на экране входа для всех пользователей.

То же самое верно и для попыток настроить разные языки для одного пользователя.
Установка языковой панели для смены языка в панели задач
Для Windows XP
Чаще всего языковая панель (именно та, в которой можно легко поменять расклад клавиатуры) закреплена в нижней панели на мониторе. Ее еще называют панель задач, т.к. она содержит в себе массу ярлыков для быстрого запуска программ. Найдите значок с буквами «RU» или «EN» в нижнем правом углу, как на картинке.
Кликните по значку: появится языковая панель с выбором языка. Установите расклад, кликнув по нужному значку мышкой. Язык будет соответствовать вашему выбору.
Что делать, если в нижней части монитора вы не нашли языковую панель? Установить ее туда самостоятельно. Для этого перейдите через левую нижнюю кнопку на мониторе «Пуск» в Панель управления.
Вам откроется окно со списком различных задач. Найдите в этом списке «Язык и региональные стандарты».
Вкладка «Языки и клавиатура» имеет дополнительную кнопку по работе с клавиатурой.
В новом окне на вкладке «Общие» можно выбрать тот язык, который будет впоследствии при загрузке определяться по умолчанию.
Так, языковую панель можно закрепить в нижней панели задач либо разрешить ей находиться «В произвольном месте рабочего стола». Несмотря на слово «произвольное», панель чаще всего закрепляется в верхней части монитора поверх всех остальных окон.
Как вариант, панель языков можно вообще скрыть, если в ней нет необходимости.
Следующая вкладка этого окна «Переключение клавиатуры». Именно здесь вы задаете удобное для вас сочетание клавиш, при котором будет происходить переключение с одного языка на другой.
Плюс к этому можно использовать и другие сочетания клавиш. Перейдите по кнопке «Сменить сочетание клавиш…» и выбирайте тот расклад, который вы хотите установить по умолчанию.
После окончательного выбора кликните «Применить», если хотите проверить и еще раз что-то изменить. Или «Ок». Изменения вступают в силу сразу же без дополнительной перезагрузки компьютера.
Для Windows 7, 8, 10
Процедура установки языковой панели аналогична вышеописанной с той только разницей, что некоторые папки имеют различное название.
Переход в Панель управления аналогична: из меню «Пуск». Найдите команду «Смена раскладки клавиатуры…»
Во вновь открывшемся окне перейдите во вкладку «Языки и клавиатуры», в ней нажмите на «Изменить клавиатуру»
В следующем окне на вкладке «Языковая панель» увидите несколько вариантов того, как можно установить местоположение языковой панели. Если хотите, чтобы она постоянно была внизу справа, то выбирайте «Закреплена в панели задач» и подтверждайте нажатием ОК.
Если все вышеперечисленное не помогло, значит произошел какой-то сбо в настройках. Переходите к следующему шагу.
Где поменять язык, если пропал значок смены языка
Бывают и такие случаи. Для решения проблемы необходимо кликнуть внизу на панели задач. В открывшемся меню перейти в пункт «Панели» — «Языковая панель». Соответствующий значок должен появиться.
Если этого не произошло, нужно нажать «Пуск» и выбрать «Панель управления». Далее необходимо перейти на пункт «Смена раскладки клавиатуры». Откроется вкладка «Язык и региональные стандарты», где, перейдя на вкладку «Языки и клавиатуры», необходимо нажать кнопку «Изменить клавиатуру». В появившемся окне необходимо перейти на вкладку «Языковая панель» и выбрать желаемое место размещения значка. Лучше всего выбрать пункт «Закреплена в панели задач». В итоге, значок вернется на свое место.
Нестандартный способ русификации на Android
Существует и довольно нестандартный способ установить русский язык, который поможет тем, у кого по каким-то причинам не имеется встроенного русского языка (например, старая версия мессенджера). Итак, выполняем все последовательно:
- Через поиск ищем Телеграмм робота @telerobot.
- Переходим в чат и нажимаем кнопку «Старт».
- Пишем в чат «locale android ru». В ответ бот присылает файл, который необходимо скачать.
- После скачивания нажимаем на три вертикальные точки и открывшемся окне переходим по гиперссылке «Применить файл локализации».
- Далее в новом окне выбираем русский язык и приложение русифицируется.
Также можно воспользоваться контекстным меню бота для выбора необходимой ОС и языка. Оно станет доступное сразу после нажатия на кнопку «Старт».
Рекомендуемые сервисы для Telegram:
- Godlikes — Качественные подписчики по специальной цене! Стоимость 1-го подписчика всего 5,5 рубля! ️ 5 дней контроля отписок!
- Morelikes — Накрутка просмотров: 128 руб. за 100 шт., подписчиков: боты от 0.74 руб , живые подписчики от 3.36 руб. за 1 шт.
- Bosslike.ru — ️️️ Бесплатные подписчики и просмотры ️️️
- Mrpopular — подписчики от 0.14 руб ️; просмотры от 0.09 руб ️
Что делать, если не переключается язык на клавиатуре на Windows 7, 8, 10

Переключение раскладки – одна из основных функций ОС. Используется переключение языка практически везде, поэтому ситуация, когда раскладка не изменяется, вызывает некоторые трудности при работе на компьютере.
Причин появления этой неисправности может быть множество, и сказать с точностью, что именно вызвало проблему невозможно.
Первое, что стоит сделать, если перестал переключаться язык – перезагрузить компьютер. Чаще всего это решает проблему, но если ничего не изменилось, то стоит попробовать несколько эффективных способов.
Добавляем язык
Если на панели задача расположена языковая панель, и в ней есть возможность выбрать все языки, то можно пропустить эту инструкцию. Иначе можно попробовать изменить настройки панели. Возможно неисправность возникла из-за того, что в системе установлен только один язык.
Порядок действия достаточно прост:
- В меню Пуск ищем Панель управления. Тут нам необходимо изменить режим просмотра с категорий на крупные значки. Затем ищем компонент «Язык и региональные стандарты».
- После открытия окна, переходим в раздел Языки и клавиатуры. Затем необходимо нажать на Изменить клавиатуру.
- Теперь проверяем, сколько языков установлено в системе. Если в списке несколько языков, то можно переходит к следующему разделу, но в том случае, если в системе один язык, переключение производиться не будет и нужно будет добавить еще один язык. Чтобы это сделать кликаем на кнопку Добавить.
- В открывшемся списке ищем необходимый язык и нажимаем плюс, чтобы открыть возможные раскладки. Нас интересует пункт Клавиатура, в котором ищем классическую раскладку и ставим на ней галочку. Подтверждаем нажатием ОК.
- После всех манипуляций в списке должно появиться еще одно значение. Выше над списком можно установить тот язык, который будет действовать в системе по умолчанию. Подтверждаем все действия, нажав кнопку применить.
Использование редактора реестра для начинающих
Изменяем сочетание клавиш
Еще один вариант решения проблемы – это изменить сочетание, которое используется для изменения. Возможно горячие клавиши сбросились и их нужно заново установить.
Для этого повторяем действия предыдущего раздела, чтобы перейти к настройкам панели.
Чтобы изменить эти настройки, выделяем пункт «Переключить язык ввода» и нажимаем кнопку ниже (Сменить сочетание клавиш). Тут предлагается три варианта на выбор:
- Комбинация Ctrl и Shift
- Левый Alt и Shift
- Знак ударения или буква Ё.
Выбираем необходимое и подтверждаем выбор.
Также, можно назначит свое сочетание для каждого языка, для чего в окне переключения клавиатуры необходимо выделить второй пункт.
Если ничего не помогло
В том случае, если ничего не помогает, можно попробовать запустить панель вручную. Для этого необходимо:
- Перейти по пути C:\WINDOWS\system32
- Найти файл ctfmon.exe и запустить его
После его запуска должна появиться панель и заработать переключение раскладки.
Если и это не помогло, то пробуем исправить реестр. В этом случае необходимо:
- Открыть командную строку (одновременно нажать Win+R). Затем вводим команду regedit, которая откроет редактор реестра.
- В самом редакторе нужно проследовать по пути HKEY_CURRENT_USER\Software\Microsoft\Windows\CurrentVersion\Run
- В директории необходимо создать новый элемент, для чего нажимаем правой кнопкой по незанятому месту окна и в выпадающем меню кликаем Создать, а затем Строковый параметр
- Изменяем имя созданного элемента на ctfmon.exe
- Открываем созданное значение двойным нажатием, и вводим в поле значение C:\WINDOWS\system32\ctfmon.exe
- Настройка выполнена. Закрываем редактор и перезагружаемся.
Что такое язык компьютера?
Точнее сказать – язык ввода. В каждом компьютере занесены в базу сотни языков для возможности их использования. Так, любая клавиша отвечает за определённый символ в каждом языке. Компьютеры, выпускаемые специально для стран СНГ, оснащены клавиатурами, на которых используются клавиши с обозначениями символов двух языков – английского и русского. Для удобства их использования буквы часто бывают окрашены в разные цвета.
Для чего компьютеру нужно больше одного языка для ввода? В странах СНГ большинство людей говорят и пишут по-русски, а значит, важно, чтобы он был и в компьютере. Но для чего нужен английский даже тем, кто им не владеет?. К примеру, латиница необходима при регистрации на многих сайтах
Чтобы создать свой аккаунт, требуется придумать логин и пароль. По требованию администрации многих сервисов, например социальных сетей, такие данные должны быть введены именно на английском языке. Эти лишь один из множества случаев, когда важно знать, как переключить язык в процессе работы на компьютере
К примеру, латиница необходима при регистрации на многих сайтах. Чтобы создать свой аккаунт, требуется придумать логин и пароль. По требованию администрации многих сервисов, например социальных сетей, такие данные должны быть введены именно на английском языке
Эти лишь один из множества случаев, когда важно знать, как переключить язык в процессе работы на компьютере
Раскладка клавиатуры
Используемая раскладка клавиатуры никак не связана с языком интерфейса в операционной системе и настраивается отдельно. Основная выбирается еще при установке Виндовс, а затем появляется возможность добавить несколько раскладок, чтобы переключаться между ними во время взаимодействия с компьютером. В Windows 10 для изменения раскладки обычно используются стандартные средства, то есть окно с настройками и горячие клавиши. Однако есть возможность установить дополнительный софт, предназначенный для оптимизации клавиатуры, о чем идет речь в другой статье на нашем сайте.
Подробнее: Изменение раскладки клавиатуры в Windows 10

Подробнее: Решение проблемы с переключением языка в Windows 10 / Windows 7

Переключение раскладки клавиатуры
Переключение раскладки клавиатуры требуется не только для работы в текстовых документах, но и для входа в различные сервисы (электронная почта, личный кабинет на портале услуг и т.д.). Вход в личный кабинет или в свой почтовый ящик возможен только по паролю, для которого используются латинские буквы и цифры. Поэтому желательно, чтобы переключение раскладки осуществлялось легко и быстро.
Как было сказано выше, включить нужный язык ввода можно кликнув по языковой панели, но так как обычно используются всего два языка (русский и английский) переход между ними осуществляют нажатием двух определенных клавиш одновременно («горячие клавиши»). Выбрать удобное сочетание клавиш для перевода между раскладками можно в третьей вкладке «Языки и службы…».
Здесь нажимаем на «Сменить сочетание клавиш…» и в появившемся окошке смены сочетания клавиш выбраем наиболее подходящее их сочетание. После этого, при каждом нажатии «горячих клавиш» происходит последовательное переключение языка ввода.

Таким образом, можно легко устанавливать и удалять практически любые языки ввода в Windows. Переключение между языками удобнее всего осуществлять при помощи клавиатуры, а точнее определенного сочетания клавиш.
Панель управления
Что ж, есть и еще один довольно интересный вариант развития событий. Он помогает тогда, когда предыдущие способы не сработали (редко, но такое случается). Речь идет о смене раскладки при помощи «Панели управления».
Хотите знать, как поменять язык ввода на компьютере? Тогда откройте «Пуск» и перейдите в «Панель управления». Теперь посмотрите на открывшийся список. Найдите там «Часы, язык и регион». Кликните по «Региональным стандартам». После этого останется осуществить всего лишь несколько простых движений.
Перед вами выскочит окно с несколькими закладками. Требуется перейти в «Языки и клавиатура», а затем щелкнуть по «Изменить раскладку». Далее появится окно, в котором требуется выбрать одну из доступных раскладок. Сохраните изменения — можете закрывать все, что только было открыто. Посмотрите, все ли вышло — для этого опустите взгляд на трей и буквы около него. Если они изменились — все получилось. Нет? Тогда попробуйте снова.
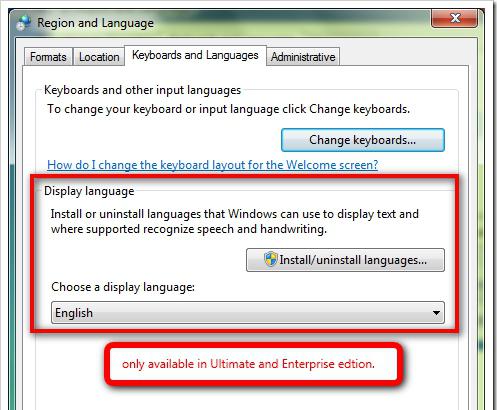
Изменяем английский на русский на Самсунг Galaxy
В популярной линейке мобильных телефонов Самсунг у пользователей также есть возможность изменения языка и установить дополнительный. Рассмотрим пример, когда в смартфоне Samsung Galaxy установлен по умолчанию английский, но нам нужно сменить его на русский язык.
Порядок действий:
- На главном меню телефона находим иконку с шестерёнкой «Settings» и нажимаем её;Нажмите на шестерёнку на главном экране Самсунг
- Нажмите на кнопку «General Management»;Нажмите пункт «General Management»
- Выберите следующий пункт — «Language and Input»;Нажмите на строку «Language and Input»
- Нажмите на параметр «Language»;Выберите пункт «Language»
- И на кнопку «Add Language»;
- Вверху на следующем экране нажмите на кнопку с тремя точками и в выпадающем меню нажмите «All Language».
В списке языков на смартфоне Samsung выберите русский язык. И он изменится для всех типов меню и станет языком по умолчанию. Если русский есть в прошивке, то сменить его уже не составит для вас труда. Сложнее, когда языка нет в системе.