Что такое экранная клавиатура и как её включить в windows
Содержание:
- Зачем нужна виртуальная клавиатура?
- Возможности экранной клавиатуры Windows
- Как включить виртуальную клавиатуру в Windows 10
- Программы сторонних разработчиков
- Как настроить клавиатуру
- Стандартная экранная клавиатура
- Печать мини-картинок с помощью сенсорной клавиатуры.
- Как включить экранную клавиатуру на виндовс 7
- Удалите последние обновления Windows
- Как запустить
- Hot Virtual Keyboard
- Не хочет включаться виртуальная клавиатура
- Сторонние программы с аналогичным функционалом
- Включаем подсветку клавиатуры
- Когда нужны виртуальные клавиши
- В чем проблема
- Как настроить клавиатуру
- Как включить сенсорную панель на ноутбуке в случае наличия всех драйверов
- Что делать – не работает клавиатура
- Виртуальная клавиатура компьютера
Зачем нужна виртуальная клавиатура?
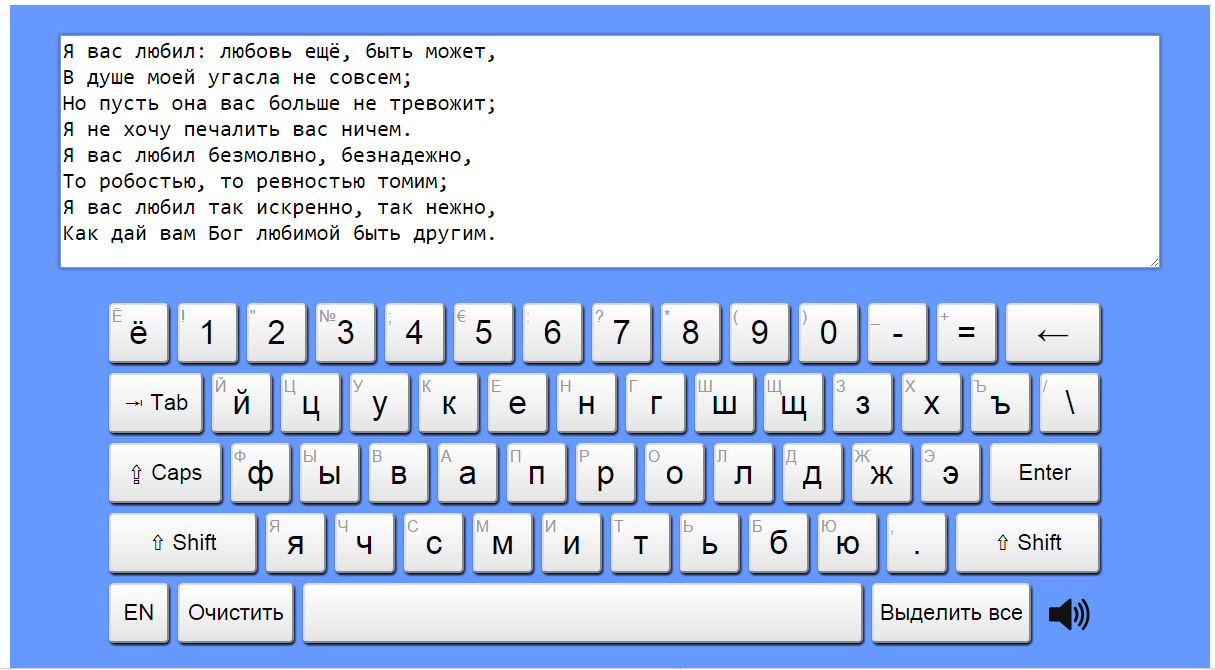 В жизни любого человека, постоянно работающего с компьютером, частенько возникают ситуации, при которых клавиатура компьютера отказывает из-за запавшей кнопки, слетевших драйверов или просто вырубается от чашечки пролитого кофе. И порой это происходит в самый неподходящий момент, когда работа кипит, сроки поджимают. Так что же делать, если у вас сломалась клавиатура? Именно для помощи в подобных экстренных ситуациях и существует наш бесплатный онлайн сервис. Виртуальная клавиатура позволит вам набрать любой текст за считанные секунды, после чего вы сможете отправить его собеседнику, вставить в документ или использовать в любых других целях.
В жизни любого человека, постоянно работающего с компьютером, частенько возникают ситуации, при которых клавиатура компьютера отказывает из-за запавшей кнопки, слетевших драйверов или просто вырубается от чашечки пролитого кофе. И порой это происходит в самый неподходящий момент, когда работа кипит, сроки поджимают. Так что же делать, если у вас сломалась клавиатура? Именно для помощи в подобных экстренных ситуациях и существует наш бесплатный онлайн сервис. Виртуальная клавиатура позволит вам набрать любой текст за считанные секунды, после чего вы сможете отправить его собеседнику, вставить в документ или использовать в любых других целях.
Возможности экранной клавиатуры Windows
Экранная клавиатура (Keyboard) — это дубликат обычной клавиатуры на экране монитора, с помощь которого можно также набирать текст, вводить символы, использовать горячие клавиши. Экранная клавиатура Windows 7 позволит полноценно заменить физическую и вводить необходимые буквы с помощью курсора мышки. Помимо букв, она повторяет также горячие клавиши, которые позволят быстро совершать команды (переключение между вкладками, выделение всего текста).

Что собой представляет экранный манипулятор
Обратите внимание! Данный способ является более безопасным, поскольку злоумышленники могут устанавливать считывание клавиш с клавиатуры. Способ идентичен сканерам, которые устанавливали на банкоматы для анализа вводимого пин-кода, только тут он действует на считывание всех нажатых кнопок
В современных версиях виндовс на сенсорных мониторах можно вводить значения на ней, как будто используя планшет или же смартфон. Поскольку сейчас практически каждый человек вводит сообщения с мобильных устройств, то ввод текста на сенсорном мониторе будет значительно быстрее и удобнее.
Ввод с экранной клавиатуры ноутбука также предназначен для людей с ограниченными возможностями, которым гораздо удобнее использовать курсор мыши. При ограниченных возможностях гораздо легче нажимать на 2 кнопки мышки, нежели множество клавиш.
Как включить виртуальную клавиатуру в Windows 10
Итак, мы разобрались, как вызвать виртуальную клавиатуру на Windows 7, теперь поговорим о Windows 10. На компьютерах с виндовс 10 экранная клавиатура немного функциональней, чем на «семерке». Например, у нее есть режим работы с сенсорным экраном, который пригодится на ноутбуках.

Перед тем как искать экранную клавиатуру в настройках ПК, проверьте — вдруг ее иконка есть в области уведомлений. Если нет, то кликните правой кнопкой мыши по панели задач и выберите пункт «Показать кнопку сенсорной клавиатуры». После этого пиктограмма с клавой всегда будет под рукой.
Также можно использовать строку поиска или «долгий способ», похожий на тот, что мы описывали для Windows 7.
- Откройте «Параметры» (знак шестеренки в меню «Пуск»).
- Перейдите в раздел «Специальные возможности» — «Клавиатура».
- Активируйте кнопку «Включение экранной клавиатуры».
Программы сторонних разработчиков
Экранная клавиатура в первую очередь создана для людей с ограниченными возможностями, поэтому присутствует на каждой операционной системе. Но есть и сторонние разработчики, которые предоставляют аналогичные приложения. Из таких приложений выделяют 2 наиболее популярные, которые можно установить бесплатно.
Free Virtual Keyboard
Это простой аналог Windows клавиатуры, не имеет никаких дополнительных функций, но прекрасно подойдет для ввода текста. Из удобств — можно растянуть вид по ширине экрана, отрегулировав размер, а также изменить цветную палитру. На выбор предоставляются 2 цвета: белый либо черный.
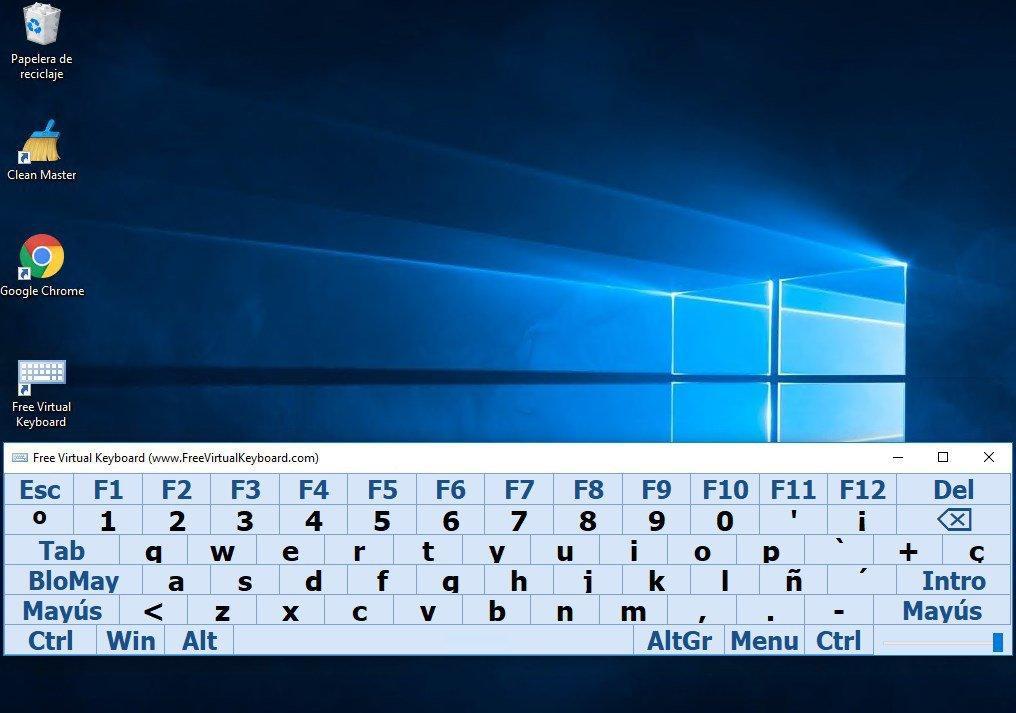
Free Virtual keyboard
Обратите внимание! При вводе текста с сайтов можно настроить прозрачность кнопок. Максимальная прозрачность позволит найти и вводить электронный текст гораздо быстрее
Hot Virtual Keybard
Среди всех электронных клавиатур это одно из самых многофункциональных приложений. Оформление не заканчивается расцветкой с белым и черным фоном, тут можно выбирать стили, которых предоставлено большое количество. Также для некоторых сочетаний клавиш можно самостоятельно задавать выполнение определенных действий. А что самое главное — в данном приложении может включаться аналог режима умного Т9, когда при печати слова он додумывает окончание за пользователя. Если нет необходимости его использовать, то можно отключить.

Hot Virtual Keybard
Но додумывание за пользователя окончания слов можно задействовать несколькими способами. Есть возможность включить изучение манеры общения человека, где на основе популярных выражений Т9 будет предлагать подходящую замену.
Обратите внимание! Есть вариант использовать скачанные словари из Интернета, ориентируясь на которые Т9 также предложит окончание слова или предложения. Надоело как выглядит обычный внешний вид? На панели клавиш можно изменить расположение кнопок так, как захочется
Пользователю больше не придется находиться в рамках, которые адаптированы под всех, теперь можно создать свой вид, сделав расположение кнопок в индивидуальном порядке
Надоело как выглядит обычный внешний вид? На панели клавиш можно изменить расположение кнопок так, как захочется. Пользователю больше не придется находиться в рамках, которые адаптированы под всех, теперь можно создать свой вид, сделав расположение кнопок в индивидуальном порядке.
Но и это еще не все. Многие в Интернете видели, как раскрашивают кнопки для возможности научиться слепой печати. Эти кнопки можно раскрасить, и они останутся такими навсегда для быстрого запоминания расположения клавиш и возможности научиться печатать, не глядя на клавиатуру.
С помощью данного программного приложения можно задавать действие на нажатие одной клавиши. Благодаря этому можно вставлять скопированный текст без использования сочетания нескольких клавиш. А также можно настроить на определенные клавиши открытие вкладок браузера. Но и это не все, с помощью нажатия определенных кнопок, можно включить управление звуком.
Таким образом, виртуальная клавиатура на экране призвана облегчить работу за ПК многим пользователям. Она очень удобна, несмотря на то, что набор текста с ее помощью занимает больше времени. Настраивается легко и быстро, если следовать инструкциям выше.
Как настроить клавиатуру
Как уже было сказано ранее, управлять данным приложением необходимо посредством курсора мыши или тачпада.
Поскольку набор текста посредством мыши или тачпада связан со множеством неудобств, разработчики приложения позаботились о том, чтобы максимально их сгладить. Сделать пользование экранной клавиатуры более удобным поможет регулировка настроек, которые включают в себя:
- Звуковое подтверждение — при выборе этой функции каждое нажатие кнопки будет сопровождаться звуковым сигналом.
- Включить цифровую клавиатуру — её назначение аналогично клавише Num lock, активация дополнительной боковой цифровой клавиатуры.
- Использование экранной клавиатуры — включает в себя три варианта на выбор. Первый из них, «нажатие клавиш», стоит по умолчанию и подразумевает ввод текста непосредственным нажатием курсора на нужную букву. Второй, «Наведение указателя мыши» не требует клика, стоит только расположить курсор в область необходимой клавиши и подождать определённое время (его также можно выбрать). Третий, «сканирование клавиш», включает полуавтоматический режим набора текста. Вначале с определённой периодичностью, она также настраивается, компьютер производит выбор горизонтальной строки. Как только сканирование дошло до необходимой вам, вы кликаете мышью или нажимаете на пробел (наиболее подходящий вариант вы можете выбрать сами), дальше та же процедура происходит с выбором буквы.
- Прогнозирование текста — практически аналогично функции Т9 в смартфонах, при вводе первых букв программа показывает подсказки, из них можно выбрать то слово, которое вы хотели набрать.
Создаём ярлык для быстрого доступа
Для того чтобы обеспечить более быстрый доступ к экранной клавиатуре, вы можете создать её ярлык на рабочем столе. Для этого существуют два способа.
- Первый — кликнуть правой кнопкой мыши на значке приложения, выбрать «копировать», затем перейти на рабочий стол, кликнуть на пустой области правой кнопкой мыши и выбрать «вставить ярлык».
- Второй — после клика правой кнопкой на приложении, наведите курсор на строчку «отправить» и выберите «Рабочий стол».

Подпишитесь на наши Социальные сети
Стандартная экранная клавиатура
Прежде чем открыть виртуальную клавиатуру на компьютере, добавьте соответствующий пункт на нижнюю панель. Для этого вызовите контекстное меню, нажав правой кнопкой мышки на любом свободном месте панели задач. После этого перейдите в раздел меню «Панели» и кликните на строке «Сенсорная клавиатура».

Слева от значков в системном трее появится новый пункт. Нажмите на него, чтобы сделать клавиатуру на экране. Если раздел не добавляется на панель задач, убедитесь, что пункт «Сенсорная клавиатура» активирован. После этого завершите текущий сеанс работы ОС при помощи пункта «Выйти» в меню «Пуск». Войдите в систему снова и проверьте наличие кнопки.

Сенсорные клавиши на экране компьютера имеют стандартную раскладку, заданную в операционной системе. Изменить их язык можно нажатием правой нижней кнопки. Чтобы сделать окно растянутым на всю ширину экрана, нажмите кнопку в правом верхнем углу, рядом с закрытием. Кроме букв выбранной раскладки, сенсорный ввод позволяет добавлять смайлики и специальные символы. Соответствующие разделы находятся в нижнем левом углу.

Печать мини-картинок с помощью сенсорной клавиатуры.
Кроме этого с помощью сенсорной клавиатуры можно печатать и изображения в виде смайлов и других мини-рисунков. Этот набор можно использовать при комментировании различных постов на сайтах, где нет другой возможности установить смайл.

Чтобы открыть панель с изображениями нажмите на клавишу со смайликом и вы увидите первую часть из этого набора.

В нижнем ряду клавиш вы увидите еще восемь клавиш, которые откроют для вас еще восемь панелей с различными рисунками. Также в Windows есть экранная клавиатура, которую иногда путают с сенсорной, но это совсем другое приложение, которое называется osk.exe и у него изначально совершенно другое назначение, хотя оба эти приложения можно использовать при выполнении одних и тех же задач. Удачи!
С уважением Юрий Хрипачев.
Метки: клавиатура, сенсорная
Как включить экранную клавиатуру на виндовс 7
Экранная клавиатура может быть лучшим способом ввода информации, если использование физической клавиатуры по той или иной причине затруднено. Она выглядит так же, как обычая. Буквы могут быть выбраны с помощью мыши, переключателя или джойстика.

Есть несколько ситуаций, когда экранная клавиатура может пригодиться, из них три наиболее распространенные причины:
- Некоторые клавиши на вашей физической клавиатуре не работают, это часто случается, после попадания воды, особенно на ноутбуке, где сменить ее бывает непросто.
- Физическая клавиатура полностью перестала работать. Такое бывает из-за проблем с драйверами и вирусов.
- Вам нужна иноязычная клавиатура. Даже если она работает, вводить текст на иностранном языке, с физической клавиатуры, которая подписана лишь кириллицей и латиницей, крайне сложно. В этом случае эта утилита во многом упростит работу с компьютером.
Это не значит, что вам придется пользоваться постоянно, но переждать какое-то время до ремонта с нею вполне можно.
Удалите последние обновления Windows
Если вы заметили, что экранная клавиатура Windows 10 перестала работать после недавнего обновления ОС, вам следует удалить обновление и вернуться к предыдущей сборке. Вы можете переустановить обновление, когда ошибка, вызывающая проблему, будет устранена Microsoft.
Вот как удалить обновление Windows:
- Запустите окно «Выполнить» Windows с помощью сочетания клавиш Win + R.
- Введите control в диалоговом окне и нажмите ОК.
- Это запустит панель управления Windows. Выберите «Программы».
- В разделе «Программы и компоненты» нажмите Просмотр установленных обновлений.
- Щелкните правой кнопкой мыши недавно установленное обновление и выберите «Удалить».
- Нажмите OK в запросе подтверждения, чтобы начать процесс удаления обновления.
Как запустить
Горячие клавиши
Проще и быстрее всего вызвать интерфейс приложения на дисплей — воспользоваться сочетанием горячих клавиш. Зажмите одновременно: Win + Ctrl + O.
Поисковая строка
1. Перейдите в поле Поиска на панели задач.
2. Начните вводить название программы и кликните по её пиктограмме, которая, скорее всего, будет располагаться на первом месте в списке результатов.
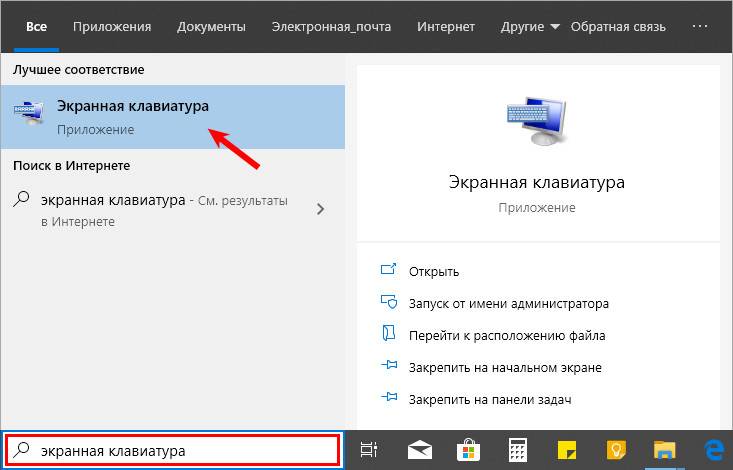
Параметры
1. Вызовите окно параметров операционной системы любым способом, например, иконкой с шестеренкой в Пуске.
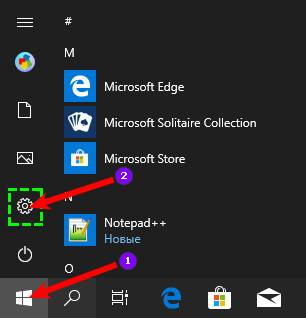
2. Перейдите в подраздел «Специальные возможности».
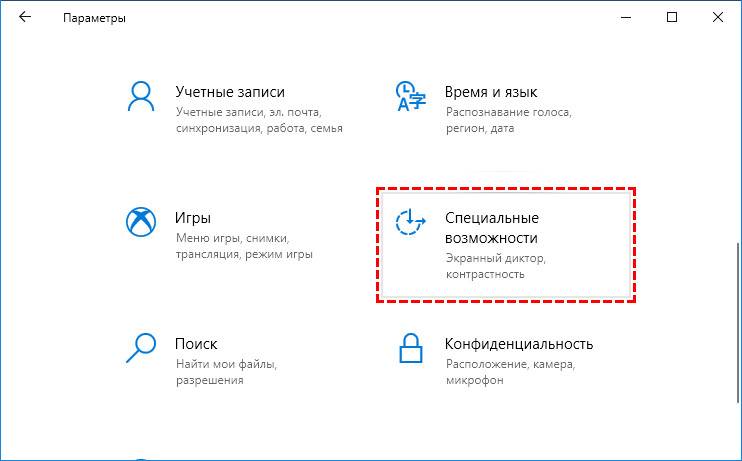
3. Перейдите в раздел под названием «Клавиатура».
4. Перенесите переключатель «Использовать устройство без обычной…» в положение «Вкл.».
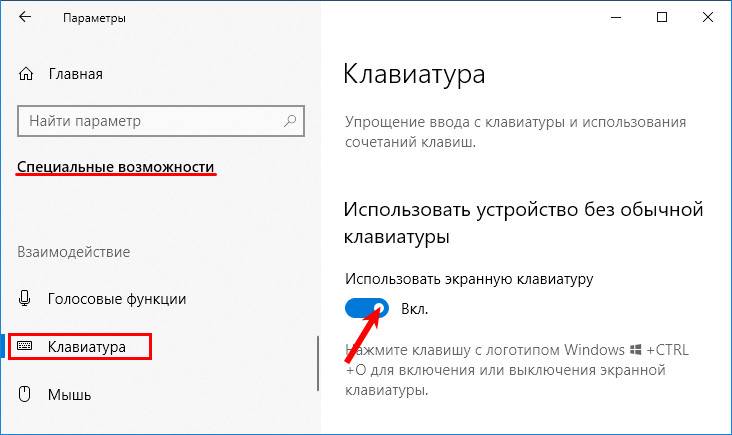
На дисплее отобразится интерфейс приложения.
Панель управления
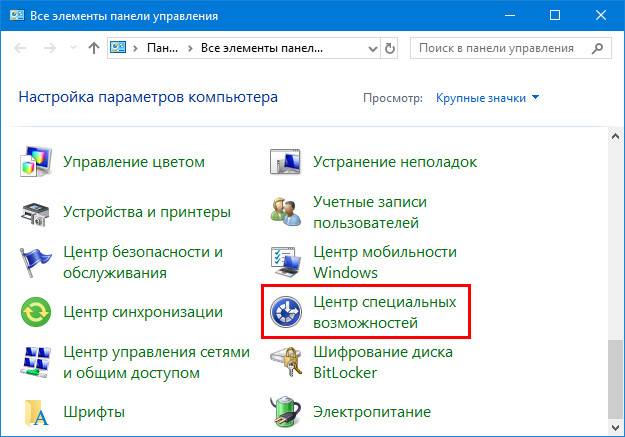
2. Кликните по пиктограмме с названием «Включить экранную клавиатуру».
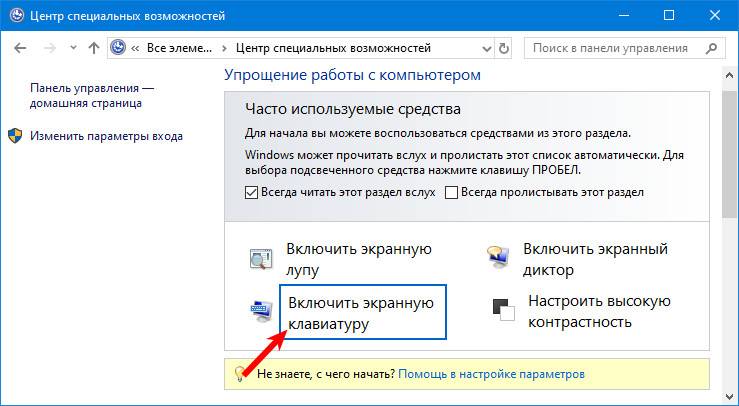
Для мгновенного посещения Центра спецвозможностей зажмите кнопки Win + U.
Панель задач
На этом элементе интерфейса располагаются кнопки для быстрого запуска системных утилит, причем пользователь волен сам добавлять и удалять нужные/ненужные ярлыки.
Кликните по Панели задач правой клавишей и отметьте галочкой опцию «Показать кнопку сенсорной…».
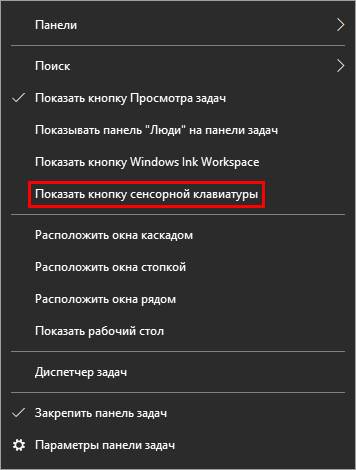
В трее появится новый элемент – значок для запуска сенсорной клавиатуры.
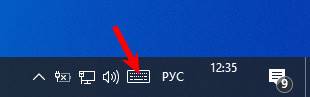
Командный интерпретатор «Выполнить» (альтернативная версия)
Для вывода на дисплей клавиатуры с предыдущих версий операционной системы начните вводить название утилиты в поисковой строке Панели задач и запустите найденную.
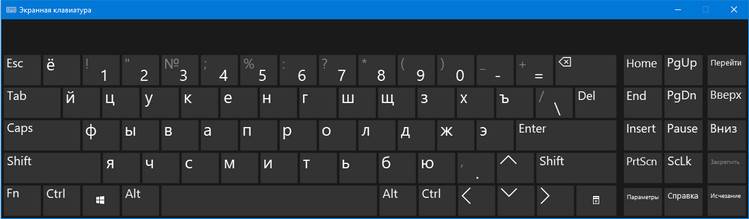
Запуск альтернативной версии инструмента выполняет консольная команда.
1. Зажмите кнопки Win + R.
2. Введите «osk» и жмите «Enter».
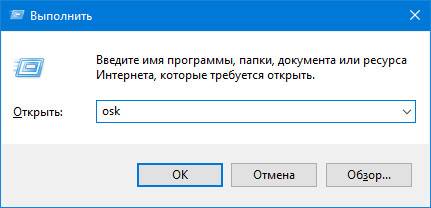
Команду «osk» понимают командная и поисковая строка, PowerShell.
Экран блокировки
Активировать инструмент можно и на экране блокировки, где вводится пароль для выполнения входа в свою учетную запись Windows 10.
Hot Virtual Keyboard
Эта разновидность виртуальной клавиатуры объединяет ряд дополнительных функций, позволяющих ускорить, упростить и повысить точность ввода. В полной мере используется ПК с сенсорным экраном или мышка. Ключевые особенности:
- Полностью настраиваемый внешний вид и поведение.
- Поддержка нескольких языков и раскладки, есть русский.
- Программируемые клавиши и ярлыки, настраиваемый текст, запуск приложения, открытие веб-страницы или макроса одним нажатием.
- Автоматический набор в Word, чтобы сделать печать быстрее и точнее.
- Возможность интеграции OSK в другие системы.
- Поддержка Multi-Touch в Windows 7 в поздних версиях.
- Существует более 70 поставляемых модификаций OSK. Несложно изменить или создать собственную интерактивную клавиатуру, указав фон, форму, цвет, шрифт и звуки различных групп клавиш.
- Поддерживает многие языки и раскладки, установленные в Windows, отличный помощник пользователям сенсорных устройств по всему миру.
- Предустановленные клавиши для выполнения обычных задач редактирования текста, таких как копирование и вставка, для управления поведением открытых окон и различных аспектов системы.
Программа позволяет быстрее и точнее вводить данные, предлагая слова на основе одного или двух фильтров. Технология работает так же, как и в современных мобильных телефонах и коммуникаторах, что позволяет быстрее печатать, предлагая правильные слова после ввода всего нескольких символов.
Пользователи TabletPC, Ultra-mobile PC, PanelPC, CarPC и аналогичных устройств с сенсорным экраном найдут эту функцию незаменимой. Программа использует жесты для быстрой вставки пробелов или букв. Управление поведением Windows выполняется с помощью 60 различных действий, таких как «Подключиться/Отключиться от сети», «Увеличение/уменьшение громкости», «Отключение звука», «Извлечь/закрыть компакт-диск», «Включение/выключение монитора», «Заставка экрана» и многое другое. Программное обеспечение Hot Virtual Keyboard полностью бесплатное.
Ещё одна экранная клавиатура онлайн — SofType, утилита, которая заменяет функциональность OSK. Доступ к SofType можно получить с помощью эмулятора мыши, такого как HeadMouse Nano.
Не хочет включаться виртуальная клавиатура
Маловероятно, но, возможно, что не один из способов запуска виртуальной клавы не сработал. Тогда, скорее всего вы выключили службу, ответственную за запуск данной утилиты. Разумеется, нужно её снова включить, что мы и сделаем:
Кликнем по «Пуску» правой клавишей и затем по команде «Выполнить»;
В уже знакомое нам окошко вводим комбинацию services.msc, чтобы перейти в окошко «Службы»;
Затем, в перечне команд нужно найти «Служба сенсорной клавиатуры…». Далее нужно пару раз нажать на строку мышкой;
Всплывёт новое окошко. В нём нужно нажать кнопочку «Запустить»
Внимание! Если команда «Запустить» не активная, необходимо вначале кликнуть по «Остановить», после этого мы снова запустим службу.
Проделав перечисленные действия, нам остаётся произвести запуск виртуальной клавиатуры одним из указанных вверху методов.
Сторонние программы с аналогичным функционалом
Если виртуальная клавиатура от Microsoft кажется неудобной, можно воспользоваться похожим софтом от других разработчиков. Самая популярная программа для ввода текста при помощи мыши или тачпада — Free Virtual Keyboard. Это легковесное бесплатное ПО с простым интерфейсом и поддержкой распространенных языков. Выпускается в двух вариантах: обычном и портативном (не требует установки).
Автоматически подгоняется под ориентацию и размеры экрана, настраивается на вкус пользователя (меняется цвет, форма клавиш, прозрачность окна), подходит для использования на устройствах с сенсорными дисплеями (например, на гибридных ноутбуках, в которых сочетаются преимущества лэптопов и планшетов).

В сети встречаются сайты, на которых виртуальными клавиатурами можно пользоваться онлайн прямо в окне браузера. Этот вариант удобен тем, что работает на любых операционных системах без скачивания и установки программы. Набранный текст следует выделить, скопировать в буфер обмена, а затем вставить в окно нужного приложения (текстового редактора, мессенджера, почтовой программы).
Функционал подобного софта ограничен вводом символов, клавиатурные комбинации здесь не поддерживаются, поэтому управлять ноутбуком придется с помощью мышки, тачпада и других манипуляторов.
Следует помнить, что экранная клавиатура — это временное решение проблемы, поскольку она неспособна полностью заменить механическую, если владельцу лэптопа приходится набирать и редактировать длинные тексты с форматированием. В этом случае пользователю понадобится отремонтировать встроенный клавиатурный блок или подключить внешнее устройство.
Включаем подсветку клавиатуры
Для тех, кто любит работать за компьютером или ноутбуком при приглушенном свете, утеря подсветки клавиатуры – большой удар.
Конечно, если такой функции у вашей клавиатуры нет, то мы можем порекомендовать только подсветку, которая крепиться на монитор, а питается от USB-порта. Таких гаджетов на китайских сайтах товаров очень много.
Но если такая возможность заложена производителем, то в первую очередь вам нужно внимательно рассмотреть клавиатуру. На ней могут быть как специальные кнопки, вынесенные за пределы стандартной раскладки, так и комбинированные. Как правило, на клавишах управляющих подсветкой будет значок в виде лампочки.
Не путайте с пиктограммой солнышка – эта клавиша отвечает за яркость экрана. Чтобы такая кнопка сработала, применять ее нужно вкупе с клавишей Fn или Esc. Например, на ноутбуках разных производителей можно встретить такие комбинации:
| Lenovo ThinkPad | Fn и Пробел Fn и Esc |
| HP | Fn и F5 Fn и F4 |
| Dell | Fn и F6
Fn и Пробел Fn + F10 F10 |
| Asus | Fn и F3 – увеличение яркости Fn и F4 – уменьшение яркости, до полного выключения |
| Acer | Fn и F9 Fn и F6 |
| Huawei и Honor MagicBook | Fn и F3 |
| Samsung | Fn и F9 |
| MSI | Fn и + – увеличение яркости Fn и — – уменьшение яркости, до полного выключения |
Как включить подсветку клавиатуры на любом ноутбуке на ОС Windows
Иногда проблемы с подсветкой клавиатуры кроются не в работе клавиш, отвечающих за включение/ выключение, а в настройках системы Windows.
Для изменения параметров вам нужно открыть «Панель управления» вашим ноутбуком, а далее найти блок персональных конфигураций «Центр мобильности Windows». Здесь есть такие настройки, как яркость экрана, громкость, подключение внешнего дисплея и пр. В том числе здесь находится и подсветка клавиатуры, и эта функция должна быть активна.
Если вы хотите изменить другие параметры подсветки, таки как отключение при бездействии или уровень яркости, то кликните на значок блока дважды – перед вами раскроется дополнительное диалоговое окно с настройками.
А на вашем ноутбуке есть подсветка клавиатуры?
Да, у меня современный ноутбук с подсветкой
100%
Нет, у меня бюджетная модель
0%
Не знаю, ищу ответ на свой вопрос
0%
Проголосовало: 2
Когда нужны виртуальные клавиши
Хотя вводить символы при помощи мыши не слишком удобно, в ряде ситуаций это наиболее быстрое и простое решение, которое предусмотрено разработчиками популярных операционных систем. Кнопки на дисплее незаменимы, если:
- все клавиши или их часть не реагируют на нажатия;
- у пользователя не хватает времени или знаний, чтобы исправить проблему собственными силами, а сдать технику в ремонт пока не представляется возможным;
- физические ограничения пользователя (слабое зрение, заболевания суставов) мешают работе с обычной клавиатурой;
- существует риск заражения ОС вирусами-кейлоггерами, которые отслеживают нажатия кнопок и передают эти сведения злоумышленникам, что приводит к утечке логинов и паролей от онлайн-сервисов;
- у лэптопа сенсорный экран, позволяющий работать с устройством как с планшетом.
В чем проблема
В обзоре:
Проблема заключается еще и в том, что заменить отдельные клавиши чаще всего невозможно — и если клавиатура сломалась, она подлежит ремонту полностью, что, зачастую, оказывается довольно затратно как с точки зрения денег, так и точки зрения времени. По счастью, существует альтернативный вариант — экранная клавиатура, которой можно управлять при помощи мышки или тачпада. Конечно, механическую она полностью не заменит – управлять ей все-таки не слишком удобно — но зато позволит продержаться какое-то время или экстренно выполнить какую-либо работу.
Итак, чтобы вывести альтернативную клавиатуру на экран, вам необходимо проделать следующую последовательность действий.
Как настроить клавиатуру
Как уже было сказано ранее, управлять данным приложением необходимо посредством курсора мыши или тачпада.
Поскольку набор текста посредством мыши или тачпада связан со множеством неудобств, разработчики приложения позаботились о том, чтобы максимально их сгладить. Сделать пользование экранной клавиатуры более удобным поможет регулировка настроек, которые включают в себя:
- Звуковое подтверждение — при выборе этой функции каждое нажатие кнопки будет сопровождаться звуковым сигналом.
- Включить цифровую клавиатуру — её назначение аналогично клавише Num lock, активация дополнительной боковой цифровой клавиатуры.
- Использование экранной клавиатуры — включает в себя три варианта на выбор. Первый из них, «нажатие клавиш», стоит по умолчанию и подразумевает ввод текста непосредственным нажатием курсора на нужную букву. Второй, «Наведение указателя мыши» не требует клика, стоит только расположить курсор в область необходимой клавиши и подождать определённое время (его также можно выбрать). Третий, «сканирование клавиш», включает полуавтоматический режим набора текста. Вначале с определённой периодичностью, она также настраивается, компьютер производит выбор горизонтальной строки. Как только сканирование дошло до необходимой вам, вы кликаете мышью или нажимаете на пробел (наиболее подходящий вариант вы можете выбрать сами), дальше та же процедура происходит с выбором буквы.
- Прогнозирование текста — практически аналогично функции Т9 в смартфонах, при вводе первых букв программа показывает подсказки, из них можно выбрать то слово, которое вы хотели набрать.
Создаём ярлык для быстрого доступа
Для того чтобы обеспечить более быстрый доступ к экранной клавиатуре, вы можете создать её ярлык на рабочем столе. Для этого существуют два способа.
- Первый — кликнуть правой кнопкой мыши на значке приложения, выбрать «копировать», затем перейти на рабочий стол, кликнуть на пустой области правой кнопкой мыши и выбрать «вставить ярлык».
- Второй — после клика правой кнопкой на приложении, наведите курсор на строчку «отправить» и выберите «Рабочий стол».

Подпишитесь на наши Социальные сети
Как включить сенсорную панель на ноутбуке в случае наличия всех драйверов
Первый способ активации тачпада на переносном ПК очень прост. Для этого не нужно иметь специальных знаний. Дело в том, что каждый производитель без исключения предусматривает активацию тачпада посредством специальных клавиш, или их комбинаций.
В зависимости от марки ноутбука (или даже от модели) активация сенсорной панели производится за счет сочетания клавиш
Производители не сильно уделяют свое внимание тачпаду и жалеют ресурсы для выведения отдельной кнопки на корпусе
Единственный производитель, который выносит кнопку включения сенсорной панели на всех современных моделях — это компания HP.
На бюджетных ноутбуках других компаний осуществление данной процедуры происходит за счет последовательного нажатия на 2 кнопки. Итак, разберемся как включить сенсорную панель на ноутбуке посредством данных клавиш.
В левом нижнем углу клавиатуры (полоса слева от клавиши «пробел») есть кнопка «Fn». Она всегда выделяется другим цветом, или имеет другую структуру, штрихи, и прочие признаки отличия. Обнаружив эту кнопку, необходимо приступить к поиску второй клавиши. Она непременно будет находиться на клавишах F1-F12.

На этой клавише тоже будет обозначение. Рисунок будет выполнен в виде тачпада, и найти его можно невооруженным глазом. На большом прямоугольнике, символизирующим саму сенсорную панель, будет нанесен крестик. Итак, нужная кнопка в пределах клавиш F1-F12 найдена. Нажав на Fn+ F(нужный номер) последовательно или одновременно — вы активируете сенсорную панель.
Второй способ включения заключается в перезагрузке компьютера. Если дополнительно устройство работало нормально, а при последующем включении ПК оно перестало реагировать на прикосновения, значит дело в не загруженных драйверах. Проблема решается обычной перезагрузкой. Windows 7 наиболее часто грешит подобными сбоями. Однако они происходят крайне редко.
Что делать – не работает клавиатура
Если не работает клавиатура, необходимо определить причину ее поломки. Причины, по которым может поломаться клавиатура, разделяются на два типа:
- программные;
- аппаратные.
Если причина поломки является аппаратная часть клавиатуры, исправить сложившуюся ситуацию без определенных знаний и навыков самостоятельно будет весьма проблематично. Легче заменить старую клавиатуру на новую. Но для начала проверьте кабель, через который клавиатура подключается к ПК. Возможно, он отошел или повредился. Если кабель цел и не отходит, попробуйте перезапустить компьютер. Может быть, во время его работы произошел сбой. Если перезагрузка ПК прошла безрезультатно и клавиатура по-прежнему не работает, попробуйте запустить панель «Пуск» при помощи мыши и зайти в «Панель управления», а затем в «Оборудование и звук». Если имеются проблемы с клавиатурой, в системе она будет помечена желтым цветом и восклицательным знаком.
Видео: что делать если не работает клавиатура на компьютере
Далее обратно откройте окно «Оборудование и звук», выберите пункт «Добавить устройство». После произведенного ОС поиска, клавиатура будет найдена и установлена. Если и после этих манипуляций клавиатура не работает, то вам потребуется ее заменить на новую или пользоваться виртуальной клавиатурой. В наши дни клавиатура и мышь мало ценятся, однако эти компоненты являются неотъемлемой частью полноценной работы ПК. Виртуальная или экранная клавиатура являются также важными элементами работы компьютера, ведь только они способны обезопасить ваши социальные сети от взлома и защитить ваши персональные данные банковских реквизитов или паспорта от злоумышленников.
Виртуальная клавиатура компьютера
Это отдельная программа, либо входящее в ПО дополнение. С её помощью осуществляется ввод букв и символов с экрана компьютера при помощи курсора мыши.
Она нужна, например, для сохранности конфиденциальных данных (логина и пароля). При вводе данных с обычной клавиатуры существует риск перехвата информации вредоносными программами-шпионами. Затем, через интернет, информация передаётся злоумышленнику.
Найти и скачать виртуальную клавиатуру можно при помощи поисковых систем, — это не отнимет у вас много времени. Если на вашем ПК установлен антивирус Касперского, запустить её можно через главное окно программы, она входит в его состав.
