10 горячих клавиш в safari для mac (macos), которые вы могли не знать
Содержание:
- Как самостоятельно настроить горячие клавиши в Яндекс браузера
- Можно ли редактировать горячие клавиши в Яндекс.Браузере?
- Как в ворде переключаться между окнами?
- Как быстро перемещаться между окнами?
- Как с помощью клавиатуры переключаться между окнами?
- Как в ворде переключаться между вкладками?
- Как переключаться между вкладками на компьютере?
- Как в Windows 10 переключаться между окнами?
- Как отключить переключение между приложениями Windows 10?
- Каким сочетанием клавиш можно переключаться между окнами запущенных программ?
- Как перейти на определенную страницу в ворде?
- Как в ворде сделать абзацы в тексте?
- Как переключать вкладки на панели задач?
- Как переключаться между открытыми программами?
- Как переключаться между приложениями?
- Как открыть программу на рабочем столе.
- Прокрутка открытых вкладок
- Горячие клавиши в Проводнике
- Закрыть cmd
- Переход на соседнюю вкладку
- Клавиши для открытия и закрытия вкладок
- Другие клавиатурные сочетания
- Как закрыть стекло, если не работает стеклоподъемник
- Можно ли редактировать горячие клавиши в Яндекс.Браузере?
- Способ 5: Жесты мышью
- Поиск по странице в браузере с помощью горячих клавиш
- Управление текстовым документом и перемещение в нем.
- Полезные горячие клавиши в браузере
Как самостоятельно настроить горячие клавиши в Яндекс браузера
Изначально не предоставляется возможности изменить горячие клавиши Яндекс веб-обозревателя. Это обусловлено высоким риском конфликта из-за установки нескольких действий на одни и те же клавиши. Редактировать большую часть сочетаний клавиш непрактично, так как они используются во многих десктопных программах. Проще их запомнить и использовать везде.
Всё же есть возможность сменить назначение клавиш с помощью расширения Hotkeys. Дополнение позволяет определять некоторые действия на новые клавиши. Правда, менять стандартные комбинации кнопок расширение не умеет, оно лишь дополняет уже существующие сочетания или дублирует действия на другие клавиши.
Как сменить быстрые клавиши в Яндекс браузере через Hotkeys:
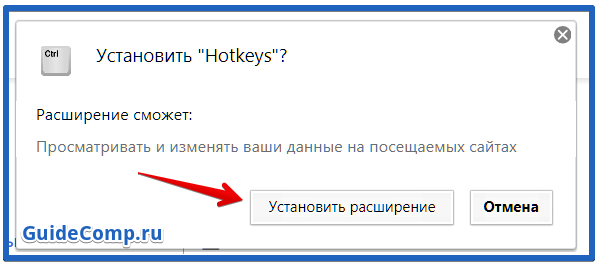
Все действия в разделе «Настройки» хоть и описаны на английском языке, но интуитивно понятны.
Уже сейчас мы узнали все горячие клавиши для Yandex browser, которыми можем пользоваться для быстрого выполнения большинства действий. Ещё мы научились добавлять новые комбинации клавиш с помощью расширения Hotkeys. При разумном использовании материала, сёрфинг через веб-обозреватель становится значительно удобнее.
Значок «+» означает, что необходимо одновременно нажимать указанные клавиши. Например, Ctrl+D, сначала необходимо зажать «Ctrl» и, не отпуская его, нажать клавишу «D».
Горячие клавиши одинаково настроены для браузеров Google Chrome и Yandex .
Меняется режим просмотра, переходит в полноэкранный вид (убираются все границы и меню), если опять нажать F11, то вернется прежний вид.
Ctrl+Shift+T
Открыть последнюю закрытую вкладку, очень полезно, когда случайно закрываешь нужную страницу сайта. Таким образом можно открывать сначала последнюю, потом еще раз нажать и откроется предпоследняя и т.д.
Ctrl+ кликнуть мышкой по активной ссылке, либо перетащить мышкой ссылку на пустое место для вкладки
Shift+ кликнуть мышкой по активной ссылке
Alt+Tab
Не относится именно к браузерам, но очень полезное сочетание клавиш — переключение между открытыми окнами (любые программы, папки и полноэкранные приложения). Зажимаем Alt, и один раз нажав Tab, появляется меню перехода между открытыми окнами и рабочим столом. Каждое нажатие клавиши Tab, передвигает курсор на следующее окно вправо.

Windows+M
Свернуть браузер оперу (windows — клавиша с логотипом ОС Windows, между Ctrl и Alt).
Уже давно прошли те времена, в которых рядовой пользователь чувствовал себя неуверенно за компьютером. Практически каждый поднаторел в этом деле настолько, что сравним с начинающим программистом. Вследствие этого, разобравшись в системе, люди стараются как можно рациональней использовать время, не затрачивать его на всякие мелочи.
К таким мелочам можно отнести и переключение вкладок в браузере. Эта проблема довольно актуальна, ведь сейчас все имеют доступ к интернету, и именно там проводится большая часть времени. В этой статье мы поговорим о том, как переключаться между вкладками с помощью клавиатуры, тем самым ускоряя работу в Сети.
Можно ли редактировать горячие клавиши в Яндекс.Браузере?
К сожалению, настройками браузера изменить сочетание горячих клавиш нельзя. Но поскольку основные комбинации универсальны и применимы ко многим другим программам, мы надеемся, что вам не составит труда их запомнить. В дальнейшем эти знания будут экономить время работы не только в Яндекс.Браузере, но и в других программах для Windows.
Но если вы все-таки хотите изменить сочетания клавиш, можем порекомендовать браузерное расширение Hotkeys:
Использование горячих клавиш сделает работу в Яндекс.Браузере более эффективной и удобной. Многие действия можно совершать гораздо быстрее, нажимая определенные клавиатурные сочетания. Это экономит ваше время и делает работу в браузере более продуктивной.
Здравствуйте уважаемые посетители и постоянные читатели блога сайт
. Тема настоящей статьи — горячие клавиши в браузере
. Речь пойдет об использовании клавиатурных комбинаций, значительно упрощающих навигацию в окне браузера и делающих вашу работу более комфортной.
Ранее мы уже рассматривали самые Windows 7. Сегодня мне хочется дополнить этот список несколькими не менее полезными комбинациями. Эти сочетания могут использоваться при работе в окне любого браузера.
Большинство из приведенных ниже клавиатурных комбинаций, скорее всего, вам знакомо. Тем не менее, освежить свои познания никогда не вредно. А может быть, что-то новое для себя узнаете. Итак, перейдем к делу.
Как в ворде переключаться между окнами?
Вообще, самое удобное было бы — это возможность переключения именно как alt+tab работает — то есть попеременное нажатие переключает между двумя последними окнами, а нажатие alt и перебор tab-ом — уже позволяет пройтись по остальным окнам, в word же ctrl+f6 переключает сразу окна перебором.
Как быстро перемещаться между окнами?
В операционных системах Windows существует специальное сочетание клавиш, позволяющее быстро переключаться между окнами. Это сочетание – Alt + Tab.
Как с помощью клавиатуры переключаться между окнами?
Переключение между окнами
- Чтобы активировать переключатель окон, нажмите комбинацию клавиш Super + Tab .
- Отпустите клавишу Super , чтобы выбрать следующее окно в переключателе.
- Otherwise, still holding down the Super key, press Tab to cycle through the list of open windows, or Shift + Tab to cycle backwards.
Как в ворде переключаться между вкладками?
CTRL+TAB — Переход на следующую вкладку диалогового окна. CTRL+SHIFT+TAB — Переход на предыдущую вкладку диалогового окна. Клавиши со стрелками — Переход между параметрами в открытом раскрывающемся списке или между параметрами в группе параметров.
Как переключаться между вкладками на компьютере?
При одновременном нажатии этих клавиш в центре экрана появится небольшое окно, в котором отображаются все активные программы и окна. Нажмите на клавишу (при нажатой клавише ) столько раз, сколько нужно, чтобы активировалось необходимое окно.
Как в Windows 10 переключаться между окнами?
В Windows 10 можно привычно переключаться между открытыми приложениями с помощью Alt+Tab, но чтобы увидеть сразу все открытые приложения и виртуальные столы, стоит воспользоваться сочетанием Win+Tab
Это действительно удобно! Обратите внимание – в правом нижнем углу снимка экрана есть клавиша «Создать рабочий стол»
Как отключить переключение между приложениями Windows 10?
В панели управления нужно выбрать раздел «Общие», затем перевести переключатель параметра «Переключение приложений» в положение «Выкл».
Каким сочетанием клавиш можно переключаться между окнами запущенных программ?
ALT+TAB — переключиться между открытыми приложениями; CTRL+ALT+TAB — перейти на клавиши со стрелками, чтобы переключаться между открытыми приложениями; CTRL+колесико прокрутки мыши — поменять размеры значков на рабочем столе.
Как перейти на определенную страницу в ворде?
Ctrl + Page Down – на страницу вниз. Ctrl + Home – переход в начало текста / документа. Ctrl + End – переход в конец текста / документа.
Как в ворде сделать абзацы в тексте?
Выделите текст, который нужно настроить. Перейдите на вкладку Главная и в нижней части меню выберите интервалы между строками и абзацами > Параметры междустрочных интервалов . Откроется диалоговое окно Абзац. На вкладке Отступы и интервалы выберите нужные параметры и нажмите кнопку ОК.
Как переключать вкладки на панели задач?
Как переключаться между открытыми окнами в панели задач
Наведите указатель мыши на значок нужного приложения на панели задач и выберите из появившихся эскизов нужное окно, нажав на него левой клавишей мыши.
Как переключаться между открытыми программами?
Совет: Для перехода к предыдущей программе или файлу, нажмите сочетание клавиш Alt + Tab. Для циклического переключения между открытыми окнами нажмите клавишу Tab, удерживая клавишу Alt.
Как переключаться между приложениями?
На версиях Android Nougat и Oreo выполнить переход очень просто. Достаточно дважды нажать на кнопку открытых программ (прямоугольник в нижней части экрана). Отобразится веер со всеми запущенными приложениями. Если не сделать выбор нужного, в некоторых прошивках автоматически открывается последнее.
Как открыть программу на рабочем столе.
Если у программы, которую Вы хотите запустить, есть ярлык на рабочем столе, Вы можете попасть на рабочий стол, нажав клавишу Tab ↹ на Вашей клавиатуре. Нажимая кнопку Tab ↹ , вы будете перемещаться между панелью задач и ярлыками на рабочем столе. Вы можете определить, в какой области Вы в настоящее время находитесь по внешнему виду значков и ярлыков. Тот, который выбран в настоящий момент будет подсвечиваться.
В некоторых случаях Вам, вероятно, придется нажать Tab ↹ несколько раз прежде, чем добраться до значков на рабочем столе. Как только один из значков на рабочем столе будет подсвечен, Вы сможете перемещаться по ярлыкам при помощи клавиш управления курсором.
Когда Вы найдете ярлык программы, которую хотите запустить, нажимайте клавишу Enter , чтобы открыть эту программу.
Прокрутка открытых вкладок
Хоткей: Ctrl + Tab
Мгновенно переключает на следующую вкладку, идущую правее текущей. Если это последняя, происходит переключение на первую. Перемещение осуществляется клавишей Tab при зажатой Ctrl.

В Opera хоткей, если зажать Ctrl и нажать Tab, вызывает небольшое окошко по центру экрана, откуда можно циклически перемещаться вперед между запущенными вкладками.

Однако если в Опере сделать краткое нажатие обеих клавиш, будет происходить переключение между текущей и последней недавно использованной вкладками.
В Mozilla Firefox для этого в настройках должен быть включен пункт «Ctrl + Tab переключает между вкладками в порядке недавнего использования».

Хоткей: Ctrl + Shift + Tab
Делает все то же самое, только листает вкладки не вправо, а влево (назад).
Горячие клавиши в Проводнике
При использовании Проводника в ход идут дополнительные комбинации. Они отвечают за создание папок, редактирование объектов и другие действия. Сочетания, которые нужно нажать на клавиатуре, отражены в таблице:
| Сочетание | Описание |
| «Alt» + «D» | Переход в адресную строку. |
| «Ctrl» + «E» | Переход в поисковую строку. |
| «Ctrl» + «N» | Открыть новое окно. |
| «Ctrl» + «W» | Закрыть окно. |
| «Ctrl» + прокрутка колесиком мыши | Изменить масштаб объекта. |
| «Ctrl» + «Shift» + «E» («Num Lock» + «*») | Показ всех папок внутри каталога. |
| «Ctrl» + «Shift» + «N» | Создать папку. |
| «Num Lock» + «+» | Посмотреть содержимое каталога. |
| «Num Lock» + «-» | Свернуть папку. |
| «Alt» + «P» | Переход в панель просмотра. |
| «Alt» + «Enter» | Переход в «Свойства». |
| «Alt» + «Вправо» | Следующая папка. |
| «Alt» + «Вверх» | Открыть директорию, в которую вложен каталог. |
| «Alt» + «Влево» («Backspace») | Предыдущая папка. |
| «Вправо» | Выбор первого каталога в директории или выделение свернутого объекта. |
| «Влево» | Свертывание элемента или запуск директории, в которую вложен каталог. |
| «End» | Показать нижний край окна. |
| «Главная» | Показать верхний край окна. |
| «F2» | Переименовать файл. |
| «F11» | Свернуть или развернуть окно. |
Закрыть cmd
Как закрыть с помощью мыши окно командной строки, предполагаю, знают все – нужно нажать на красный прямоугольник с белым крестиком внутри, расположенный в верхнем правом углу. Есть ещё один вариант:
- Сделайте правый щелчок по верхней части окошка.
- В контекстном меню, которое появится, если вы щёлкнули там, где надо, выберите действие «Закрыть».

С клавиатуры
Всё описанное в предыдущем абзаце статьи выполняется довольно просто, но что делать, если «хвостатого помощника» нет под рукой или он сломан. Придётся обходиться без мышки. На самом деле есть куча способов осуществить закрытие cmd с помощью клавиатуры:
- То же контекстное меню можно вызвать сочетанием клавиш ALT+ПРОБЕЛ, а дальше с помощью стрелочки «вниз» следует спуститься к нужному действию и подтвердить его нажатием на кнопку ENTER.

- Или можно обратиться за помощью к Диспетчеру задач. Он запускается зажатием трёх клавиш – CTRL+ALT+DEL (DELETE).

- В Диспетчере во вкладке «Процессы» (перемещаться между пунктами меню и вкладками можно кнопкой TAB и стрелками), используя стрелку «вниз» спуститесь до процесса «Обработчик команд Windows» (вероятно, что в 10, 8 или 7 версиях название будет несколько отличаться, значит, ищите схожее по смыслу).

- Когда подсветите нужный процесс, нажмите на кнопку DEL или «Контекстное меню», изображающую список (прямоугольник с чёрточками внутри) и расположившуюся между правыми ALT и CTRL на клавиатуре.

- В появившемся списке команд выберите «Снять задачу».

Текстовой командой
Давайте будем исходить из того, что вы умеете управлять командной строкой посредством текстовых команд, а я вам подскажу, какой из них закрыть cmd:
- Наберите exit и нажмите Enter. Кстати, если ввести это же слово в конце списка других команд, то консоль закроется автоматически после выполнения установленных задач.

- Если предыдущий способ не сработал, что редко, но случается, тогда напечатайте taskkill /F /IM cmd.exe и также нажмите Enter.

Батником
Раз уж решил рассказать обо всех вариантах, то приведу и совсем уж замороченный способ для тех, кто не ищет лёгких путей или предпочитает все действия запечатывать в bat.файлы. Батник предварительно нужно создать:
- В новом текстовом документе редактора «Блокнот» (правый щелчок мыши на пустом пространстве Рабочего стола, далее, действие «Создать текстовый документ») напечатайте команду taskkill /F /IM cmd.exe.

- Пользуясь пунктом «Сохранить как…» из меню «Файла», сохраните документ под любым именем с расширением .bat, например, «Закрыть.bat».

Друзья, ваш батник – закрыватель cmd готов. Пользоваться им можно так:
- Сверните окошко командной строки одним из способов, описанных в первом параграфе данной статьи. Вы должны оказаться на Рабочем столе.
- Используя кнопку TAB, прыгайте по значкам, пока не оберётесь до «Закрыть.bat».
- Нажмите на кнопку Enter.

Переход на соседнюю вкладку
Хоткей: Ctrl + PgDn
В Google Chrome, Яндекс.Браузере и Mozilla Firefox это аналог Ctrl + Tab, переключающий с текущей вкладки на следующую — ту, что открыта справа. В Opera тоже происходит мгновенное переключение, без вызова окошка с превью открытых вкладок.
Для перехода удерживайте зажатой клавишу Ctrl и нажимайте PgDn (на клавиатуре она так же может называться pg dn, Page Down) столько раз, сколько вкладок нужно пролистнуть.
Хоткей: Ctrl + PgUp
Работает по такому же принципу, что и предыдущая горячая клавиша, но переключает на вкладку левее (на предыдущую). PgUp на клавиатуре так же может называться pg up, Page Up.
Выступает аналогом Ctrl + Shift + Tab.
Клавиши для открытия и закрытия вкладок
Наверняка вы умеете с ними управляться с помощью мыши, поскольку кнопки для открытия и закрытия вкладок это самые доступные элементы в интерфейсе современных браузеров.
Используется всегда и везде, в любом браузере — это открытие новой, пустой вкладки — Ctrl+T. Для того чтобы запомнить, достаточно понять что вкладка по английски — Tab.

Следующая комбинация — закрытие текущей вкладки. Клавиши Ctrl+W Это тоже устоявшаяся стандартная комбинация, работает везде. Кстати абсолютно также работают горячие клавиши Ctrl+F4, но мало кому придет в голову использовать их. Меж тем, иногда бывает полезно знать это, чтобы выйти из положения там, где невозможно нажать Ctrl+W или она не срабатывает.
Другие клавиатурные сочетания
Перечисленными комбинациями перечень быстрых клавиш в Яндекс.Браузере не ограничивается. Другие варианты реже помогают в повседневной жизни, но могут использоваться для детальной настройки браузера или при сбоях, когда кнопки интерфейса становятся неактивными.
Для работы с вкладками
Кроме возможности открыть или закрыть окна в Яндекс, существуют альтернативные способы переключения между вкладками:
- Shift+Esc — вызвать диспетчер задач Yandex;
- Ctrl+PGDN или Ctrl+PGDN — сделать активным окно справа или слева соответственно;
- Ctrl+1 — перейти на первую вкладку на панели;
- Ctrl+2-9 — навигация между окнами от 2-го до 9-го.
Для работы с закладками
Управление панелью закладок упрощается такими клавиатурными ускорителями:
- Ctrl+Shift+O — перейти к перечню сохраненных закладок;
- Ctrl+Shift+D — создать системную папку и сохранить в ней открытые страницы;
- Ctrl+Shift+B — закрепить закладки по Умной строкой.

Для работы с историей
Кроме запуска знакомых страниц История и Загрузки, Yandex Browser содержит другие полезные элементы, вызываемые клавишами:
- Ctrl+Shift+Del — открыть настройки для быстрой очистки истории, загруженных файлов, cookies и других временных файлов;
- Backspace — развернуть страницу, ранее запущенную на активной вкладке (аналог кнопки «Назад» на верхней панели Яндекс.Браузера);
- Shift+Backspace — развернуть следующий сайт для активного окна.
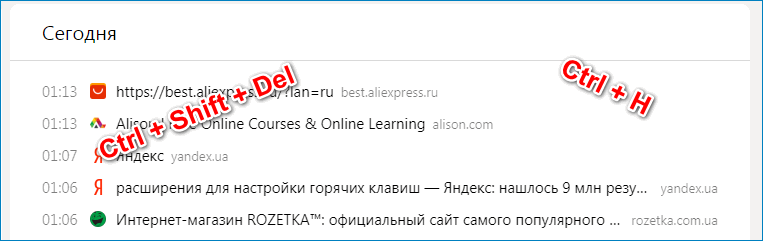
Для работы с окнами
Клавиатурные ускорители позволяют не только открывать и закрывать активные окна, но и помогают быстро перемещаться по странице, запускать полноэкранные режим или очищать кэш сайта:
- Ctrl+Shift+N — вызвать новое окно инкогнито;
- F11 — развернуть текущую страницу на полный экран;
- Esc — остановить загрузку выбранного сайта;
- Ctrl+F5 — обновить вкладку, но с очисткой кэша (в окне не сохранятся ранее внесенные изменения);
- Home — перейти в начало страницы (ползунок в верхней части окна);
- End — отправиться в конец активного сайта (ползунок в нижнем положении);
- Ctrl+0 — быстро выбрать стандартное значение масштаба (100%).
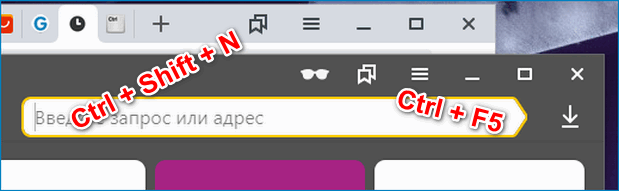
Для быстрого поиска на странице
Найти нужную информацию можно и при помощи Ctrl+F. Для упрощения поиска применимы такие клавиатурные комбинации:
- Ctrl+G — обнаружить следующее совпадение;
- Ctrl+Shift+G — перейти на предыдущее найденное значение.
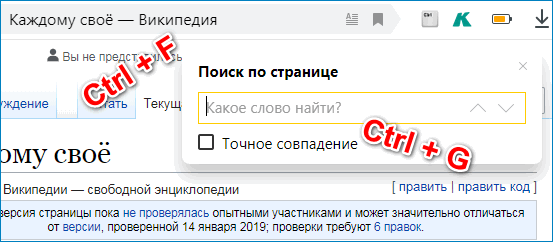
Для работы с текстом
Для работы в окне приложения могут использоваться и горячие клавиши, предусмотренные для текстовых редакторов. Для работы нажмите кнопку Ctrl и соответствующую букву:
- +A — выбрать все данные на странице;
- +C — копировать информацию;
- +X — вырезать данные;
- +V — вставить информацию из буфера обмена;
- +P — быстро распечатать активную страницу;
- +Z — отменить предыдущую операцию на сайте.

Но такие сочетания клавиш актуальны, например, при заполнении активных полей на странице или создании собственного сайта и его редактировании.
Для вызова других настроек
Запрос следующих команд необходим для тех, кто разбирается в устройстве браузера Яндекс:
- Ctrl+U — отобразить HTML-код;
- Ctrl+Shift+I — перейти к командной строке разработчика;
- Ctrl+Shift+J — вызвать JavaScript-консоль.
Как закрыть стекло, если не работает стеклоподъемник
Если отказал подъемный механизм и нет возможности сразу обратиться к мастеру, остается 2 выхода из ситуации:
- отремонтировать самому;
- найти временное решение.
Не вскрывая дверь
Если окно не полностью погружено внутрь двери, попробуйте такой метод:
- Откройте дверь.
- Зажмите стекло между ладонями с внешней и внутренней стороны.
- Постепенно подтягивайте вверх до упора.

Как закрыть стекло в машине руками
Вероятность возвращения стекла в исходное положение зависит от характера неисправности подъемного механизма.
Если окно открыто совсем, сделайте следующее:
- Возьмите прочную бечевку или леску.
- Из проволоки, скрепки, шпильки согните крючок.
- Прочно прикрепите крюк к леске.
- Заправьте приспособление внутрь двери.
- Зацепите стекло снизу.
- Подтяните его наверх.
Со вскрытием двери
Лучший способ закрыть стекло в машине, если сломался стеклоподъемник — купить комплект для ремонта и устранить неисправность самому.

Если нет запасных деталей, действуйте так:
Подготовьте отвертку и пассатижи.
Осторожно снимите дверную панель.
Отогните стопорную планку.
Раскрутите крепежный болт, снимите рамку.
Поднимите стекло и прочно зафиксируйте подпоркой.
В качестве опоры возьмите любой предмет нужного размера.
Можно ли редактировать горячие клавиши в Яндекс.Браузере?
К сожалению, настройками браузера изменить сочетание горячих клавиш нельзя. Но поскольку основные комбинации универсальны и применимы ко многим другим программам, мы надеемся, что вам не составит труда их запомнить. В дальнейшем эти знания будут экономить время работы не только в Яндекс.Браузере, но и в других программах для Windows.
Но если вы все-таки хотите изменить сочетания клавиш, можем порекомендовать браузерное расширение Hotkeys:
Использование горячих клавиш сделает работу в Яндекс.Браузере более эффективной и удобной. Многие действия можно совершать гораздо быстрее, нажимая определенные клавиатурные сочетания. Это экономит ваше время и делает работу в браузере более продуктивной.
Инструкция
По умолчанию выбор операционной системы происходит при включении компьютера, после окончания работы базовой системы ввода/вывода — BIOS. Поэтому для смены ОС вам надо инициировать перезагрузку компьютера — в Windows это делается из главного меню, открываемого нажатием клавиши Win. После начала нового цикла загрузки и появления на экране списка установленных в компьютер систем, перемещайтесь по его строкам с помощью клавиш со стрелками, а выбор делайте нажатием клавиши Enter. Это меню отображается 30 секунд (таймер тоже присутствует на экране), а затем, если пользователь не сделал выбора, происходит загрузка ОС по умолчанию — она стоит первой в списке.
В следующем открытом окне с настройками поставьте отметку в чекбоксе у надписи «Отображать список операционных систем» и выберите длительность ожидания выбора пользователя в секундах. После этого нажмите кнопки OK в двух открытых окнах и можно будет приступать к перезагрузке для выбора смены ОС.
Одновременная работа двух операционных систем в одном компьютере невозможна, но существуют программы, которые под управлением основной ОС имитируют действия другой. Если вы установите такую «виртуальную машину», сможете и переключаться между основной ОС и имитируемой, не используя для этого процедуру перезагрузки компьютера. Найти программное обеспечение для реализации такой схемы можно в интернете — например, это может быть VMware или Connectix Virtual PC.
Стандартные средства операционной системы Windows позволяют переключаться между открытыми окнами не только через панель задач. Без установки дополнительных программ можно осуществлять переход к нужному окну с помощью комбинации клавиш.
Инструкция
Для переключения на определенную вкладку используйте сочетание клавиш «Ctrl» + 1…9 (цифры от одного до девяти). Соответственно, вы не сможете переключиться на вкладки, идущие после девятой по порядку . Но с другой стороны, когда вкладок два десятка, определить их порядковый номер сложнее. В этом случае нужно будет использовать стандартные средства компьютерной мышки.
Для переключения на следующую по порядку вкладку используйте сочетание клавиш «Ctrl» + «PageDown» или «Ctrl» + «Tab». Такое разнообразие сделано для удобства, так как на разных клавиатурах удобное сочетание клавиш может отличаться. Например, не на всех ноутбуках удобно реализованы клавиши «PageUp» и «PageDown», поэтому разработчиками было немного модернизировано сочетание клавиш, чтобы ни один пользователь компьютера не испытывал затруднений.
Для переключения на предыдущую вкладку используйте сочетание клавиш «Ctrl» + «PageUp» или «Ctrl» + «Shift» + «Tab». Будьте внимательны, так как сочетание «Ctrl» + «Shift» переключает языковую раскладку на некоторых компьютерах. Вы можете раскладку клавиатуры поменять на сочетание других горячих клавиш, чтобы не путаться при работе с компьютером.
В сети также возможно найти различные дополнения к браузерам, которые расширяют возможности управления программами. Это цифровое переключение между вкладками, встроенный переводчик и многое другое. Все зависит только от ваших потребностей и навыков работы с компьютером.
Уже давно прошли те времена, в которых рядовой пользователь чувствовал себя неуверенно за компьютером. Практически каждый поднаторел в этом деле настолько, что сравним с начинающим программистом. Вследствие этого, разобравшись в системе, люди стараются как можно рациональней использовать время, не затрачивать его на всякие мелочи.
К таким мелочам можно отнести и переключение вкладок в браузере. Эта проблема довольно актуальна, ведь сейчас все имеют доступ к интернету, и именно там проводится большая часть времени. В этой статье мы поговорим о том, как переключаться между вкладками с помощью клавиатуры, тем самым ускоряя работу в Сети.
Способ 5: Жесты мышью
Еще один, не самый популярный, но удобный для некоторых метод, — закрытие вкладки жестом мышью. Такая функция встроена не во все обозреватели, в связи с чем предварительно нужно поискать ее через поисковое поле в «Настройках». Например, она есть в Яндекс.Браузере, поэтому на его примере и рассмотрим дальнейшее выполнение задачи.

Возвращаемся к Yandex, в «Настройках» которого поддержку жестов достаточно включить, найдя функцию через поиск, а затем перейти в «Настройки жестов».

Там есть список движений, среди которых кликните по пункту «Закрытие вкладки» и посмотрите, какое из них отвечает за выполнение этого действия. Повторите его несколько раз, чтобы запомнить и в дальнейшем пользоваться им без предварительных раздумий.

Поиск по странице в браузере с помощью горячих клавиш

Есть разные способы, при помощи которых можно найти определенный фрагмент текста или же нужное слово на страничке. Самый простой способ – использование горячих клавиш. Но подвох в том, что для каждого браузера есть свои горячие клавиши, более подробно о которых стоит поговорить далее.
В Google Chrome
Для популярного браузера Гугл Хром есть свои специальные горячие клавиши. Горячие клавиши – это так комбинация кнопок на клавиатуре, при помощи которых активизируется необходимая функция. Таким образом в браузере пользователь может найти нужное слово следующим способом:
- Для начала переходим в сам браузер, а далее открываем ту страничку, на которой пользователю хотелось бы провести поиск;
- После этого стоит зажать такое сочетание клавиш, как Ctrl+F. Это сочетание на компьютере можно найти при нажатии кнопки на самом нижнем углу слева, а также при помощи нажатия одноименной буквы;
- После этого необходимо ввести то слово, которое пользователь хочет найти. Проводится поиск по страничке, а необходимые слова, которые соответствуют введённым, подсвечиваются желтым цветом.

В зависимости от версии браузера, горячие кнопки могли поменяться. Стоит внимательно посмотреть на сайте разработчиков четкие горячие кнопки, ведь они могли измениться с обновлением.
В Opera
Опера – это тот браузер, который имеет на данный момент не такое широкое распространение, но даже несмотря на это, многие люди пользуются им, потому что привыкли к той системе, которая есть в этом поисковом сервере.

Как и для других браузеров, пользователь может использовать универсальные горячие клавиши, которые помогут найти нужное слово или же целое словосочетание на страничке. Если пользователь вобьет сочетание Ctrl + F, то он сможет ввести нужное ему сочетание, а после оно автоматически найдется на страничке.
В Yandex
Яндекс никак не отличается от других браузеров, потому что у него точно такой же поиск по страничке, как и у других веб-поисковиков. Поиск по страничке в Яндексе появился давно. Чтобы пользователь мог найти слово, он может зажать сочетание клавиш Ctrl + F, а после ввести то слово, которое ему нужно.

В Internet Explorer
Интернет Эксплорер – браузер, который ничем не отличается от себе подобных. Существуют пользователи, которые продолжают им пользоваться, хотя на смену этому «старичку» пришли другие, более прогрессивные браузеры. Несмотря на это, в офисах часто любят использовать именно этого «черного коня».
Для того, чтобы найти необходимое слово, пользователю стоит сначала нажать Ctrl, а после уже найти необходимо F. Таким образом это сочетание является универсальным для всех браузеров, а интернет – исследователь – не исключение.

В Mozilla Firefox
Если говорить также про популярный браузер Mozilla, то в нем пользователь также может использовать необходимое ему сочетание клавиш. В этом сервисе удобно то, что пользователь может выбрать несколько режимов:
- С учетом регистра;
- Подсветить все;
- Только слово целиком.

Это разные режимы, которые выдают отличные друг от друга значения. Таким образом пользователь может как и использовать только тот текст, который он ввел, а может использовать и отыскать однокоренные выражение
Такое важно при помощи сочетания горячий клавиш Ctrl +F. Как видно, у каждого браузера свои горячие клавиши, поэтому дополнительные значения стоит смотреть на официальных источниках
В Safari
Сафари – это браузер, который не встретить на обычном Виндовс, потому что этот поисковик приспособлен для устройств от компании Apple. У Эппл совершенно другие клавиши для поиска, поэтому неприспособленному пользователю будет сложно перестроиться с одной операционной системы на другую.

Управление текстовым документом и перемещение в нем.
Ниже представлены различные методы управления текстовым документом без помощи мыши. Мало того, что это помогает пользователям, у которых нет доступа к мыши, они могут также сэкономить Вам много времени, при работе с текстовыми документами.
- Клавиши курсора — Используя клавиши курсора на клавиатуре можно перемещаться по тексту вверх, вниз, вправо или влево.
Ctrl и Клавиши курсора – Нажатие клавиши Ctrl вместе со стрелками вправо или влево переместит курсор на одно слово влево или вправо за одно нажатие. Это намного быстрее, чем использование только клавиш курсора. Удерживание Ctrl и нажатие стрелок вверх и вниз позволят перемещаться на один параграф в документе. - Клавиши End и Home — Нажатие клавиши End переместит курсор в конец текущей строки, а нажатие клавиши Home переместит Вас в начало.
- Клавиша Shift — клавиша Shift позволяет выделять текст. Например, нажатие клавиши Shift и клавиш курсора «вправо» или «влево» приведет к выделению текста слева или справа от текущего положения курсора. Если, удерживая клавишу Shift , нажимать клавиши курсора «вниз» или «вверх», то Вы выделите одну строку текста за один раз вниз или вверх соответственно.
- Также можно использовать Shift в сочетании с комбинациями выше. Например, нажатие и удержание Shift , Ctrl и использование стрелок выделят одно слово за одно нажатие. Нажатие Shift + End выделит текст от текущей позиции курсора до конца строки или документа.
Полезные горячие клавиши в браузере
Сэкономить даже немного времени – значит заработать больше денег. Горячие клавиши яндекс браузера, оперы, хрома и других платформ практически не отличаются.
Запомните их и применяйте, используя любой браузер:
- Alt+Backspace или стрелка влево – функция назад.
- Alt+Enter – введенный URL будет открыт в другой вкладке.
- Alt+Enter – для просмотра результатов поиска в отдельном окне.
- Alt+Home – переход на домашнюю страницу.
- Alt+стрелка вправо – функция вперед.
- Ctrl+0 – стандартное масштабирование.
- Ctrl+9 – переход на последнюю вкладку.
- Ctrl+D – сохранение ресурса в закладках.
- Ctrl+Enter – добавление .com и www к введенному значению в адресной строке.
- Ctrl+F, F3 – поиск внутри страницы.
- Ctrl+F4 – закрытие открытой в браузере страницы.
- Ctrl+F5 – жмите, чтобы обновить страничку без очистки кэша.
- Ctrl+G, F3 – поиск по странице следующей записи.
- Ctrl+H – простое открытие журнала (истории).
- Ctrl+J – переход к истории загружаемых файлов.
- Ctrl+L, Alt+D, F6 – выделение ссылки из адресной строки.
- Ctrl+N – пригодится для открытия нового окна.
- Ctrl+O – помогает легко открыть файлы в браузере.
- Ctrl+P – переход к распечатке информации со страницы.
- Ctrl+S – сохранение данных со странички на ПК.
- Ctrl+Shift+Del – переходит к очистке истории, КЭШа и прочих данных.
- Ctrl+Shift+T – открывает страничку, которую вы закрыли в последний раз.
- Ctrl+Shift+Tab – переходит на предыдущую вкладку (влево).
- Ctrl+T – открытие новой вкладки.
- Ctrl+Tab – переходит к последующей вкладке (вправо).
- Ctrl+U – открытие кода странички.
- Ctrl+W – закрытие ненужной вкладки.
- Ctrl+кнопка минус, Ctrl+колесико прокрутки вниз — отдаление.
- Ctrl+кнопка плюс, Ctrl+колесико прокрутки вверх – приближение.
- Ctrl+цифра от 1 до 8 – позволяет перемещаться между вкладками.
- End – легкий переход к концу страницы.
- Esc – жмите для остановки всех загрузок.
- F11 – активация режима «Во весь экран».
- F5 – для обновления странички с очисткой кэша.
- Home – переход к началу странички.
- Shift+Backspace – функция вперед.
- Shift+Space, Page Up – прокручивает на экран выше.
- Space, Page Down – прокручивает на экран ниже.
- Alt+F4 – горячая клавиша закрыть браузер.
Сразу их запомнить вряд ли получится, нужно тренироваться. Зато когда вы изучите каждую комбинацию, заметите, насколько это удобно, так как практически не приходится брать в руки мышку.

Даже если вы просто проводите в сети кучу свободного времени, попробуйте изучить некоторые команды. Это сокращает ваши передвижения, что может сказаться и на усталости. Тренируйтесь, использование горячих клавиш при работе в браузере лишним не будет.