6 фишек яндекс.переводчика, которые стоит знать
Содержание:
- Включаем переводчик в яндекс браузере
- Как работает переводчик в браузере Yandex
- Как настроить перевод в Яндекс браузере?
- Автоматический перевод
- Как это работает
- Яндекс.Переводчик – преимущества и недостатки
- Базовые настройки переводчика в Яндекс.Браузер
- Эволюция «Яндекс.переводчика»
- Машинный перевод видео «Яндекса»
- Перевод страниц в Яндекс Браузере
- Вывод
Включаем переводчик в яндекс браузере

Открываем настройки браузера яндекс
Кнопка настроек яндекс браузера находится наверху справа, рядом с копкой «Свернуть». Выглядит она как три горизонтальные черные полоски.

Кликаем по этой кнопке и выбираем в открывшемся списке пункт «Настройки».
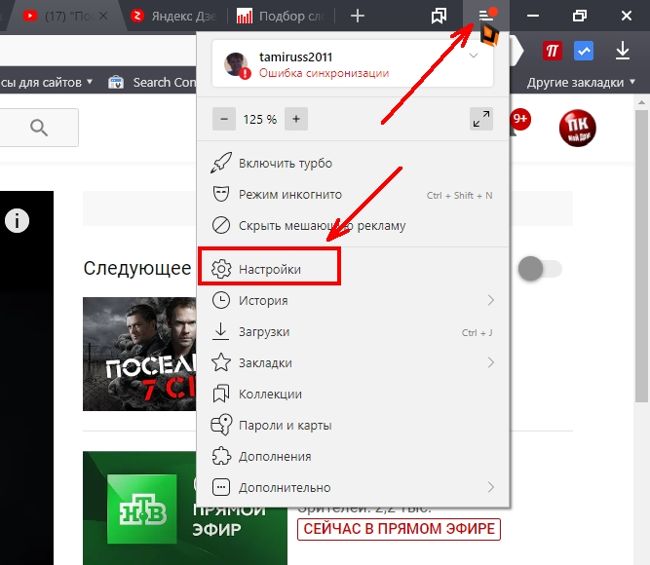
Переходим в инструменты браузера яндекс
Откроется окно браузера на вкладке «Настройки». Слева имеется меню, в котором необходимо перейти на пункт «Инструменты», и справа чуть ниже находим блок «Переводчик», и устанавливаем галочки на все четыре функции:
- Предлагать перевести страницы, язык которых отличается от языка интерфейса
- Отображать всплывающие окна с оригиналом текста
- Переводить выделенные слова и фразы
- Переводить слова по наведению курсора и нажатию кнопки Shift

Последний пункт позволяет переводить только отдельные слова при наведении на них курсора и нажатию на клавиатуре кнопки Shift.
Как перевести страницу в браузере яндекс
Теперь, как только вы попадете на страницу браузера с другим языком, так наверху справа будет выскакивать окошко с предложением перевести эту на страницу на русский язык. Вам остается только нажать на желтую кнопку «Перевести», и тут же вся страница будет переведена.

По умолчанию, переводчик запрограммирован на перевод с английского языка на русский.
Как изменить языки перевода страниц браузера яндекс
Если вам необходимо перевести страницу браузера с другого языка, отличного от английского, тогда в окошке с предложением перевода необходимо кликнуть на голубую ссылку «Перевод на другой язык».

Откроется новое окошко, в котором можно выбрать другой язык для перевода, как изначальный, так и конечный.
Для этого надо открыть список с языками, кликнув по маленькой стрелочке справа, напротив наименования языка.
Если не выскочило окошко с предложением перевода страницы
Иногда бывает такое, что окошко с предложением перевода по какой-то причине не не появилось, хотя все настройки сделаны правильно.
В этом случае можно кликнуть правой кнопкой мыши по любому свободному месту на странице, которую необходимо перевести, и выбрать в выпадающем списке пункт «Перевести на русский».

Страница тут же будет переведена на русский язык. А наверху справа появится небольшое окошко, в котором можно выбрать либо «Перевод на другой язык», либо «Показать оригинал». А если кликнуть на маленькую черную стрелочку напротив кнопки «Показать оригинал», то откроется небольшой список, в котором можно выбрать:
- Всегда переводить с английского
- Не предлагать перевод с английского
- Не предлагать перевод этого сайта
- О переводчике


Последний пункт «О переводчике» перебросит вас на полную инструкцию по Переводчику яндекса. Можете почитать. Там много интересного и полезного.
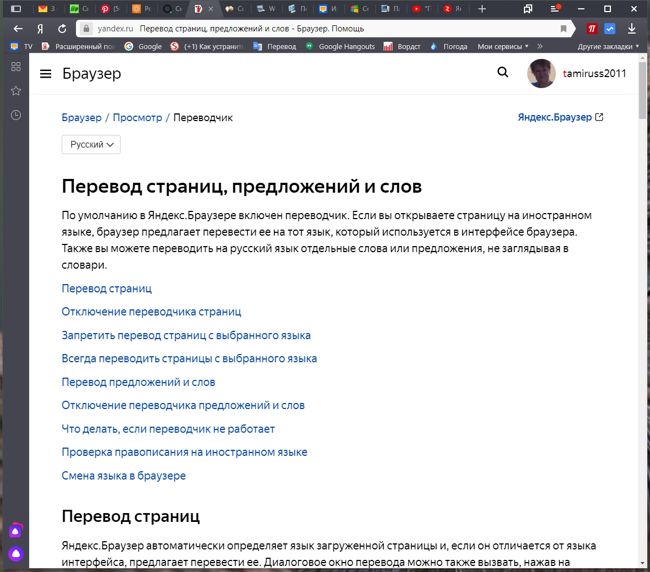
Как работает переводчик в браузере Yandex
Способ работы гениально простой – данные для перевода загружаются онлайн из Яндекс.Переводчика. Перевод страницы в Яндекс браузере происходит по следующему алгоритму:
- Обозреватель проверяет параметры: установленный язык по умолчанию, язык страницы и наличие пользовательских настроек. Если язык ресурса отличается от установленного в системе или выбранного в качестве основного языка интерфейса и функция перевода не отключена в Yandex browser, скрипт переходит к следующему этапу.
- Встроенный переводчик в Яндекс обозревателе показывает сообщение: «Перевести страницу на русский?». Выбирая «Перевести», произойдёт автоматическая отправка текста через интернет на сервера ресурса.
- После непродолжительного ожидания, весь текст на странице автоматически переведётся на выбранный язык прямо в Yandex browser.
Преимуществом сервиса можем назвать работу в асинхронном режиме, то есть страницу обновлять не нужно, весь исходный текст просто заменится переведёнными словами.
Рекомендуем:
Как включить уведомления в Яндекс браузере
Как настроить перевод в Яндекс браузере?
По умолчанию обозреватель переводит текст в тот язык, который установлен основным, на нём отображается весь интерфейс программы. Веб-обозреватель поддерживает установку разных языков для отображения интерфейса и страниц сайтов. Установив правильный язык приложения, все сайты начнут переводиться на него, это ускорит процедуру преобразования текста.
Указываем на какой язык переводить сайты в Яндекс браузере:
Первые четыре шага можем упростить, просто вставив в «Умную строку» ссылку browser://settings/languages.
Теперь переводчик веб-страниц для Яндекс браузера автоматически будет переводить контента сайта на нужный язык, не придётся вручную указывать этот параметр.
Есть ещё несколько возможностей настроить переводчик в Яндекс обозревателе:
- Включить работу горячей клавиши Shift. Изначально она должна быть включена, но мы могли её отключить случайно. Чтобы настроить перевод части страницы в Яндекс браузере, переходим во вкладку «Настройки» (1-3 шаги предыдущей инструкции) и ищем раздел «Языки». Здесь устанавливаем флажок возле «Переводить слова по наведению курсора…»,
- Можем отключить предложение перевода страницы с определённого языка или отключить функцию на конкретном сайте. Чтобы в Яндекс браузере настроить перевод страницы отдельного сайта, нажимаем на Яндекс.Переводчик в адресной строке, разворачиваем дополнительные опции кликом по стрелке справа и выбираем «Никогда не переводить этот сайт». Здесь же находится опция «Никогда не переводить с »,
- Проверка правописания при составлении сообщения или сочинения использует встроенный словарь, подключение к сети не обязательно. Если установить правописание, сможем писать на иностранном языке без орфографических ошибок. Как включить:
- Переходим в раздел «Настройка языка».
- Указываем иностранный язык, по необходимости его добавляем.
- Устанавливаем выделение справа «Проверять правописание текстов на этом языке».
Автоматический перевод
В браузере существует функция автоматического перевода. При ее включении, пользователю будет предложено перевести страницу, если она отображена не на русском языке. При переходе на такой сайт, появится соответствующее уведомление. Автоматический перевод также использует службы Google.
Как включить или отключить
Включить или отключить функцию автоматического перевода пользователь может на компьютере или смартфоне. Для этого достаточно перейти в настройки. Последовательность действий будет отличаться в зависимости от выбранного устройства.
На компьютере
Для включения или отключения функции автоматического перевода на компьютере, необходимо соблюдать последовательность действий:
- Запустить браузер Гугл Хром.
- Нажать на значок трех точек, который расположен в правом верхнем углу экрана.

- На экране появится список команд, из которого необходимо выбрать «Настройки».

- В левой части окна отображен список разделов. Здесь необходимо выбрать «Дополнительные».

- Появится список дополнительных параметров, в котором следует нажать на «Языки».

- Нажать на строку «Язык» для отображения дополнительных параметров.

Здесь пользователю необходимо обратить внимание на «Предлагать перевод страниц, если их язык отличается от используемого в браузере». От состояния ползунка будет зависеть включена или отключена данная функция.

В том случае, если функция автоматического перевода отключена, пользователь может переводить страницу вручную.
На android
Чтобы включить или отключить функцию автоматического перевода на Андроиде, пользователю следует:
- Открыть приложение Гугл Хром на смартфоне.
- Нажать на значок трех точек, расположенный в правом верхнем углу экрана.

- Перейти в настройки приложения.

- Выбрать раздел «Языки» из списка.

- Для включения функции автоматического перевода, необходимо перевести ползунок в строке «Предлагать перевести страницы на других языках» в активное состояние. Эта же команда отключает данную функцию.

Необходимо учитывать, что приложение переводит текст на русский язык только в том случае, если он выбран «по умолчанию» или находится первым в списке. В противном случае будет использован другой язык.
На iphone
Для включения или отключить функцию автоматического перевода на Айфоне, необходимо следовать инструкции:
- Запустить приложение Гугл Хром на смартфоне.
- Нажать на значок трех точек, который расположен в правом нижнем углу экрана.

- Выбрать пункт «Настройки».

- Перейти к разделу «Языки».

- Установить ползунок в строке «Переводить страницы» в соответствующем положении.

После этого пользователю будет предлагаться перевод страницы, если она отображена не на русском языке.
Чтобы текст на сайте был отображен на русском языке, достаточно его перевести с помощью функций браузера. В данной инструкции подробно описано, как переводить страницы в гугл хром с английского на русский на смартфоне или компьютере.
Как это работает
Над созданием прототипа работало несколько команд. Сейчас в нем применяются технология синтеза речи, разработки «Яндекс.переводчика» и биометрия
Последняя используется для определения пола говорящего – это, как отмечают в «Яндексе», важно и для перевода, и для синтеза речи, в частности, позволяет подобрать подходящий голос для закадровой озвучки
Технология «Яндекса» поддерживает синхронизацию закадрового голоса с видеорядом, при необходимости корректируя темп речи виртуального переводчика и добавляя в нее паузы. Синхронизация необходима, поскольку исходные и переведенные реплики могут значительно отличаться по длительности – например, в английском языке часто используемые фразы нередко лаконичнее своих русских аналогов.
Яндекс.Переводчик – преимущества и недостатки
Разработчики сервиса и приложения Яндекс.Переводчик не перестают совершенствовать своё детище, добавляя в него новые алгоритмы и функции. Динамичное развитие позволило Яндекс.Переводчику обойти по популярности ближайших и более «матёрых» конкурентов: Promt и онлайн-переводчик от Google. Сервис онлайн-перевода от компании Яндекс отлично подходит для повседневного рутинного перевода текстов, написанных на иностранных языках. А для того чтобы принять решение использовать его или предпочесть другой переводчик, стоит рассмотреть преимущества и недостатки данного сервиса.
| Плюсы | Минусы |
| Быстрый и точный перевод относительно конкурирующих программных продуктов и сервисов | Машинный тип перевода допускает мелкие неточности, которые необходимо исправлять вручную |
| Подбор синонимов к словам из наиболее распространённых языков | Использование оффлайн-режима на мобильном устройстве требует загрузки словарей |
| Бесплатное использование практически без ограничения количества переводимых символов | Неточное распознавание фраз при голосовом переводе |
| Отсутствие какой-либо регистрации и идентификации на сервисе | |
| Проверка правописания исходного текста | |
| Автоматическое определение языка вводимого текста | |
| Примеры использования иностранных слов |
Перечисленные выше недостатки встречаются у всех сервисов онлайн-перевода и с успехом нивелируются широким набором возможностей.
Базовые настройки переводчика в Яндекс.Браузер
Данный ресурс отображает информацию именно на том языке, который установлен по умолчанию в вашей версии Windows.
Если вы желаете видеть информацию на другом языке, необходимо воспользоваться онлайн-переводчиком.
Главные особенности Яндекс.Переводчик:
- сервис предоставляет возможность как частичного, так и полного перевода. То есть, существует как возможность предоставления подсказки к отдельному слову, так и полная обработка веб-страницы;
- переводчик может выполнять функцию проверки орфографии при вводе текста. Путём подчёркивания неправильно написанных слов вам будут предоставляться подсказки на впоследствии выбранном языке;
- Яндекс.Браузер предоставляет пользователям возможность установки запрета перевода на определённый язык. Для этого его просто нужно указать в настройках.
В целом, Яндекс.Переводчик – нужная утилита среди предоставляемых функций данного браузера. Более того, она достаточно проста в использовании.
Как перевести веб-страницу с помощью Яндекс.Переводчик?
- Откройте нужную страницу.
-
В левом верхнем углу будет указан язык, на котором составлен текст источника.
-
Рядом с этой строчкой будет расположена кнопка «Перевести на русский».
- В течение следующих секунд после нажатия кнопки страница будет переведена.
При переводе менее популярных сайтов, чем представленная Википедия, могут возникать затруднения. В основном это означает, что система просто не может определить язык, на котором написан предложенный текст.
Что делать в случае таких сбоев в работе Яндекс.Переводчика?
-
Рядом с кнопкой «Перевести на русский» найти кнопку с изображением стрелки направленной вниз.
- После её нажатия перед вами откроется меню, из которого нужно выбрать пункт «Перевести с другого языка».
- Далее остаётся лишь выбрать язык оригинала.
Это – простой способ перевода отдельных веб-страниц.
Яндекс.Переводчик: полный перевод браузера
Для решения этого вопроса пользователю необходимо произвести определённые манипуляции в настройках ресурса. Как правило, они представляют собой следующий алгоритм:
-
Для того чтобы открыть настройки, необходимо навести курсор на правый верхний угол и выбрать первую кнопку справа.
-
Из выпадающего меню выберите вкладку «Настройки».
-
Далее необходимо промотать страницу вниз, и там найти кнопку «Показать дополнительные настройки».
-
Промотав ещё немного ниже, вы увидите вкладку «Языки». В её начале будет кнопка «Настройка языка».
-
После её нажатия вы увидите, какие языки уже выбраны по умолчанию. А для того, чтобы выбрать ещё какой-то, стоит нажать соответствующую кнопку и подтвердить результаты.
- После перезагрузки браузера вы сможете беспрепятственно переводить тексты с этого языка.
Остановка функционирования переводчика
Несмотря на видимое удобство, повторяющаяся просьба о переводе может мешать в некоторых случаях. Поэтому стоит произвести следующий алгоритм для большего комфорта использования ресурса в вашем случае:
- Найдите вкладку «Языки» путём произведения всех действий, указанных выше.
-
Среди всех предложенных опций данной вкладки вы увидите пункт «Предлагать перевести страницы, язык которых отличается от языка интерфейса», с него нужно снять галочку.
- Далее, как и в предыдущем пункте, перезагрузить браузер.
Перевод фрагмента
Если же вы нуждаетесь в ситуативном переводе, скорее для ознакомления, чем для использования в серьёзных документах, вам достаточно применить следующую функцию:
- Выделить фрагмент текста на веб-странице. После этого на экране появится небольшое окно с перечнем функций.
- Выбрать кнопку с изображённой стрелкой вниз.
- В течение нескольких минут вы будете иметь возможность ознакомиться с переводом в отдельной вкладке.
Естественно, у пользователей есть возможность самостоятельного выбора языка. Для этого в верхнем левом углу открывшегося окна нужно нажать на кнопку «язык», и выбрать необходимый вариант из представленного меню.
Перевод отдельного слова
Во время обычного сёрфинга в Интернете у нас часто возникает необходимость перевода отдельного слова. Для этого вовсе не обязательно производить вышеописанные действия. Кроме того, при использовании Яндекс.Браузер не нужно даже копировать это слово для дальнейшей обработки каким-либо онлайн-переводчиком.
Пользователь может просто выделить слово и нажать клавишу «Shift». Рядом будет предоставлен перевод на жёлтом фоне. Стоит понимать, что для большего удобства системой будет найден именно вероятный перевод, без большого количества синонимов и дополнительных вариантов.
Эволюция «Яндекс.переводчика»
Сервис «Яндекс.переводчик» был запущен в 2011 г. На старте он мог работать с тремя языками: русским, украинским и английским. Сейчас он знает более 90 языков, включая экзотические, и может выполнять переводы между любой парой.
Как оптимизировать затраты на команду и систему управления тестированием
Бизнес

Искусственный интеллект не разбивает переводимый текст на слова и выражения, как это делает статистический переводчик. Вместо этого он «проглатывает» предложение целиком и выдает перевод. Благодаря такому подходу в переводе учитывается контекст и лучше передается смысл, формулировки выглядят более естественно.
Статистическая модель, в свою очередь, хорошо справляется с редкими словами и фразами и не «фантазирует», если смысл предложения непонятен, как это может делать нейросеть.
Машинный перевод видео «Яндекса»
«Яндекс» создал технологию машинного перевода видео. С ее помощью видеоролики зарубежных авторов смогут посмотреть даже те, кто не владеет иностранными языками – разработка «Яндекса» в автоматическом режиме переведет видео на русский язык и озвучит его закадровым голосом. Об этом CNews рассказали представители компании. По заявлению создателей, технология не имеет аналогов в мире.
Пользователям функция машинного перевода видеороликов доступна в фирменном браузере «Яндекса» для операционных систем Windows и macOS, однако лишь при просмотре ограниченного числа роликов. Специалисты компании создали на Youtube-канале «Yet another browser» подборку из 12 видео (плейлист «Перевод видео»), с помощью которых любой желающий сможет убедиться в работоспособности технологии. В ближайшее время пользователи получат возможность самостоятельно выбирать, какие именно ролики переводить, обещают в «Яндексе».
Доступные для просмотра с русским закадровым голосом видео отображаются в желтой рамке. Для включения перевода достаточно нажать одну кнопку.
«В интернете очень много полезного контента, который недоступен людям из-за языкового барьера, – говорит руководитель направления обработки естественного языка в «Яндексе» Дэвид Талбот (David Talbot). – И мы близки к тому, чтобы окончательно стереть все границы. «Яндекс.браузер» давно умеет переводить тексты, в этом году стал переводить изображения, перевод видео — следующий этап. Это большая сложная задача, которую никто в мире еще не решил. Мы тоже в начале пути, но у нас уже есть прототип и понимание, куда двигаться дальше»,
Перевод страниц в Яндекс Браузере
Чтобы изменить язык текста в web-обозревателе, воспользуйтесь:
- ручным переводом;
- дополнением для браузера;
- автопереводчиком.
Способ 1: Ручной перевод на компьютере и телефоне
Чтобы перевести сайт на компьютере:
- Запустите Яндекс Браузер, откройте иностранный интернет-ресурс.
- Нажмите на иконку с иероглифом, рядом с адресной строкой.
- Выберите перевести.
Чтобы отключить переводчик страниц и вернуть исходный материал, кликните на кнопку «Показать оригинал».
В мобильной версии Yandex также присутствует возможность ручного перевода текста. Для изменения языка, отображаемого материала:
- Запустите Яндекс Браузер, перейдите на иностранный сайт.
- Тапните на иконку в нижнем правом углу.
- Дождитесь обработки и изменения текста.
Если требуется отменить перевод с английского на русский, кликните по надписи: «Отменить». После этого, отобразится исходный материал.
Способ 2: Автоматическое изменения языка на компьютере и смартфоне
Чтобы включить автоматический перевод языка в десктопной версии web-обозревателя:
- Нажмите на иконку с иероглифом.
- Раскройте меню, кликнув на стрелку.
- Выберите «Изменить на другой язык».
- Кликните «Перевести».
Мобильная версия обозревателя также позволяет включить автоматический перевод. Для этого:
- Запустите Yandex.
- Откройте меню, нажав на три точки.
- Выберите настройки.
- Пролистайте страницу до раздела Яндекс.Переводчик.
- Активируйте функцию «Автоперевод».
Способ 3: Установка дополнений
Чтобы перевести текст на сайте, установите расширение переводчик для Яндекс Браузера. Для этого:
- Перейдите в каталог.
- Наберите в поисковой строке запрос: «Переводчик».
- Выберите из списка «Mate Translate».
- Нажмите «Установить расширение».
- Подтвердите действие.
- Перейдите на англоязычный ресурс, выберите Translate the page to Russian.
Вывод
Яндекс.Переводчик ориентирован на русскоязычного пользователя и решение его задач, связанных с переводом текстов на иностранные языки и наоборот. Разумеется, сервис не способен на точность, с которой работает специалист-переводчик, однако постоянно совершенствующиеся алгоритмы позволяют ему составлять достойную конкуренцию аналогичным программам и сервисам.
Весомым преимуществом Яндекс.Переводчика пользователи называют возможность автоматического перевода веб-страниц, которая доступна в Яндекс.Браузере, при этом информация на нужном языке полностью сохраняет изначальный смысл и легко поддаётся чтению. Именно сервис онлайн-перевода от компании Яндекс встроен в русскоязычную Википедию и используется для перевода разнообразных элементов текста с английского языка.
Пожалуйста, оставляйте ваши мнения по текущей теме материала. За комментарии, дизлайки, подписки, отклики, лайки огромное вам спасибо!