Как управлять уведомлениями youtube
Содержание:
- Добавляем описание и внешние ссылки
- Подробная информация о функции YouTube Shorts
- Описание и внешние ссылки
- Как создать канал на YouTube
- Как стать спонсором
- О сторонних сайтах и приложениях
- Обновления в рекламе на YouTube
- Настройка оформления канала
- Правила оформления канала
- Создание трейлера
- Способы подключить и транслировать YouTube
- FAQ
- Настройте публикацию в социальные медиа
- Минимальные требования
- Возврат средств за спонсорство
- В чем разница между уведомлениями и фидом «Подписки»
- Отвечаем на вопросы
Добавляем описание и внешние ссылки
Теперь — время настроить главную страницу, в первую очередь будем делать это для гостей, которые в первый раз попадают на ваш YouTube канал и еще не знают, чего здесь ожидать:
1) Добавьте описание. Перейдите на вкладку «О канале» и в нескольких предложениях опишите главную тематику ваших видео. Помните: вы стараетесь не только для посетителей, но и для поисковых систем. Поэтому добавьте в описание несколько ключевых слов. Не забывайте о том, что главный приоритет — читабельность.
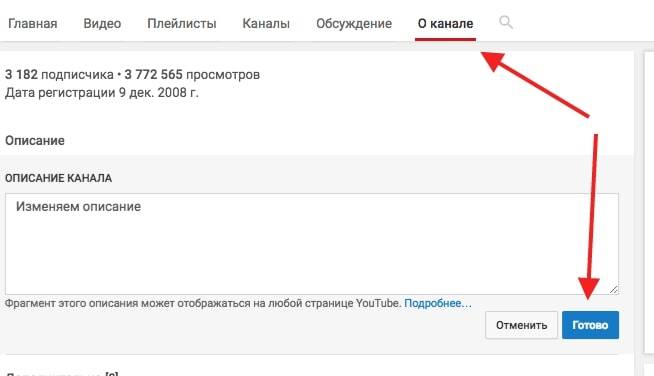
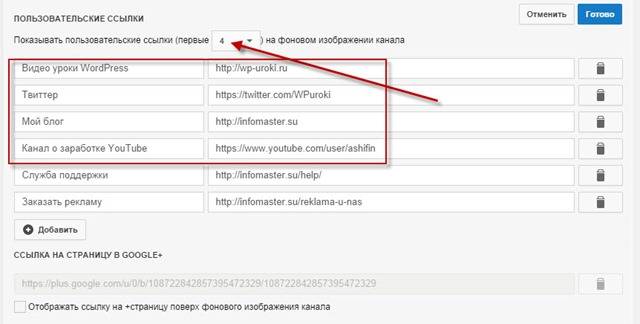
3) Задайте уникальный адрес канала. Зайдите в страничку «О канале» и посмотрите в строку браузера. Это — адрес, по которому открывается ваш сайт. Запомнить его очень сложно, не так ли? А давайте придумаем вашему Ютуб каналу свой уникальный адрес. Перейдите в раздел расширенных настроек (он расположен по адресу https://www.youtube.com/account_advanced) и придумайте уникальное имя.
Будьте внимательны, это функция может быть недоступна для вас, если вы пока еще не добавили аватарку. Следует признать, Ютуб постоянно изменяет интерфейс, и эта функция работает не у всех. Проверьте, если у вас есть такая возможность в 2018 году, обязательно воспользуйтесь. Может быть, в следующем году ее закроют.
Подробная информация о функции YouTube Shorts
В каких странах и регионах доступен инструмент для создания коротких видео?
Инструмент для создания коротких видео доступен во всем мире. Пользоваться им можно в мобильном приложении YouTube.
Не можете найти кнопку «Создать Shorts»?
Убедитесь, что у вас установлена последняя версия приложения YouTube. Подробнее о том, как обновить приложение…
Как записать короткое видео?
Чтобы создать короткое видео в инструменте, выполните следующие действия:
- Войдите в приложение YouTube.
- Коснитесь значка «Создать» выберите Создать Shorts (бета) .
- Снимите видео продолжительностью до 15 секунд. Вы также можете записать ролик продолжительностью до 60 секунд – для этого нужно нажать кнопку с числом 15 над кнопкой записи.Примечание. Добавлять музыку из нашей фонотеки и других роликов можно только в видео не длиннее 15 секунд.
- Если хотите, ускорьте или замедлите запись. Для этого нажмите Скорость .
- При желании установите таймер обратного отсчета , а также укажите, через какое время необходимо остановить запись. Так вы сможете снять себя без помощи других людей.
- Нажмите кнопку записи и удерживайте ее до окончания съемки или коснитесь ее дважды: в момент начала и окончания записи.
- Чтобы удалить записанное видео, коснитесь кнопки «Отменить» . Вернуть удаленную запись можно, нажав «Повторить» .
- Чтобы просмотреть и изменить ролик, нажмите «Готово» нажмите Далее, чтобы добавить информацию о нем.
- Добавьте информацию о видео, в том числе название (не более 100 символов), и задайте тип доступа.
- Нажмите «Указать аудиторию» и выберите Видео для детей или Видео не для детей. Подробнее о том, как определить аудиторию…
- Нажмите Загрузить.
Хотите сделать свои короткие видео ещё более оригинальными?
, какие функции в приложении YouTube могут помочь вам в этом.
Как зрителям найти мои короткие видео?
Мы регулярно тестируем новые функции, чтобы сделать YouTube удобнее для авторов и зрителей, поэтому в будущем что-нибудь может измениться.
Сейчас короткие видео представлены на вкладке Shorts в приложении YouTube. Кроме того, такие ролики можно найти:
- На главной странице YouTube.
- В разделе «Уведомления».
- В фиде «Подписки».
- На странице канала. Подробнее о том, как настроить вид канала…
- После просмотра другого видео Shorts. Достаточно прокрутить страницу вверх или вниз.
Подписчики, которых вы привлечете благодаря коротким роликам, будут учитываться в программе «Награды для авторов». При этом не имеет значения, где зритель нашел ваше видео. Подробнее о программе…
Чтобы нам было проще идентифицировать ваше короткое видео, добавьте в его название или описание хештег . Так видео с большей вероятностью попадет в рекомендации.
Подробнее о хештегах на YouTube…
Как зарабатывать на коротких видео?
Несмотря на то что в проигрывателе Shorts показывается реклама, сейчас авторы не получают доход от нее. Однако мы нашли другой способ поощрять тех, кто создает короткие видео. Речь идет о Фонде YouTube Shorts, для которого был выделен бюджет в размере 100 миллионов долларов США.
| Хотите больше узнать о том, как начать работу с функцией Shorts?Скачайте наше краткое руководство. |
Описание и внешние ссылки
После оформления внешнего вида нужно добавить описание и указать ссылки на социальные сети владельца. Окошко для описания находится в разделе «О канале» в настройках YouTube. Текст должен быть полезен зрителям, а также хорошо адаптирован под поисковые системы. Используйте ключевые запросы, но не жертвуйте при этом читабельностью.
Вкладка «Внешние ссылки» находится внизу, сразу после описания. В неё следует добавить сайт владельца, социальные сети, а также контактные данные для сотрудничества. После раскрутки блога во вкладке со внешними ссылками можно продавать места под сайты или каналы партнёров и спонсоров.
Вкладка описания и ссылок
Как создать канал на YouTube

Создать новый канал на YouTube
Чтобы создать канал на YouTube, первое, что вам понадобится, это учетная запись Google. Она бесплатна и дает вам доступ не только к YouTube, но и ко всем сервисам Google, включая Gmail, Карты, Фотографии и многие другие. Создать учетную запись Google очень просто. Если у вас его еще нет, щелкните ссылку ниже, чтобы прочитать наше специальное руководство.
Ссылка: Как создать и настроить аккаунт Google
После того, как у вас появится аккаунт Google, зайдите на веб-сайт YouTube и войдите в систему. Следующим шагом будет щелчок по своему профилю в правом верхнем углу и затем выбор «Настройки». Теперь вы должны увидеть ссылку «Создать новый канал» — щелкните по ней.
Пришло время принять решение. Если вы собираетесь создать личную учетную запись YouTube под своим именем, вы можете продолжить и нажать кнопку «Создать канал» . Введите желаемое имя и нажмите кнопку «Создать» .
В некоторых случаях вас могут попросить подтвердить свою учетную запись. Все, что вам нужно сделать, это добавить свой номер телефона, выбрать, хотите ли вы получить проверочный код через SMS или голосовой вызов, и нажать «Продолжить» . Последний шаг — ввести проверочный код и снова нажать «Продолжить».
Пошаговая инструкция:
- Создайте аккаунт Google, если у вас его нет.
- Зайдите на веб-сайт YouTube и войдите в систему.
- Щелкните свой профиль в правом верхнем углу.
- Нажмите «Настройки«.
- Выберите Добавить или управлять своими каналами.
- Щелкните ссылку «Создать канал».
- Введите название своего канала и нажмите «Создать».
- Если вам необходимо подтвердить свою учетную запись, введите свой номер телефона, выберите SMS или Голосовой вызов и нажмите «Продолжить» .
- Введите код подтверждения и нажмите «Продолжить», чтобы настроить свой канал YouTube.
Поздравляем, вы успешно создали канал YouTube. Но это только первый шаг. Чтобы выглядеть профессионально, теперь вам нужно добавить фото профиля, описание и другие детали. Просто нажмите кнопку «Настроить канал» и поэкспериментируйте с доступными параметрами. Все довольно просто, поэтому здесь мы не будем вдаваться в подробности. Как только это все настроено, вы можете начинать загружать видео и начинать преследовать свою мечту стать новым крупным блогером на YouTube. Удачи!
Совет от профессионала: чтобы добиться успеха на платформе нужно знать гораздо больше
Например, вы можете узнать, как создавать видео в соответствии с профессиональными стандартами и как привлечь внимание подписчиков к тому моменту, когда ваш канал можно будет монетизировать
Если вам нужны советы, советую обратить внимание на эти 10 книги, которые будут полезны в раскрутке вашего канала YouTube
- «Как стать первым на YouTube. Секреты взрывной раскрутки».
- «Школа YouTube. Как создать канал и заработать на нём».
- «YouTube: путь к успеху. Как получать фуры лайков и тонны денег».
- «YouTube. Волшебная кнопка успеха».
- «Как заработать на YouTube для чайников».
- «Раскрутка на YouTube».
- «YouTube: лаборатория вашего трафика»
- «Как заработать на YouTube. Пошаговое руководство».
- «История YouTube-сенсаций Дэна и Фила. The Amazing Book Is Not On Fire».
- «Раскрутка и продвижение в YouTube. Как привлечь клиентов с помощью видеомаркетинга».
Мы не навязываем вам читать все десять книг, тем более, некоторые советы авторов будут одинаковыми. Но если вы реально хотите раскрутить свой YouTube канал, то 2-3 книги вы должны прочесть обязательно.
Как стать спонсором
Присоединиться к спонсорам канала можно на сайте или в приложении YouTube. Вот как это сделать:
- Откройте сайт youtube.com или приложение YouTube.
- Перейдите к нужному каналу или любому видео с него и проверьте, включена ли на этом канале функция «Спонсорство».
- Нажмите Спонсировать.
- Укажите свои платежные данные, следуя инструкциям.
- Нажмите Купить.
Когда операция будет завершена, вы увидите уведомление.
Как оформить спонсорство с разовой оплатой на определенный срок
В рамках эксперимента на некоторых каналах есть возможность оформить спонсорство с разовой оплатой на определенный срок.
Примечание. Зрителям из Индии эта возможность доступна на всех каналах. Дело в том, что здесь временно нельзя оформить спонсорство с автоматическим продлением. Это связано с постановлением Резервного банка Индии о платежах в сервисе e-Mandate.
Следуйте этой инструкции:
- Откройте сайт youtube.com или приложение YouTube.
- Перейдите на канал, который хотите спонсировать, или откройте любое видео с него.
- Проверьте, включена ли на канале функция «Спонсорство» и доступен ли вариант с предоплатой на определенный срок.
- Нажмите Спонсировать.
- Укажите свои платежные данные, следуя инструкциям.
- Выберите Купить.
Примечание. Если вы оформите спонсорство с разовой оплатой на определенный срок, то изменить его уровень не получится.
Когда операция будет завершена, вы увидите уведомление.
О сторонних сайтах и приложениях
Как закрыть доступ стороннему сайту или приложению
Если вы не доверяете сайту или приложению, запретите ему доступ к аккаунту Google. В некоторых случаях потребуется отправить запрос на удаление тех личных данных, которые уже были получены.
- Откройте страницу Аккаунт Google.
- На панели навигации слева выберите Безопасность.
- В разделе Сторонние приложения с доступом к аккаунту нажмите Настроить доступ для сторонних приложений.
- Выберите сайт или приложение.
- Нажмите Закрыть доступ.
Как сообщить о нарушении со стороны сайта или приложения
Если вы считаете, что сайт или приложение использует ваши данные недопустимым образом, например рассылает спам, выдает себя за вас или совершает другие противоправные действия, следуйте инструкциям ниже.
- На странице «Аккаунт Google» откройте раздел Приложения, у которых есть доступ к аккаунту. При необходимости выполните вход.
- Выберите нужное приложение нажмите на ссылку Сообщите о нарушении.
Подробнее о стороннем доступе к аккаунту…
Обновления в рекламе на YouTube
Google Ads регулярно анонсирует обновления для рекламы в YouTube. Вот некоторые из новинок 2019 года:
-
Расширение «Призыв к действию» для объявления-заставки (Bumper Ads). Его также можно использовать для TrueView in-stream и видеорекламы без возможности пропуска.
-
Дополнительные ссылки для TrueView for action. Они позволят рекламодателям направлять посетителей в определенные разделы сайта.
-
Реклама с дополненной реальностью (AR-реклама) для косметических брендов в видеообъявлениях форматов Masthead и TrueView Video Discovery.
-
Отображение баннера Musthead на TV-устройствах в ленте обновлений после открытия приложения YouTube на телевизоре.
Эти и другие опции в YouTube позволяют решать разные задачи бизнеса: повышение узнаваемости, увеличение продаж, лидогенерация и т. д.
Настройка оформления канала
Настройка шапки канала и логотипа
Первым делом находясь на главной странице вашего канала нажимаете на «Настроить вид канала«, затем на шапке канала найдите значок карандаша

Далее нажав на кнопку «Добавить оформление канала» мы сможем загрузить нашу шапку, которая должна быть заранее подготовлена. YouTube рекомендует размер изображения 2560х1440, но можно обойтись и меньшим, например прямоугольным изображением.
После того, как вы выберете изображение для шапки, ютуб покажет, как шапка выглядит на различных устройствах. Если Вас все устраивает — сохраняйте изображение и шапка будет успешно установлена.
Аналогичную процедуру мы проделываем с логотипом нашего канала (буква «А» на изображении выше). Здесь выбирайте квадратный логотип размером 800х800 пикселей.
После проделанных действий внешний вид нашего канала готов к работе.
Настройка ключевых слов (тегов) канала
Для того, чтобы алгоритмы ютуб быстрее продвигали наш канал, нам нужно дать ютубу знать — о чем он.
Для этого мы должны прописать ключевые слова или тэги канала. Для этого мы в правом верхнем углу экрана нажимаем на наш логотип и переходим в творческую студию. После того, как мы окажемся в творческой студии, в правой колонке нажимаем на кнопку «Настройки«
После перехода в раздел настроек, нажимаем на вкладку «Канал» и заполняем поле «Ключевые слова» и «Страна» и сохраняем получившие изменения.
Для подбора ключевых слов, рекомендую пользоваться бесплатным сервисом https://wordstat.yandex.ru/ . Введя одно ключевое слово и нажав кнопку «Подобрать» вы получите сотни ключевых слов для вашего сайта, с указанием частоты запросов данного тега

Настройка описания канала
Следующий пункт — настройка описания канала. Выходим из творческой студии, открываем главную страницу нашего канала и переходим в раздел настроить вид канала — о канале. В данном разделе вы должны вкратце рассказать зрителю, о чем вы будете снимать контент и другую любую полезную для пользователей информацию. Так же, не забудьте указать ссылки на социальные сети и электронную почту.

Добавление и оптимизация плейлистов
Переходим в «творческую студию» левый столбец — раздел «Плейлисты«. В правом верхнем углу нажимаете на вкладку «Новый плейлист«. Впишите название (название должно содержать ключевое слово, по которому будете продвигать канал) и нажмите на кнопку «Создать«

Поле создание, переходим на страницу канала и выбираем вкладку «Плейлисты«. Далее нажимаем на кнопку «Добавить описание» и пишем текст с использованием ключевых слов.

Настройка главной страницы ютуб канала
Переходим в раздел «Главная» на странице канала и выбираем видео, которое будут видеть гости канал и подписчики. Советую добавлять сюда либо продвигаемое видео или плейлист, либо специально подготовленное для приветствия зрителя (короткое видео с информацией по каналу)
Обратите внимание, что для подписчиков и для новых зрителей 2 разные вкладки и можно выбрать разные видео или плейлисты

Статус и функции канала
В творческой студии — левая колонка — кнопка «Классический интерфейс«
в левом столбце нажимаем на кнопку «Канал» — «Статус и функции«. Далее нажимаем на синюю кнопку «Подтвердить» и привязываем номер мобильного телефона, чтобы открыть все функции творческой студии.
После этого, в нижнем поле переводим все доступные ползунки в положение «Включить«

После этого настройка нашего канала будет завершена и можно приступать к загрузке видео!
Правила оформления канала
Первоначальными действиями вы должны создать логотип, придумать обложку для своего видеоканала, прописать ссылки на социальные сети. Приведем пошаговую инструкцию, рассказывающую, как правильно все сделать.
Создаем логотип
Если настройка ютуб-канала начинается с нуля, эти действия выполняются в первую очередь. Кликаем по значку с изображенной на нем фотокамерой, выполняем все действия, предписанные инструкцией.
Для установки используют бренд фирмы либо личную фотографию, проще говоря – айдентику, имеющую ассоциацию с вами. Только проверьте, чтобы после загрузки картинка отображалась корректно, и все обрезанные области отсутствовали.
Делаем обложку
Продолжаем обзор, как установить настройки доступа к каналу в ютубе.
Если требуется поменять обложку, кликаем по изображенной в углу фотокамере, но для нового ресурса установка обложки начинается с нажатия клавиши «настроить вид канала». После этого кликаем по пункту «добавить оформление видеоканала» и прикрепляем соответствующий файл, взятый на ПК.
Как правило, создавая новую площадку, фирменную обложку готовят заблаговременно. В противном случае, на первое время достаточно будет подходящей картинки или фотографии.
При наличии навыков работы в фотошопе и вдохновения создайте заставку самостоятельно. Как вариант, можете воспользоваться услугами дизайнера.
Обложка должна качественно смотреться на любом устройстве –персональном компьютере или мобильном телефоне, так что в процессе работы рекомендуется задействовать шаблон, скачанный в ютубе.
Готовая обложка устанавливается на видеоканал, просматривается на всех имеющихся устройствах. Если что-то не устраивает – проводится доработка, после чего разрешается переходить к другим настройкам приватности.
Добавляем описание
Продолжаем настройки YouTube-канала для просмотра видео. Переходим по вкладке «о канале», составляем несколько предложений, про что ваш канал, какой контент на нем содержится. В данном разделе настройки ютуба по умолчанию вносится текст, не превышающий одной тысячи символов, но в первых строках следует писать самое главное, чтобы облегчить поиск информации.
Прописываем ссылки на другие ресурсы
Остаемся в указанной выше вкладке и добавляем ссылки на сторонние ресурсы – социальные сети, сайты, блоги и платформы. Данный раздел настроек аккаунта в ютубе считается в некотором роде контактным, в него вносят не менее десяти ссылок, первая пятерка из которых появляется сразу под обложкой.
Подтверждаем канал
Переходим в раздел «творческая студия», выбираем ее классический вариант, открываем раздел «каналы», находим пункт «статус и функции», жмем клавишу «подтвердить», выполняем требования появившейся инструкции.
Создание фирменного стиля
Находим подраздел с одноименным названием, жмем «добавить логотип», который используется в видеоматериале вместо дополнительного элемента для оформления подписки. Рекомендуется использовать PNG-картинку.
Создание трейлера
Первое, что видит подписчик, попавший на страницу канала, это трейлер. Это небольшое приветственное видео, цель которого заинтересовать потенциального подписчика, заставив его подписаться. Соответственно, человек, впервые увидевший трейлер, должен из него понять суть канала, его основную тему и выгоды, которые он получит от подписки
Уделите большое внимание визуальному видеоряду – если вы кондитер, вставьте в трейлер больше кадров о том, как вы делаете тортики и так далее. Так вы завоюете доверие пользователей и убедите в том, что способны решить их проблемы и ответить на вопросы
Как вставить трейлер:
- войдите в настройки канала (значок шестеренки) и установите ползунок на строке Вид страницы Обзор. Теперь вам станет доступна обзорная панель, с помощью которой вы увидите, как выглядит ваш канал для подписчиков и гостей;
- загрузите подготовленный трейлер обычным способом;
- вернитесь на вкладку «Главная», нажмите строку «Для новых зрителей». В открывшемся окне жмем кнопку «Трейлер канала»;
- выберите необходимое видео и сохранитесь. Теперь можете посмотреть, как показывается трейлер для ваших подписчиков и гостей.
Способы подключить и транслировать YouTube
После того, как смартфон будет подключен, можно начать использовать все его функции на большом экране. Т.е. телефон трансформируется в проектор для передачи изображения на телевизор. Это позволит:
- Запускать игры и другие приложения.
- Смотреть фото, видео и другой контент.
- Устраивать презентации.
Что касается просмотра YouTube (Ютуб) на телевизоре, то можно сделать это через смартфон или планшет. Существует два метода:
- Автоматический.
- Ручной.
В первом случае необходимо выполнить несколько простых действий:
- Запустить приложение на своем телефоне.
- Нажать на иконку с экраном в верхней части окна.
- Выбрать устройство (телевизор), на котором хотите транслировать ролики.
- После этого появится сообщение о подтверждении сопряжения.
Особенности подключения зависят от выбранного метода. Есть и другие варианты подключения устройства к телеприемнику. Это:
- Через HDMI.
- При помощи USB.
- По Wi-Fi.
Вывести картинку с помощью HDMI кабеля
HDMI-кабель – это самый простой вариант подключения. Подойдет тем, кто имеет на смартфоне специальный интерфейс mini HDMI, который соединяет сотовый телефон к телевизору. Если такой разъем отсутствует, то можно использовать переходник.
Пошаговая инструкция:
- На телеприемнике открываем меню выбора источника и выбираем HDMI.
- С помощью кабеля присоединяете смартфон к устройству.
- Система автоматически настроит разрешение изображения. Если картинка не настроилась, то проведите ручную настройку.
- Все последующие действия выполняются на мобильном устройстве.
Справка! Для полного удобства можно к телефону подключить мышку, клавиатуру или джойстик.
Просмотр через USB
Это самый доступный и простой способ подключения.
- Первое, все современные устройства оснащены USB входами.
- Второе, этот кабель входит в базовую комплектацию устройств. В большей степени он является составляющей частью зарядного устройства.
Помните, что запустить просмотр контента в режиме онлайн не получится, так как мобильное устройство выступает в качестве обычной флешки.
Пошаговая инструкция:
- Один конец кабеля вставляет в разъем на телефоне.
- Второй конец шнура подключаем к ТВ. Очень часто производители устанавливают разъемы на задней панели оборудования.
- На мобильном устройстве открываем уведомления и выбираем использование в качестве накопителя.
- На телеприемнике открываем меню и выбираем USB.
- На экране появятся папки и файлы, которые можно открыть при помощи пульта.
Обычно интерфейс напоминает мобильный менеджер файлов. Сам процесс ничем не отличается от подключения флешки.
Трансляция видео через WI-FI
Чтобы транслировать видео с телефона на телевизор при помощи беспроводного интернета, необходимо заранее скачать и установить специальное программное обеспечение. Существует множество приложений для подключения смартфона к телевизору, поэтому выбрать есть из чего.
- Чтобы начать просмотр ролика на большом экране, нужно подключить TV и мобильное устройство к одной сети Wi-Fi.
- Далее запустить предварительно скаченное приложение.
- В главном меню выбрать нужный ТВ-приемник, и только потом воспроизводить файлы и видео.
Включить на устройствах со Смарт ТВ
С каждым годом технологии совершенствуются, поэтому на современный телевизорах можно встретить функцию Smart TV. Смарт ТВ позволяет современным телеприемникам взаимодействовать с приставками и другим подходящим оборудованием. Чтобы просматривать видеоролики, фотографии или игры из памяти телефона на экране телевизора, можно воспользоваться Smart TV.
Подсоединить смартфон можно при помощи:
- USB-кабеля;
- HDMI;
- по Wi-Fi.
Но стоит помнить, что не все модели работают со всеми форматами аудио и видео.
С методами USB и HDMI все довольно просто: подключить кабель и выбрать подходящее соединение. Что касается Wi-Fi, то для начала нужно подключить телевизор и мобильное устройство к домашней сети. Затем найти в меню специальное приложение от производителя, которое напрямую соединяет устройства.
Чаще всего используется Wi-Fi Direct. Эта технология позволяет гаджетам связываться между собой, без роутера и домашней сети.
- На мобильной устройстве нужно выбрать «Беспроводные сети». Затем пункт «Wi-Fi Direct» и активировать эту функцию.
- Теперь необходимо зайти в меню телевизора, выбрать «Сеть» и «Wi-Fi Direct».
- После этого телеприемник найдет все устройства, доступные для подключения. Среди них будет нужный смартфон. Выбрать его.
- Телефон выдаст запрос на подключение к телевизору.
FAQ
В этом разделе я постарался ответить на самые частые вопросы, которые возникают у новичков
1. Где можно взять привью на эфир?
Привью на прямой эфир для Ютуба можно получить, взяв его: либо с интернета, либо сделав самостоятельно (в этом могут помочь курсы по Adobe Photoshop), либо заказав её на специальных биржах фриланса Кворк (обзор), Воркзилла (обзор) или Weblancer (обзор).
2. Есть ли какие то еще программы для создания прямых трансляции на YouTube?
Да, есть. Например, программа OBS, или какой-то другой её аналог. Если вам интересен её обзор вы можете оставить свой комментарий ниже под этой статьей, и наша команда обязательно его напишет.
3. Есть ли какие-то способы заработать на YouTube?
Да заработать можно, например на донатах, и рекламе на канале. Более подробно вы можете ознакомиться с ними в нашей статье способы заработка на Ютуб.
Настройте публикацию в социальные медиа
К автоматическим способам получения трафика относится также и настройка дублирования вашей активности в социальные сети.
1) Зайдите по адресу https://www.youtube.com/account_sharing. Здесь можно добавить аккаунты популярных социальных сетей и определить, какую именно информацию вы бы хотели им передавать.
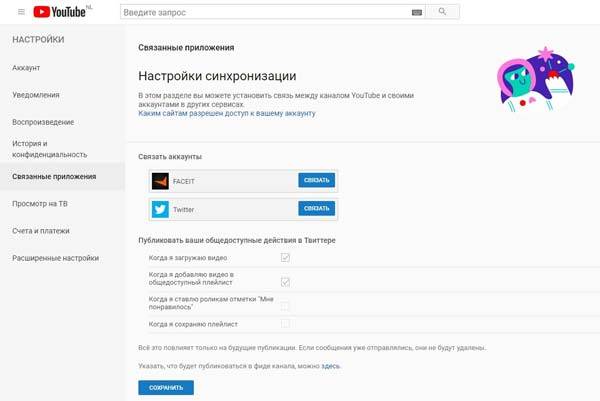
3) Определите, какую конкретно активность вы хотите публиковать. Сложно звучит? Смотрите! Предположим, вы поставили какому-то видео лайк. Эта информация в виде отдельного поста будет опубликована в вашем Твиттере. Предполагается, что ваши подписчики в Твиттере перейдут по этой ссылке и ознакомятся с видео, которому вы поставили лайк.
Это действительно приносит дополнительный трафик, но теперь вам придется быть более аккуратным: если будете лайкать все видео подряд, просто заспамите свой Твиттер-аккаунт.
Минимальные требования
Для каждой отдельной функции установлены определенные требования. Кроме того, некоторые возможности получения дохода могут быть вам недоступны в соответствии с местным законодательством.
Ниже указано, каким требованиям должны отвечать участники Партнерской программы, чтобы получать доход на YouTube теми или иными способами.
| Требования | |
|
|
|
Спонсорство |
|
| Раздел с сувенирной продукцией |
|
| Суперчат и суперстикеры |
|
| YouTube Premium |
Возврат средств за спонсорство
Вы можете отказаться от спонсорства в любой момент. Тогда плата за эту функцию перестанет взиматься. Вам будут доступны все преимущества спонсорства, в том числе значок, до окончания расчетного периода, однако средства за оставшиеся дни возвращены не будут.
Если вы заметите в своем аккаунте несанкционированный платеж за использование функции, сообщите нам об этом. Если c бонусами или другими возможностями спонсорства возникли проблемы, например у вас нет доступа или что-то не работает должным образом, обратитесь в службу поддержки и подайте запрос на возврат средств. Плата за частично истекшие расчетные периоды не возвращается.
Чтобы запросить возврат средств за спонсорство, оформленное на устройстве iOS, обратитесь в службу поддержки Apple. Решение о возврате принимается в соответствии с правилами этой компании.
В чем разница между уведомлениями и фидом «Подписки»
В разделе Подписки появляются новые видео с каналов, на которые вы подписаны. Он есть как на основном сайте, так и в приложении.
Если вы не хотите пропускать новые видео и трансляции с любимых каналов, включите уведомления. На мобильных устройствах вам будут приходить push-уведомления, а на сайте вы можете посмотреть их, нажав на значок колокольчика в правом верхнем углу. Также мы будем отправлять уведомления по электронной почте.
Если вы подпишетесь на канал, то по умолчанию вам будут приходить лишь некоторые уведомления от него. Чтобы получать все, нажмите на значок колокольчика . Он примет такой вид: .
Мы не отправляем уведомления о каналах, которые предназначены для детей. Если вы подписаны на такой канал, значок колокольчика на нем будет неактивен (). Эту настройку изменить нельзя.
Отвечаем на вопросы
Основные действия перечислены, но для полноты усвоения материала предлагаем рассмотреть ответы на самые популярные вопросы, задаваемые пользователями.
Как убрать автонастройку качества в YouTube? Для этого существует ручной способ – нажатие на значок «шестеренка», после чего ютуб больше не сохраняет качество. На мобильном устройстве нажимают кнопку с тремя точками.
Чтобы выполнить настройку воспроизведения видео в одном качестве, для компьютера придется устанавливать браузерное расширение, а для смартфона такая опция не предусмотрена.
Как изменить настройки распространения видеоматериала в ютубе? Для этого нужно зайти в «творческую студию». В левом меню, где находится раздел «видео», найдите необходимый видеосюжет. Выполните переход в пункт «дополнительные», в графе «распространение» определите вариант доступа к видео (для всех платформ либо только для коммерческих), кликните по клавише «сохранить».

Что делать, если на смартфоне, работающем на операционной системе Андроид, слетели настройки системного времени в ютубе? Найдите раздел «настройки» (находится на рабочем столе либо в меню в разделе «все приложения»), нажмите подраздел «дополнительно», выберите пункт «дата и время», внесите нужные правки.
Как изменить расширенные настройки для плеера от YouTube? Войдите на страничку с видео и заполните графы специальной формы.
Как поменять настройки звука на ПК? Нажимаем на аватарку, выбираем раздел «настройки», находим подраздел «звук и видео», выполняем установку необходимых параметров.
Чтобы ведение ютуб-канала не доставляло хлопот, проверьте настройки разрешения. Для этого войдите в раздел «параметры», найдите пункт «конфиденциальность», выполните переход в подпункт «разрешения приложений», уточните, какие функции они выполняют в данной операционной системе.