Сетевой драйвер для windows 7
Содержание:
- Кратко, что такое драйвер.
- Подбор драйвера
- Драйвера
- Обновление драйвера сетевого контроллера в «Виндовс» 7
- Что такое сетевой контроллер для Windows 7 или любой другой системы и для чего он используется?
- Скачать Реалтек ПСИ ГБЕ фэмили контроллер
- Как выбрать подходящий драйвер
- Установка драйвера
- ПО для сетевых контроллеров в Windows 7
- Где скачать драйвер Ethernet контроллера для Виндовс 7 64 bit?
- Ссылка на скачивание
- Установка драйвера
- Features of Realtek ethernet controller
- Wi-Fi адаптер как точка доступа. Настройка в Windows 10, 8, 7
- Updating Realtek Drivers
- Maintain Realtek Controller Drivers with Driver Support
- The Realtek Controller Driver’s Installation Process
- Загрузить драйверы Ethernet-контроллер
Кратко, что такое драйвер.
Драйвер — это программа (ПО), которая нужна для того, что бы связать между собой операционную систему (ОС) с подключенными к компьютеру устройствами и «объяснить» ОС, как корректно их использовать. Практически каждое устройство, которое обращается к ОС имеет свой драйвер: внешние устройства (периферия) — мыши, принтеры, мониторы, клавиатура и т.д. , внутренние (комплектующие) — видеокарта, сетевой адаптер, материнская плата, процессор.
Драйвера, для большинства устройств, уже интегрированы в ОС, но может так оказаться, что для сложных и специфических устройств, к которым относится сетевой адаптер, нужно будет установить актуальный драйвер.
Подбор драйвера
Как установить и обновить драйвер для вай фай адаптера в Виндовс 10
В ряде случаев интернет контроллер нуждается в обновлении драйвера. Однако многое зависит от ситуации. Пользователи разыскивают обновления для ноутбука со встроенным адаптером, либо под стационарный компьютер
На ноутбуках обновление драйвера осуществляется по инструкции:
- Переход на сайт tp-link.com.
- Поиск драйвера.
- «Мой компьютер».
- Выбор свойств.
- «Диспетчер устройств».
- Поиск оборудования.
- Обновления драйвера.
В ноутбуке адаптер может указываться под любым именем. Устройство должно быть рабочим и, если свойства не открываются, значит стоит провести диагностику.
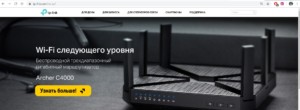
Драйвера
Существуют так называемые базовые драйвера, которые можно классифицировать как более или менее универсальные. В сети можно найти множество платных и бесплатных файлов. Нужно помнить о вирусном риске, поэтому не забудьте проверить активность антивируса перед началом загрузки.
Как же выбрать файл, который подойдет именно вашей операционной системе, и не вызовет впоследствии проблем со скоростью и общим качеством работы? Ниже приведены названия файлов и версии операционных систем, которым они подходят:
- exe—Windows x 86 (32 разряда).
- exe—Windows x 64 (64 разряда).
Для того чтобы скачивание и последующая работа с контентом прошла успешно, проверьте безопасность содержимого. После скачивания файла, который предоставляется в виде архива, его необходимо распаковать и запустить. Все заархивированные документы перенесутся во временную директорию, так как обычно они имеют очень большие размеры, что может замедлить работу ПК. После запуска мастера установок, можно удалять все временные документы.
Универсальные драйвера станут спасение для тех, кто, мягко говоря, относит себя к категории «чайников». Они не привередливы в установке, и достаточно легкодоступны для скачивания. Следует помнить о том, что название «Универсальный драйвер» условное, так как невозможно разработать продукт, который сможет удовлетворить потребности как старенького компьютера, занимающего целый стол, так и новомодного ноутбука, который легко можно спутать с напольными весами.
Обновление драйвера сетевого контроллера в «Виндовс» 7
Установку или обновление драйвера вручную можно сделать, следуя такому алгоритму действий:
- Прежде всего, следует скачать и извлечь необходимый файл с драйвером. Как вариант можно распаковать его на «Рабочий стол».
- Далее перейти в раздел «Диспетчер устройств», кликнуть на «Пуск», после этого в поисковой строке написать название. На экране отобразится результат, на который нужно кликнуть мышкой.
- Нажать два раза на устройство «Ethernet-контроллер», выбрать «Обновить драйвер». Если драйвер поврежден или не установлен, около этого устройства будет располагаться восклицательный знак желтого цвета.
- Далее следует отыскать в новой вкладке функцию «Выполнить поиск драйверов», а затем кликнуть на «Обзор». Позже зафиксировать мышкой папку, в которой ранее был извлечен архив с драйвером, нажать кнопку «Далее». После проделанных шагов нужно продолжить установку и ожидать её окончания.
Если пользователь ничего не напутал с распаковкой архива и правильно указанными папками, система компьютера сама автоматически сможет отыскать и установить драйвер.
Обратите внимание! На сайтах или в программе файлы для скачивания драйверов могут быть распределены по отдельным типам и подкатегориям. Нужно нажать на последнюю, которая отвечает за определенную модель устройства, и настроить

В случае необходимости есть возможность удаления драйвера вручную. Для этого нужно:
- Войти в «Виндовс» под именем администратора, используя его учетную запись.
- Нажать «Пуск», после этого выбрать меню «Панель управления».
- Удостовериться в правильности выбора меню «Просмотр по категориям».
- Нажать на вкладку «Удалить программу».
- Отыскать нужный драйвер «Контроллер Ethernet» и выбрать «Удалить» либо «Удалить/Изменить».
- Далее следует руководствоваться инструкцией, которая отобразится на экране.
Важно! Для успешного завершения операции требуется перезагрузить ПК. Чтобы успешно провести все операции, описанные в данной статье, рекомендуется внимательно изучить её
После этого удастся легко устранить проблему отсутствия локальной сети и наслаждаться временем, проведенным на просторах Интернета
Чтобы успешно провести все операции, описанные в данной статье, рекомендуется внимательно изучить её. После этого удастся легко устранить проблему отсутствия локальной сети и наслаждаться временем, проведенным на просторах Интернета.
Что такое сетевой контроллер для Windows 7 или любой другой системы и для чего он используется?
Обычно под сетевым контроллером подразумевают самые обычные сетевые карты, которые вместе с установленными для них драйверами, а иногда и с дополнительным программным обеспечением отвечают за подключение компьютерных систем к локальным и виртуальным сетям, а также обеспечивают выход в интернет. Таким образом, сетевой контроллер для Windows 7 или любой другой ОС (необязательно Windows) может быть представлен в виде двух основных типов
Во-первых, все устройства можно подразделить на два основных типа – железные и виртуальные. Первые, как уже понятно, представляют собой оборудование, устанавливаемое чаще всего непосредственно на материнской плате. Ко второму типу относятся специальные программные компоненты, которые тоже являются своего рода посредниками для доступа к локальным и виртуальным сетям или к интернету, но выполнены исключительно в виде специального программного обеспечения (например, виртуальные туннельные адаптеры). Сетевые платы «железного» типа могут быть проводными и беспроводными.

На проводных имеются специальные гнезда для подключения сетевых кабелей. К беспроводным контроллерам можно отнести всевозможные модули, позволяющие осуществить сетевой доступ с компьютера или к компьютеру без прямого соединения с другими устройствами (например, модули Wi-Fi). И те и другие могут быть как встроенного, так и внешнего типа. Первые, как уже говорилось, устанавливаются прямо на материнской плате, а вторые могут подключаться через дополнительные интерфейсы вроде USB. Иногда можно встретить и девайсы совмещенного типа.
Скачать Реалтек ПСИ ГБЕ фэмили контроллер
Обзор Realtek PCIe GBE Family Controller
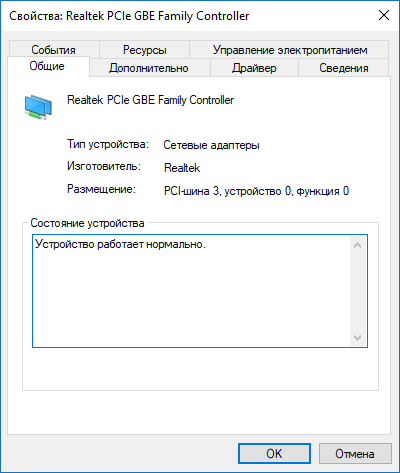
Чипы от тайваньской компании Realtek используются различными компаниями – их можно встретить в виде интегрированного адаптера на материнских платах разных производителей, а также в качестве внешней сетевой платы. Сборка программного обеспечения Риалтек ПСИ ГБЕ Фемили Контроллер научит систему корректно распознавать сетевое устройство, а также обеспечит максимальную пропускную способность адаптера – до 1 Гигабита и выше. Драйвер можно использовать как для доступа в Интернет, так и для организации подключения в рамках локального узла.
Скачать драйвер для сетевой карты можно на Windows XP-10 и последние версии Linux. Существуют также специальные сборки ПО для DOS, Novell и MacOS.
Особенности
Пакет программного обеспечения для сетевых плат на базе распространенного чипа Realtek, его можно встретить на устройствах, произведенных разными компаниями. Драйвер совместим с компьютерами на базе аппаратных адаптеров, а также с материнскими платами, содержащими интегрированную сетевую плату. Программа Realtek PCIe GBE Family Controller проста в инсталляции и не требует дополнительных настроек.
Скорость
Поддержка адаптеров с пропускной способностью 1 Гбит и выше
Как выбрать подходящий драйвер
Если речь идет о том, как выбрать подходящий файл на сайте для скачивания, то достаточно воспользоваться онлайн-проверкой совместимости устройства с выбранным драйвером. Эта функция оградит вас от длительного подбора и «примерки» драйверов.
Что касается ситуации, когда драйвера уже были скачаны, но из-за обилия файлов в папках возникла путаница и теперь непонятно, для каких устройств предполагались драйвера? Вся сложность в том, что простому обывателю без специального образования, очень сложно ориентироваться в компьютерном языке. Зачастую скачанные файлы могут иметь имя, состоящее из нескольких букв и цифр, которые не вызывают никаких ассоциаций. Для этого нужно провести несложную процедуру, состоящую из двух этапов.
1 этап:
- Запускаем диспетчер устройств, который находится в меню «Пуск».
- Перед нами открывается список устройств, некоторые из них будут помечены значком желтого цвета. Это дает нам знать о том, что на выделенное устройство не установлен драйвер.
- Наводим курсор на подсвеченное устройство и вызываем контекстное меню с помощью правой кнопки мыши. В появившемся списке выбираем пункт «Сведения».
- Во вкладке, которая откроется после выбора, кликаем левой клавишей мышки на «ИД оборудования». На экране появится строка подобного содержания: PCI\VEN_10DE&DEV_0A34&SUBSYS_20361043&REV_A2. Данные будут отличаться для разных устройств и операционных систем.
- Показатели VEN и DEV помогут нам определить полное название модели устройства и его производителя.
2 этап:
- Находим тематический форум в сети, выбираем нужный раздел, и оставляем данные VEN и DEV на рассмотрение программистов, которые смогут помочь докопаться до истины.
- «Гуглим» все те же VEN и DEV, пытаясь найти совпадения.
https://youtube.com/watch?v=yyJSZ92VEaE
После получения всей интересующей информации, то есть, узнав производителя и модель устройства, находим драйвер и изучаем его свойства. Делается это с помощью контекстного меню, которое вызываем, наведя мышь на объект и нажав ее правую кнопке. Определившись с парами драйверов и устройств, можно приступать к установке по схемам, описанным выше.
Установка драйвера
Теперь, скачанный архив с драйверами нужно распаковать. Для этого, у вас должен быть установлен какой нибудь архиватор — например WinRAR, WinZIP, 7Zip.
Для удобства мы скинем архив и распакуем на Рабочий стол.

Теперь, в Диспетчере устройств, щелкнем правой кнопкой мыши на нашем Ethernet-контроллере и выберем «Обновить драйверы…».

В появившемся окне, нужно выбрать вторую строчку, которая позволит указать место из которого брать драйвер, в ручную.

Теперь нажмите кнопку «Обзор», выберите папку, в которую распаковался драйвер. Затем, нажмите кнопку «Далее».

Начнется установка драйвера из указанного места. Через некоторое время установка будет завершена, и вы увидите сообщение об этом.
Если драйвер подошел, вы увидите вот такую «картину»:

А в Диспетчере устройств, вместо желтого значка и надписи Ethernet-контроллер, появится нормальное устройство — сетевая плата с ее правильным названием.

Таким образом, вы можете подобрать, и установить драйвер для любого устройства будь то Ethernet-контроллер, USB 3.0, Видео/звуковые платы, и все остальное.
ПО для сетевых контроллеров в Windows 7
Несмотря на официальный отказ Microsoft от поддержки «семёрки», эта операционная система по-прежнему популярна у пользователей, поэтому многие разработчики все еще выпускают обновлённые версии драйверов к ней. Говоря о конкретных методах, упомянем использование ресурса производителя устройства либо официальную утилиту от него же, программу-драйверпак, поиск по аппаратному идентификатору или системные средства.
Лучший способ получения драйверов для любых устройств и любой операционной системы – загрузка подходящего пакета с официального сайта производителей оборудования. Сетевые контроллеры выпускает множество компаний, поэтому в качестве примера будем использовать ресурс Intel.
- После загрузки сайта первым делом ищите пункты меню, которые называются «Поддержка», «Support», «Загрузки» или «Файлы и загрузки» – обычно нужные нам файлы можно получить оттуда.

Крупные производители выпускают не только сетевые контроллеры, поэтому может понадобится выбрать нужную категорию оборудования.

Далее перейдите к странице конкретно вашей модели устройства. Убедитесь, что верно выбрали категорию загрузок и операционную систему, если этого не произошло автоматически.

Загрузите пакет ПО, подходящий для Windows 7 нужной разрядности. На этом этапе будьте внимательны, поскольку версия для x64 скорее всего не подходит для x32, и наоборот.

Обращайте внимание на формат, в котором распространяются драйвера. В случае EXE-файла достаточно просто запустить его и следовать инструкциям по установке.
Некоторые производители практикуют упаковку драйверов в архив, который потребуется распаковать для дальнейшей инсталляции.
Не забудьте перезапустить машину после установки драйверов: обычно без этой процедуры система не может взять в работу программный компонент контроллера.
Способ 2: Официальная утилита производителя
Многие поставщики оборудования, особенно крупные игроки вроде Intel, ASUS и Hewlett-Packard, позволяют получать драйвера для своих устройств через специальную утилиту-апдейтер. Подобные решения по сути ничем принципиальным не отличаются от загрузки ПО с официального сайта, но предоставляют больше удобства и меньше трудозатрат. Инструкции по работе с основными утилитами можете получить по следующим ссылкам.
Урок: Получение драйверов посредством , ,
Способ 3: Приложение-драйверпак
Говоря об официальных утилитах, нельзя не упомянуть об альтернативе от сторонних разработчиков: группе программ, известных под термином «драйверпаки». Такие приложения по функционалу очень похожи на официальные продукты, но имеют ряд преимуществ, как, например, универсальность и бо́льшая база данных. Наиболее примечательные решения из этой категории представлены в отдельном материале.
Подробнее: Лучшие программы для установки драйверов
Из представленного перечня хотим обратить внимание на программу DriverPack Solution, на стороне которой понятный интерфейс и обширный список поддерживаемых сетевых контроллеров. Урок: Как обновить драйвера с помощью программы DriverPack Solution
Урок: Как обновить драйвера с помощью программы DriverPack Solution
Способ 5: Системные возможности
Также нашу сегодняшнюю задачу можно решить, даже не открывая браузер – хватит и системных средств, в частности уже упомянутого «Диспетчера устройств». Указанная оснастка имеет в своём составе несколько средств для получения драйверов к тем или иным аппаратным компонентам.
Урок: Получение драйверов с помощью «Диспетчера устройств»
Однако этот метод не слишком надёжный: поддержка Виндовс 7 постепенно прекращается, отчего соответствующий раздел «Центра обновлений…» может оказаться недоступен. К тому же, если для сетевого адаптера еще не установлен драйвер, он может вовсе не работать, а потому такой метод попросту не сработает.
Заключение
На этом хотим завершить обзор методов, которыми можно получить программное обеспечение для сетевых контроллеров на Windows 7. Как видим, процедуры не слишком отличаются от таковых для любых иных компонентов настольного ПК или лэптопа.
Опишите, что у вас не получилось.
Наши специалисты постараются ответить максимально быстро.
Где скачать драйвер Ethernet контроллера для Виндовс 7 64 bit?
Существуют несколько способов загрузить драйвер для Ethernet контролера Виндовс 7 64 bit на ваш PC. Рассмотрим их по порядку:
Используйте сайт производителя
Если вы используете брендовый компьютер, то вам необходимо перейти на сайт производителя данного ПК (Acer, Asus, Dell, HP, Lenovo и др.), и поискать там самые свежие драйвера для вашей сетевой карты. Для нахождения самых актуальных версий вам необходимо знать модель вашего PC и специфику операционной системы (какая у вас версия Виндовс и какой она разрядности). В частности, такую информацию можно получить, нажав на комбинацию кнопок Win+Pause.
Если вы используете собранный собственноручно (или купленный в магазинах типа «Эльдорадо» компьютер), вам необходимо выполнить вход на сайт производителя материнки вашего ПК (Asus, Acer, Intel, Gigabyte и др.), и поискать там драйвера для вашего сетевого контроллера. Для нахождения корректного драйвера вам необходимо знать модель вашей материнской платы, информацию по которой можно найти на самой материнке. Также вам необходимо идентифицировать вашу ОС Виндовс (её версию и разрядность)
Если на вашем ПК отсутствует подключение к интернету в связи с проблемами сетевой карты, рекомендуется скачать упомянутые драйвера на другом ПК, а потом перенести их на наш компьютер с помощью флешки или других форм носителей. После инсталляции драйверов проблемы с сетью обычно бывают решены.
Также можно воспользоваться перечнем драйверов для сетевых контроллеров на сайте getdrivers.net.
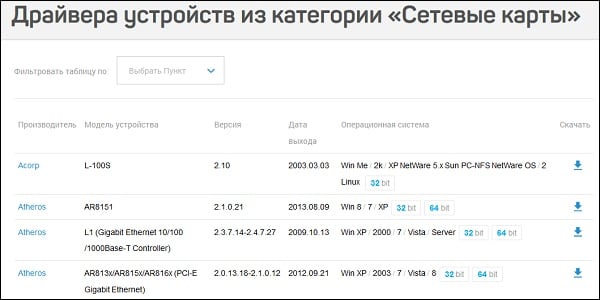
Задействуйте специализированный софт
Альтернативным решением проблемы в Windows 7 64 bit является использование специализированного софта для автоматической установки драйверов уровня «ДрайверПак Солюшн», «Driver Booster» и других аналогов. Упомянутые программные продукты сканируют компьютер на наличие отсутствующих или устаревших драйверов, и установят их свежие версии.
В случае проблем с сетью рекомендуется скачать на другом компьютере автономные версии данных программ, и запустить их на проблемном PC.

Поиск по ИД
Если первые два способа оказались неэффективными, рекомендуется поискать драйвер к сетевому контроллеру по его ИД.
- Для этого запустите «Диспетчер устройств», найти там наш «Сетевой контроллер» (Ethernet контроллер).
- Навести на него курсор, кликнуть ПКМ, и выбрать «Свойства».
- Затем перейти на «Сведения», и здесь в опции «Свойство» выбрать «ИД оборудования».
- Ниже отобразится несколько значений, нужно скопировать самое длинное из них, и поискать через любой доступный поисковик соответствующие драйвера, которые останется загрузить и установить на ваш PC.
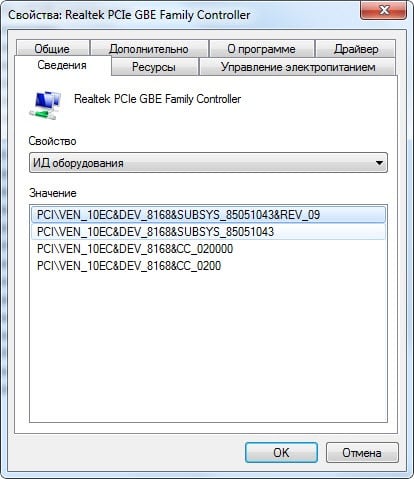
Ссылка на скачивание
Как было упомянуто выше, далеко не все доступные в Интернете файлы безопасны, поэтому поиск хорошего сайта с качественным подбором контента может занять несколько часов. Лучше всего искать информацию по IT-тематике на форумах, где пользователи могут поделиться своим личным опытом, полезными файлами и ссылками.
Следующие два сайта зарекомендовали себя как безопасные и полезные. Скачивание происходит на хорошей скорости, а установка не вызывает трудностей:
- https://downloadcenter.intel.com/ru/download/18713
- http://notebookclub.org/drivers/general/9-windows-drivers-install.html
Установка драйвера
Теперь, скачанный архив с драйверами нужно распаковать. Для этого, у вас должен быть установлен какой нибудь архиватор — например WinRAR, WinZIP, 7Zip.
Для удобства мы скинем архив и распакуем на Рабочий стол.

Теперь, в Диспетчере устройств, щелкнем правой кнопкой мыши на нашем Ethernet-контроллере и выберем «Обновить драйверы…».

В появившемся окне, нужно выбрать вторую строчку, которая позволит указать место из которого брать драйвер, в ручную.

Теперь нажмите кнопку «Обзор», выберите папку, в которую распаковался драйвер. Затем, нажмите кнопку «Далее».

Начнется установка драйвера из указанного места. Через некоторое время установка будет завершена, и вы увидите сообщение об этом.
Если драйвер подошел, вы увидите вот такую «картину»:

А в Диспетчере устройств, вместо желтого значка и надписи Ethernet-контроллер, появится нормальное устройство — сетевая плата с ее правильным названием.

Таким образом, вы можете подобрать, и установить драйвер для любого устройства будь то Ethernet-контроллер, USB 3.0, Видео/звуковые платы, и все остальное.
Features of Realtek ethernet controller
The ethernet controller combines a triple-speed IEEE 802.3 compatible Media Access Controller (MAC) with a triple-speed Ethernet transceiver, PCI Express bus controller, and embedded One-Time-Programmable (OTP) memory. With state-of-the-art DSP technology and mixed-mode signal technology, the ethernet controller offers high-speed transmission over CAT 5 UTP cable or CAT 3 UTP (10Mbps only) cable.
Functions such as Crossover Detection & Auto-Correction, polarity correction, adaptive equalization, and timing recovery are implemented to provide robust transmission and reception capability at high speeds. The controller supports the jumbo frame to 9K bytes, Virtual Machine Queue (VMQ), quad-core Receive-Side Scaling (RSS), and Supports Protocol Offload (ARP & NS).
Advanced Configuration Power Management Interface (ACPI)—power management for modern operating systems capable of Operating System-directed Power Management (OSPM)—is supported to achieve the most efficient power management possible.
The ethernet controller offloads some of the most common NIC hardware protocols to prevent spurious wake-ups and reduce power consumption. It can offload ARP (IPv4) and NS (IPv6) protocols while in the D3 power-saving state. The Realtek ethernet controller is fully compatible with IEEE 802.3, IEEE 802.3u, IEEE 802.3ab, and supports Full-Duplex flow control (IEEE 802.3x).
Wi-Fi адаптер как точка доступа. Настройка в Windows 10, 8, 7
Команды мы будем выполнять в командной строке. Ее нужно запускать от имени администратора. Вы можете найти командную строку в меню пуск, нажать на ее правой кнопкой мыши и выбрать “Запустить от имени администратора”. Или же, в Windows 10 можно просто нажать правой кнопкой мыши на меню пуск, и выбрать “Командная строка (администратор)”.
Дальше, первой командой мы устанавливаем название нашей Wi-Fi сети, и пароль для подключения к ней. Для этого, нам нужно выполнить команду:
netsh wlan set hostednetwork mode=allow ssid=”help-wifi.com” key=”11111111″ keyUsage=persistent
“help-wifi.com” – это названия сети, которую будет раздавать Wi-Fi адаптер, а “11111111” – это пароль. Эти данные вы можете сменить. Пароль минимум 8 символов.
Копируем эту команду в командную строку, и выполняем ее. Должен появится вот такой результат:
Следующей командой мы запускаем точку доступа. Для этого выполните команду:
netsh wlan start hostednetwork
Должен появится отчет “Размещенная сеть запущена”:
Это значит, что Wi-Fi сеть уже транслируется, и к ней можно подключать свои устройства, используя пароль, который был указан в первой команде.
Если после выполнения второй команды появилось сообщение, что “Не удалось запустить размещенную сеть. Группа или ресурс не находятся в нужном состоянии для выполнения требуемой операции”, то смотрите советы по решению этой проблемы в конце статьи, или по этой ссылке: https://help-wifi.com/nastrojka-virtualnoj-wi-fi-seti/ne-udalos-zapustit-razmeshhennuyu-set-v-windows/
Точку доступа мы запустили, к Wi-Fi сети уже можно подключится. Но, интернет на устройствах работать еще не будет. Нужно в свойствах вашего подключения к интернету открыть общий доступ. Что мы сейчас и сделаем.
Открываем общий доступ к интернету для точки доступа Wi-Fi
Зайдите в “Центр управления сетями и общим доступом”, и перейдите в “Изменение параметров адаптера”.
Сейчас важный момент: открываем свойства того адаптера, через который у вас подключен интернет. Это не обязательно должен быть адаптер “Ethernet”, или “Подключение по локальной сети”. Может быть подключение с названием вашего провайдера. Нажмите на него правой кнопкой мыши и выберите “Свойства”.
Переходим на вкладку “Доступ”, ставим галочку возле пункта “Разрешить другим пользователям сети использовать подключение к Интернету данного компьютера”. И из списка выбираем “Подключение по локальной сети*” (у вас оно может быть с другой цифрой). Нажимаем Ok.
Если у вас нет вкладки “Доступ”, или нет возможности выбрать нужно подключение из списка, то смотрите решения в статье не удается предоставить общий доступ к интернету по Wi-Fi.
Ссылка на статью с решениями еще одной популярной ошибки, которая может появится на этом этапе: ошибка при разрешении общего доступа к подключению к Интернету.
Интернет на устройствах должен заработать. Если не работает, то остановите сеть командой netsh wlan stop hostednetwork, и заново запустите ее командой netsh wlan start hostednetwork.
После перезагрузки компьютера, нужно будет каждый раз запускать сеть командой netsh wlan start hostednetwork. Или, сделайте автоматический запуск точки доступа в Windows.
Решение популярных проблем и ошибок
- Ошибка “Не удалось запустить размещенную сеть. Группа или ресурс не находятся в нужном состоянии для выполнения требуемой операции”. Не буду заново расписывать причины ее возникновения и решения, а просто дам ссылку на отдельную статью: https://help-wifi.com/nastrojka-virtualnoj-wi-fi-seti/ne-poluchaetsya-razdat-wi-fi-s-noutbuka-na-windows-7-windows-10-8/. В ней я писал о решении этой проблемы.
- Устройства не подключаются к запущенной точке доступа. Если есть возможность, то попробуйте подключить другое устройство. Убедитесь, что пароль вы указываете правильно. Как правило, в этой проблеме виновен антивирус, или брандмауэр. Отключите их. Так же, можно попробовать отключить встроенный в Windows брандмауэр.
- На работает интернет. Не редко бывает такое, что устройства к Wi-Fi подключаются, но доступа к интернету нет. Первым делом убедитесь в том, что интернет работает на компьютере. Затем, проверьте настройки общего доступа. Напомню, что общий доступ нужно открывать в свойствах того подключения, через которое у вас подключен интернет.
- В любой ситуации, перезагрузите компьютер, и запустите точку доступа заново, командой netsh wlan start hostednetwork.
213
Сергей
Настройка виртуальной Wi-Fi сети
Updating Realtek Drivers
Later down the road, after downloading a Realtek Controller Driver, they will eventually have to be updated.
Doing this manually can become a hassle.
The process starts with tracking down the model of the driver. You will need to know the exact model of the Realtek Controller Driver because they are device specific.
Then go on to the company’s website and wade through the lists of devices until you find and select your device from the list.
With the Realtek model and your device determined, download the zip file containing the driver software.
Next, you need to unzip the folder and perform an extraction on the contents to prompt it to run.
Try This Time-Saving ShortcutStart using Driver Support | ONE today and save time and frustration dealing with common Windows device issues. The software will inventory your computer for all active device types we support upon installation. When fully registered the service will update drivers for you automatically.Download Driver Support
Upgrading to Windows 10 can remove drivers and cause problems, use Driver Support to manage the drivers you need.
When upgrading to a Windows 10, it doesn’t always mix well with device drivers and has been known to remove them.
By removing device drivers, various problems occur. Display monitors can stop working due to the Windows 10 update actively removing the necessary device drivers.
Sometimes the drivers are not removed. Rather some of the older device drivers you have may not work correctly with the newer version of the OS.
Driver Support can help with this and get your machine working correctly again by installing and updating all of the drivers you’ll need on your device.
This same solution also applies to Realtek Controller Drivers. You can Download Driver Support and be on your way in minutes.
Maintain Realtek Controller Drivers with Driver Support
Downloading Realtek Controller drivers by yourself is a chore. Driver Support, however, would be more than happy to keep track of all your drivers and maintain automatic updates so that your equipment will always be in good working order.
Driver Support runs a scan to help you find all outdated and missing drivers and easily update them in a matter of minutes.

Get the most out of your Realtek Controller Driver and all of your other device drivers with the leader in driver update management.
Don’t waste time and energy trying to download Realtek Controller drivers manually. Download Driver Support instead and enjoy the benefits of easy automatic updates and installation.
The Realtek Controller Driver’s Installation Process
Once you have found the Realtek Controller Driver on Realtek’s website, download the driver and then follow these steps to complete the installation process.
- Shut down your device
- Disconnect it from the computer.
- Turn the device back on and connect it to the computer again.
- Click twice on the driver download package and select your primary language should the option appear.
- Continue through the setup instructions and restart the computer.
Completing all of those steps in the sequence is not an effective use of a person’s time.
You would be much better off using a program that automatically handles device drivers like the Realtek Controller Driver.
Загрузить драйверы Ethernet-контроллер
Действия по обновлению драйверов Ethernet Controller вручную:
Версии драйверов по умолчанию для устройств Ethernet Controller можно получить через %%os%% или через обновление Windows. Встроенные драйверы будут поддерживать основные функциональные возможности вашего Ethernet Controller, но, как правило, не более расширенные функции. Это руководство по эксплуатации проведет вас через обновление драйверов Windows.
Как автоматически обновлять драйверы Ethernet Controller:
Рекомендация: Если вы — начинающий пользователь ПК и не имеете опыта обновления драйверов, мы рекомендуем использовать DriverDoc в качестве средства для обновления драйвера Ethernet-контроллер. DriverDoc облегчает процесс обновления драйверов Ethernet Controller, выполняя их автоматическое скачивание и обновление.
Самая приятная часть в использовании DriverDoc заключается в том, что данная утилита выполняет автоматическое обновление не только драйверов Ethernet-контроллер, но и всех остальных драйверов на вашем ПК. Благодаря постоянно обновляемой базе, насчитывающей более 2 150 000 драйверов, вы можете быть уверены, что у нас имеются все драйверы, необходимые для вашего ПК.
Продукт Solvusoft
Загрузка (программное обеспечение обновления драйверов Ethernet-контроллер)
| ABOUT SSL CERTIFICATES |
Установить необязательные продукты — DriverDoc (Solvusoft) | Лицензия | Политика защиты личных сведений | Условия | Удаление