Сетевые драйверы v.21.0 для intel network adapter driver windows 7 / 8 / 8.1 / 10
Содержание:
- Что такое драйвер?
- Особенности работы драйвера сетевого контроллера для Виндовс
- Как сбросить все настройки сетевого драйвера
- Wi-Fi адаптер как точка доступа. Настройка в Windows 10, 8, 7
- Настройка сетевого адаптера Realtek PCIe GBE Family Controller
- Как установить драйвер сетевого адаптера без доступа к интернету
- После переустановки Windows нет интернета из отсутствия драйверов
- Скачать Реалтек ПСИ ГБЕ фэмили контроллер
- Установка драйвера сетевого адаптера
- Обновление драйвера сетевого контроллера в «Виндовс» 7
Что такое драйвер?
Это специальная программа, обеспечивающая взаимодействие друг с другом двух устройств. В частности, при помощи драйвера операционная система компьютера (ОС) взаимодействует с аппаратным обеспечением – видеокартой, материнской платой, сетевой картой, сканером, принтером и т.д. Разработкой драйверов занимаются компании, которые выпускают компьютерные комплектующие и периферийное оборудование, взаимодействующие с компьютерами. Современные ОС (в том числе Windows 7 и Windows 10) изначально оснащены минимально необходимым стандартным набором драйверов, которые дают возможность работать с основными комплектующими. Другими словами драйвер, это инструкции, объясняющие одной части вашего компьютера, как работать с другой его частью.
Но если сетевого драйвера нет, то тогда становится невозможно использовать программы для автоматической установки драйверов. Потому что все они могут работать только при наличии подключения к интернету. А раз нет драйвера, обеспечивающего само это подключение, то и подключиться к интернету невозможно. Соответственно без интернета – невозможно запустить программу для скачивания драйверов.
Установка драйверов сетевого адаптера происходит в следующих случаях:
- вы купили новый компьютер, на котором отсутствует ОС.
- после установки или переустановки ОС.
- произошел сбой драйверов сетевого адаптера или другие неполадки с компьютером.
В первом случае необходимо поискать диски, которые должны продаваться в комплекте с компьютером. На диске, на котором находятся драйвера для материнской платы должны быть и сетевые драйвера.
В последние годы производители компьютеров стали все чаще отказываться от использования приводов оптических дисков. Т.е. стали все чаще выпускать устройства, в которые невозможно вставлять такие диски. К этому стали прибегать и производители ноутбуков, и производители стационарных компьютеров. Пользователи, которые сами подбирают комплектующие для своего компьютера, теперь отказываются и от DVD-привода.
Мы можем дать совет: скачайте все драйвера, не только сетевой, в отдельную специальную папку на жестком диске. Также скопируйте эту папку на флешку, для сохранности. Это даст возможность всегда иметь под рукой драйвера, и после переустановки Windows не надо будет искать возможность выхода в интернет с какого-то другого устройства, чтобы искать драйвера.
Особенности работы драйвера сетевого контроллера для Виндовс
Драйвер сетевого контроллера (в английской версии «Ethernet Controller driver») создан для обеспечения отправки и получения данных между контроллером и хост-устройством. Обычно это низкоуровневое программное обеспечение, получающее запрос от хоста (компьютера) на отправку и приём данных, и преобразующее указанный запрос в форму, понятную сетевому контроллеру. Затем данный драйвер для Windows 7 получает ответ уже от контроллера и переводит его в форму, распознаваемую хостом (по своей сути напоминая интерактивный мост). Без указанных драйверов Ethernet-контроллер совершенно бесполезен, так как не может взаимодействовать с хост-устройством. Драйвер сетевого контроллера обеспечивает буферизацию данных, регулирует скорость их передачи, исправляет ошибки, возникающие при работе сетевого устройства.
При проблемах в работе Ethernet драйвера в Диспетчере устройств рядом с сетевой картой или ethernet-контроллером вы будете видеть восклицательный знак (часто проблемный контроллер в Виндовс 7 отображается в разделе «Другие устройства»). Появление данного знака указывает на необходимость обновления драйвера и исправления возникшей дисфункции.
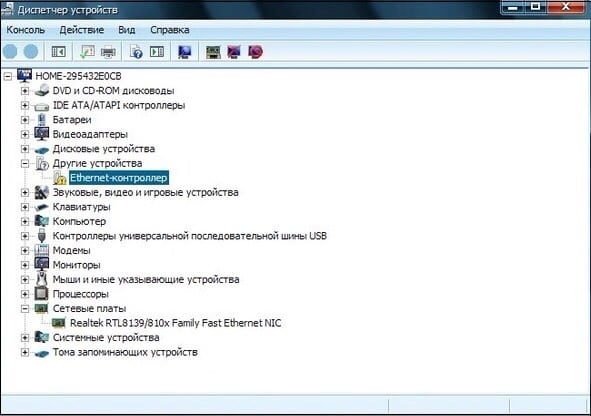
Как сбросить все настройки сетевого драйвера
Вернуться к стандартным настройкам можно двумя методами: либо вручную, либо скачав утилиту Easy Fix от Майкрософт. Второй способ значительно проще, потому с него и начнем.
Использование утилиты Easy Fix
Шаг 1. Загружаем утилиту Easy Fix с официального сайта Майкрософт. Для этого:
Шаг 2. Запускаем скаченный файл и следуем инструкции утилиты. Easy Fix самостоятельно скинет установки ПО до заводских.
 Щелкаем по скачанному файлу
Щелкаем по скачанному файлу
 Нажимаем «Далее»
Нажимаем «Далее»
 Процесс обнаружения проблем
Процесс обнаружения проблем
Ручной способ
Шаг 1. Ищем в стартовом меню cmd.
 В меню «Пуск» в поисковике вводим «cmd», открываем полученный результат
В меню «Пуск» в поисковике вводим «cmd», открываем полученный результат
Шаг 2. Открываем программу.
 Интерфейс утилиты cmd
Интерфейс утилиты cmd
Шаг 3. Скопируйте данный текст: «netsh int ip reset logfile.txt» в утилиту и нажмите «Enter». Windows не только поставит конфигурацию cети по умолчанию, но и загрузит данные об изменениях в текстовый файл.
 В поле обработчика команд вводим команду «netsh int ip reset logfile.txt», нажимаем «Enter»
В поле обработчика команд вводим команду «netsh int ip reset logfile.txt», нажимаем «Enter»
Wi-Fi адаптер как точка доступа. Настройка в Windows 10, 8, 7
Команды мы будем выполнять в командной строке. Ее нужно запускать от имени администратора. Вы можете найти командную строку в меню пуск, нажать на ее правой кнопкой мыши и выбрать “Запустить от имени администратора”. Или же, в Windows 10 можно просто нажать правой кнопкой мыши на меню пуск, и выбрать “Командная строка (администратор)”.
Дальше, первой командой мы устанавливаем название нашей Wi-Fi сети, и пароль для подключения к ней. Для этого, нам нужно выполнить команду:
netsh wlan set hostednetwork mode=allow ssid=”help-wifi.com” key=”11111111″ keyUsage=persistent
“help-wifi.com” – это названия сети, которую будет раздавать Wi-Fi адаптер, а “11111111” – это пароль. Эти данные вы можете сменить. Пароль минимум 8 символов.
Копируем эту команду в командную строку, и выполняем ее. Должен появится вот такой результат:
Следующей командой мы запускаем точку доступа. Для этого выполните команду:
netsh wlan start hostednetwork
Должен появится отчет “Размещенная сеть запущена”:
Это значит, что Wi-Fi сеть уже транслируется, и к ней можно подключать свои устройства, используя пароль, который был указан в первой команде.
Если после выполнения второй команды появилось сообщение, что “Не удалось запустить размещенную сеть. Группа или ресурс не находятся в нужном состоянии для выполнения требуемой операции”, то смотрите советы по решению этой проблемы в конце статьи, или по этой ссылке: https://help-wifi.com/nastrojka-virtualnoj-wi-fi-seti/ne-udalos-zapustit-razmeshhennuyu-set-v-windows/
Точку доступа мы запустили, к Wi-Fi сети уже можно подключится. Но, интернет на устройствах работать еще не будет. Нужно в свойствах вашего подключения к интернету открыть общий доступ. Что мы сейчас и сделаем.
Открываем общий доступ к интернету для точки доступа Wi-Fi
Зайдите в “Центр управления сетями и общим доступом”, и перейдите в “Изменение параметров адаптера”.
Сейчас важный момент: открываем свойства того адаптера, через который у вас подключен интернет. Это не обязательно должен быть адаптер “Ethernet”, или “Подключение по локальной сети”. Может быть подключение с названием вашего провайдера. Нажмите на него правой кнопкой мыши и выберите “Свойства”.
Переходим на вкладку “Доступ”, ставим галочку возле пункта “Разрешить другим пользователям сети использовать подключение к Интернету данного компьютера”. И из списка выбираем “Подключение по локальной сети*” (у вас оно может быть с другой цифрой). Нажимаем Ok.
Если у вас нет вкладки “Доступ”, или нет возможности выбрать нужно подключение из списка, то смотрите решения в статье не удается предоставить общий доступ к интернету по Wi-Fi.
Ссылка на статью с решениями еще одной популярной ошибки, которая может появится на этом этапе: ошибка при разрешении общего доступа к подключению к Интернету.
Интернет на устройствах должен заработать. Если не работает, то остановите сеть командой netsh wlan stop hostednetwork, и заново запустите ее командой netsh wlan start hostednetwork.
После перезагрузки компьютера, нужно будет каждый раз запускать сеть командой netsh wlan start hostednetwork. Или, сделайте автоматический запуск точки доступа в Windows.
Решение популярных проблем и ошибок
- Ошибка “Не удалось запустить размещенную сеть. Группа или ресурс не находятся в нужном состоянии для выполнения требуемой операции”. Не буду заново расписывать причины ее возникновения и решения, а просто дам ссылку на отдельную статью: https://help-wifi.com/nastrojka-virtualnoj-wi-fi-seti/ne-poluchaetsya-razdat-wi-fi-s-noutbuka-na-windows-7-windows-10-8/. В ней я писал о решении этой проблемы.
- Устройства не подключаются к запущенной точке доступа. Если есть возможность, то попробуйте подключить другое устройство. Убедитесь, что пароль вы указываете правильно. Как правило, в этой проблеме виновен антивирус, или брандмауэр. Отключите их. Так же, можно попробовать отключить встроенный в Windows брандмауэр.
- На работает интернет. Не редко бывает такое, что устройства к Wi-Fi подключаются, но доступа к интернету нет. Первым делом убедитесь в том, что интернет работает на компьютере. Затем, проверьте настройки общего доступа. Напомню, что общий доступ нужно открывать в свойствах того подключения, через которое у вас подключен интернет.
- В любой ситуации, перезагрузите компьютер, и запустите точку доступа заново, командой netsh wlan start hostednetwork.
213
Сергей
Настройка виртуальной Wi-Fi сети
Настройка сетевого адаптера Realtek PCIe GBE Family Controller
По умолчанию установлены оптимальные настройки, которые позволяют обеспечить максимальную производительность, скорость и совместимость. Но бывает, например, что через сетевую карту от Realtek очень низкая скорость передачи данных. Например, у вас гигабитный роутер, модем, или прямое подключение от интернет-провайдера, а гигабитное соединение не работает. Снова же, для обеспечения максимальной совместимости со старым оборудованием, могут быть установлены некоторые ограничения на заводских настройках. Разных параметров в свойствах Realtek PCIe GBE Family Controller очень много. Но давайте по порядку.
В диспетчере устройств нажимаем правой кнопкой мыши на сетевую карту и открываем «Свойства».

Откроется окно, где на вкладке «Общие» мы можем посмотреть версию установленного драйвера, состояние устройства и другую информацию.
На вкладке «Управление электропитанием» я сразу рекомендую убрать галочку с пункта «Разрешить отключение этого устройства для…».

Еще две интересные вкладки: «Сведения», где можно посмотреть разную информацию о данном сетевом адаптере и «Драйвер», где указана информация об установленном драйвере с возможностью отката и обновления. Там же можно отключить/включить, или удалить устройство.

Ну и вкладка «Дополнительно», где собраны все тонкие и профессиональные настройки Realtek PCIe GBE Family Controller.
Не меняйте параметры, если вы не уверены в том, что делаете. Это может вызвать проблемы в работе сетевого адаптера. Любые настройки вы меняете на свой страх и риск.
В зависимости от версии сетевой карты, установленного драйвера и других факторов, количество дополнительных настроек может отличаться. У меня они выглядят вот так:

Там все просто. Слева выбираем свойство, а справа в выпадающем меню выбираем значение. Выбрав свойство «Сетевой адрес» (MAC Address), например, можно сменить MAC адрес сетевой карты Realtek.
К сожалению, я не нашел на сайте Realtek (да и на других сайтах тоже) описания всех этих параметров. Но так, неверное, даже лучше. Меньше ненужных настроек – меньше проблем. Некоторые свойства из этих дополнительных настроек нужно менять в процессе решения разнообразных проблем в работе сетевого адаптера. В том числе проблем с низкой скоростью, когда сетевая карта Realtek не видит кабель, не работает так как нужно, выдает разные ошибки и т. д. К некоторым из этих параметров я еще вернусь, когда буду писать о решении определенных неполадок.
Как отключить?
Отключить Realtek PCIe GBE Family Controller можно в том же диспетчере устройств. Просто нажимаем на него правой кнопкой мыши и выбираем «Отключить устройство».

Нужно подтвердить отключение. После чего возле адаптера появится иконка, которая говорит о том, что сетевая карта отключена.
Как включить?
Там же в диспетчере устройств нажимаем правой кнопкой мыши на наш сетевой адаптер Realtek и включаем его выбрав пункт «Включить устройство».

Realtek PCIe GBE Family Controller будет включен и начнет работать.
Так же включить/отключить сетевой адаптер можно в окне «Сетевые подключения» (для запуска нажимаем Win+R и выполняем команду ncpa.cpl). В Windows 10 подключение называется «Ethernet». В Windows 7 – «Подключение по локальной сети».

Там так же можно запустить диагностику, переименовать подключение, открыть его свойства и т. д.
Как удалить?
Удалить Realtek PCIe GBE Family Controller можно в диспетчере устройств. Нужно нажать на него правой кнопкой мыши и выбрать «Удалить устройство».

Вы можете удалить сетевой адаптер вместе с драйверами. Для этого нужно установить галочку возле «Удалить программы драйверов для этого устройства» и подтвердить удаление.

Совет: если вы хотите удалить сетевую карту для ее переустановки с целью решить какие-то неполадки, то сначала попробуйте удалить без удаления драйверов (галочку не ставьте). Затем перезагрузите компьютер и сетевой адаптер должен быть установлен автоматически. Если это не решит вашу проблему, то попробуйте удалить его уже с удалением программного обеспечения (как на скриншоте выше). После перезагрузки компьютера скорее всего понадобится заново скачать и установить необходимый драйвер.
Как установить драйвер сетевого адаптера без доступа к интернету
Обычно мы загружаем программное обеспечение так – открываем Google и вбиваем наименование софта. Но когда отсутствует коннект с Сетью, начинается самое интересное – драйвера нет, а скачать его откуда-то надо. А чтобы его скачать, нужна сеть. Можно бесконечно блуждать по этому кругу. Но проблема решается просто, если у вас есть хороший друг или смартфон. В инструкции описываются действия по решению неполадок с коннектом и глобальную паутину, если Windows 7 не видит сетевой адаптер.
Наша задача – использовать программу 3DP Chip. Как вариант – ее можно загрузить на свой смартфон, затем соединить его с компьютером через USB-кабель и перекинуть на рабочий стол. Либо обратиться к другу, чтобы он скачал программу на флешку, с которой вы потом и запустите утилиту на родном ПК.
 Используем программу 3DP Chip
Используем программу 3DP Chip
Шаг 2. Запустить 3DP Chip.
 Запускаем 3DP Chip
Запускаем 3DP Chip
Софт анализирует комплектующие ПК и выдает список программного обеспечения, требуемого к установке. В случае, если в базе ваше устройство отсутствует, программа инсталлирует универсальное ПО, подходящее для широкого списка карт.
 Нажимаем «Готово»
Нажимаем «Готово»
После переустановки Windows нет интернета из отсутствия драйверов
Наиболее вероятная причина — отсутствие на компьютере подходящих драйверов от аппаратного обеспечения, отвечающего за выход в интернет.
Простое решение проблемы: установка нужных драйверов для сетевой карты путем скачивания их с сайта производителя оборудования. Выполнить эту задачу не представляется возможным из-за отсутствия возможности выхода в сеть.
Получается заколдованный круг: необходимо скачать драйвера для сетевой карты из интернета, а затем установить их на компьютер. Но, это не получиться сделать из-за отсутствия необходимого драйвера, из-за которого не работает интернет.
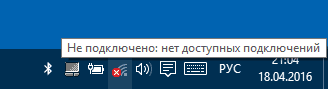
Если в ОС после переустановки пропал интернет, необходимо искать выход из создавшегося положения. Какие существуют методы для исправления этой ситуации?
К сожалению, вариант с созданием резервной копии драйверов заранее, не рассматривался пользователем из-за того, что он не знал о подобной возможности.
Существует довольно много программ для автоматической установки драйверов, например, IObit Driver Booster, но для выполнения своей работы этим приложениям необходим выход в интернет, откуда они скачивают необходимые драйвера.
Решить проблему поможет вариант офлайн установки драйверов. В этом случае, отсутствующие драйвера необходимо скачать на компьютер с помощью другого ПК, потому что на данном устройстве сейчас нет интернета.
Большая часть пользователей не знает модель сетевой карты, установленной на данном ноутбуке или стационарном ПК. Поэтому вариант с загрузкой определенного драйвера с официального сайта производителя устройства отпадает.
На помощь придут офлайн пакеты драйверов, самыми известными из которых являются DriverPack Solution и Snappy Driver Installer. Менеджер установки имеет специальную сборку с огромной базой драйверов, которые можно установить на компьютер без интернета.
Вам также может быть интересно:
- Snappy Driver Installer — поиск, установка и обновление драйверов
- DriverPack Solution — автоматическая установка драйверов на компьютер
Чтобы загрузить всю базу драйверов, размером на много гигабайт, нужен другой компьютер. Полный офлайн пакет передается с другого ПК через переносной накопитель приличного размера (подойдет не всякая USB-флешка). Для части пользователей этот способ не подходит из-за отсутствия возможности воспользоваться другим компьютером для загрузки подобного офлайн пакета драйверов.
Именно в подобной ситуации нам поможет специализированное стороннее программное решение — 3DP Net. Этого приложение автоматически обнаруживает отсутствующие драйверы для вашей карты Ethernet, и решает часть проблем на ПК, связанных с драйверами.
Скачать Реалтек ПСИ ГБЕ фэмили контроллер
Обзор Realtek PCIe GBE Family Controller
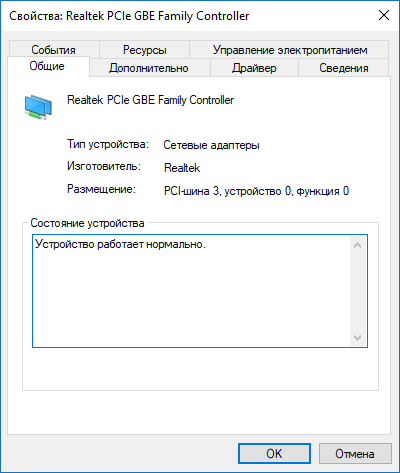
Чипы от тайваньской компании Realtek используются различными компаниями – их можно встретить в виде интегрированного адаптера на материнских платах разных производителей, а также в качестве внешней сетевой платы. Сборка программного обеспечения Риалтек ПСИ ГБЕ Фемили Контроллер научит систему корректно распознавать сетевое устройство, а также обеспечит максимальную пропускную способность адаптера – до 1 Гигабита и выше. Драйвер можно использовать как для доступа в Интернет, так и для организации подключения в рамках локального узла.
Скачать драйвер для сетевой карты можно на Windows XP-10 и последние версии Linux. Существуют также специальные сборки ПО для DOS, Novell и MacOS.
Особенности
Пакет программного обеспечения для сетевых плат на базе распространенного чипа Realtek, его можно встретить на устройствах, произведенных разными компаниями. Драйвер совместим с компьютерами на базе аппаратных адаптеров, а также с материнскими платами, содержащими интегрированную сетевую плату. Программа Realtek PCIe GBE Family Controller проста в инсталляции и не требует дополнительных настроек.
Скорость
Поддержка адаптеров с пропускной способностью 1 Гбит и выше
Установка драйвера сетевого адаптера
В установке драйвера нет ничего сложного: надо распаковать архив (а можно и не распаковывать, а просто открыть его и запустить файл setup.exe).
Можно пробовать способ через «Диспетчер устройств», для этого создайте папку, что бы её можно быстро найти (можно на «Рабочем столе»), и распакуйте туда содержимое архива. Далее (процедура описана выше очень подробно) >>> «Другие устройства» >>> «Ethernet-контроллер» >>> ПКМ >>> «Обновить драйверы» >>> «Обзор» (путь к файлу) >>> «Ок» >>> «Далее»

 Поиск драйверов на компьютере
Поиск драйверов на компьютере
Почитайте, как усилить сигнал роутера.
СледующаяОпасен ли Wi-Fi для здоровья?
Обновление драйвера сетевого контроллера в «Виндовс» 7
Установку или обновление драйвера вручную можно сделать, следуя такому алгоритму действий:
- Прежде всего, следует скачать и извлечь необходимый файл с драйвером. Как вариант можно распаковать его на «Рабочий стол».
- Далее перейти в раздел «Диспетчер устройств», кликнуть на «Пуск», после этого в поисковой строке написать название. На экране отобразится результат, на который нужно кликнуть мышкой.
- Нажать два раза на устройство «Ethernet-контроллер», выбрать «Обновить драйвер». Если драйвер поврежден или не установлен, около этого устройства будет располагаться восклицательный знак желтого цвета.
- Далее следует отыскать в новой вкладке функцию «Выполнить поиск драйверов», а затем кликнуть на «Обзор». Позже зафиксировать мышкой папку, в которой ранее был извлечен архив с драйвером, нажать кнопку «Далее». После проделанных шагов нужно продолжить установку и ожидать её окончания.
Если пользователь ничего не напутал с распаковкой архива и правильно указанными папками, система компьютера сама автоматически сможет отыскать и установить драйвер.
Обратите внимание! На сайтах или в программе файлы для скачивания драйверов могут быть распределены по отдельным типам и подкатегориям. Нужно нажать на последнюю, которая отвечает за определенную модель устройства, и настроить

В случае необходимости есть возможность удаления драйвера вручную. Для этого нужно:
- Войти в «Виндовс» под именем администратора, используя его учетную запись.
- Нажать «Пуск», после этого выбрать меню «Панель управления».
- Удостовериться в правильности выбора меню «Просмотр по категориям».
- Нажать на вкладку «Удалить программу».
- Отыскать нужный драйвер «Контроллер Ethernet» и выбрать «Удалить» либо «Удалить/Изменить».
- Далее следует руководствоваться инструкцией, которая отобразится на экране.
Важно! Для успешного завершения операции требуется перезагрузить ПК. Чтобы успешно провести все операции, описанные в данной статье, рекомендуется внимательно изучить её
После этого удастся легко устранить проблему отсутствия локальной сети и наслаждаться временем, проведенным на просторах Интернета
Чтобы успешно провести все операции, описанные в данной статье, рекомендуется внимательно изучить её. После этого удастся легко устранить проблему отсутствия локальной сети и наслаждаться временем, проведенным на просторах Интернета.