Назначение функциональных клавиш, как изменить режим их использования в ноутбуке
Содержание:
- Как отключить клавишу Fn
- Драйвера для клавиши Fn
- Область применения
- Отключение клавиши Fn
- Решение 4. Установить драйвер BIOS Update
- Не работают цифры справа
- Как отключить Fn на ноутбуках Toshiba
- Как включить клавиши F1-F12
- Что значит клавиша Fn
- С ноутбуком на «ты» или как отключать кнопку Fn
- Проверка клавиатуры
Как отключить клавишу Fn
Однако какой бы полезной по своей задумке не была клавиша Function, если во время реального использования она вызывает неудобства, то её необходимо отключить. Здесь следует понимать, что каждый производитель может вносить определённые правки программного кода с целью индивидуализации продукции, а потому, действие может производиться несколькими способами.
В некоторых случаях отключение клавиши-модификатора Fn можно осуществить через систему BIOS. Войти в этот режим работы устройства можно несколькими способами, в зависимости от конкретного производителя. Обычно соответствующая клавиша указывается на экране в момент включения ноутбука. В некоторых случаях это может быть F2, Del или какая-то другая кнопка.
Достоверную информацию касаемо конкретной модели можно получит на официальном сайте производителя. Клавишу входа в BIOS необходимо нажимать в момент времени между нажатием кнопки включения питания и появлением первых заставок. С первого раза может не получиться, но рано или поздно всё будет как надо.
Для людей, выполняющих операцию впервые, следует пояснить, что при входе в меню перестанет работать мышь, а все необходимые действия предстоит выполнять с помощью специализированных клавиш (вверх, вниз, вправо, влево и т.д.).
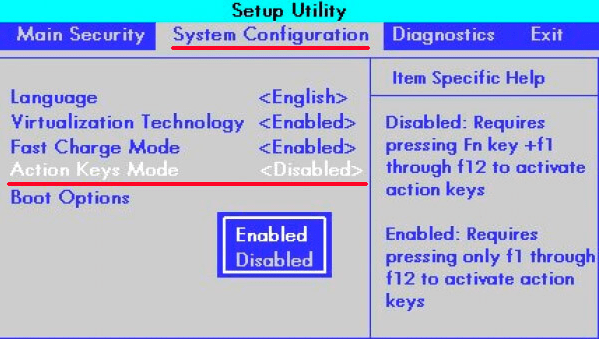 Отключение клавиши Fn через BIOS
Отключение клавиши Fn через BIOS
- Итак, при входе в биос нужно будет перейти на вкладку «SYSTEM CONFIGURATION», где с помощью стрелочек и клавиши Enter нужно открыть меню «Action Keys Mode».
- В открывшемся контекстном меню нужно выбрать «Disabled», подтвердить и сохранить изменения. После чего перезагрузить устройство. Если всё было проведено правильно, то клавиша Fn будет отключена. Включается она так же.
- Если же через БИОС отключить кнопку не вышло, то можно попробовать использовать определённое сочетание клавиш, которое будет отличаться в зависимости от производителя.
- В некоторых случаях может сработать комбинация Fn + Num Lock, иногда эффект иметь будет одновременное нажатие Fn + F11.
В некоторых случаях для отключения клавиши потребуется использование специализированного софта. Само собой, что индивидуально для этой клавиши программы не разрабатывались, но управление ей может быть в числе прочих выполняемых задач. Примером такой программы является Toshiba HDD Protection (http://www.toshiba.eu/generic/hddprotection/ ), для устройств этой фирмы. Если зайти в раздел «Оптимизация» и открыть вкладку «Специальные возможности», то можно будет отключить клавишу, просто сняв галочку в соответствующем пункте.
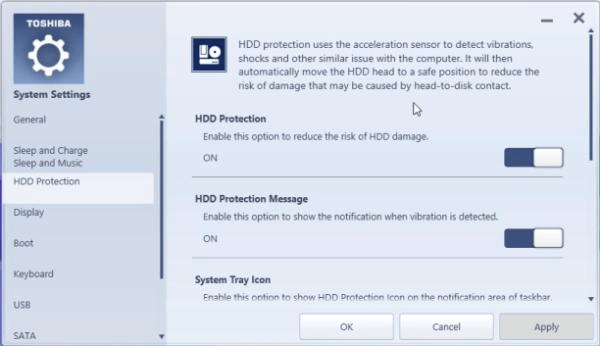 Программа для ноутбука Toshiba
Программа для ноутбука Toshiba
Ноутбуки компании Sony располагают программой «Vaio Control Center», а для устройств от Samsung есть «Easy Display Manager». Программы бесплатны и находятся на официальных сайтах производителей.
Отключить клавишу Fn можно множеством способов, и выбрать, какой именно использовать может каждый. Однако не логичнее ли приложить немного усилий и начать использовать её функционал?
Драйвера для клавиши Fn
Если ваша кнопка все равно не работает, тогда следует проверить драйвера для вашей клавиатуры, а точнее для клавиши Fn. Такие «дрова» должны идти в комплекте с ноутбуком (проверяйте обязательно при покупке), либо их можно скачать из интернета. Скачивать из интернета следует из официальных страниц производителей ноутбуков. Так на официальных сайтах есть драйвера кнопки Fn для Sony, Lenovo, Samsung, HP, DNS, Dell, Toshiba, Acer, Asus, LG.
Клавиатура ПК является крайне продуманным с точки зрения оптимизации использования приспособление. Здесь при ограниченном количестве клавиш удалось получить огромное количество комбинаций, на которые можно программно зафиксировать то или иное действие. Это, несомненно, удобно. Производители ноутбуков же пошли ещё дальше и в дополнение к традиционным клавишам добавили клавиатуру Fn. И присутствие этой кнопки может вносить некоторую неопределённость в работе с устройством, особенно для людей, которые только начинают осваивать компактные ПК. Случайно или по привычке задевая клавишу, многие пользователи испытывают неудобства, и у них закономерно возникает вопрос об отключении кнопки Fn на ноутбуке. Об этом и пойдёт речь далее.
Клавиша Fn на клавиатуре
Клавиша Fn является вспомогательным элементом системы управления функциями устройства. Её внедрение позволило значительно расширить возможности клавиатуры. Причём интересно, что сама по себе клавиша непосредственного действия не производит. Точнее, это действие не участвует в традиционных операциях ввода, поэтому многие пользователи и хотят отключить клавишу Fn. В этом у неё есть некоторое сходство с клавишами «Ctrl» или «Shift».
Особенность её функционирования заключается в том, что во время нажатия, на системном уровне производится эмуляция полноразмерной клавиатуры, что позволяет назначить на существующие физические клавиши дополнительные действия. Технология успешно используется при изготовлении мобильных устройств, а также компактных клавиатур, всё больше приобретающих сегодня популярность.
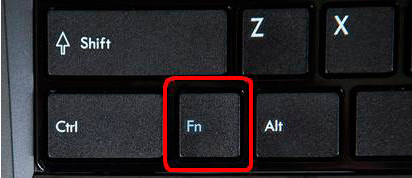
Для простоты понимания и возможности визуального отделения кнопок, которые связаны с клавишей Fn, их обычно оформляют в едином цвете, который отличается от общего цветового решения панели ввода информации. Обычно такими клавишами является верхний ряд от «F1» до «F12». Таким образом, благодаря установке всего одной дополнительной физической клавиши удалось получить полноценный функционал двенадцати. Располагается Fn обычно ближе к нижнему левому углу клавиатуры или же с обеих её сторон, для дублирования, что облегчает использование вне зависимости от ведущей руки.
Если же говорить о действиях, которые могут осуществляться с помощью этой клавиши, то обычно речь идёт о системных действиях и управлением периферийными устройствами. Например, комбинация клавиш Fn+F1 переводит ноутбук в режим сна, а Fn+F6 отключает сенсорную панель управления (тачпэд) и т.д.
Область применения
Как сказано выше, главная задача этой кнопки – расширение функционала устройства ввода, благодаря запуску дополнительных команд. Чаще всего Fn используется в ноутбуках и нетбуках – компактные размеры этих гаджетов часто не позволяют «налепить» требуемого количества дополнительных кнопок.
Клавиша маркируется отличным от прочих символов цветом – обычно синим или оранжевым.

Такую же цветовую маркировку имеют клавиши, которые могут активировать дополнительные функции, а соответствующий символ помещен в правом нижнем углу.
Чаще всего за активацию дополнительных функций отвечают кнопки от F1 по F12, однако в зависимости от конструкторского решения, могут быть любые другие.
Задача Fn на ноутбуке – быстрый запуск необходимых функций без задействования настроек ОС – изменение громкости встроенных динамиков, яркости монитора, переключение между мониторами, перемотка треков в плеере, активация и деактивация WiFi и Bluetooth.
У игровых клавиатур назначение этой кнопки может несколько отличаться. В качестве примера хочу привести Trust GTX 830. Кнопка Fn расположена с правой стороны правее от Alt Gr и не имеет цветовой маркировки: устройство оборудовано подсветкой кнопок, и все значки на ней прозрачные.

Из полезных функций: запуск домашней страницы в браузере, поиск по документу, смена пользователя компа, запуск плеера, переключение между треками, изменения цвета и интенсивности подсветки и включение «цветомузыки».
Отключение клавиши Fn
Разумеется, можно изменить настройки этих клавиш или вообще отключить кнопку Fn на своем . Сперва, нужно сказать о том, что этот способ далеко не , но если все сделать правильно, можно избежать множества различных проблем. На ноутбуках (нетбуках) HP, отключать функциональную клавишу нужно непосредственно из BIOS»а. Для того чтобы зайти в BIOS, необходимо включить (перезагрузить) компьютер и нажать клавишу ESC или F10 (зависит от модели вашего устройства). После того как окно BIOS»а откроется, необходимо зайти во вкладку System Configuration. Здесь имеется множество самых разных параметров, но для отключения или изменения функциональных клавиш понадобится параметр Action Keys. Его необходимо изменить на Disabled и сохранить изменения с помощью кнопки F10. После этого клавиша Fn будет отключена.
На устройствах от компаний Asus, Samsung и Fujitsu, отключить функциональную клавишу можно проще. Например, на ноутбуках (нетбуках), от компании Asus, клавиша Fn отключается при помощи комбинации клавиш Fn и NumLk. На других моделях могут сработать другие комбинации клавиш, например: Fn и Insert, Fn и F11, Fn и F12 или даже NumLk.
Стоит отметить, что больше всего проблем с отключением функциональной клавиши вызовут ноутбуки (нетбуки) от компании Toshiba, так как для этого придется скачивать и устанавливать специальное программное обеспечение — HDD Protector. После установки и запуска этой программы необходимо перейти во вкладку «Оптимизация», где надо найти пункт «Специальные возможности». Когда откроется новое окно, следует убрать галочку с поля «Использовать клавишу Fn». Эти изменения надо подтвердить с помощью кнопки «Ок». В итоге функциональная клавиша отключится.
На самом деле кнопка Fn это быстрый доступ к некоторым возможностям и настройкам компьютера. Надо запомнить, что для быстрого вызова настроек или включения/выключения функции надо просто зажать Fn и одновременно с ней вторую клавишу — с условным обозначением функции.
Присмотритесь к клавиатуре. Кроме букв и управляющих кнопок с обозначениями Enter, Shift. Ctrl, Alt и т.д., на клавиатуре вы найдете кнопки с мелкими пиктограммами, нарисованными тем же цветом, что и буквы «Fn» (как правило это более блеклый цвет, нежели остальные, использованные в оформлении клавиатуры). При нажатии Fn одновременно с кнопкой, на которой изображен громкоговоритель, можно управлять включением и выключением звука, нажатием Fn одновременно с кнопкой, на которой изображена пиктограмма, обозначающая сеть WiFi можно включать и выключать приемник-передатчик WiFi ноутбука и т.д. Точно также работает включение-выключение тачпада, режима сна, регулировка яркости экрана, а также переход к работе с цифровой клавиатурой (если клавиатура ноутбука не полноразмерная).
Стоит разобраться с функциями, которыми можно быстро управлять с помощью кнопки Fn, поскольку изменять те же настройки в операционной системе зачастую намного сложнее и дольше.
Если клавиша Fn не работает, то возможно она отключена в БИОСе. Если это не так, придется поставить специальное программное обеспечение, которое идет в комплекте с конктреной моделью ПК.
Пример использования кнопки Fn:
на фото показано, что одновременное нажатие Fn и F3 включает и выключает Bluetooth.
Функциональные клавиши, а именно так называются клавиши F1-F12 на клавиатуре компьютера, являются кнопками, которые программируют для выполнения различных операций. То действие, которое будет выполнено после нажатия на определенную клавишу, определяется разработчиком программного продукта. Поэтому значение клавиш F1-F12 на клавиатуре может быть разным в зависимости от ПО, которое используется пользователем.
Рассматривать назначение F1-F12 для всего (или хотя бы большей части) ПО, в которых они задействованы, не имеет смысла. Ознакомиться с соответствующей информацией можно в мануалах, которые поставляются вместе с программными продуктами. Поэтому ознакомимся с их функционалом только на примере Windows и некоторых популярных приложений. В прошлой статье я разобрал причину — , рекомендую ознакомиться.
Решение 4. Установить драйвер BIOS Update
Обратите внимание:
установка BIOS Update Driver может нести небольшой риск для компьютера, поэтому лучше обратиться к помощи специалистов.
Если у вас не работают клавиши f1 f12 на клавиатуре, вы можете попробовать установить обновления BIOS. Для этого нужно загрузить драйвер BIOS Update с веб-сайта производителя вашего ноутбука. Мы возьмем ноутбук HP в качестве примера.
2. Затем найдите свою модель ноутбука.
3. Выберите свою операционную систему.
4. Найдите и разверните раздел BIOS.
5. Затем нажмите «Загрузить».
7. Перезагрузите ноутбук, чтобы изменения вступили в силу, и проверьте, работают ли клавиши f1 f12.
Вот и все! Мы рассмотрели наиболее популярные решения проблему, когда не работают клавиши f1 f12 на клавиатуре.
Проблемы неполадок клавиатуры компьютера
решить проще – всегда есть возможностьпроверить используемую клавиатуру на другом компьютере или наоборот – подключить в своему ПК точноисправную . Далее уже действовать по обстоятельствам.
С ноутбуком
иная ситуация – клавиатура является встроенной, то есть неотъемлемой частью.
В любом случае прежде всего попробуйте перезагрузить
устройство и зайти вBIOS (обычно клавишаF2 в момент инициализации для ноутбуков,Del илиF10 для стационарных ПК). Не получилось – велика вероятностьнеисправности устройства , скорее всего придется обратиться в сервисный центр. Перед этимрекомендуем проверить контакты – возможно, ониокислены илиотжаты (актуально для PS/2) или проверьтецелостность кабеля – возможно, он получилповреждения (например, был пережат).
Если Вам удалось – следовательно, клавиатура исправна
, имеем дело с программным сбоем.
В таком случае загружайте систему, лучше это будет сделать в безопасном режиме
без запуска драйверов (F8 при загрузке). Устройство функционирует – значит дело в драйверах. Запускаете ОС в обычном режиме, нажимаете правой кнопкой по значкуКомпьютер –Свойства .
Найдите раздел Клавиатуры
и удалите все, что находится в подразделе.
Затем перезагрузите
компьютер и проверьте, заработала ли клавиатура. В нормальном состоянии драйвер должен установитьсяавтоматически . Здесь же вДиспетчере можно обновить илипереустановить драйвер – этот вариант подойдет, если есть обозначение неопознанных устройств с желтымвосклицательным знаком .
Следующий вариант – откат системы
к точке восстановления к дате, когда клавиатура точно работала.
Для этого переходим Пуск
/Панель управления

Здесь запустите программу Восстановление
Запуск восстановления системы
– выбираемточку , к которой следует произвести откат.
Более радикальным способом будет полная переустановка
операционной системы.
Вводит символы при неработающей клавиатуре можно с помощью экранного приложения
Пуск
/Специальные возможности .
Щелкая курсором по изображению виртуальных клавиш будет производиться ввод информации.
Это временная мера упростит
поиск и решение проблемы. Для ноутбука еще одним временным решением будетподключение обычной USB клавиатуры к любому свободному порту.
Для более продвинутых юзеров можно конечно разобрать
ипроверить шлейф подключения. В этой статье подробно на этом останавливаться не будем.

Не работают цифры справа
Если не работают только цифры справа в первую очередь проверьте, включен ли Num Lock
, некоторые пользователи могут забыть о его включении.
Выше обычно включенный режим Num Lock подсвечивается
включенным зеленым светодиодом (в редких случаях его может не быть).
Если при этом цифры все равно не печатаются, проверьте, действительно ли кнопка Num Lock выполняет это действие. Иногда бывает этот режим включает комбинация Num Lock + SHIFT
или другая.
Еще проверьте, не включена у Вас опция управления мышью с клавиатуры
Пуск
\Панель управления \Специальные возможности \Мышь Здесь не должно быть галочки на пункте «Управление с клавиатуры
Как отключить Fn на ноутбуках Toshiba
Если вам необходимо выключить кнопку Fn на ноутбуках бренда Toshiba, установите себе программу HDD Protector.
С ее помощью вам удастся отключить надоедливую кнопку. Как же это сделать?
- При запуске программы перейдите во вкладку под названием «Оптимизация», после чего выберите пункт «Специальные возможности».
- В появившемся окошке следует снять галочку с «Использовать клавишу Fn».
- Сохраните изменения, нажав на Ok, и продолжайте работать.
Как видим, отключить кнопку Fn на ноутбуках различных производителей можно несколькими способами. Пожалуй, наиболее универсальным является сочетание клавиш Fn + NumLk.
Хотя в случае, как с моим ноутбуком HP, вам придется изрядно попотеть. Дерзайте и, надеюсь, что у вас все получится!
Как включить клавиши F1-F12
Блок функциональных клавиш используется как на ноутбуке, так и на многих подключаемых к компьютеру клавиатурах в качестве исполнения основных функций F1-F12, а также мультимедийных. Для управления переключением режима применяется кнопка Fn.
Применение клавиши Fn на клавиатуре ноутбука
Так, в большинстве случаев функциональные клавиши по умолчанию настроены на срабатывание именно F1-F12. Для выполнения же альтернативных функций, то есть, чтобы можно было с их помощью управлять яркостью дисплея, звуком и прочими параметрами, требуется ещё и нажатие Fn вместе с нужной F-клавишей.
При этом на некоторых моделях ноутбуков (НР и др.) функциональные клавиши по умолчанию настроены как мультимедийные, а пользоваться ими в привычном режиме выполнения действий F1-F12 можно при одновременном нажатии с Fn.
Не все пользователи могут оценить такую креативность производителей, поскольку многие предпочитают в основном применять первостепенные опции F-клавиш, а не мультимедийные. Например, играя в компьютерные игры, где важна скорость реакции, или, работая со специальным софтом, для удобства чаще всего пользуюсь некоторыми кнопками из ряда F1-F12. Не совсем комфортно постоянно нажимать ещё и Fn для необходимого отклика, когда более целесообразно будет выключить навязанный мультимедийный режим и использовать нужные клавиши сразу же по прямому назначению. Чтобы поменять приоритет настройка функциональных клавиш на ноутбуке выполняется в BIOS, где потребуется изменение одного параметра. Для этого делаем следующее:
- Идём в BIOS. Зажимаем нужную клавишу или комбинацию при включении ноутбука, какие конкретно жать кнопки зависит от модели устройства. Если нужно применить функциональную клавишу, нажатие Fn здесь не требуется, поскольку до старта ОС клавиши и так выполняют основные функции.
- Переходим к разделу System Configuration.
- Здесь ищем параметр Action Keys Mode, жмём Enter, значение с «Enabled» нужно изменить на «Disabled».
Изменения режима функциональных клавиш в BIOS
На различных моделях устройств параметр может называться иначе (Hotkey Mode, Function Keys Mode и пр.) Для ноутбуков Dell идём в раздел Advanced – Function Key Behavior и меняем значение на Function Key.
Изменяем режим клавиш в Dell BIOS
Нажимаем F10, сохраняем изменение (Yes) и перезагружаемся.
Теперь кнопки F1-F12 будут функционировать в стандартном режиме, а для применения мультимедийных опций потребуется нажатие Fn.
Способ 2: Настройки BIOS
Если вы просто хотите изменить режим работы F-клавиш с функционального на мультимедийный или наоборот, не отключая при этом клавишу Fn полностью, задействуйте опции BIOS. Сейчас практически во всех ноутбуках данная возможность переключается именно там, и по умолчанию после покупки устройства активирован мультимедийный режим, благодаря которому юзер может управлять яркостью дисплея, громкостью, перемоткой и другими опциями.
Способ 3: Скачивание драйвера
Далее, из списка драйверов для своей версии Windows (7, 8, 10) нужно найти программу (либо сразу несколько программ, если в списке ниже они перечислены через запятую), отвечающую за работу горячих клавиш. Ее/их остается только скачать и установить как любое другое программное обеспечение:
- HP — «HP Software Framework», «HP On-Screen Display», «HP Quick Launch», «HP Unified Extensible Firmware Interface (UEFI)». Некоторые приложения для конкретной модели ноутбука могут отсутствовать;
- ASUS — «ATKPackage»;
- Acer — «Launch Manager»;
- Lenovo — «Lenovo Energy Management» / «Lenovo Power Management» (или «Lenovo OnScreen Display Utility», «Advanced Configuration and Power Management Interface (ACPI) Driver»);
- Dell — «Dell QuickSet Application» (или «Dell Power Manager Lite Application» / «Dell Foundation Services – Application» / «Dell Function Keys»);
- Sony — «Sony Firmware Extension Parser Driver», «Sony Shared Library», «Sony Notebook Utilities» (или «Vaio Control Center»). Для определенных моделей список доступных драйверов будет меньше;
- Samsung — «Easy Display Manager»;
- Toshiba — «Hotkey Utility».
Теперь вы знаете, как можно не только включать и отключать работу Fn, но и менять режим работы всего ряда F-клавиш, частично управляемых функциональной клавишей.
Мы рады, что смогли помочь Вам в решении проблемы.
Опишите, что у вас не получилось. Наши специалисты постараются ответить максимально быстро.
Что значит клавиша Fn
Клавиша Fn является вспомогательным элементом системы управления функциями устройства. Её внедрение позволило значительно расширить возможности клавиатуры. Причём интересно, что сама по себе клавиша непосредственного действия не производит. Точнее, это действие не участвует в традиционных операциях ввода, поэтому многие пользователи и хотят отключить клавишу Fn. В этом у неё есть некоторое сходство с клавишами «Ctrl» или «Shift».
Особенность её функционирования заключается в том, что во время нажатия, на системном уровне производится эмуляция полноразмерной клавиатуры, что позволяет назначить на существующие физические клавиши дополнительные действия. Технология успешно используется при изготовлении мобильных устройств, а также компактных клавиатур, всё больше приобретающих сегодня популярность.
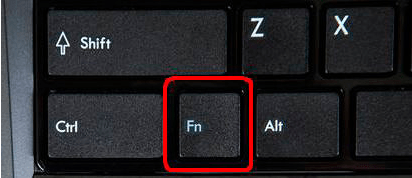 Клавиша Fn расположение
Клавиша Fn расположение
Для простоты понимания и возможности визуального отделения кнопок, которые связаны с клавишей Fn, их обычно оформляют в едином цвете, который отличается от общего цветового решения панели ввода информации. Обычно такими клавишами является верхний ряд от «F1» до «F12». Таким образом, благодаря установке всего одной дополнительной физической клавиши удалось получить полноценный функционал двенадцати. Располагается Fn обычно ближе к нижнему левому углу клавиатуры или же с обеих её сторон, для дублирования, что облегчает использование вне зависимости от ведущей руки.
Если же говорить о действиях, которые могут осуществляться с помощью этой клавиши, то обычно речь идёт о системных действиях и управлением периферийными устройствами. Например, комбинация клавиш Fn+F1 переводит ноутбук в режим сна, а Fn+F6 отключает сенсорную панель управления (тачпэд) и т.д.
С ноутбуком на «ты» или как отключать кнопку Fn
Не так давно я приобрел ноутбук бренда HP. Признаюсь честно, устройство вполне достойное, тем более что заплаченная за него сумма относительно невелика, но с непривычки пальцы не попадают на требуемые клавиши. До этого пользовался ноутбуком Asus и больше привык к их раскладке клавиатуры. Тем не менее после покупки нового ноутбука можно провести небольшую настройку клавиатуры на ноутбуке для более удобного пользования. Но речь сейчас не об этом.
Пользование ноутбуком приносит колоссальное удовольствие, но все же я столкнулся с одной небольшой проблемкой. После установки операционной системы возникли некоторые неудобства с клавишами F1-F12. По непонятной мне причине при нажатии на эти кнопки срабатывала мультимедийная часть, которая по идее должна работать в случае, если использовать комбинацию клавиш Fn + . Проблему все-таки удалось решить, и сейчас я постараюсь помочь вам в устранении данной неприятности.

Отключаем Fn на ноутбуках HP
Включение кнопки Fn на ноутбуках бренда HP может привести к некоторым неприятным последствиям. Например, при нажатии кнопки F11 в браузере, вместо желанного вида во все окно, мы с вами можем случайно отключить динамик. Если вам это мешает и вы не знаете, как отключить кнопку Fn на ноутбуке HP, не расстраивайтесь – выход есть.
Скажу сразу, что способ не из самых простых и новичку он может показаться сложноватым. Тем не менее, если разобраться, то здесь все просто.
Чтобы отключить Fn на большинстве ноутбуках HP, необходимо придерживаться следующих рекомендаций:
- Зайти в БИОС. Если у вас очень старая версия BIOS, то сначала не лишним будет сначала обновить BIOS. Затем, чтобы осуществить процедуру отключения клавиши, необходимо при запуске ноутбука нажать клавишу Esc или F10, в зависимости от модели. Главное – не прозевать момент.
- В БИОСе следует обязательно войти во вкладку под названием «System Configuration».
- В этой вкладке вам необходимо изменить на «Disabled» параметр «Action Keys Mode», после чего нажать клавишу F10.
При повторном включении ноутбука вы воочию можете убедиться в том, что проблема была успешно устранена. Клавиши теперь выполняют свои первоначальные функции. Чтобы снова воспользоваться мультимедийными функциями, придется теперь зажимать клавишу Fn.
Отключение Fn на ноутбуках Asus, Samsung, Fujitsu
Одно время я пользовался ноутбуками Asus, и у меня однажды возникла похожая проблема. В то время я и понятия не имел, как отключить Fn на ноутбуке Asus. Тогда меня спасла помощь друга: он посоветовал мне одновременно нажать кнопки Fn и NumLk, после чего моя проблема была устранена. На некоторых моделях Asus следует нажимать Fn + Insert, Fn + F11, Fn + F12 или же просто NumLk. Если вы не знаете, как отключить Fn на ноутбуке Samsung, также попробуйте вышеперечисленные варианты. В некоторых моделях это сработает. Но в некоторых нет и приходится еще очень много потрудится над решением этой проблемы. В эти моменты иногда появляется вопрос: «Какой фирмы ноутбук лучше«. На это могу сказать, что это дело привычки, у каждого производителя могут быть свои «фишки».
Теперь перейдем к ноутбукам бренда Fujitsu. Конечно, мало кто ими пользуется, но может быть кому-нибудь, да пригодится. В большинстве моделей этого бренда клавиша Fn отключается сочетанием кнопок Fn + NumLk.
Как отключить Fn на ноутбуках Toshiba
Если вам необходимо выключить кнопку Fn на ноутбуках бренда Toshiba, установите себе программу HDD Protector.
С ее помощью вам удастся отключить надоедливую кнопку. Как же это сделать?
- При запуске программы перейдите во вкладку под названием «Оптимизация», после чего выберите пункт «Специальные возможности».
- В появившемся окошке следует снять галочку с «Использовать клавишу Fn».
- Сохраните изменения, нажав на Ok, и продолжайте работать.
Как видим, отключить кнопку Fn на ноутбуках различных производителей можно несколькими способами. Пожалуй, наиболее универсальным является сочетание клавиш Fn + NumLk. Хотя в случае, как с моим ноутбуком HP, вам придется изрядно попотеть. Дерзайте и, надеюсь, что у вас все получится!
Проверка клавиатуры
Если вы проливали на клавиатуру жидкость, или она подвергалась механическому воздействию вследствие падения или удара, то кнопка Fn может не работать из-за физического повреждения. В принципе, диагностировать и попытаться исправить неполадку можно в домашних условиях. Каждая кнопка на клавиатуре ноутбука сидит в отдельном гнезде. С помощью небольшой отвертки можно аккуратно извлечь кнопку, почистить гнездо и вернуть клавишу на место.
Однако с механическим вмешательством нужно быть осторожным. Если вы боитесь повредить клавиатуру, обратитесь в сервисный центр. Но прежде чем нести ноутбук к специалистам, обязательно проверьте все программные способы включения кнопки Function, потому что будет глупо идти в сервис только потому, что вы забыли разблокировать клавишу Fn каким-нибудь простым сочетанием, о котором написано в инструкции по эксплуатации лэптопа.
25.08.2016
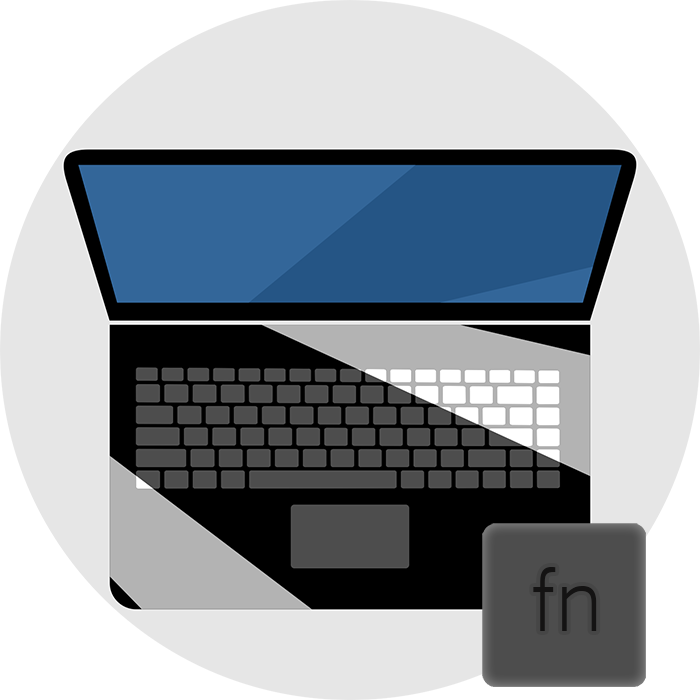
Клавиша Fn, расположенная в самом низу клавиатур ноутбуков, необходима для вызова второго режима клавиш ряда F1-F12. В последних моделях лэптопов производители все чаще стали делать мультимедийный режим F-клавиш основным, а основное их предназначение ушло на второй план и требует одновременного нажатия с Fn. Для одних пользователей такой вариант кажется удобным, для вторых, наоборот, нет. В этой статье мы разберем, как включить или отключить Fn.