Подключаем элементы системы к материнской плате
Содержание:
- Какие существуют кабели для подключения
- Подключение дисковода
- Как подключить разъемы передней панели компьютера — Заметки Сис.Админа
- ВООРУЖИТЕСЬ СТЯЖКАМИ – ЖЕЛАТЕЛЬНО ЛИПУЧКАМИ.
- Подключение звуковой карты
- Распиновка разъемов USB 2.0 и USB 3.0 на материнской плате
- Как подключить кнопку включения к материнской плате
- Подключение дополнительных вентиляторов
- Важная информация
- Подключение блока питания к материнской плате компьютера
- Подключение блока питания
Какие существуют кабели для подключения
Отверстие для подключения кабеля к монитору самое большое в блоке. Чтобы провод хорошо держался, его закрепляют с помощью винтиков, которые уже предусмотрены производителем.
Современные блоки и мониторы оснащены следующими видами разъемов для кабеля:
- VGA – достаточно старый разъем, но все еще встречающийся в дешевой технике. Подключится с его помощью даже к самым старым моделям, но изображение почти всегда отличается низким качеством. VGA-портом стоит пользоваться, только если нет других разъемов;
- DVI – самый лучший интерфейс, он передает максимально сочное и четкое изображение. Если он есть в блоке и экране, то подключаться нужно именно через него;
- HDMI – стандартный разъем, существующий у большинства разъемов, передает картинку хорошего качества, поддерживает видеоформат, передает изображение формата 4К (но только низкой частоты).
Необходимый для подключения к процессору кабель подбирается в зависимости от разъема. Конечно, удобнее всего использовать VGA – провода для такого интерфейса стоят недорого и продаются в любом магазине техники. Как правило, нужный кабель идет в комплекте с монитором.
С помощью выбранного кабеля нужно соединить разъемы в системном блоке и мониторе. Проверить, все ли подключено надежно и плотно. Кабель, идущий от монитора, вставить в розетку. Удобнее всего использовать удлинитель (пилот). После этого включают компьютер и экран – если все сделано правильно, на мониторе появится изображение.
Подключение дисковода
Перед установкой данного устройства необходимо определить тип подключения.
- IDE
- SATA

Сравнение типов IDE и SATA
Дисковод необходимо поместить в специально отведенное для него место внутри системного блока. Стандартно – это верхняя передняя часть корпуса.
Подключение дисковода с типом интерфейса IDE
После установки дисковода внутри корпуса, нужно подключить к нему кабель питания и шлейф данных.


Кабель питания подсоединяется так же, как и разъемы питания центрального процессора и видеокарты.
Шлейф данных необходимо аккуратно, не прилагая силы, вставить в разъем на задней панели дисковода.

Подключение шлейфа данных к дисководу
Другой конец шлейфа нужно подсоединить к одному из каналов IDE контроллера на плате.

Расположение IDE контроллеров
- Под цифрой 1 на рисунке изображен IDEконтроллер, на котором может быть установлено два устройства с перемычками Master и Slave.
- Под цифрой 2 IDE контроллер так же может включать в себя два устройства. В режиме ведущего – это перемычка Master, а в режиме ведомого – это Slave.
- Под номером 3 – контроллер флоппи-дисковода.
Чтобы выбрать необходимую перемычку (Master или Slave) нужно осмотреть корпус дисковода. Положение перемычки указано там.
Осталось зафиксировать дисковод к системному блоку 4 болтами, которые входят в комплектацию.
Подключение дисковода с типом интерфейса SATA
Установка дисковода с типом SATA (используется у современных устройств) идентична установке дисковода с типом IDE. Различие заключается в разъеме, который необходимо подключить к дисководу и материнской плате.


Стоит заметить, что разъем питания у современных дисководов отличается от кабеля питания, упомянутого ранее. Ниже представлена фотография подключения SATA-кабеля и нового кабеля питания к дисководу.

Слева – кабель питания, справа – SATA
Бывает и такое, что у дисковода старый разъем питания, но при этом используется тип интерфейса SATA. Такие дисководы используются очень редко, но существуют.
Осталось лишь закрепить дисковод в корпусе 4 болтами и проверить, надежно ли он зафиксирован.
Как подключить разъемы передней панели компьютера — Заметки Сис.Админа
Доброго времени суток, дорогие читатели. Это статья, которая представляет собой небольшое дополнение к некогда написанному материалу о сборке компьютера под одноименным названием “Собираем компьютер своими руками” или “Что есть что в компьютере, часть 2″.
Речь пойдет о небольшом упущенном, но немаловажном элементе, — подключении разъемов (всяких там кнопочек, лампочек и пр.) передней панели корпуса. Поехали
На передней панели системного блока обычно находятся кнопки питания и ручной перезагрузки компьютера. Их тоже нужно правильно подключить к материнской плате. Кабели подключения обычно выполнены в виде пинов (что такое пины смотрите выше). Они выглядят примерно так:

Power SW- кабелек кнопки включения; Power LED + — — кабели индикатора (лампочки) питания; HDD LED – кабель индикатора загрузки жесткого диска (та самая лампочка которая обычно мигает); RESET SW- кабель кнопки перезагрузки.
Правильное их подключение тоже важно, т.к без этого компьютер просто не врубится. На каждой материнской плате расположен так называемый блок контактов Front panel или сокращенно F-Panel
Обычно он находится в правом нижнем углу платы, но бывают и исключения. Вот так примерно он выглядит:

Подключение пинов осуществляется вручную и для этого в сопроводительных документах к материнской плате обязательно есть подсказки.
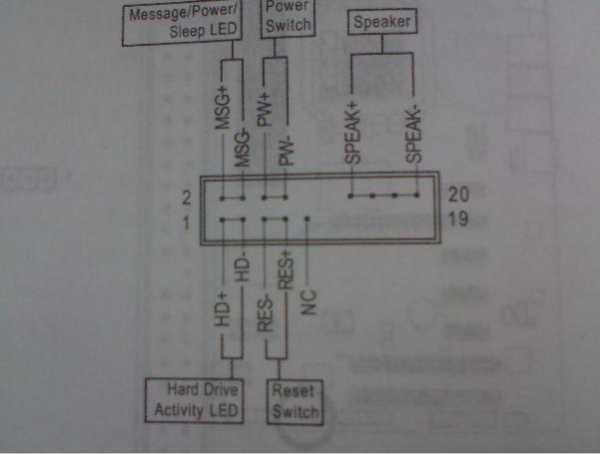
Если документы есть, то подключить пины не сложно. Если нет, то на самой материнской плате вокруг или рядом с блоком F-Panel находятся подсказки. Если Вам повезло многократно, то в комплекте с мат.платой есть такой переходник:
В который Вы просто втыкаете, как показано выше, сами разъемы, а потом этот переходник в мат.плату и всё получается быстро и просто. Но везет так далеко не всем, да и наверняка Вы попали сюда потому, что пытаетесь подключить всё для уже бывшей (а не новой) материнсткой платы.
Кроме того, на передней панели системного блока иногда бывают интерфейсные разъемы USB (обычно их пара штук) и порты подключения наушников/колонок и микрофона. Выглядит это примерно так:

Кабели- пины, для подключении этих внешних USB-портов, внутри системного блока выглядят так:

Подключаются они к блокам пинов на материнской плате, которые называются F- USB1 и F-USB2 соответственно (выглядеть по цвету и расположению могут не совсем так, как на скриншоте ниже, но по форме и количеству\расположению штырьков все тоже самое):

Примерно аналогично выглядят порты подключения внешних звуковых входов, — отличается разве что положение\количество штырьков.
Подключить их просто (в другие блоки пинов они просто не влезут). Но и для них в сопроводительных документах к мат плате тоже есть подсказки:
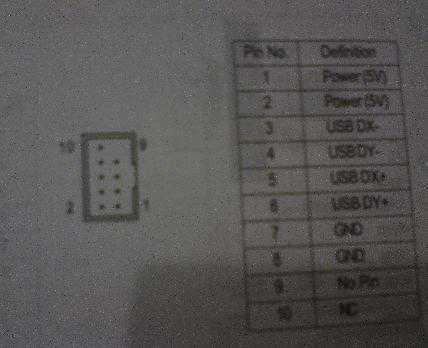
Собственно, всё и ничего сложного в этом нет.
Что делать, если не сохранилось документации к мат.плате
Либо возьмите лупу и внимательно изучите упомянутый выше разъем для подключения на материнской плате компьютера:

Обычно он хоть как-то, но символично подписан, раза так со второго или третьего можно угадать что там к чему и подключить всё корректно. Провода подключаются, как правило, надписью на себя:

Изредка второй ряд (дальний) смотрит надписями в другую сторону, но такое встречается достаточно редко. Так или иначе, как я писал выше, не с первого, так со второго раза — угадаете 🙂
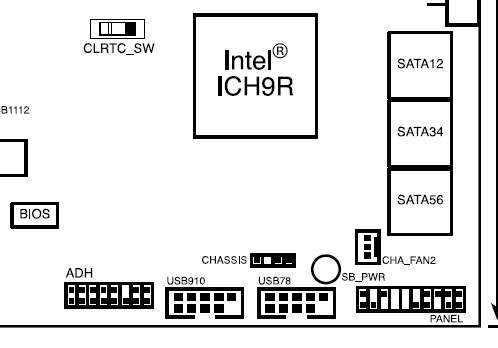
Если найти на сайте производителя не удалось, то в интернете можно найти по запросу «название платы» + слово manual, при минимальном знании английского место для загрузки обязательно найдете, а там уже дело открыть, посмотреть и подключить.
Послесловие
PS: Представленное на рисунках компьютерное железо показано исключительно для примеров и ознакомления. Никакой рекламы. PS2: Статья написана человеком, обитающим в сети под ником Simoro (друга и помощника проекта). За что ему огромное спасибо.
ВООРУЖИТЕСЬ СТЯЖКАМИ – ЖЕЛАТЕЛЬНО ЛИПУЧКАМИ.
Иногда работу с кабелями можно сравнить с переходом в джунгли, особенно если вы используете немодульный источник питания. Вместо того, чтобы отрезать ненужные провода – что мы категорически не рекомендуем – вы можете использовать стяжки, чтобы удерживать их на расстоянии и закрепить на месте, когда вы закончите.
Мы рекомендуем использовать кабельные стяжки на липучке поверх пластиковых застежек-молний или перекрученных стяжек, потому что они менее сложны, они снижают риск порезания других проводов и полностью пригодны для повторного использования. И самое лучшее, что они не стоят слишком дорого, так как вы можете купить 100 кабельных стяжек на липучке на Amazon примерно за 12 долларов / 9 фунтов стерлингов.

Подключение звуковой карты
Установка внутренней звуковой карты очень похожа на подключение видеокарты. Различие лишь в портах, к которым следует подключать данное устройство.
- Порт PCI
- Порт PCI-Express x1
Сравнение портов PCI и PCI-Express x1
Подключить звуковую карту в неправильный порт будет затруднительно и скорее даже невозможно. Длина разъемов PCI и PCI-Express x1 кардинально различается.
Так же необходимо снять заглушку с задней стенки системного блока, после чего аккуратно вставить звуковую карту в нужный порт. У большинства материнских плат фиксатора на данных разъемах нет, поэтому щелчка при плотном подсоединении не будет.
После проделанных действий нужно зафиксировать звуковую карту крепежным болтом, оставшимся после снятой заглушки. Рекомендуется убедиться в том, что звуковая карта подсоединена надежно и не шатается в гнезде.
Дополнительное питание проводить не требуется (за исключением профессиональных моделей).
Распиновка разъемов USB 2.0 и USB 3.0 на материнской плате
К сожалению, нет единого обозначения всех ножек и контактов разъемов, поскольку технология их производства не является стандартизированной. Вследствие этого на каждой модели материнской платы соотношение может быть разным. На изображении ниже вы видите схематическую распиновку USB-штекера с цветным обозначением каждого контакта. Именно от этих условных знаков мы и будем отталкиваться при дальнейшем разборе разъемов на материнке.

USB 2.0
Начнем с более распространенного USB 2.0. Еще не все производители комплектующих устанавливают в свои платы новые разъемы USB 3.0 или 3.1, однако несколько входов старой версии 2.0 на борту обязательно имеется. Распиновка выглядит несложно, ведь состоит элемент всего из десяти проводков или металлических ножек
Обратите внимание на иллюстрацию ниже. Там находится условное обозначение всех этих контактов

Теперь давайте по очереди разберемся с каждым из них, чтобы у начинающих пользователей не возникло трудностей с пониманием обозначений:
- 1 и 2. Обозначаются красным цветом и имеют названия 5V,VCC или Power. Отвечают за подачу питания;
- 3 и 4. Выделены белым цветом и практически везде указываются как D- — контакты для передачи данных с негативным зарядом;
- 5 и 6. Зеленый цвет, символическое название D+ — контакты передачи данных с положительным зарядом;
- 7, 8 и 10. Обычно черным цветом выделяется земля, а название на контакте соответствует GND.
Вы могли заметить отсутствие девятого контакта. Его нет, поскольку это место выполняет роль ключа для понятия правильного подключения проводов к разъему.
Как подключить кнопку включения к материнской плате

Ну вот, комплектующие в сборе, осталось приладить одно к другому и… здравствуй, новый компьютер! Если с подключением процессора, памяти, видеокарты сложностей обычно не возникает, то мелкие проводки, соединяющие контакты материнской платы с элементами на корпусе системного блока, вынуждают долго чесать затылок: какой из них куда ведет?
Штырьковые контакты кнопок, индикаторов, системного динамика и разъемов аудио выглядят одинаково, а каждый производитель материнских плат размещает их на своих изделиях по-разному. Сегодня речь пойдет о том, как правильно подключить кнопку включения компьютера к материнской плате и ничего не сжечь.
Передняя панель
Область расположения кнопок включения (power) и перезагрузки (reset), а также индикаторов питания, активности диска, сна и некоторых других на системном блоке называется передней панелью – front panel. На материнской плате ей соответствует контактная группа f_panel.
F_panel может выглядеть как на фото, где каждый контакт окрашен определенным цветом, а может быть однотонной. Количество и расположение штырьков на ней тоже неодинаково, поэтому схема подключения передней панели для материнских плат, например, Asus, не подойдет к платам Gigabyte и наоборот.
Но чаще всего они просто отмечены порядковыми номерами, как на первой фотографии. В таком случае без инструкции не обойтись.
Кнопка включения (power)
От кнопки включения на передней панели системного блока отходит 2 проводка, которые заканчиваются прямоугольным коннектором с двумя отверстиями и надписью «POWER SW» (Power switch). Не путайте его с коннектором «POWER LED», последний предназначен для подключения индикатора питания компьютера.
Коннектор «POWER SW» соединяется с парой контактов на f_panel, которые на схеме подключения подписаны точно так же. На некоторых схемах Power switch обозначается как PSW, PWR, PWR BTN, PWRSW или ON/OF.
Контакты передней панели имеют полярность, то есть один из пары проводников подключается к выводу «+», а второй – к «-». Разъем Power switch тоже имеет минус и плюс, однако он может быть подсоединен к материнской плате любой стороной, поскольку работает на замыкание/размыкание цепи.
Точно так же не стоит опасаться проблем, если вы ошибетесь с подключением других элементов фронтальной панели. Неправильно подсоединенный элемент просто не заработает.
Asus
- На платах Asus с 10-штырьковым разъемом передней панели контакты PWR BTN находятся посередине (pin 5 и 6).
- На платах с 20-контактным разъемом они расположены на 11 и 13 пинах.
AsRock
Разные модели материнок AsRock имеют разное расположение контактов Power switch. Например:
- На 10-пиновом разъеме: pin 5 и 6 или pin 6 и 8.
- На 20-пиновом разъеме: pin 6 и 8.
Biostar
Материнские платы Biostar не слишком распространены в нашей стране, но чаще встречаются модели со следующим расположением пинов PWRSW:
- На 16- и 24-штырьковых разъемах – 14 и 16 pin или 15 и 16 pin, если отсчет контактов ведется по горизонтальным рядам.
- На 10-штырьковом разъеме – 6 и 8 pin.
Fujitsu Siemens
На 30-контактной фронт-панели Fujitsu Siemens пины Power On/Of занимают 25 и 26 место
Обратите внимание, отсчет контактов на этой плате ведется справа налево
Foxconn
- На 20-штырьковой контактной группе материнских плат Foxconn на Power switch приходятся контакты 6 и 8.
- На 10-штырьковой группе – также 6 и 8.
Intel
Еще одна экзотическая марка материнских плат – Intel, выпускается с 10- и 12-контактными группами f_panel. Кнопка включения заведена на пины 6 и 8.
Lenovo
- На моделях материнских плат Lenovo с 14-пиновым разъемом передней панели кнопка включения подключается к контактам 9 и 11.
- На моделях с 10-ю контактами для Power switch отведены пины 6 и 8.
Здесь собраны только самые распространенные варианты подключения кнопки Power к материнским платам стационарных компьютеров.
Если вам не подошел ни один из них, «скормите» поисковой системе запрос: «модель_вашей_платы front panel connection» и смотрите найденные картинки. Скорее всего, ответ найдется очень быстро.
Подключение дополнительных вентиляторов
Думаю, что не лишней для Вас будет информация о том, как и куда можно подключить дополнительные вентиляторы. Имеется в виду , те кулеры которые могут располагаться на задней стенке корпуса или стоять в нижне его части. Процедура такая же как и раньше, берем коннектор подключаем в разъём. Правда расположение разъёмов отличается от всех остальных. В большинстве материнских плат он находится где-то примерно по средине и имеет следующий вид.

Также, как и во всех остальных случаях у каждого места подключения есть своя подпись ( SYS_FAN, CHA_FAN ). Хочу отметить также то, что на самом разъёме присутствует небольшая стеночка, которая служит подсказкой для правильного подключения. Сам коннектор должен садится легко, если у Вас это не так, скорей всего Вы пытаетесь присоединить его не той стороной. Запихивать его туда силой не рекомендую есть вероятность, что Вы его просто обломаете.

Важная информация
Для начала изучите внешний вид каждого свободного разъёма на системной плате, а также кабели для подключения компонентов передней панели
При подключении важно соблюдать определённую очередность, т.к. если вы подключите тот или иной элемент в не той очередности, то он может работать некорректно, не работать вовсе или нарушить работу всей системы
Поэтому важно заранее изучить расположение всех элементов. Будет очень хорошо, если к материнской карте найдётся инструкция или другая бумага, объясняющая очерёдность подключения тех или иных компонентов к плате
Даже если документация к материнке на другом, отличном от русского языке, не выкидывайте её.
Запомнить расположение и название всех элементов несложно, т.к. они имеют определённый внешний вид и маркируются. Следует помнить, что инструкция, приведённая в статье, носит общий характер, поэтому расположение некоторых компонентов на вашей материнской карте может быть немного другое.
Этап 1: подключение кнопок и индикаторов
Данный этап жизненно необходим для работы компьютера, поэтому его требуется выполнить в первую очередь. Перед началом работ рекомендуется отключить компьютер от сети, чтобы избежать внезапного скачка напряжения.
На материнской плате выделен специальный блок, который предназначен только для расстановки проводов индикаторов и кнопок. Он носит название «Front panel», «PANEL» или «F-PANEL». На всех материнских платах он подписан и расположен в нижней части, поближе к предполагаемому месторасположению передней панели.
Рассмотрим соединительные провода более детально:
- Красный провод – предназначен для подключения кнопки включить/выключить;
- Жёлтый провод – подсоединяется к кнопке перезагрузки компьютера;
- Кабель синего цвета отвечает за один из индикаторов состояния системы, который обычно светится при перезагрузке ПК (на некоторых моделях корпусов такого нет);
- Зелёный кабель предназначен для соединения материнки с индикатором питания компьютера.
- Белый кабель нужен для подключения питания.

Иногда красный и жёлтые провода «меняются» своими функциями, что может запутать, поэтому желательно перед началом работы изучить инструкцию.
Места для подключения каждого провода обычно обозначены соответствующим цветом или имеют специальный идентификатор, который прописывается либо на самом кабеле, либо в инструкции. Если вы не знаете куда подключить тот или иной провод, то подключите его «наугад», т.к. потом можно всё заново переподключить.

Для проверки корректности подключения кабелей, подключите компьютер к сети и попробуйте включить при помощи кнопки на корпусе. Если компьютер включился и все индикаторы горят – значит, вы правильно всё подключили. Если нет, то снова отключите компьютер от сети и попробуйте поменять провода местами, возможно, вы просто установили кабель не на тот разъём.
Этап 2: подключение остальных компонентов
На этом этапе необходимо подключить коннекторы для USB и спикера системного блока. Конструкция некоторых корпусов не предусматривает данных элементов на передней панели, поэтому если вы не нашли на корпусе никаких выходов для USB, можете пропустить данный этап.
Места для подсоединения коннекторов находятся неподалёку от слота для подключения кнопок и индикаторов. Они тоже носят определённые названия – F_USB1 (самый распространённый вариант). Следует учитывать, что данных мест может быть более одного на материнской плате, но подключиться можно к любому. Кабели же имеют соответствующие подписи – USB и HD Audio.

Подключение провода USB-входа выглядит так: возьмите кабель с надписью «USB» или «F_USB» и подключите его к одному из разъёмов синего цвета на материнской плате. Если у вас версия USB 3.0, то придётся прочесть инструкцию, т.к. в этом случае придётся подключать кабель только к одному из разъёмов, в противном случае компьютер будет некорректно работать с USB-накопителями.

Аналогично нужно подключить звуковой кабель HD Audio. Разъём под него выглядит практически так же, как под USB-выходы, но имеет другую окраску и называется либо AAFP, либо AC90. Обычно находится рядом с местом подключения USB. На материнке он всего один.
Подключить элементы передней панели к материнской плате несложно. Если вы допустите в чём-то ошибку, то это можно исправить в любое время. Однако если не исправить это, компьютер может работать некорректно.
Опишите, что у вас не получилось.
Наши специалисты постараются ответить максимально быстро.
Подключение блока питания к материнской плате компьютера
Подключение блока питания к материнской плате — данный блок предназначен для обеспечения всех установленных в компьютере устройств питающим их напряжением. На выходе блока питания имеется пять кабелей под разные напряжения и с разным количеством контактов. По внешнему виду они различаются относительно друг друга, в связи с этим нужно внимательно смотреть, чтобы подключение выполнялось к соответствующим разъемам.
Во всех подробностях о контактных разъемах
Компьютерный блок питания стандартного типа выполнен с пятью выходными контактными проводами на различные напряжения. Теперь по пунктам о каждом коннекторе:

Чтобы гарантировать корректную работу компьютера, первым делом нужно подключить хотя бы первые по списку три разъема.
В случае, если у вас еще нет источника питания для ПК, то тогда перед покупкой данного устройства нужно выяснить его характеристики. Из технической информации вы узнаете, сможет ли он обеспечить необходимой мощностью вашу систему. Чтобы правильно в этом сориентироваться, следует выяснить сколько потребляет электроэнергии основные компоненты компьютера.
К таким энергоемким устройствам относятся: центральный процессор, графический адаптер, дисковод. После определения количества потребляемой мощности этими компонентами, сравните с мощностью блока питания, которую он может гарантировать на выходе. Кроме этого, чтобы выполнить подключение блока питания к материнской плате вам еще нужно будет определиться с размерами БП относительно материнской платы. А вот здесь: Подключение передней панели к материнской плате
Исходя из вот такой классификации, можно выбрать то, что вам наиболее подойдет: это размеры материнской платы. ATX — стандартный форм-фактор — полноразмерная материнская плата, mATX — компактная мат. плата, в основном используется в маленьких корпусах, ITX — совершенно небольшая, применяется, как правило, в неттопах и моноблок-компьютерах.
Шаг 1: Установка БП
В первую очередь вам следует зафиксировать источник питания с помощью четырех винтов в специальном шасси системного блока. Последовательность монтажа следующая:
1. Если вы делаете апгрейд, то сначала необходимо обесточить компьютер от сетевого напряжения, снять боковую стенку корпуса, открутить 4 крепежных винта. После этого снимите старый БП. Заодно уже желательно убрать в корпусе все скопившуюся там пыль. 2. Во всех конструкциях современных системных блоков предусмотрено штатное пространство для установки в них устройства питания. Вот там и нужно закрепить его. При выполнении монтажа ориентируетесь на то, чтобы вентилятор блока питания был расположен лопастями крыльчатки к вентиляционным отверстиям в корпусе.
 Вентиляционный проем для системы охлаждения
Вентиляционный проем для системы охлаждения
 Крепить устройство в корпусе нужно с внешней стороны четырьмя винтами
Крепить устройство в корпусе нужно с внешней стороны четырьмя винтами
Шаг 2: Подключение блока питания к материнской плате
После того, как компонент был установлен и закреплен, можно начинать подключение разъемов к основным узлам компьютера. При этом желательно соблюдать последовательность действий:
1. Первоначально следует соединить самый большой двадцати-пиновый либо 24-х контактный коннектор. В свою очередь материнская плата имеет соответствующую этому коннектору розетку. Как правило, она выполнена из пластика белого цвета, затем нажмите двумя пальцами на фиксатор и вставьте разъем в гнездо.

2. На следующем шаге нужно подключить провода для подачи питания на центральный процессор. Этот разъем может содержать четыре либо восемь контактов, исходя от типа блока питания. Этот контактный соединитель в некоторой степени похож на кабель, который идет на графический адаптер. Ввиду этого, чтобы не сделать неправильного подключения, лучше будет посмотреть инструкции к «материнке» и БП. Гнездо для подключения процессора находится на системной плате в непосредственной близости от него.

3. Выполнение подключения GPU, принципиального отличия от предыдущей операции не имеет, все то же самое. 4. Одним из самых важных компонентов в компьютере является винчестер, который также необходимо подключить к источнику питания. Его соединение осуществляется с использованием двух SATA-кабелей, один идет на питание харда, другой интерфейс-кабель.

5. В случае наличия дисковода, то на него также следует подать питание и провод управления. По завершению установки всех проводов, можно включить системный блок кнопкой на фронтальной панели.
Как подключить питания к материнской плате
Предыдущая запись Подключение передней панели к материнской плате
Следующая запись Повышаем напряжение с помощью аудиоусилителя
Подключение блока питания
Блок питания – это неотъемлемая часть любого персонального компьютера. Благодаря блоку электроэнергия проводится к материнской плате, центральному процессору и любой другой периферии.
При установке данного устройства ни в коем случае не подключайте его к сети электропитания.
Для подключения вам понадобится кабель с разъемом 24 pin, однако, в более устаревших моделях используется 20+4 pin. Такой разъем всегда включен в комплектацию вашего блока питания, и покупать его отдельно не требуется.


Данный шлейф имеет небольшой фиксатор с одной стороны, который позволяет правильно позиционировать разъем при подсоединении к материнке.
При подключении модуля не следует прилагать большую силу, чтобы не повредить ни одно из устройств. Однако необходимо добиться плотной посадки в гнездо на плате, а так же удостовериться, что фиксатор издал щелчок и был закреплен надежно.

Зафиксированный 24 pin разъем
Таким образом, мы соединили между собой два основных устройства, что позволит подавать питание на материнскую плату.
Далее необходимо провести электропитание к центральному процессору. За данную функцию отвечает 4 pin разъем. Для более мощных процессоров используется 8 pin разъем.


Подключение данного модуля аналогично упомянутым выше контактным шлейфам. Необходимо подсоединить разъем в гнездо до щелчка фиксатора, который обеспечивает плотную посадку кабеля.
Таким образом, мы установили подачу электроэнергии не только на материнскую плату, но и на центральный процессор.