Символ «галочка»: учимся печатать в word
Содержание:
- Скопировать и вставить себе синюю галочку
- Как убрать стрелки с ярлыков рабочего стола в Windows 7, 8.1
- Виды галочек + использование
- Кто может получить Инстаграм галочку: требования к профилю
- Галочка для вашей группы или паблика
- Как вставить птичку в Excel
- Виды значка
- Как поставить галочку в ворде
- Способ 4 — код символа на клавиатуре
- Значок галочка в MS Word
- Решаем проблему с зелеными галочками на ярлыках в Windows 10
- Как убрать зеленые галочки на ярлыках рабочего стола Windows 10
- Вводим галку с помощью таблицы символов
- Вводим галку с помощью таблицы символов
- Вставка через код знака
- Виды значка
- Автозамена
Скопировать и вставить себе синюю галочку
Спешим сразу развеять ваши иллюзии, сделать точно такую же галочку у вас не получиться, не стоит искать способы как это сделать. Всё дело в том, что это функциональная возможность доступна только сотрудникам самого Instagram. Наивно полагать, что если к своему имени, скопировать и вставить такой символ. Выйдет, также — будет выглядеть не убедительно. Во первых вы не поставите его в строчку с ником. Он будет на много ниже, рядом с именем. Во вторых такого в точности символа пока ещё не придумали.
Вы можете попробовать это сделать, подобрав любой другой символ, заодно научитесь красиво оформлять информацию «О себе». (См. Что написать «О себе» в Инстаграм).

Существует ещё один сомнительный способ. Это поставить галочку у себя в Инстаграме самому. О том как это сделать, вы можете посмотреть видео. У которого к слову говоря, больше половины дизлайков ????.
Видео датировано ещё 2016 годом, но с того момента, ничего умнее не придумали.Такая галочка будет видна только вам, вы конечно можете сделать с неё скриншот и как то его использовать. Работает это, пока вы не обновите страничку. Вообщем трешь полный. Лучше будет попытаться привести свой аккаунт в порядок и самостоятельно отправить заявку на получение. На сегодня синяя галочка Инстаграм не чудо, а обычная процедура подтверждения своего профиля. Доступная любому желающему, выполнить подачу заявки можно прямо из приложения.
Как убрать стрелки с ярлыков рабочего стола в Windows 7, 8.1
Сегодня хочу рассказать Вам как убрать стрелки с ярлыков в Windows 7 и Windows 8.1. В операционной системе Windows по умолчанию стоят настройки, когда ярлыки на рабочем столе помечены специальными стрелками, будто бы указывающими, что это ярлыки (как будто и так не ясно). Но вот беда в том, что не всем это нравиться, ну как то не украшают они интерфейс программы, а наоборот. Причем в Windows даже не предусмотрено их отключение, по крайней мере я нигде не нашел как это сделать.
Сами разработчики не дают ответа. Вот, что они пишут. Цитирую R12; «Данное отображение является стандартным для ярлыков и если возникают проблемы с внесением изменений в стандартные функции продукта, то этот вопрос не может быть рассмотрен в рамках этого форума». Кстати вот ссылка на этот пост ответ поддержки об удалении стрелочек.
В интернете можно найти много способов как убрать их с ярлыков. Причем есть как программы, так можно и в ручную поправить реестр. В этой статье я опишу оба этих способа (вернее даже три), а Вы уже выбирайте какой из них для Вас наиболее удобный. По мне так лучше воспользоваться специальной программой.
Эти методы работают как в Windows 7 так и в Windows 8.1. Лично мною были протестированы на Windows 8.1 64 битной версии.
Внимание! Не тестировалось на Windows 8. И еще! Перед тем как совершать данные действия, сначала создайте точку восстановления Windows
И еще! Перед тем как совершать данные действия, сначала создайте точку восстановления Windows.
Способ первый. Убираем стрелки с помощью специальной программы а именно при помощи Aero Tweak. Устанавливать её не нужно, она просто запускается и все. Вот как выглядят ярлыки ДО. Т.е. стрелки присутствуют на месте.
Теперь находим на компьютере скачанную программу и запускаем её.
дим интерфейс программы. В левой части выбираем пункт «Windows Explorer» а справа находим пункт «Не показывать стрелки на ярлыках» и отмечаем его галочкой.
Вот в принципе и всё! Теперь остается только перезагрузить компьютер.
Перезагружаем комп, и Вуаля! Стрелок на значках рабочего стола как не бывало.
Кстати, как видите, программа имеет ещё множество дополнительных функций для настройки операционной системы, так что если будет интересно, то можете поэкспериментировать с ней. Но будьте внимательны, она рассчитана на ОС Windows 7. На восьмерке я тестировал только работу с ярлыками рабочего стола.
Способ второй. Отключаем стрелки на рабочем столе с помощью правки реестра специальными файлами с расширением .reg
Скачиваем архив с файлами под названием «remove_arrow.zip»
Находим, папку в которую он загрузился и открываем его.
Видим несколько файлов. Выбираем нужный нам файл руководствуясь тем, какая операционная система у Вас установлена. У меня стоит 64 битная версия поэтому я запускаю файл «64-bit_Remove_Shortcut_Arrow». Если у Вас 32 битная система то, соответственно выбираем другой файл с 32-bit. Запускаем его.
Соглашаемся с добавлением сведений в реестр. Жмем кнопку «Да»
Получаем сообщение, что сведения успешно занесены в реестр. Жмем кнопку «Ok»
Осталось только перезагрузить компьютер и Всё готово.
Если Вас чем то не устроил рабочий стол с ярлыками без стрелок, то можно вернуть всё на свои места. Для этого нужно запустить из архива файл под именем «Restore_Shortcut_Arrow.reg», согласиться с добавлением сведений и перезапустить комп. Все стрелки встанут на свои места.
Способ третий. Этот способ подходит для тех, кто уже хорошо разбирается в компьютере и не желает пользоваться какими то сторонними программами. Т.е. здесь мы будем работать (как модно сейчас говорить среди программистов) ручками, а именно править. Если во втором способе мы правили реестр с помощью готовых файлов, то тут будем это делать самостоятельно.
Итак открываем редактор реестра. Для этого нажимаем правой кнопкой мышки на кнопку «ПУСК» (это применимо только для Виндовс 8), и находим команду Выполнить
В командной строке набираем команду «regedit» и жмем кнопку «Ok»
Попадаем в редактор реестра. Тут нам нужно развернуть раздел «HKEY_CLASSES_ROOT»
В раскрывшемся дереве каталогов, в левой части, находит папку с именем R12; Lnkfile. А в правой части находим и выделяем параметр R12; IsShortcut, который отвечает за вывод стрелок на ярлыки рабочего стола.
Жмем по этому параметру правой кнопкой мышки и выбираем «Переименовать»
Переименовываем его в R12; IsNotShortcut, сохраняем, чтоб получилось как на картинке ниже
Перезагружаем компьютер и радуемся отсутствию стрелок.
Вот в принципе и Всё.
Виды галочек + использование
Значок галочка (птичка, галка) – это специальный значок, который часто используется для описания подтверждения чего-либо.
Может встречаться в оформлении перечислений или подчеркиваний мысли. Прочитав следующие инструкции, найти и использовать символ вы сможете самостоятельно.
Самый простой вариант – это копирование объекта с этой статьи. Существует несколько видов значка:
- ✓
- ⍻
Если вам понадобилась галка для использования в одном предложении или фразе, просто скопируйте понравившийся элемент с помощью его выделения и сочетания клавиш CTRL и C на клавиатуре.
Чтобы набрать птичку на клавиатуре самостоятельно, необходимо использовать кодировку Unicode. Наберите букву U и +. Затем нужно набрать код значка.
Цифровые обозначения для разных видов галочек бывают следующими: 2713 (обычный знак), 2714 (полужирный шрифт), 2705 (галочка в квадрате выделенная), 2611 (в квадрате обычная).
Если комбинация U+2713 или другая не превращается автоматически в галочку, скорее всего, в документе не настроено автоматическое распознавание символов Юникода или вы вводите код неправильно.
В любом браузере текст сразу будет преображаться в нужный знак, поэтому вы можете смело набирать его в сообщениях и разных постах.
Кто может получить Инстаграм галочку: требования к профилю
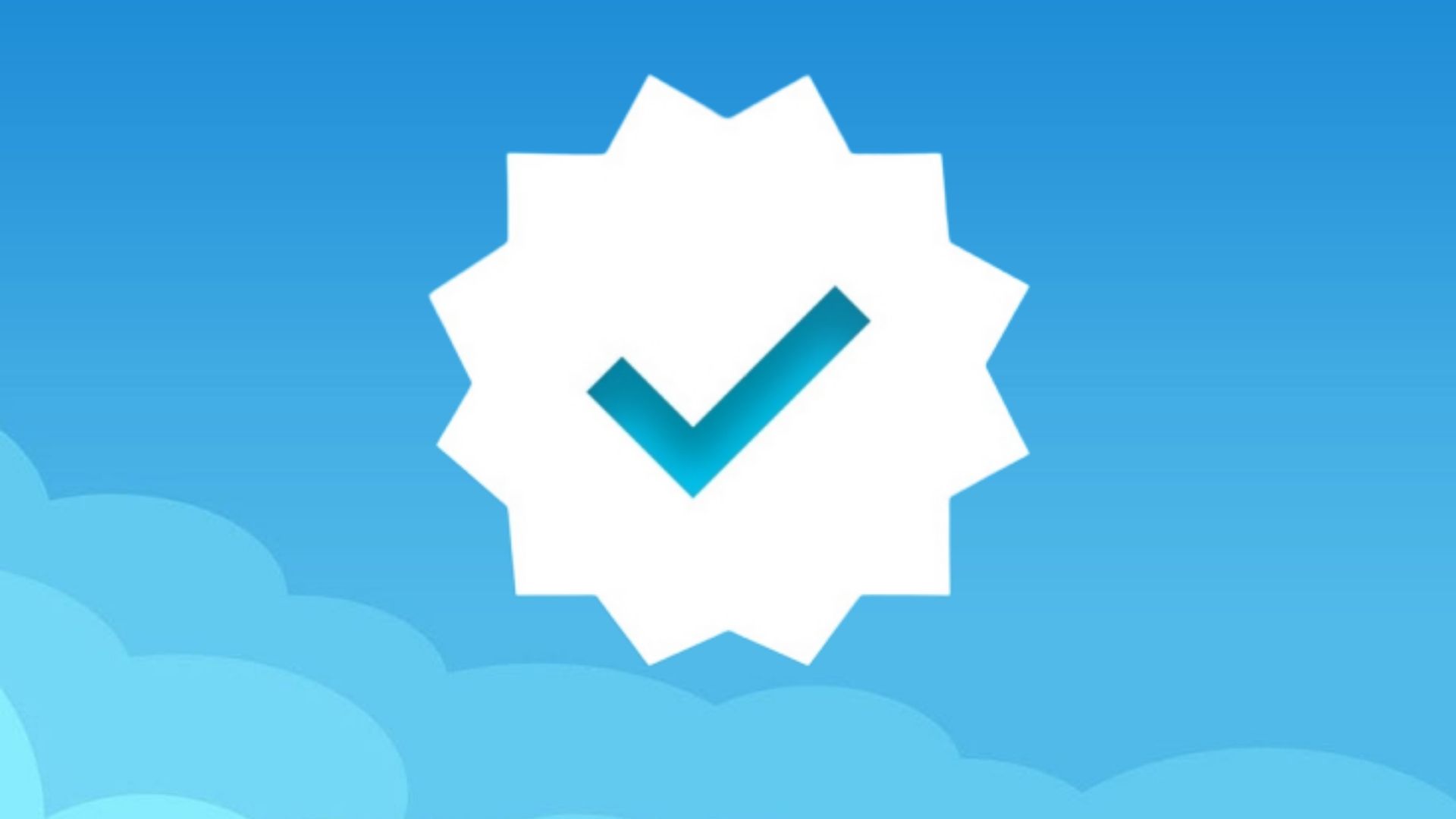
Если решили получить в социальной сети знак отличия, то стоит учесть, что данная привилегия доступна далеко не всем желающим. Поэтому, имея малое число последователей и не раскрученную учетную запись, вы вряд ли сможете вызвать доверие со стороны администрации сервиса. Перед тем, как оформить запрос на верификацию, внимательно изучите свой профиль и оцените шансы на победу. Ниже рассмотрим основные требования к странице, которые должны быть полностью соблюдены.
Количество подписчиков
Это важный фактор, без которого не добьетесь успеха и доверия со стороны администрации социальной сети и других пользователей. Число постоянных подписчиков должно начинаться с тысячи, и чем больше, тем выше ваши шансы на успех. Следует учесть, что все ваши последователи должны проявлять активность – ставить лайки, обсуждать ваши публикации. Если накрутите неизвестных людей при помощи сторонних сервисов раскрутки, то можете не просто оказаться без галочки, но и уйти в блокировку.
Популярность профиля
Медийным и известным личностям гораздо проще и быстрее пройти верификацию страницы – это могут быть актеры, музыканты и исполнители, политики и другие. Успех ждет пользователей, у которых есть раскрученные каналы и блоги на других сервисах, например, YouTube. Если вы только начали путь по движению к популярности, являетесь малоизвестным блогером и хотите получить синюю звездочку, то для начала добейтесь узнаваемости – привлекайте подписчиков уникальным и интересным содержанием.
Уникальность контента
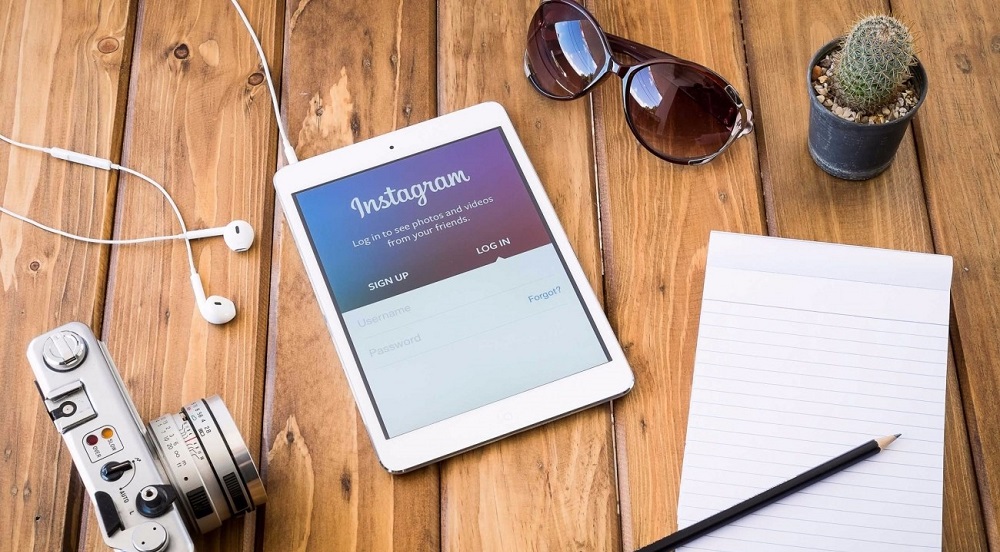
Что касается уникальности, то страница должна отвечать следующим требованиям:
- Учетная запись должна быть публичной и все ваши записи находится в открытом доступе. Вам откажут, если активировали услугу закрытого профиля.
- Персональная информация должна полностью соответствовать реальности, не допускается использование вымышленных имен и других параметров.
- На фотографии аккаунта легко узнается ваше лицо или официальный логотип компании для бизнес-организаций, которые занимаются коммерческой деятельностью в социальной сети.
- Информация должна быть прописана на максимум.
- На странице и в новостной ленте необходимо иметь минимум одну публикацию, фотографию или видеоролик.
Следовательно, учетная запись должна представлять реально существующего человека или организации.
Верификация аккаунта
Чтобы получить синюю галочку необходимо пройти официальную верификацию аккаунта Инстаграм. Что это значит? Вы просто заполняете заявление по установленному образцу и подаете заявку в администрацию сервиса для рассмотрения. После проверки получите знак отличия, если ваша страница соответствует требованиям или получите отрицательный ответ.
Теперь рассмотрим ряд советов, которые помогут повысить шансы на одобрение со стороны модераторов платформы:
- Выкладывайте только оригинальный контент. Старайтесь публиковать полезные и интересные новости, чтобы они привлекали новую аудиторию и вызывали спрос.
- Осуществите привязку страницы к другим социальным сетям.
- Если пользуетесь несколькими сервисами одновременно, оформляйте все в одном стиле, размещайте в шапку профиля одинаковые фотографии.
- Старайтесь привлекать не только соотечественников, но и зарубежных подписчиков.
- Ни в коем случае не используйте сторонние сервисы для быстрой накрутки лайков, друзей и просмотров.
- Прикрепите к профилю действующий адрес электронной почты и номер телефона.
Контент и ваша целеустремленность играет важную роль не только в получении заветного символа, но и в популярности и продвижении страницы.
Галочка для вашей группы или паблика
Получения галочки для паблика очень похоже на получения галочки для личных страниц. Также есть список похожих требований:
- Известность вашего бренда, упоминания в СМИ или на других площадках.
- Группы фейки, которые копируют ваш контент и выдают себя за вас.
- Качественный контент и модерирование комментариев.
- Могут даже запросить у вас документы о регистрации товарного знака.
Поэтому, мы делать вывод, что получить галочку смогут, только самые популярные паблики или компании, которые продвигают свой бренд и смогут предоставить документы. Кстати от подтвержденной группы есть толк, галочка поможет вам быть всегда верху при поиске на сайте. Можете сами проверить, вот пример по запросу «кино», сперва идет 20 групп с галочками, а потом уже все остальные.
Галочка («Птичка», «Галка») – графический и компьютерный знак, обозначающий согласие
и используемый в широком диапазоне документов, особенно часто в избирательных бюллетенях или социологических тестах. На письме символ довольно часто зависит от почерка человека, но в общем описать его можно, как «две соединяющиеся на конце диагональные линии, одна из которых (как правило, более короткая) направлена ближе к северо-западу, а вторая – к северо-востоку».
Как вставить птичку в Excel
Выбор «галочки» в Microsoft Excel идентичен выбору Microsoft Word с помощью вкладки «Вставка».
Также и в Word, и в Excel символ пометки уже имеющийся в тексте или таблице можно скопировать и вставить в нужное место.
Поставить символ галочки в Word
Для того чтобы поставить галочку в документе Word нужно зайти во вкладку «Вставка» и далее в группу «Символ». Далее выбираете «Шрифты». В зависимости от версии Ворд: Wingdings или Wingdings2. Прокручиваете символы до тех пор, пока не найдете нужный. Кликаете на него левой кнопкой мыши, а затем «Вставить» и он появится в тексте в том месте, где будет указано. Затем окно символов можно будет закрыть.

Значок галочки будет автоматически добавлен в строчку «Ранее использованные символы», им можно будет пользоваться, когда будет такая необходимость и не выполнять операцию поиска. Галочку можно поставить и с помощью клавиатуры, но все равно придется использовать метод, описанный выше, чтобы выяснить его цифровой код в общем списке. Выберите символ и запомните его цифру в строке «Код знака». В нужном месте документа ставите курсор, нажимаете кнопку на клавиатуре Alt и одновременно цифру кода. На месте курсора появится символ галочки.

Можно воспользоваться и другим методом. В окне «Символ» отметить символ галочки и нажать на кнопку «Сочетание клавиш». В окне «Настройка клавиатуры нужно ввести курсор в строку «Новое сочетание клавиш» и набрать на клавиатуре Alt и любой понравившийся знак, к примеру, «ъ». В строке «Текущее назначение» появится слово «Нет», которое означает, что данное сочетание кнопок еще не используется. Затем нажимаете «Назначить» и во время работы с текстом теперь можно сочетать клавиши Alt+ъ, чтобы поставить в нужном месте галочку.

Поставить символ галочку в Excel
Вставка галочки в Excel такая же, как и в Word с помощью вкладки «Вставка»
Неважно, работает пользователь, в какой из программ, символ пометки, который уже есть в тексте или таблице, можно просто скопировать и вставить в нужном месте

Код символа на клавиатуре
Во время этого быстрого способа, цифры вводятся именно с цифровой клавиатуры, которая находится справа, верхний ряд цифр для этого не подходит. Выбираете шрифт «Wingdings» и нажимаете, удерживая Alt. Далее набираете на цифровой клавиатуре такие комбинации чисел:Галочки
• Alt + 0252• Alt + 0254
Не забывайте, что нужно будет поменять шрифт на Wingdings, прежде чем код символа будет введен. В конце можно будет сменить на нужный вам шрифт.
Виды значка
Какие же бывают галочки? В зависимости от общего стиля текста, его типа оформления, повода для проставления символа, вы можете выбрать тот или иной ее тип:
- «Рукописная».
- Печатная.
- «Рукописная» в квадратном окошке.
- Печатная в квадратном окошке.
Если речь идет об использовании смайликов (с телефона, в социальной сети), то галочка также может быть цветной (того или иного оттенка в зависимости от типа операционной системы).
Используется символ, чаще всего, следующим образом:
- Для оформления списков – «рукописная».
- Для оформления отдельных идей, мыслей – печатная.
- Для оформления ответов на вопрос – в окошке.
Ниже в материале рассмотрены способы проставления того или иного типа знака.

Рис. 1 Символ
Как поставить галочку в ворде
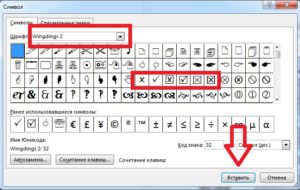
Символ галочки ставят в документ Ворда обычно для большей наглядности, чтобы документ выглядел профессионально оформленным. К примеру, вы решили сделать в Ворде список дел, и сразу отметить те пункты, которые вы уже выполнили. В этом руководстве вы узнаете, как несколькими способами научиться вставлять галочку (в квадрадратике и без) в Ворде.
Как поставить галочку в Ворде в квадратике, используя «Символы»
Этот процесс мы выполним в три шага.
Шаг 1. Переходим на вкладку «Вставить» — далее «Символ» — «Другие символы…»
Шаг 2. В появившемся окне выставляем шрифт «Wingdings 2» и находим во всем этом разнообразии символов нужные нам значки: галочка или галочка в квадрате.
Шаг 3. Надеюсь курсор у вас стоит в нужном месте документа. Нажимаем кнопку «Вставить» и нужный вам знак появится в документе.
Как сделать галочку в Ворде, используя горячие клавиши
Шаг 1. Давайте вернемся к окну «Символы», где у вас обязательно должен быть выбран шрифт «Wingdings 2», иначе как вы вставите галочку в Ворде?
Шаг 2. Найдите нужный вам значок и в этот раз обратите свое внимание на «Код знака». К примеру, для значка «галочка» этот код равен 80. Шаг 3. Закройте окно «Символы», поставьте курсор в нужном месте документа Word
А теперь зажмите и держите клавишу Alt на цифровом блоке клавиатуре и на наберите код символа (например, Alt + 80). После того как вы отпустите клавишу Alt, у вам появится символ, код которого бы набрали
Шаг 3. Закройте окно «Символы», поставьте курсор в нужном месте документа Word. А теперь зажмите и держите клавишу Alt на цифровом блоке клавиатуре и на наберите код символа (например, Alt + 80). После того как вы отпустите клавишу Alt, у вам появится символ, код которого бы набрали.
Как видите, ставить галочки в Ворде совсем не сложное занятие.
Как поставить галочку в Ворде Ссылка на основную публикацию
Ставим галочку в Ворде стандартными средствами программы
Microsoft Word — популярный текстовый редактор, предназначенный для создания, просмотра и изменения текстовых файлов, который постоянно развивается от версии к версии, получая дополнительный функционал (интерфейс становится более простым, расширяются технические возможности редактора).
Помимо текста в Microsoft Word можно работать с таблицами, рисунками, диаграммами и маркировочными списками, с помощью которых есть возможность сделать акцент на важной информации
Маркировочные списки
Для того чтобы поставить галочку в Ворде, пометив пункты в списке с помощью маркировочного списка, необходимо:
- Открыть вкладку «»;
- Найти кнопку «Маркеры» и нажать стрелочку рядом с ней;
- Выбрать маркер-галочку из открывшегося списка.
При переносе строки клавишей «Enter» маркер автоматически будет поставлен в начале следующего пункта.
Символы
Чтобы поставить галочку в любом месте набранного текста, нужно использовать подходящий символ. Чтобы выбрать символ-галочку, необходимо:
- Открыть вкладку «Вставка»;
- Нажать кнопку «Символ»;
- Выбрать пункт «Другие символы»;
- В графе «Шрифт» выбрать «Wingdings»;
- Найти галочку в открывшемся списке и нажать на неё.
Комбинации клавиш
Набор символа комбинациями клавиш существенно экономит время. Зажав копку «Alt» и набрав на цифровой клавиатуре соответствующий код, можно добавить в текст:
- Галочку — Alt+10003 — ✓;
- Жирную галочку — Alt+10004 — ;
- Квадратик с галочкой — Alt+9745 — .
Шаблоны
При повышенных требованиях к оформлению текста необходимо полное соответствие каждого символа. Галочки должны стилистически подходить выбранному шрифту. Для каждого популярного шрифта профессионалами нарисованы и сохранены в формате .eps свои галочки, скачать которые можно бесплатно. Например, чтобы поставить Calibri-галочку, нужно:
- Перейти на страницу, содержащую шаблоны галочек (artgorbunov.ru/projects/galochki/)
- Найти шрифт «Calibri»;
- Нажать на активную ссылку «Calibri» — скачивание произойдёт автоматически;
- Открыть файл с текстом;
- Перейти во вкладку «Вставка»;
- Нажать кнопку «Рисунок»;
- Найти скачанный файл и дважды кликнуть по нему;
- Вставленную картинку уменьшить или увеличить до соответствующих размеров.
Способ 4 — код символа на клавиатуре
Иной быстрый способ заключается в напечатание код символа на клавиатуре. Цифры нужно будет вводить именно с цифровой клавиатуры, которая расположена справа от вас. Верхний ряд цифр клавиатуры для этого не подходят.
- Выберите шрифт «Wingdings»
- Нажмите на Alt и удерживайте, затем наберите на цифровой клавиатуре следующую комбинацию чисел:
Галочки
- Alt + 0252
- Alt + 0254
Крестики
- Alt + 0251
- Alt + 0253
Не забывайте, что нужно будет поменять шрифт на Wingdings, прежде чем код символа будет введен. В конце можно будет сменить на нужный вам шрифт.
Это самые эффективные и простые способы поставить галочку в стандартный документ Word
Обратите внимание, описанные выше способы могут различаться в зависимости от вашей версии Microsoft Word, которую вы установили
Значок галочка в MS Word
Иконка галочки на клавиатуре как таковая отсутствует, однако способ напечатать данное обозначение существует.
Можно применить самый простой способ напечатания такого символа, как галочка, – скопировать его из данной статьи.
Копировать галочку элементарно: для этого следует выбрать понравившуюся вам птичку и выделить ее, сочетая клавиши Ctrl и С.
Можно набрать галку в Ворде, используя код 254 и клавишу «символ», находящуюся в подразделении «Знак маркера».
Для этого используем следующий алгоритм действий:
- производим включение клавиши Num Lock (найти ее можно на клавиатуре справа, выше кнопок цифрового блока, над семеркой);
- нажимаем и удерживаем клавишу Alt (левее пробела);
- производим набор цифр;
- снимаем палец с кнопки Alt;
- получаем результат.
Приложение Microsoft Word содержит встроенную таблицу символов, среди которых есть и птичка. Если найти галочку в Ворде не удается, можно применить также системную таблицу символов.

Метод применения таблицы символов предполагает такие действия:
- открываем нужный документ Word, дважды щелкнув по нему, после чего нажимаем пустой документ, используя главную страницу;
- переходим к месту, в котором нужно поставить галочку – для этого прокручиваем текст документа и кликаем его в той точке, где следует отобразить птичку (в ней появится мигающая линия курсора);
- переходим на расположенную вверху окна монитора панель инструментов и находим в ней вкладку «Вставка» (справа от вкладки «Главная»);
- нажимаем дугообразный, идентичный греческой букве «омега» значок «Символ» – при этом откроется дополнительное окошко, содержащее разные обозначения;
- щелкаем по изображению галочки – оно должно отобразиться в точке нахождения курсора.
В случае, если в данном окошке среди имеющихся там символов и знаков препинания галочки нет, следует поступить так:
- кликнуть по позиции «другие символы»;
- нажать на текстовое поле «Шрифт» (в верхней левой части окна);
- ввести в поле комбинацию Wingdings 2 и нажать клавишу Enter;
- прокрутить вниз, отыскать птичку и щелкнуть по ней;
- кликнуть на позицию «Вставить» (внизу окна) – результатом станет появление символа галочки.
Решаем проблему с зелеными галочками на ярлыках в Windows 10
Самая очевидная причина появления зеленых галочек на отдельных файлах — активный режим синхронизации, который функционирует через штатное средство OneDrive в Виндовс. Этот инструмент практически всегда активируется пользователем вручную, например, после завершения установки операционной системы, и отвечает за синхронизацию объектов с облачным хранилищем и другими подключенными компьютерами. На приведенном ниже изображении вы видите небольшие сноски, которыми OneDrive помечает синхронизируемые файлы.

Решить эту ситуацию можно двумя способами — путем отключения отображения галочек и деактивацией синхронизации. Каждый пользователь сам определяет, какой из методов выбрать, а мы детально разберем их, представив соответствующие инструкции. Однако сначала остановимся на отдаленном методе, который относится к обладателям известного антивируса.
Способ 1: Отключение Norton Online Backup
Если у вас на компьютере установлено решение от Norton, вероятнее всего, сейчас активна функция Online Backup. Она отвечает за создание резервных копий определенных файлов с последующей возможностью их восстановления. Все те объекты, копии которых уже были созданы, помечаются зелеными галочками. Решить эту ситуацию можно только отключением самой функции, если она вам не нужна. Детальнее об этом читайте в официальной инструкции, перейдя по расположенной далее ссылке.

Способ 2: Отключение отображения зеленых галочек
Этот метод подойдет всем тем пользователям, кто не хочет отключать синхронизацию, но желает избавиться от зеленых галочек, которые время от времени появляются возле ярлыков на рабочем столе. В такой ситуации придется вручную выставить несколько важных параметров персонализации, что происходит так:
- Откройте «Пуск» и перейдите в «Параметры».

Здесь выберите раздел «Персонализация».


В разделе «Сопутствующие параметры» кликните по надписи «Параметры значков рабочего стола».

В отобразившемся окне снимите галочку с пункта «Разрешить темам изменять значки на рабочем столе» и примените изменения.

После этого закройте текущее окно и через «Пуск» отыщите приложение «Панель управления».

Перейдите к разделу «Параметры проводника».

Переместитесь на вкладку «Вид».

Опуститесь вниз по списку, где снимите галочку с пункта «Показать уведомления поставщика синхронизации», а затем щелкните на «Применить».

Закройте окно и щелкните ПКМ по пустому месту на панели задач. В появившемся контекстном меню выберите «Диспетчер задач».

Отыщите «Проводник», нажмите по данной строке правой кнопкой мыши и перезапустите этот процесс, чтобы произошло обновление рабочего стола.

Теперь синхронизация через OneDrive все еще будет активна, но при этом уведомляющие рисунки на значках и папках перестанут появляться. Если перезапуск «Проводника» не помог, создайте новую сессию операционной системы, перезагрузив компьютер. Так все изменения точно вступят в силу.
Способ 3: Отключение синхронизации в OneDrive
Последний метод нашей сегодняшней статьи подойдет тем пользователям, кто заинтересован в полном отключении синхронизации в OneDrive. Соответственно, после этой процедуры зеленые галочки возле файлов автоматически исчезнут.
- Найдите на панели задач иконку OneDrive и кликните по ней правой кнопкой мыши.

В появившемся контекстном меню выберите пункт «Параметры».

Зайдите на вкладку «Учетная запись».

Нажмите по кнопке «Выбрать папки».

Снимите галочку с пункта «Рабочий стол» и других расположений, где хотите отключить синхронизацию.

Теперь рекомендуется перезагрузить компьютер или «Проводник» так, как это было показано в предыдущем методе.
Сегодня мы разобрались с появлением зеленых галочек возле значков на рабочем столе в Windows 10. Вы были ознакомлены с тремя методами, позволяющими избавиться от этих пиктограмм. Используйте подходящую инструкцию, чтобы справиться с поставленной задачей.
Как убрать зеленые галочки на ярлыках рабочего стола Windows 10
Зеленые галочки на ярлыках, файлах и папках, размещенных на рабочем столе Windows 10, обозначают, что эти данные синхронизированы. Обычно это происходит, когда пользователь включил синхронизацию рабочего стола в облачной программе OneDrive от Microsoft. Также, вы должны понимать, что имеются и сторонние программы как Norton антивирус, который предлагает резервное копирование данных в свое облако.
Вводим галку с помощью таблицы символов
Так же существуют способы для ввода этого знака с помощью таблицы символов — специальной программы, в ней перечислены все объекты, которые можно набрать и отобразить в данный момент.

Найти её можно, написав название этой программы в поиске Windows, далее следует выбрать нужный шрифт («Wingdings 2») и знак в общем массиве вручную или же вписав код в поле «Найти Юникод».

И наконец, выбрать требуемый объект и скопировать его, оба действия осуществляются с помощью специальных кнопок, расположенных правее поля «Для копирования», в котором отображается скопированное. Для облегчения работы можно осуществлять работу сразу со строкой, а ни с одним знаком.
Изменение адреса электронной почты учетной записи Microsoft
Вводим галку с помощью таблицы символов
Так же существуют способы для ввода этого знака с помощью таблицы символов — специальной программы, в ней перечислены все объекты, которые можно набрать и отобразить в данный момент.

Найти её можно, написав название этой программы в поиске Windows, далее следует выбрать нужный шрифт («Wingdings 2») и знак в общем массиве вручную или же вписав код в поле «Найти Юникод».

И наконец, выбрать требуемый объект и скопировать его, оба действия осуществляются с помощью специальных кнопок, расположенных правее поля «Для копирования», в котором отображается скопированное. Для облегчения работы можно осуществлять работу сразу со строкой, а ни с одним знаком.
Способы изменения системного шрифта в Windows 7, 8, 10
Вставка через код знака
Загрузка …
Метод основан на том, что каждый специальный элемент имеет свой числовой код. А его добавление производится путем ввода шифра с зажатой клавишей «Alt». Пошаговая инструкция:
Повторить шаги 1-3 предыдущего списка.
Выбрать и запомнить название шрифта, включающего подходящий по внешнему виду элемент.
В таблице ниже отыскать «галку» и нажать на нее левой кнопкой мыши.
Внизу обратить внимание на строку «Код знака». Запомнить указанные там числа
Например, для «Wingdings 2» это будет 82 или 80.
Закрыть окно.
В любом месте текста поставить курсор, а на вкладке «Главная» выбрать «Wingdings 2» или другое.
Зажать клавишу «Alt» ввести код знака.
Обратите внимание
Вставить желаемый знак «галочка» не выйдет, если предварительно не будет выбран соответствующий шрифт.
Виды значка
Какие же бывают галочки? В зависимости от общего стиля текста, его типа оформления, повода для проставления символа, вы можете выбрать тот или иной ее тип:
- «Рукописная».
- Печатная.
- «Рукописная» в квадратном окошке.
- Печатная в квадратном окошке.
Если речь идет об использовании смайликов (с телефона, в социальной сети), то галочка также может быть цветной (того или иного оттенка в зависимости от типа операционной системы).
Используется символ, чаще всего, следующим образом:
- Для оформления списков – «рукописная».
- Для оформления отдельных идей, мыслей – печатная.
- Для оформления ответов на вопрос – в окошке.
Ниже в материале рассмотрены способы проставления того или иного типа знака.

Рис. 1 Символ
Автозамена
Если вам часто требуется символ галочки, то проще всего выбрать для себя определенную комбинацию клавиш, которую вам будет удобно использовать в работе. Для этого необходимо:
- Нажать поле «Вставка» и выбрать графу «Символ»;
- Найти значок галочки (как его искать, смотрите выше) и нажать на его;
- Нажать на клавишу «Сочетание клавиш» (она находится в нижнем ряду) и в появившемся окне выбрать строку «Новое сочетание клавиш»;
- Ввести в строку ту комбинацию, которую вам было бы удобно использовать на постоянной основе (например, ALT+3 или CTRL+2);
- Нажать кнопку «Назначить» и закрыть окно. После этого вам не нужно будет каждый раз искать значок в меню или активировать цифровую клавиатуру, ведь «галочка» всегда под рукой.
Теперь вы знаете, как поставить галочку на клавиатуре. Как видите, ничего сложного в этом нет!
Источник статьи: https://lifeo.ru/kak-postavit-galochku-na-klaviature-pokazyvaem-vse-sposoby/