Что такое разрядность windows и зачем она нужна
Содержание:
- Введение
- Как определить разрядность компьютера
- Как проверить «битность» Windows
- Основные различия между 32 битной Windows и 64 битной Windows
- Вводная про разрядность Windows
- Что такое разрядность 32 и 64 бит?
- Почему это важно
- Как установить 64-разрядную систему
- Intel 286
- Intel 8086
- Поддержка программ и оборудования
- Рождение конкурента — AMD Am286
Введение
Хотите верьте – хотите нет, но скоростной Core i7 из новой линейки Intel содержит архитектуру DNA, которой уже более трех десятков лет! То же самое можно сказать и про новый Phenom II X4 от AMD. Фактически, это все тот же «долгожитель» — микропроцессорная архитектура x86, которая доминировала в настольных и мобильных системах еще до рождения многих из ныне читающих эту статью и, скорее всего, останется доминирующей еще долгие годы.

Архитектура х86 была изобретена в Intel в 1978 году. Шли годы, архитектура развивалась, становилась не только быстрее, но и гибче, и с каждым релизом приобретала все более широкий набор встроенных инструкций. Это триумфальное шествие длится уже свыше 30 лет – срок вполне солидный. Самое время остановиться и вспомнить хотя бы самые популярные процессоры на основе x86, которые вышли в свет за этот период.
Как определить разрядность компьютера
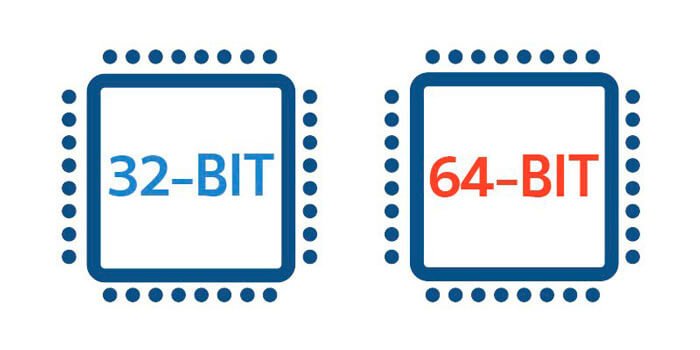
Способы определения разрядности компьютера
Первый способ
Одним из способов является переход в меню BIOS компьютера. На разных машинах для этого могут быть свои клавиши, используемые в начале загрузки. Обычно подсказка для перехода в меню BIOS находится внизу экрана и у пользователя есть некоторое время чтобы войти туда, т.е. успеть нажать требуемую клавишу. Если пользователь ничего не предпринимает, загрузка продолжается, как обычно.
- Включите питание компьютера.
- Дождитесь появления диагностики POST. Здесь уже во второй строке видно, какой именно процессор установлен: Pentium Dual-Core E5200.
Во время диагностики POST во второй строке можно увидеть данные процессора, по которым можно узнать разрядность компьютера
- Но этот экран довольно быстро исчезает, так что можно пойти дальше и войти в BIOS. Нажмите клавишу «DEL».
- В начальном меню BIOS выберите «Standard CMOS Features».
Выбираем пункт «Standard CMOS Features», открываем его нажав клавишу «Enter»
- В меню «Standard CMOS Features» выберите пункт «System Information».
Выбираем пункт «System Information», нажимаем «Enter»
- Появятся самые важные сведения о конфигурации оборудования, и там обязательно будет указан процессор.
В открывшемся окне мы увидим важные сведения о конфигурации оборудования, в первой строке будет указан процессор
Таким образом можно однозначно узнать марку процессора. Правда, здесь не указана его разрядность, но так как процессор у нас однозначно идентифицирован, то найти его разрядность очень легко в поисковых системах интернета.
Второй способ
При загруженной системе нужно обратиться к ее свойствам. Для этого нужно сделать следующее:
- Войдите в меню «Пуск».
Открываем меню «Пуск»
- Выберите «Компьютер».
Открываем «Компьютер»
- Внизу будут сведения о процессоре. Если они отображаются не полностью, наведите мышь на надпись. Появится всплывающая подсказка, в которой будет полностью указан тип процессора.
Внизу, наведя курсор мыши на пункт «Процессор», мы увидим полные сведения о типе процессора
Третий способ
Для определения установленного процессора можно использовать командную строку.
- Войдите в меню «Пуск».
Открываем меню «Пуск»
- Найдите приложение cmd.exe в папке (подменю) «Стандартные». Или можно проступить еще проще и написать в текстовом поле «cmd».
Вводим в текстовом поле «cmd», открываем приложение
- В появившемся консольном окне наберите имя команды: «systeminfo» и нажмите «Enter».
В поле вводим команду «systeminfo», нажимаем «Enter»
- В результатах, выданных программой «systeminfo», обязательно будет указан тип процессора (а заодно и тип операционной системы).
В пунктах «Тип системы» и «Процессоры» находим соответствующую информацию
Как проверить «битность» Windows
Самый быстрый и простой способ узнать, работает ли у вас 32-разрядная или 64-разрядная версия Windows, – это проверить, что она говорит в панели управления.
Другой простой способ выяснить, какую архитектуру ОС вы используете в Windows, – это проверить папку Program Files. Больше информации об этом ниже.
Чтобы увидеть аппаратную архитектуру, вы можете открыть командную строку и ввести команду:
echo %PROCESSOR_ARCHITECTURE%
Вы можете получить ответ, например AMD64, что указывает, что у вас система на базе x64 или x86 для 32-битной.
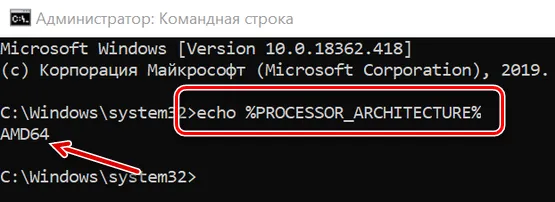
Ещё одна команда:
reg query "HKLM\SYSTEM\CurrentControlSet\Control\Session Manager\Environment" /v PROCESSOR_ARCHITECTURE
Эта команда должна привести к гораздо большему количеству текста, но приводит к появлению ответа, подобному одному из следующих:
PROCESSOR_ARCHITECTURE REG_SZ x86 PROCESSOR_ARCHITECTURE REG_SZ AMD64
Лучший способ использовать одну из этих команд – скопировать их здесь на этой странице, а затем щелкнуть правой кнопкой мыши в черном поле в командной строке и вставить команду.
Эти команды говорят только об аппаратной архитектуре, а не о версии Windows, которую вы используете. В систему x86 можно установить только 32-разрядную версию Windows, но она также может быть установлена на 64-разрядных системах.
Основные различия между 32 битной Windows и 64 битной Windows
Операционная система Windows имеет две версии разрядности: 32 битную и 64 битную, которые имеют обозначения: 32-bit (x86). 64-bit (x64).
64 битная система более эффективно обрабатывает большие объемы вычислений, чем 32 битная ОС. В Windows 64-bit ресурсоемкие приложения затрачивают на работу меньшее количество времени, чем в аналогичной 32 битной системе. Система работает быстрее при одновременной работе нескольких приложений.
Главным отличием, кроме повышения общей производительности, является поддержка работы с определенным количеством памяти. В 32 битной версии Windows, из-за особенности архитектуры системы, используется только менее 4 ГБ оперативной памяти, установленной на компьютере.
Если на компьютере с Windows x86 установлено до 3 ГБ оперативной памяти, операционная система использует всю доступную память. Если, на ПК установлена память объемом в 4 ГБ, то система будет использовать объем оперативной памяти размером, чуть более 3 ГБ. Даже при наличии общей оперативной памяти (ОЗУ), размером в 6 ГБ, 8 ГБ и т.д., в Windows 32-bit, все равно будет доступно только менее 4 ГБ памяти.
В Windows с разрядностью 64 бита эта проблема не существует, потому что подобная система поддерживает объем оперативной памяти (до 16 Тб), достаточный для любой современной конфигурации компьютера.
Работа приложений в операционной системе Windows разного типа (х86 и х64) имеет отличия:
- в Windows x64 можно установить 64 и 32 битные программы (64 битные приложения, по умолчанию, устанавливаются в папку Program Files, а 32 битные в папку Program Files (x86) на системном диске);
- в Windows х86 устанавливаются только 32 битные программы, а установка 64 битных приложений не поддерживается.
Большая часть программ, созданных для Windows, поддерживает 32 битную разрядность. Эти приложения можно установить на компьютер с любой разрядностью, они будут работать, при условии поддержки программой определенной версии Windows (Windows 10, Windows 8, Windows 7 и т. д.).
В последнее время многие разработчики приложений выпускают программы двух видов: для 32 и 64 битных систем. Поэтому имеет смысл устанавливать программы на компьютер, в соответствии с разрядностью операционной системы. 64 битные приложения работают более эффективно, чем 32 битные программы в 64 разрядной Windows.
Имея в виду эти соображения, осталось узнать, как перейти с 32 бит на 64. Но не все так просто.
Вводная про разрядность Windows
Начну, пожалуй, с того, что разрядностей у Windows на сегодняшний день пока две: 32-бит и 64-бит, т.е. дистрибутивы делятся на x32 и x64 соответственно. Что же до x86 — это не более чем обозначение 32-х битной версии (т.е. если Вы увидите x86, то знайте что речь идет о x32). Зачем два названия решительно не понятно, но знайте, что если Вы не устанавливали специально 64-битную операционную систему, то Ваша Windows имеет 32-х битную разрядность.
Однако, на всякий случай, посмотреть разрядность в системе можно простейшим способом: находим ярлык»Мой компьютер», жмем по нему правой кнопкой мышки и выбираем пункт свойства (скриншот ниже актуален для Windows 7, в случае с Windows XP окно будет немного другим, но смысл тот же):
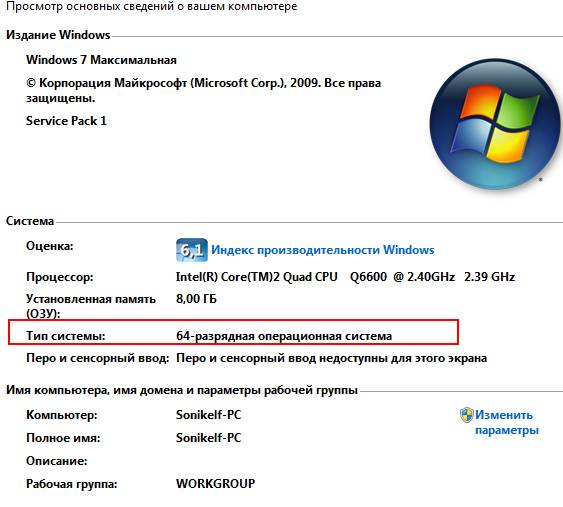
Давайте разберемся, чем же отличаются дистрибутивы и разрядность Windows x32 от Windows x64 и стоит ли вообще переходить на 64-бита.
Примечание: не только система, но и программы (и драйвера) имеют разрядность, т.е, бывают 32-битные и 64-битные, а посему, следуя тексту ниже, могут видеть и использовать либо ограниченное количество памяти, либо всю.
Что такое разрядность 32 и 64 бит?
Когда дело доходит до компьютеров, разница между 32-битной и 64-битной системой заключается в вычислительной мощности. Компьютеры с 32-разрядными процессорами являются более старыми, медленными и менее безопасными, в то время как 64-разрядные являются более новыми, более быстрыми и более безопасными.
Центральный процессор функционирует как мозг вашего ПК. Он контролирует все коммуникации и поток данных в другие части системного блока. В настоящее время существует только две основные категории процессоров: 32-разрядные и 64-разрядные. Тип процессора, который используется вашим компьютером, влияет на его общую производительность и на то, какое программное обеспечение он может использовать.
Большинство компьютеров, созданных в 1990-х и начале 2000-х годов, имеют 32-разрядную систему, которая может получить доступ к 2 ^ 32 (или 4 294 967 296) байтов (единицам цифровой информации) ОЗУ (оперативной памяти). Лишь немногие из компьютеров, работающих в мире, сегодня используют операционную систему, которая использует 32-разрядную архитектуру управления памятью (шина данных). Они обычно называются системами X86 (это относится к первым 32-битным 286 \ 386 \ 486 системам). Сегодня на рынке осталось немного 32-битных операционных систем.
Между тем 64-разрядный ЦП может обрабатывать 2 ^ 64 (или 18 446 744 073 709 551 616) байтов ОЗУ. Другими словами, 64-разрядный процессор может обрабатывать больше данных, чем 4 миллиарда 32-разрядных процессоров вместе взятых.
Почему это важно
Важно знать разницу, тогда вы можете быть уверены, что установили правильное программное обеспечение и драйверы устройств. Например, когда предоставляется выбор между загрузкой 32-битной или 64-битной версии, лучше всего подходит 64-битная программа
Тем не менее, он не будет работать вообще, если вы используете 32-разрядную версию Windows.
Одно из единственных реальных, заметных отличий для вас – конечного пользователя – состоит в том, что, возможно, после загрузки большой программы вы обнаружите, что потратили впустую это время, поскольку она не будет работать на вашем конкретном компьютере. Это верно, если вы скачали 64-битную программу, которую пытаетесь использовать в 32-битной ОС.
Однако некоторые 32-разрядные программы могут нормально работать в 64-разрядной системе. Другими словами, 32-битные программы совместимы с 64-битными операционными системами. Это правило, однако, не всегда верно, и это особенно справедливо для некоторых драйверов устройств, поскольку для аппаратных устройств требуется точная версия, чтобы они могли взаимодействовать с программным обеспечением.
Ещё один случай, когда вступают в игру 32-разрядные и 64-разрядные различия, – это устранение проблем с программным обеспечением или просмотр каталога установки программы.
Важно понимать, что 64-разрядные версии Windows используют две разные папки установки, поскольку они также содержат 32-разрядный каталог. Однако, 32-разрядная версия Windows имеет только одну папку установки. Чтобы сделать это несколько запутанным, папка Program Files 64-битной версии имеет то же название, что и папка Program Files в 32-битной версии Windows. Одним из примеров того, почему это так, является то, что 32-битная программа не пытается использовать 64-битную DLL, которая не будет работать. Вместо этого, когда 32-разрядная программа установлена в папке «32-разрядных программных файлов», а затем вы запускаете указанную программу, Windows знает, что ей нужно загрузить некоторые 32-разрядные файлы, а не те, которые используются для 64-разрядных программ
Одним из примеров того, почему это так, является то, что 32-битная программа не пытается использовать 64-битную DLL, которая не будет работать. Вместо этого, когда 32-разрядная программа установлена в папке «32-разрядных программных файлов», а затем вы запускаете указанную программу, Windows знает, что ей нужно загрузить некоторые 32-разрядные файлы, а не те, которые используются для 64-разрядных программ.
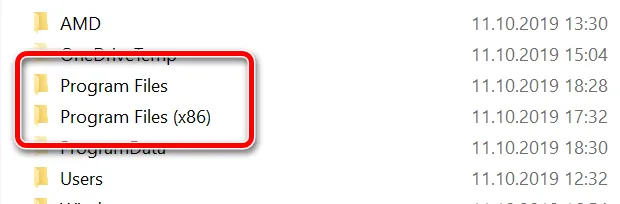
Если вы запутались, посмотрите здесь:
На 64-битной версии Windows есть две папки:
- 32-разрядное расположение: C:\Program Files (x86)\
- 64-разрядное расположение: C:\Program Files\
На 32-битной версии Windows есть одна папка:
32-разрядное расположение: C:\Program Files\
Помимо инструкций, которые требуют, чтобы вы знали разницу между 64-битным и 32-битным, важна ещё одна причина понимания этих терминов, если вы не уверены, стоит ли приобретать 64-битный компьютер и/или 64-битные программы.
Например, может быть, вы хотите, чтобы программа для редактирования видео имела доступ к большему объему оперативной памяти, чем та, которую она могла бы использовать в 32-разрядной системе. Или, если вы знаете, что на используемом вами оборудовании нет опции 64-разрядного драйвера, значит, вы не можете использовать его на 64-разрядном компьютере. То же самое верно для старых 16-битных приложений, которые могут не работать на 64-битном компьютере; Знание этого может помочь вам решить, стоит ли переходить на 64-разрядный компьютер или придерживаться 32-разрядного.
Как установить 64-разрядную систему
Все лицензионные издания и большинство торрент-раздач по умолчанию включают в себя 64-разрядную версию операционной системы и необходимо будет лишь выбрать в начале установки, какой вариант хотите поставить.
В самом начале — перед запуском установки, — вы увидите выбор разрядности.
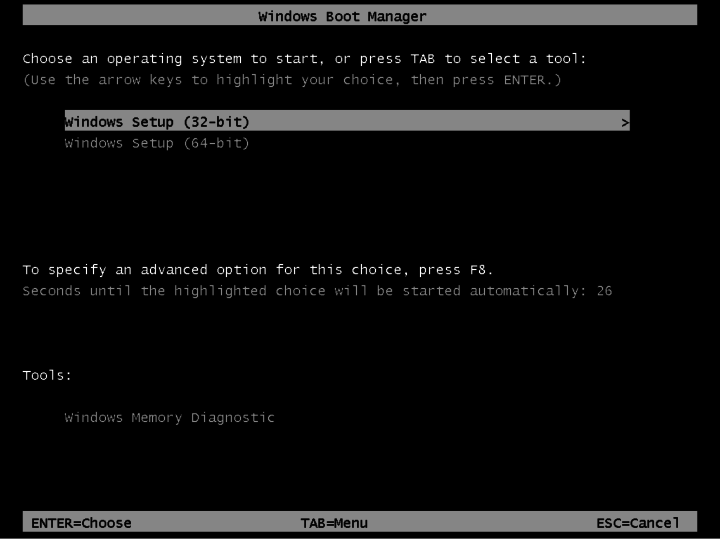 Выбор разрядности в самом начале установки значения не имеет
Выбор разрядности в самом начале установки значения не имеет
На этом этапе не имеет значения, что вы выберете. Это издержки вашего BIOS и все современные установщики обладают процедурой, позволяющей выбрать разрядность в процессе установки.
После этого будет недолгая загрузка установщика, потом выбор региона и этап выбора разрядности системы.
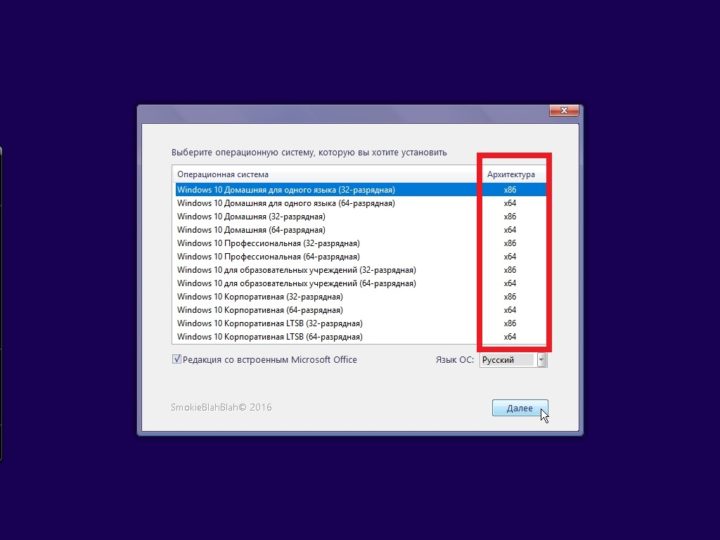 Выбор архитектуры системы в конце установки определит разрядность устанавливаемой системы
Выбор архитектуры системы в конце установки определит разрядность устанавливаемой системы
Вот этот выбор и решит, какая версия будет установлена. Несмотря на то, что разница представлена в выборе между архитектурой, на самом деле выбирается разрядность системы. Выбираете x86 — устанавливается 32-разрядная система, выбираете x64 — устанавливается 64-разрядная.
Если выбрать версию вам не удаётся или выбор просто отсутствует, возможны только две причины: вы скачали образ установщика только с одной версией разрядности или у вас архитектура x86 и компьютер не поддерживает 64-разрядные системы.
Видео: как установить 64-битную систему на Windows 7
https://youtube.com/watch?v=Y12SkZ-iuek
В последнее время 64-разрядные системы всё сильнее вытесняют своих конкурентов, а процессоры с архитектурой x86 преходят на мобильные устройства. Это очередной шаг навстречу к прогрессу и не стоит ему сопротивляться.
Intel 286
8086 и последовавший за ним 8088 завершили 70-е годы и открыли первое действие на сцене 80-х. А затем Intel порадовал мировое сообщество новым процессором – 80286, созданным по 1,5-микронной технологии и обладающим грандиозным числом транзисторов (134000 штук) и 16 МБ памяти. Первые 286 работали с тактовой частотой 6 МГц, которая, как и в случае оригинального 8086, была впоследствии удвоена. Однако 286 сразу же в два раза превысил по эффективности 8086, осуществив таким образом удвоение эффективности для архитектуры х86, что впоследствии больше не было осуществлено ни разу. На протяжении десятилетия 286-е процессоры стали синонимом IBM PC. По оценкам Intel, за 6 лет на 286-х процессорах в мире было выпущено около 15 миллионов ПК.
Вместе с 286 процессором был введен так называемый защищенный режим работы, при котором контролируется объем доступной оперативной памяти. Хотя эта функция позволяла выполнять прямую адресацию всех 16 МБ памяти, но разместить в 286 алгоритм переключения из защищенной моды в совместимую моду реального режима оказалось совсем не просто, поэтому эта функция не получила широкого распространения.
Год выпуска: 1982 Тактовая частота: 6.0 МГц – 12.5 МГц
Знаете ли вы, что Билл Гейтс обозвал 286 «глупым чипом», так он не «умел» запускать многозадачные приложения MS-DOS в среде Windows.
Intel 8086
Сначала Intel создал 8086 и свой первый 16-разрядный микропроцессор. И сказал Intel: «Пусть будет х86»! И стал он х86. И увидел Intel, что х86 – это хорошо… В общем, впоследствии таким образом был создан целый мир, вместе с Интернетом, объединившим все население Земли в один общий дом.
Конечно, Intel — не бог, но в каждой шутке есть доля истины. Создатель чипов дал рождение процессору х86. И даже теперь, спустя 30 лет со времени скромного старта в 1978 году, х86 продолжает эволюционировать. В том же году Intel создала 3-микронный процессор 8086, работающий с частотой 5 МГц и разогнанный до 10 МГц в последующей версии. 8086 содержал 29000 транзисторов – всего в 4 раза больше, чем выпущенный в 1976 году 8085. Это был первый 16-разрядный микропроцессор Intel, который и положил начало 16-разрядной эре, хотя и не являлся первым в мире 16-битным процессором. Способность поддерживать софт, написанный для 8008, 8080 и 8085 и 1 МБ ОЗУ предвосхитили мгновенный и безусловный успех 8086.
Год выпуска: 1978 Тактовая частота: 4.77 МГц — 10 МГц
Знаете ли вы, что благодаря успешному акту промышленного шпионажа Советский Союз создал свой аналог 8086 — K1810BM86?
Поддержка программ и оборудования
Рядовому пользователю важно понимать следующее:
64-битная система совместима и с 64-битными, и с 32-битными версиями как операционной системы, так и сторонних приложений. После установки Windows x64 на системном диске будут созданы отдельные каталоги Program Files для 64- и 32-разрядных программ. Соответственно, вы сможете устанавливать любые приложения, а при необходимости система будет обращаться к файлам из каталога x64 или x32.
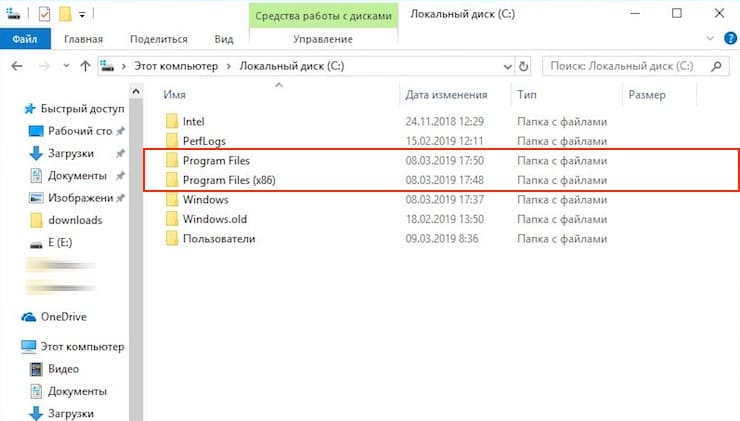
Аналогичным образом, 32-разрядная система может поддерживать 16-битные приложения, которые актуальны, например, для Windows 3.1 1992 года выпуска. Если вы не работник музея IT, то на 32-битной Windows будете запускать исключительно 32-битные приложения, а 64-разрядное ПО поддерживаться не будет.
Что касается сторонних приложений, то абсолютно все адекватные современные разработчики выпускают 64-разрядное ПО, некоторые девелоперы также проявляют заботу о владельцах устаревших систем и добавляют 32-битную версию отдельно.
Кроме того, некоторые производители оборудования (зачастую офисного: принтеров, копиров, сканеров и т.д.) намеренно не обновляют драйвера устаревших устройств и подписывают их 32-разрядные версии, как бы подталкивая пользователей к приобретению более новых моделей, но из предыдущих абзацев нам известно, что 64-версия операционной системы всегда имеет обратную совместимость с 32-битными программами.
ПО ТЕМЕ: iPhone или iPad, в качестве второго дисплея для компьютера Windows. Как это сделать бесплатно?
Рождение конкурента — AMD Am286
Многое было достигнуто в последние годы в результате лицензионного соглашения между Intel и AMD по использованию последней архитектуры х86. Но чтобы посмотреть как все начиналось, вернемся в 1982 – именно в этом году AMD подписала контракт на производство и продажу процессоров 8086 и 8088. А уже на следующий год AMD выпустила Am286 – точный (вплоть до числа пинов) клон интеловского 286, но работающий с более высокой частотой. Новый процессор Am286 от AMD был не просто быстрее – он был быстрее почти в два раза. Его тактовая частота составляла 20 МГц. Так что Am286 вполне можно рассматривать как «первый удар» в конкурентной борьбе, которая длится между двумя этими компаниями вот уже почти 30 лет.
Год выпуска: 1983 Тактовая частота: 8 МГц – 20 МГц
Знаете ли вы, что подобно Intel 286, Am286 был создан по 1500 нм технологии. Сегодня процессоры изготовляют по технологиям, в 33 раза более миниатюрными.