6 способов отключения адаптивной регулировки автояркости в ос windows 10
Содержание:
- Баланс цвета
- Менее популярные методы
- Способ 4. настройка уровня яркости через центр действий
- Изменение яркости кнопками на клавиатуре
- Проблемы
- Как увеличить яркость экрана различными способами на Windows 10?
- Решение проблем с монитором
- Как настроить яркость монитора на Windows 10 с помощью средств системы
- Как настроить яркость экрана на компьютере в параметрах
- Как увеличить яркость на ноутбуке Windows 10 через Панель управления
- Как прибавить яркость на ноутбуке Windows 10 через центр уведомлений
- Как прибавить яркость на компьютере Windows 10 через иконку заряда батареи
- Как уменьшить яркость экрана в Windows 10 через панель управления графикой
- Как снизить яркость экрана на Windows 10 через PowerShell
- Как понизить яркость монитора Windows 10 через центр мобильности
- Как уменьшить яркость экрана на ноутбуке горячими клавишами
- Как откалибровать монитор в Windows
- Настройка яркости через PowerShell
- Как настроить параметры монитора на стационарных компьютерах и ноутбуках?
Баланс цвета
Перемещая бегунки следует добиться для полосок-образцов идеально серого цвета, чтобы на них не было видно оттенков других цветов, а также их соответствующей насыщенности.
 Окно регулировки цветового баланса
Окно регулировки цветового баланса
Закончив настройки, их сравнивают с прошлыми, если результат удовлетворяет, то его сохраняют при помощи кнопки «Готово». Если установить галочку возле строки «Запустить средство настройки ClearType…», то включится система сглаживания шрифта для современных ЖК-экранов (на старых мониторах эту опцию активировать нежелательно).
Обратите внимание! Профессиональные дизайнеры используют специальные программы для калибровки, чтобы сразу видеть на экране как будет выглядеть фото, например, после печати на газетной или глянцевой бумаге. Обычным пользователям это не нужно – им вполне достаточно штатных средств системы
Настройка экрана в Windows 10 помогает улучшить цветопередачу и другие характеристики монитора, а также откалибровать его в соответствии с нуждами пользователя.
Менее популярные методы
Нередки ситуации, когда изменить яркость не получается с помощью параметров, а нужные клавиши отсутствуют. Тогда приходится прибегать к более тяжелым способам. Людям, которые не имеют значительного опыта взаимодействия с ПК, рекомендуется использовать первый или третий способы.
Специальные утилиты
К такому методу прибегают довольно часто. Единственный его существенный недостаток – некоторые приложения могут содержать вирусы. Кроме того, пользователи отмечают, что не все программы удобны в применении. Поэтому следует отдавать предпочтение только наиболее известным утилитам, среди которых:
- iBrightness Tray;
- CareUEyes;
- RedShiftGUI;
- Desktop Lighter;
- Gamma Panel;
- PangoBright.
Все перечисленные программы просты в использовании. Кроме того, многие из них позволяют менять и другие настройки, связанные с монитором. На скриншоте ниже можно увидеть, как выглядит первая утилита из списка:

Параметры видеокарты
Для настроек требуется специальная программа, скачать которую можно на сайте производителя. Однако нужно отметить, что не у всех видеокарт есть подобная утилита, да и ее внешний вид может сильно разниться. Чаще всего яркость монитора находится в разделе «Дисплей».
Панель быстрого доступа
Такой способ отлично подходит для обладателей ноутбуков. На панели задач должна находиться иконка, отвечающая за электропитание (обычно она выглядит, как батарея). При нажатии на нее откроется небольшое окно настроек. В нем можно заметить пункт, который обозначается солнышком. Чтобы настроить яркость, требуется кликнуть по нему ЛКМ.
Способ 4. настройка уровня яркости через центр действий
Все персональные компьютеры на базе Windows 10 оснащены панелью «Центра Действий». С ее помощью можно быстро устранять внезапно возникшие проблемы, а так же решать повседневные ПК-задачи.
Шаг 1. В нижнем углу справа нажмите на иконку «Центра Действий». Выглядит она так:
 В нижнем углу справа нажимаем на иконку «Центра Действий»
В нижнем углу справа нажимаем на иконку «Центра Действий»
Шаг 2. В появившемся окне кликните на строку «Развернуть».
 В появившемся окне кликаем на строку «Развернуть»
В появившемся окне кликаем на строку «Развернуть»
Шаг 3. Далее вам откроется панель быстрых действий, в которой нужно выбрать значок «Яркость». Нажмите на него, чтобы подобрать желаемый уровень подсветки экрана.
 Нажимаем на значок «Яркость», чтобы подобрать желаемый уровень подсветки экрана
Нажимаем на значок «Яркость», чтобы подобрать желаемый уровень подсветки экрана
Полезный совет! Данный способ подходит только для тех случаев, когда вам необходимо быстро изменить параметры яркости. Здесь предусмотрены лишь 5 основных уровней: 0%, 25%, 50%, 75% и 100%. Для более точной настройки используйте другие способы.
Изменение яркости кнопками на клавиатуре
Сочетания клавиш для настройки интенсивности подсветки отличаются на разных моделях устройств. Как правило, применяется комбинация кнопки «Fn» и стрелки вверх/вниз. Вместо стрелки также может использоваться одна из функциональных клавиш (F1-F12). Нажмите две кнопки одновременно, чтобы увеличить или уменьшить яркость на 10%. На некоторых моделях есть отдельные кнопки для настройки. В этом случае нажатие «Fn» не потребуется.
Не так давно столкнулся с одной пренеприятнейшей проблемой — на всех моих ноутбуках разом пропала возможность регулировки яркости экрана. Будь то любимые Fn-клавиши, или же стандартный ползунок яркости в настройках компьютера. Исчезло само понятие «яркость» в настройках экрана и у основной рабочей машины он застопорился в тёмном режиме.
Выход из этой ситуации, как оказалось, достаточно прост — проблема кроется в драйверах. Прошерстив форумы, мне удалось отыскать несколько идей, из которых сложилось простое решение. Для нормальной работы регулировщика яркости необходимо переустановить драйвер … нет, не видеокарты, а монитора!
Как это сделать самым простым путём?
- Кликаем правой кнопкой мыши на пустом пространстве Рабочего стола, в открывшемся меню выбираем пункт «Разрешение экрана».
- В настройках разрешения экрана находим ссылку «Дополнительные параметры» — она справа снизу.
- В открывшемся окне открываем закладку «Монитор», далее — давим на «Свойства». Скорее всего, система попросит разрешения на вмешательство, разрешаем.
- В открывшемся окне открываем закладку «Драйвер» и давим на кнопку «Откатить». Вуаля, регулировка яркости возвращается!
- Несколько раз давим на «Ок» и наслаждаемся полученным результатом.
Вот и всё, снова откаты спасают нам жизнь!
Важно!
При использовании программы DRP обязательно работайте в ручном режиме и режиме эксперта! Иначе кроме обновления драйверов получите ещё и тонну бесполезных программ! Для этого при запуске программы поставьте галочку у пункта «Настройки», выберите «Режим эксперта», отметьте галочкой драйвер монитора и нажмите «Установить» в нижней части экрана. Подробнее на скриншоте ниже.
P.S.: попытавшись найти причину подобных глюков на одном из компов, я заметил, что драйвер монитора имел цифровую подпись от TeamViewer. Вполне возможно, проблема кроется именно в этой программе — она была установлена ка каждом из ремонтируемых компьютеров. Возможно, стоит связаться с их тех. поддержкой.
- После переустановки или чистой установки Windows всегда наступает один из самых неприятных моментов — установка драйверов устройств, встроенных и периферийных. С установкой драйверов часто возникает множество проблем. Как установить драйверы, если потеряли диск от материнской карты? Как установить самые свежие…
- Нетбуки становятся всё более популярны среди местного населения нашей необъятной Родины. Небольшой компьютер, как показала практика, является лучшим подарком любимой женщине на день рождения. Ещё больше практика указала на ставший популярным нетбук Acer Aspire One 532h в прекрасной серебристой или…
- Перед началом ремонта монитора, следует отключить все провода и сетевое питание. Если ремонта требует CRT монитор, обязательно понадобится плоская отвертка с изолированной рукояткой, с помощью которой следует отделить резиновый колпачок, проводящий напряжение от трансформатора….
- Экран Вашего iPhone поврежден? Несмотря на то, что у Айфонов самое крепкое стекло экрана, по отношению со всеми остальными телефонами, все же основной проблемой становится повреждения экрана или сенсора. Если же телефон исправно показывает, но не работает на нажатия по…
- Корпорация Acer представляет новую серию ноутбуков Aspire 5740, отличающихся высокой производительностью и обеспечивающих быструю обработку даже самых ресурсоемких приложений. Ноутбуки серии Acer Aspire 5740 объединяют в себе самые современные технологии и обеспечивают оптимальные возможности обработки данных, самое высокое качество аудио…
Довольно часто на форумах задают вопрос: Почему не работает регулировка яркости на ноутбуке!?
Проблема довольно частая, с первого взгляда пустяковая, но на самом деле очень неприятная. Ведь в этом случае вам придется смотреть либо на чересчур яркий экран (от чего моментально заболят глаза и наступит головная боль), либо на практически темный, где ничего не видно. Сегодня поговорим о наиболее часто встречающихся причинах проблемы и о том, что можно сделать для исправления проблемы не работающей регулировки яркости экрана на ноутбуке.
Проблемы
В одних случаях ползунки изменения яркости неактивны, в иных – отсутствуют. Все из-за того, что в Диспетчере устройств отключен монитор или используется стандартный драйвер для него.
1. Вызовите Диспетчер устройств через контекстное меню Пуска.

2. Разверните ветку «Мониторы».
Если устройство отключено, возле него отображается серая иконка.
3. Кликните по ней правой клавишей и выберите «Включить устройство».

Девайс может называться «Универсальный монитор PnP» при использовании стандартного драйвера Windows для оборудования или носить название вашего монитора, если установлен его «родной» драйвер.
4. Перезагрузите ПК или выйдите из учетной записи.
В ситуации, когда устройство называется «Универсальный…», может помочь установка драйвера от разработчика, который следует загрузить из официального сайта поддержки.
Как увеличить яркость экрана различными способами на Windows 10?
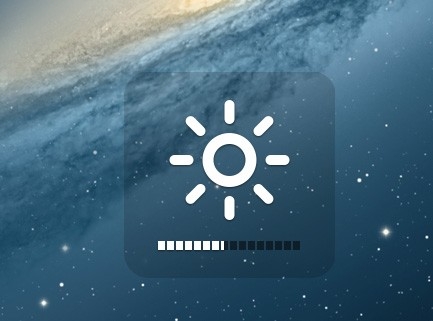
Яркость экрана – важный показатель, на который обращают внимания все пользователи ПК при выборе монитора. От неё зависит качество отображения картинки, а также скорость утомления человеческих глаз. Если яркость экрана завышена, то цвета будут неестественными, а через пару часов юзер почувствует, как болят глаза. Если же этот показатель занижен, то серая картинка будет выглядеть нереалистично. Поэтому, приобретая монитор, стоит ознакомиться с темой, как увеличить яркость экрана на Виндовс 10 различными способами.
На многих форумах часто обсуждаемой темой является регулировка яркости дисплея. Этот показатель самопроизвольно снижается после замены аппаратных частей, установки программного обеспечения, переустановки Windows, изменений настроек BIOS и в прочих ситуациях. В каждом случае причина самопроизвольного снижения яркости разная. Поэтому всегда нужно исходить из конкретной ситуации, а точнее отталкиваться от последних предпринятых действий на Windows 10.
Выделим наиболее распространенные факторы, которые могут повлиять на яркость экрана и вызвать её снижение:

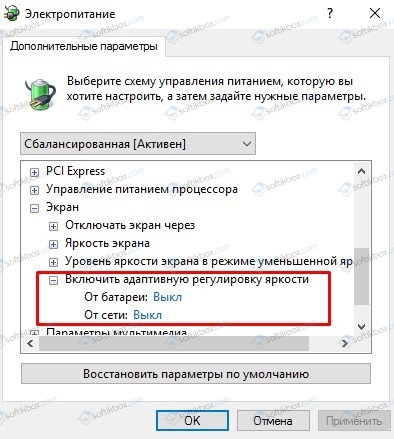
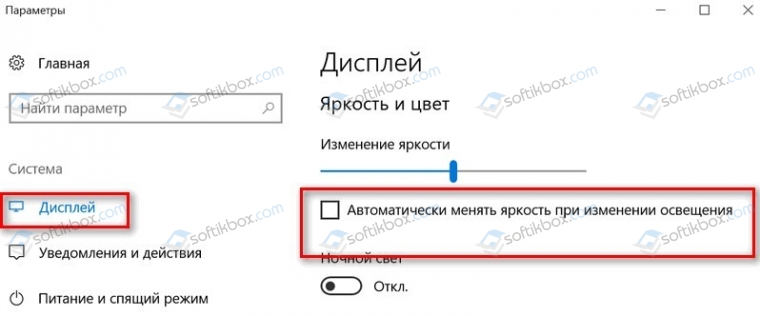
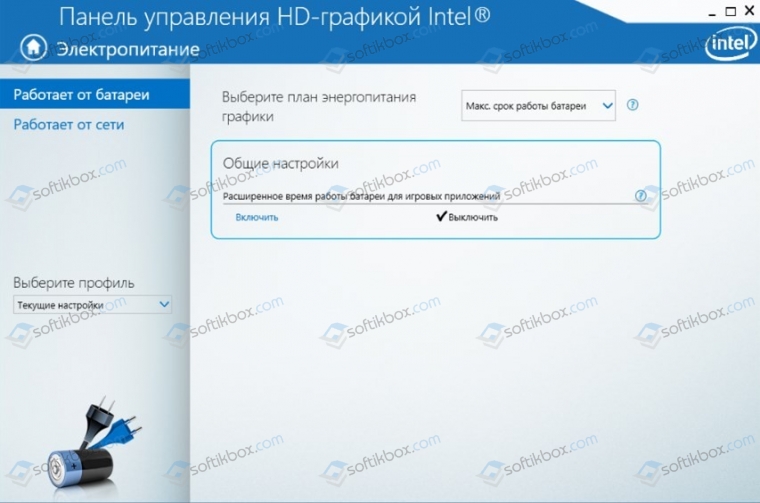
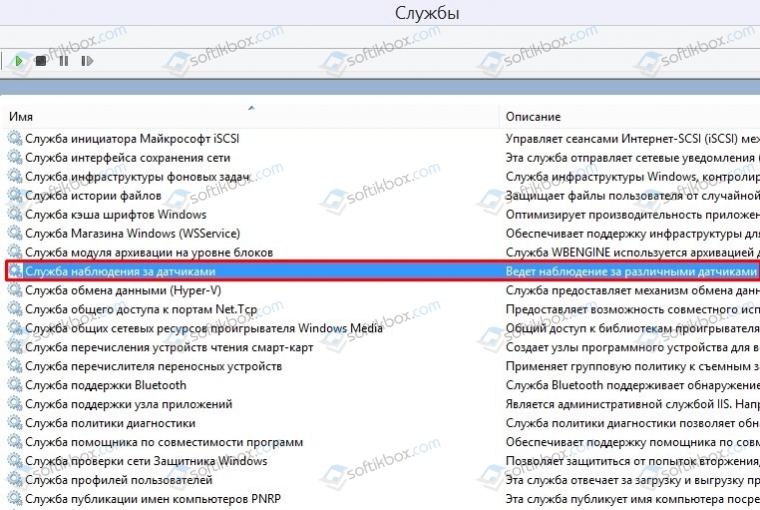
Рассматривая способы, как можно увеличить яркость экрана на Виндовс 10, мы коснемся вопроса проблем, которые возникаю при настройках этого параметра.
Настройка яркости экрана в Windows 10 с помощью клавиатуры
Самый простой способ, как повысить качество картинки на экране – это использовать комбинацию клавиш. Для каждой модели ноутбука и ПК она разная. Рекомендуем изучить инструкцию к лептопу и монитору, чтобы не поменять другие настройки ошибочным сочетанием.
Однако нужно отметить, что чаще всего увеличение и уменьшение яркости монитора возложены на функциональные клавиши ряда F1-F12. Они могут использоваться по отдельности или в сочетании с клавишей Fn. Также яркость можно менять с помощью стрелок на клавиатуре «Вверх», «Вниз». Поэтому, внимательно изучайте клавиатуру и инструкцию к устройству.

Быстрая настройка яркости экрана через раздел уведомлений
Быстрое увеличение яркости дисплея можно выполнить и через раздел уведомлений Windows 10. Для этого следуем такой инструкции:
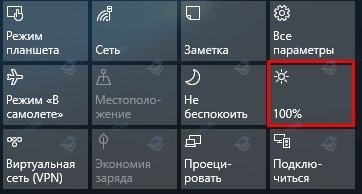
Изменение яркости экрана с помощью индикатора заряда батареи
Увеличение яркости монитора можно выполнить достаточно быстро, если нажать на значок батареи, что расположен на Панели задач. Появится небольшое окно. Нажав на нужный план электропитания, контрастность монитора поменяется.
Смена яркости через настройки электропитания
Если яркость не хочет увеличиваться вышеописанными способами, стоит выполнить следующее:
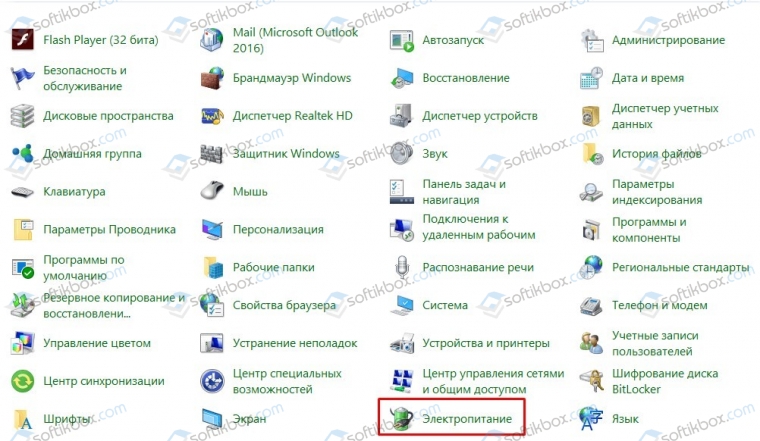
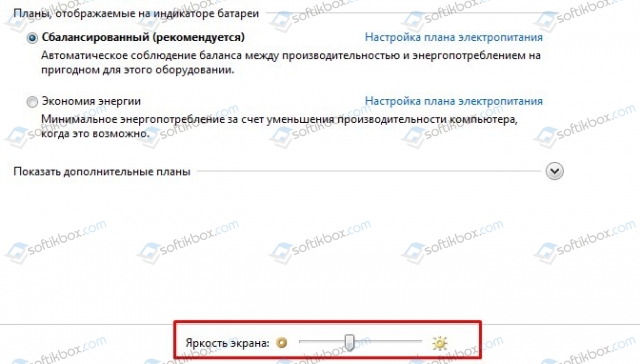
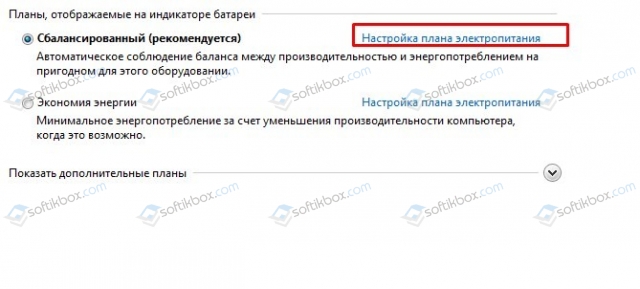
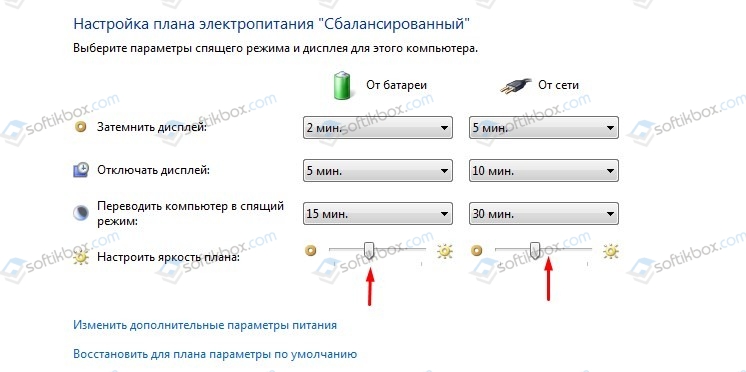
Корректировка яркости монитора с Windows 10 с помощью драйвера видеокарты
Еще один способ, как изменить яркость экрана – это настроить её с помощью драйверов видеоадаптера. Для этого нужно выполнить следующие действия:
Нажимаем правой кнопкой мыши на рабочем столе и выбираем «AMD…» или «Панель управления NVidia».
Откроется небольшое окно. В древовидном меню слева выбираем «Дисплей», «Регулировка параметров цвета рабочего стола». Появится еще одно окно. В нем переставляем отметку на «Использовать параметры NVidia», чтобы стали доступны для регулировки другие параметры.
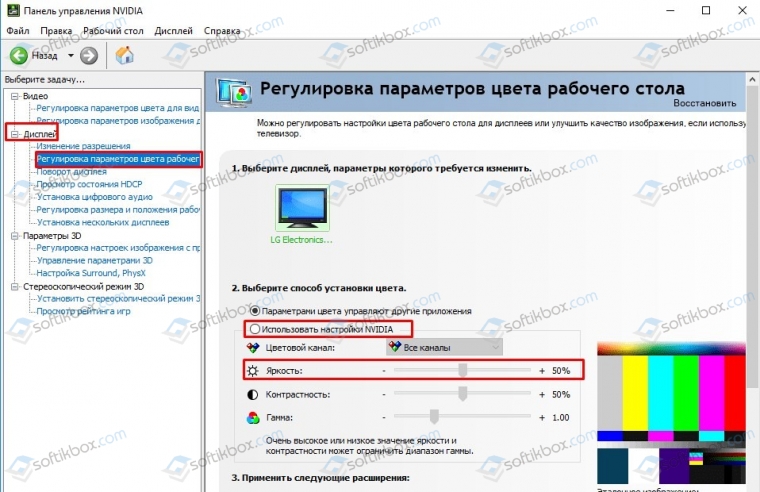
Изменение яркости экрана с помощью консоли PowerShell
Все мы привыкли использовать командную строку, однако через PowerShell можно также выполнять различные настройки, в том числе и регулировать параметры.
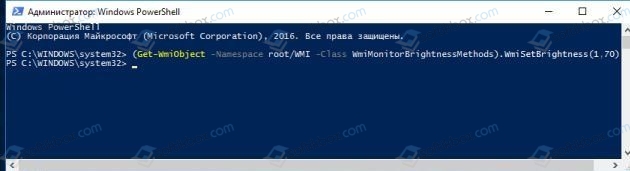
Изменение яркости экрана через Параметры Windows 10
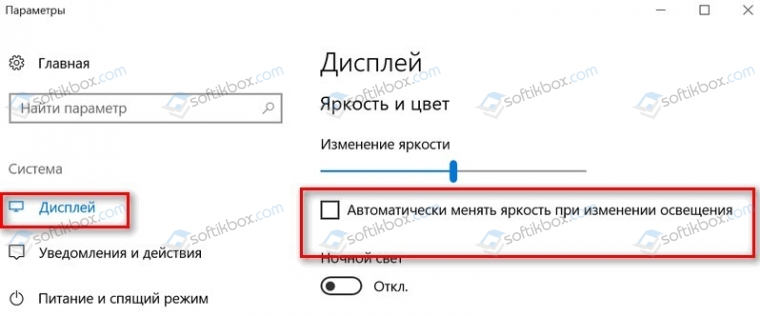
Brightness Slider – приложение для регулировки яркости экрана
Brightness Slider – это легкое и простое приложение, которое нужно скачать и установить на своем ПК. После инсталляции на панели задач появится значок программы, нажав на который, выплывет ползунок для регулировки резкости рабочего стола.
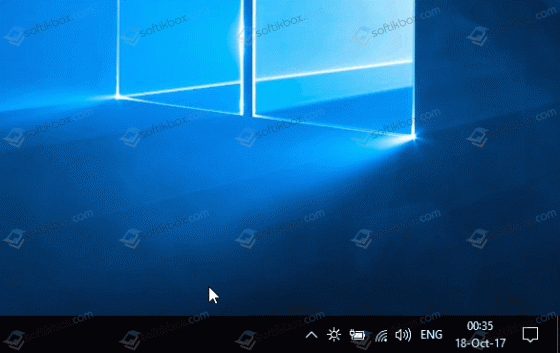
Регулировка яркости монитора с помощью Adobe Gamma
Программу Adobe Gamma, наверняка, знают фоторедакторы и любителей фотошопа. Она позволяет отрегулировать корректное отображение цветов. Установка программы стандартная – через Мастер установщик.
Настройки монитора будут следующими:
Используем Центр мобильности Windows
Регулировка параметров экрана возможна и с помощью Центра мобильности Windows. Чтобы его запустить, необходимо выбрать следующее:
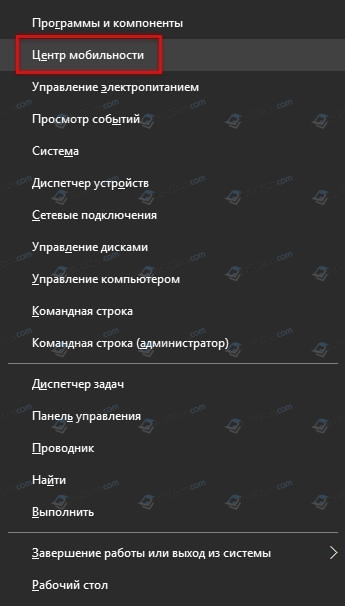
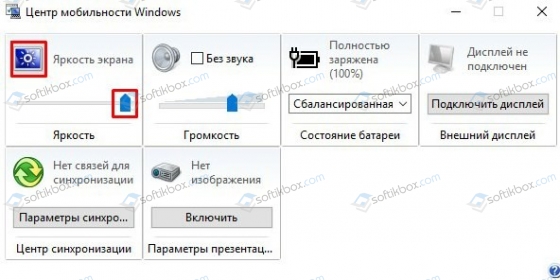
Если вы испробовали все вышеописанные способы, но яркость дисплея вы не можете поменять, то нужно обновить драйвера к видеокарте, а затем, если апдейт не дал результатов, выполнить правку реестра. О том, как это сделать, смотрите в видео:
Решение проблем с монитором
Если во время настройки или использования монитора возникли проблемы, стоит попытаться устранить их самостоятельно.
Моргающий экран
Если экран начинает мерцать только в определённом приложении или игре, это значит, что программа несовместима с вашей сборкой и проблема в ней. Если же монитор моргает постоянно, то причины может быть две: проблема с кабелем или драйверами.
Во-первых, проверьте, чтобы кабель, соединяющий монитор и блок компьютера, не был пережат и не отходил. Обычно это VGA или HDMI кабель. Вытащите его из обоих разъёмов, подключите заново и проверьте, исчезла ли проблема. Если есть возможность, проверьте монитор с помощью другого кабеля.
Проверьте, хорошо ли соединены блок и монитор
Во-вторых, если вы убедились, что проблема не в кабеле, выполните обновление драйверов:
- Перейдите к «Диспетчеру устройств», найдите блок «Видеоадаптеры» и разверните его. Вы увидите название вашей видеокарты или видеоадаптера. С помощью него найдите сайт производителя и скачайте с него последнюю версию драйверов. Вернитесь к диспетчеру и перейдите к процессу обновления драйверов.
Выберите видеоадаптер и перейдите к обновлению его драйверов
- Укажите путь до ранее скачанных файлов и завершите процедуру. Если все пройдёт успешно, проблема с мерцанием экрана должна устраниться. Также стоит проверить, установлены ли драйверы для самого монитора.
Укажите путь до раннее скачанных драйверов видеоадаптера
Игры не открываются на весь экран
Некоторые игры могут по умолчанию открываться в окне, а не на весь экран. Если вы хотите это исправить, есть два способа. Первый — использовать комбинацию Alt + Enter, которая даёт команду растянуть активное окно на весь экран, второй — зайти в настройки самой игры и выставить значение «Открывать в полноэкранном режиме». Обычно стопроцентно срабатывает второй способ, игра либо сразу открывается на полный экран, либо делает это после перезапуска.
Включите полноэкранный режим в настройках игры
Калибровка экрана
Пользователи планшета под управлением Windows 10 или цифрового пера могут столкнуться с тем, что система не совсем правильно реагирует на прикосновения пальца или пера. В этом случае надо прибегнуть к калибровке экрана:
- Находясь в «Панели управления», перейдите ко вкладке «Параметры планшетного компьютера». Кликните по кнопке «Откалибровать».
Кликните по кнопке «Откалибровать»
- Пройдите процедуру калибровки, она несложная: достаточно нажимать в подсвеченных местах до тех пор, пока система не завершит тест.
Нажимайте в указанные места, чтобы откалибровать экран
Деактивация спящего режима и отключения монитора
По умолчанию, если пользователь не совершает действия в течение 15 минут, компьютер отключает монитор. Ещё через 15 минут простоя система уходит в сон. Это необходимо для экономии энергии. Но функцию электросбережения можно деактивировать или настроить:
- Находясь в параметрах системы, выберите раздел «Система», а в нём подраздел «Питание и спящий режим».
Откройте раздел «Питание и спящий режим»
- Установите время, через которое компьютер должен отключаться, или параметр «Никогда», чтобы запретить ему гасить экран и уходить в сон.
Установите время отключения монитора и ухода системы в сон
- Если вышеописанный способ не сработал, перейдите к поисковой системной строке и найдите вкладку rundll32.exe shell32.dll,Control_RunDLL desk.cpl,,1.
Найдите вкладку в поисковой строке меню «Пуск»
- Установите значение «Нет» и примите изменения.
Установите параметр «Нет»
Видео: как отключить спящий режим в Windows 10
Итак, монитор компьютера можно настроить, изменив его расширение, формат, яркость, контрастность и масштаб. Если с экраном возникают проблемы, стоит обновить драйверы, проверить кабель или выполнить калибровку. Уход компьютера в спящий режим также можно настроить или вовсе отключить.
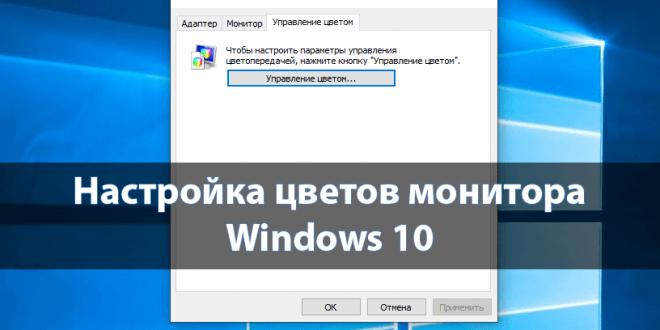
Настройку цветов экрана можно осуществить в интерфейсе самого монитора или непосредственно в Windows 10. Если настройки изображения в разных мониторах немного отличаются, то параметры цветов монитора в операционной системе не измены. В пользователя есть возможность настроить яркость, оттенок, контрастность, насыщенность и даже цветовую температуру в программе драйверов видеокарты.
Данная статья расскажет как настроить цвета монитора в Windows 10. Тут стоит вопрос в том, а как правильно подобрать цвета монитора, чтобы изображение было как реальное. Настроить цвета монитора под себя можно несколькими способами начиная от программного обеспечения драйверов графических карт и заканчивая средством калибровки монитора в Windows 10.
Как настроить яркость монитора на Windows 10 с помощью средств системы
Как настроить яркость экрана на компьютере в параметрах
Чтобы открыть параметры, нажмите на кнопку Пуск, а в открывшемся контекстном меню найдите шестерёнку и нажмите на неё. Перейдите в левой части Параметры – Система – Дисплей.

В правой части вы увидите ползунок с помощью которого вы сможете увеличить или убавить яркость на компьютере Windows 10.
Как увеличить яркость на ноутбуке Windows 10 через Панель управления
Чтобы открыть Панель управления, нажмите сразу на две клавиши WIN+S которые откроют окно поиска. В нижнюю часть окна поиска впишите слово панель, а в верхней части окна нажмите на появившийся пункт Панель управления Классическое приложение. В результате откроется окно Панель управления. Перейдите Панель управления – Система и безопасность – Электропитание.

В самом низу окна вы увидите ползунок с помощью которого вы сможете сделать яркость на ноутбуке больше или меньше.
Как прибавить яркость на ноутбуке Windows 10 через центр уведомлений
Чтобы открыть центр уведомлений, наведите курсор на квадратик который расположен в нижней правой части экрана нажмите левую кнопку мыши.

Откроется центр уведомлений в котором найдите значок в виде солнышка и наведите на него курсор. Чтобы настроить яркость экрана на ноутбуке, нужно будет нажимать на этот значок левой кнопкой мыши. Каждое нажатие будет увеличивать яркость на 25 пунктов. При 100% яркости нажатие левой кнопки мыши уменьшит яркость до 0.
Как прибавить яркость на компьютере Windows 10 через иконку заряда батареи
Иконка батареи находится в нижней правой части экрана, где расположены дата и время. Наведите курсор на эту иконку заряда батареи. Нажмите левую кнопку мыши, в результате откроется контекстное окно.

В этом окне наведите курсор на квадрат на котором нарисовано солнышко. Чтобы сделать яркость экрана на ноутбуке больше, нужно будет нажимать на солнышко левой кнопкой мыши. При каждом нажатии будет увеличивать яркость на 25 пунктов. При 100% яркости нажатие левой кнопки мыши уменьшит яркость до 0.
Как уменьшить яркость экрана в Windows 10 через панель управления графикой
Чтобы открыть вашу панель управления графикой, нужно навести курсор на чистое место рабочего стола. Нажать правую кнопку мыши, а когда откроется контекстное меню, то найти и нажать в нём на пункт Графические характеристики. Перейдите в расширенный режим отображения настроек графики.

В открывшемся окне перейдите в настройки цветности, в моём случае это пункт Повышение качества цветности. В результате перед вами появятся ползунки. С помощью одного из ползунков можно будет сделать яркость на компьютере больше или меньше.
Как снизить яркость экрана на Windows 10 через PowerShell
Чтобы открыть окно консоли PowerShell, нажмите сразу две клавиши WIN+S которые откроют окно поиска. В нижнюю часть окна поиска впишите команду PowerShell и в результате в верхней части окна появится пункт Windows PowerShell классическое приложение. Наведите курсор на этот пункт и нажмите правую кнопку мыши. Откроется контекстное меню в котором выберите пункт Запуск от имени администратора и нажмите левую кнопку мыши.

Как понизить яркость монитора Windows 10 через центр мобильности
Чтобы открыть центр мобильности, нужно навести курсор на кнопку Пуск и нажать правую кнопку мыши. В открывшемся контекстном меню найдите и нажмите любой кнопкой мыши на пункт Центр мобильности.

В открывшемся окне Центр мобильности Windows вы сможете с помощью ползунка изменить яркость экрана на ноутбуке.
Как уменьшить яркость экрана на ноутбуке горячими клавишами
За яркость экрана на клавиатуре обычно отвечают клавиши на которых нарисовано солнышко.

На клавиатуре ноутбука необходимо вначале нажать на кнопку Fn и удерживая её нажать на кнопку с солнышком. Таким образом вы сможете уменьшить или увеличить яркость экрана на ноутбуке.
Как откалибровать монитор в Windows
В операционной системе Windows есть встроенные средства калибровки мониторов, мало того, эти инструменты сопровождаются пошаговыми инструкциями, что очень полезно, когда вы своими руками калибруете дисплей в Windows впервые. Начать можно с базовой настройки цветовых профилей, а в случае, когда этого недостаточно можно провести более тонкую ручную калибровку цветов дисплея.
Базовая настройка цветовых профилей в Windows
Разберем пошаговый процесс настройки цветовых профилей для операционной системы Windows 10:
1. В меню «Пуск» в Windows 10 открываем раздел «Параметры» (иконка с шестеренкой) и кликам по пункту «Система».
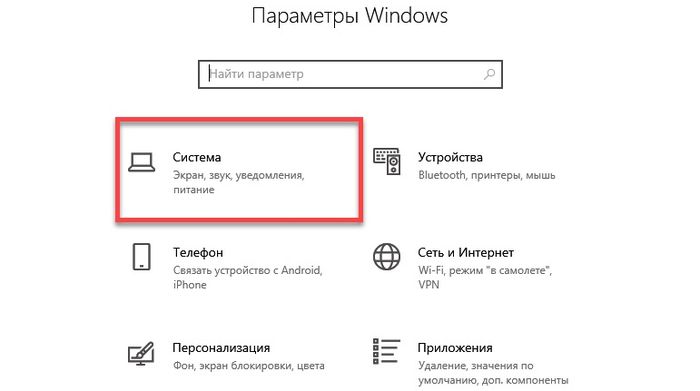
2. Вы оказываетесь на вкладке, настроек монитора. Кликаем по пункту «Дополнительные параметры дисплея».
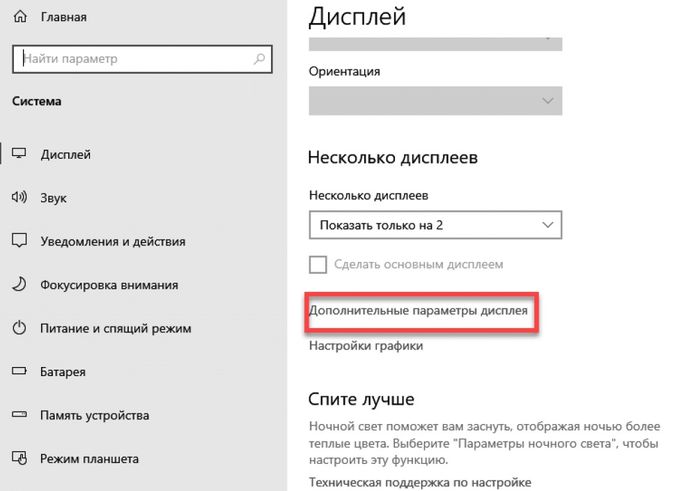
3. Теперь выбираем наш дисплей в списке и кликаем по пункту «Свойства видеоадаптера для дисплея».
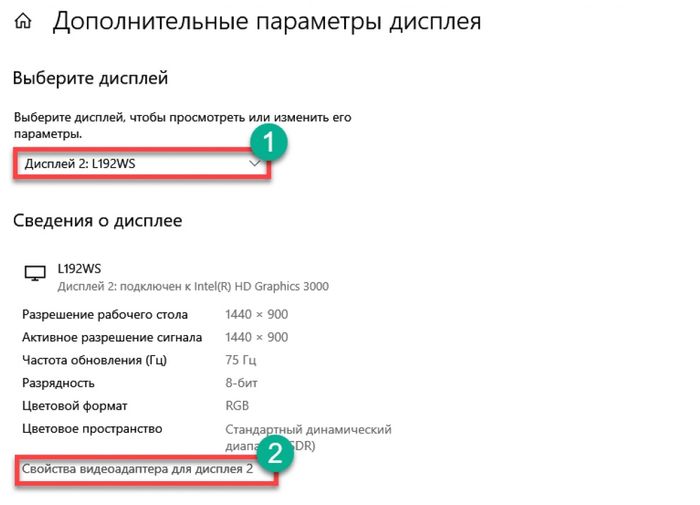
4. В следующем окне сразу переходим на вкладку «Управление цветом» и кликаем на одноименную кнопку «Управление цветом».
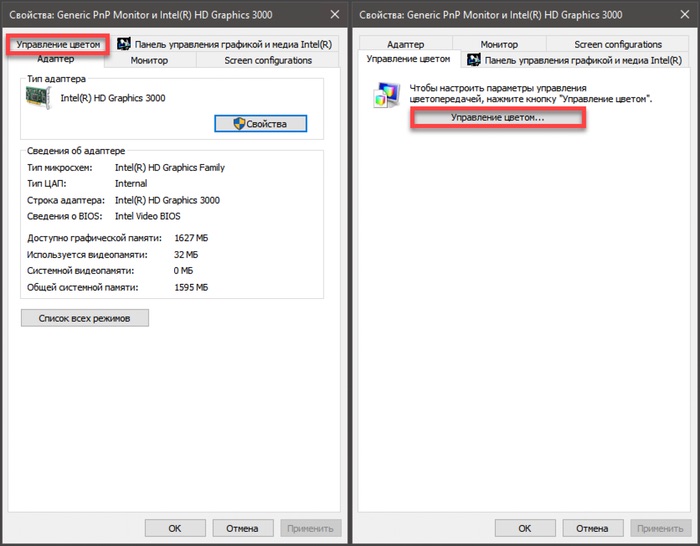
5. В открывшемся окне переходим на вкладку «Подробно».
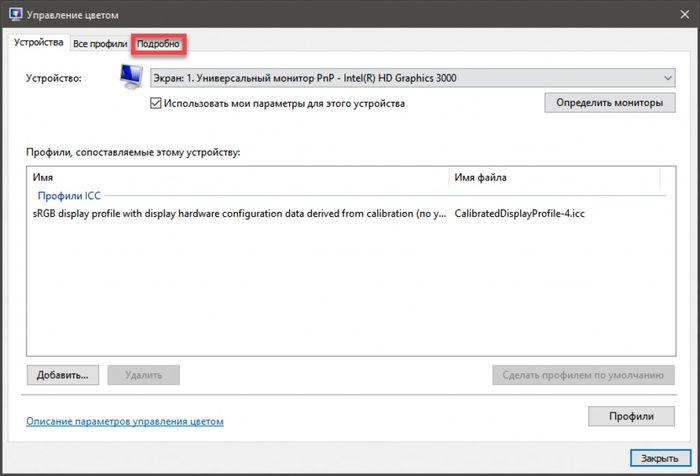
6. Пробуем разные цветовые профили и способы отображения текстовой, фото и видео информации на мониторе.
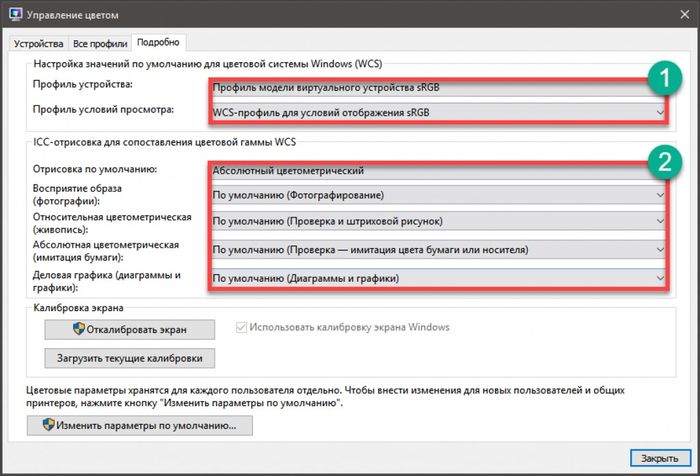
Задача такой базовой программной калибровки монитора состоит в том, чтобы найти оптимальную картинку, когда цветопередача правильная и вашим глазам максимально комфортно работать за экраном.
Если с помощью такого инструмента не удается откалибровать монитор до необходимых показателей, вы можете пойти по пути тонкой ручной калибровки дисплея.
Тонкая настройка цветопередачи дисплея
В арсенале Windows есть один инструмент тонкой калибровки экрана. И сейчас мы расскажем о том, как им пользоваться.
1. Снова запускаем в меню Пуск пункт «Параметры Windows» и переходим в меню «Система».
2. После чего выбираем «Дополнительные параметры дисплея».
3. Добираемся по предыдущему сценарию до меню «Управление цветом» и кликаем на вкладку «Подробно».
4. А теперь, в отличии от предыдущего способа, кликаем на кнопку «Откалибровать экран».
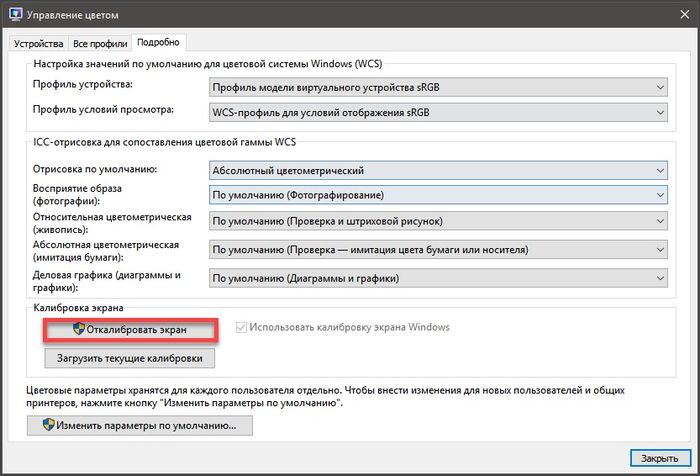
5. В результате запускается мастер калибровки, кликаем на кнопку «Далее».
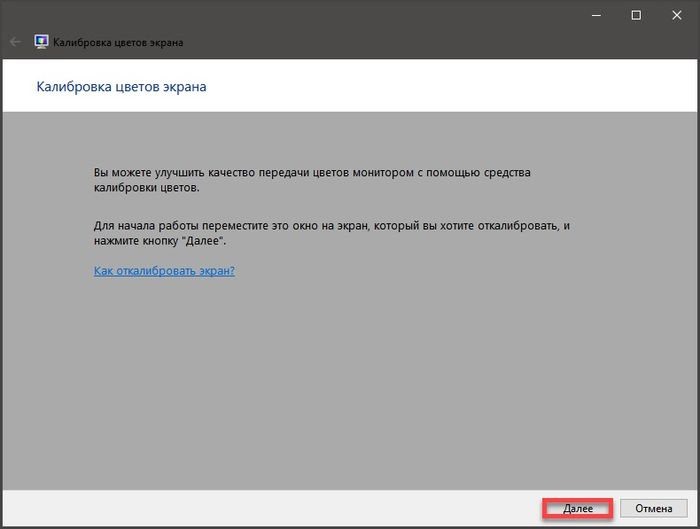
6. Теперь мастер калибровки экрана предложит вам настроить гамму — для начала настройки нажимаем «Далее».
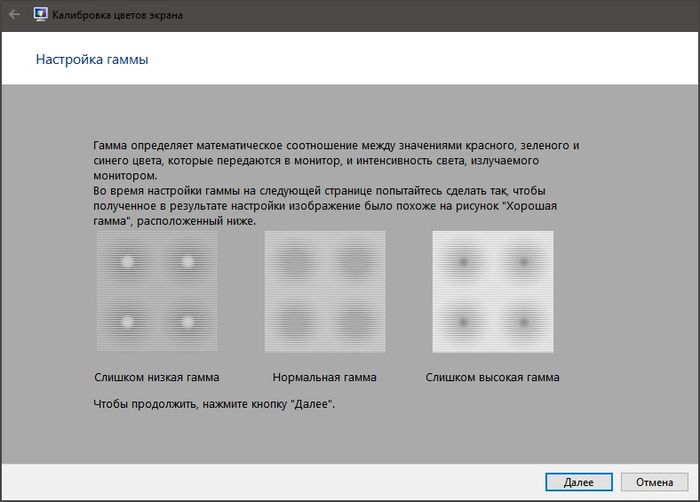
7. Для настройки гаммы необходимо двигать ползунок так, чтобы точки на тестовом изображении стали не видны.
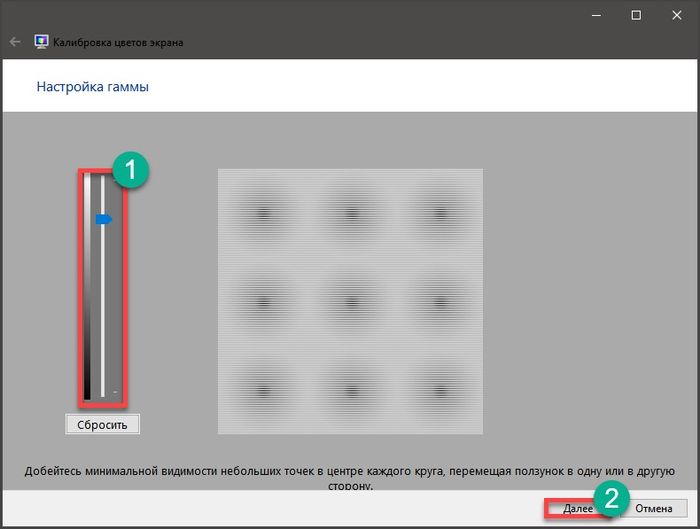
Если точки размыты и их почти не видно, то гамма настроена. Теперь идем дальше и снова кликаем на кнопку «Далее».
8. Теперь мастер калибровки предложит вам настроить яркость и контрастность. Жмем «Далее», чтобы перейти к настройкам.
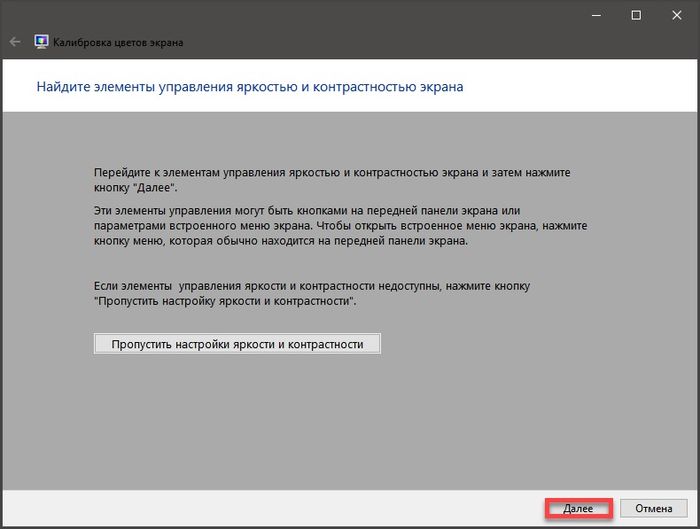
9. Мастер демонстрирует настройки яркости дисплея, чтобы добиться оптимального результата, представленного на картинке посередине. Кликаем «Далее».
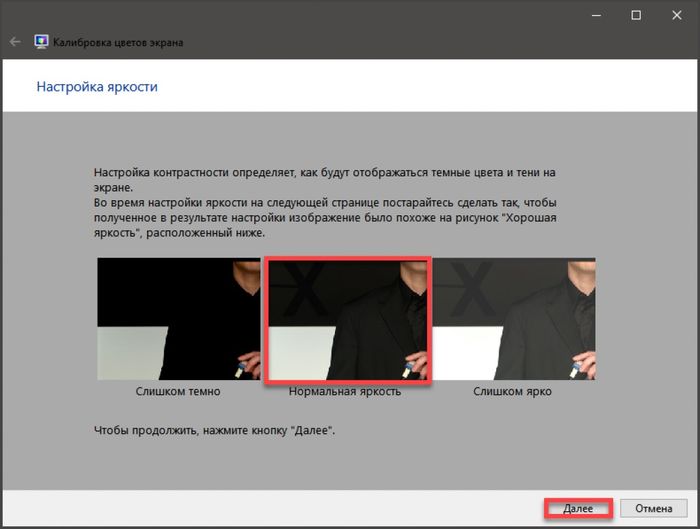
Аналогично мастер покажет 3 изображения для настроек контрастности.
10. С помощью соответствующих ползунков настраиваем цветность изображения.
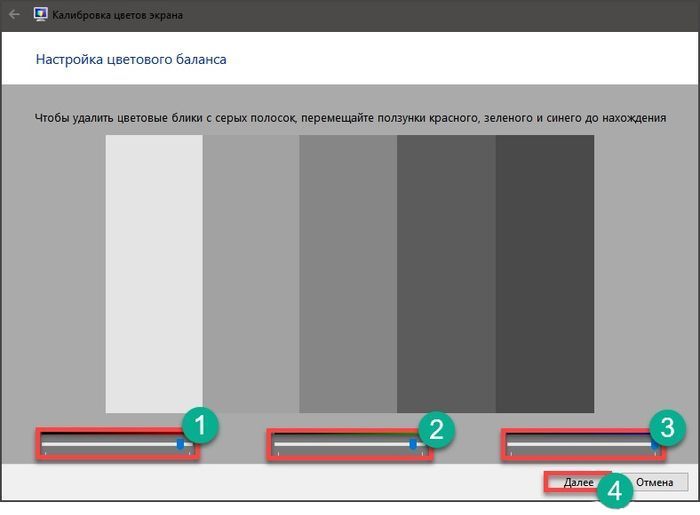
После завершения настройки цветности кликаем «Далее».
11. Сохраняем полученную настройками калибровку нажав на кнопку «Текущая калибровка» и затем «Готово».
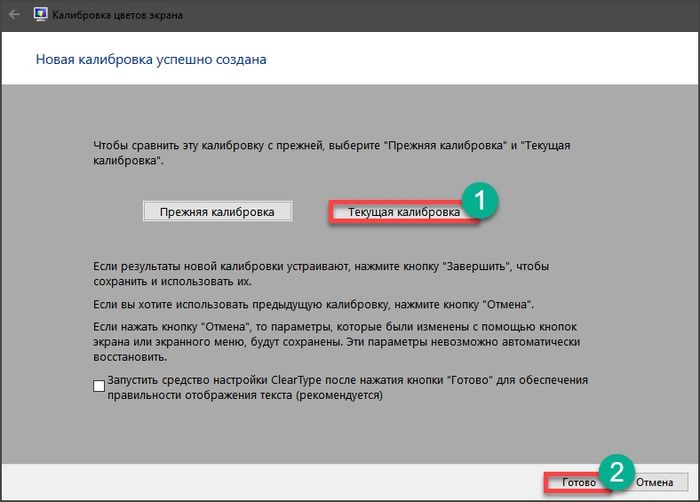
На этом тонкая калибровка экрана вашего монитора штатными средствами Windows завершена. Новые настройки будут сохранены в файле цветовой калибровки с разрешением .ics, а во встроенным в операционную систему инструменте «Управление цветом» новые настройки будут выводиться как новый ICC-профиль. Теперь цветопередача монитора должна оказаться оптимальной и комфортной для ваших глаз.
Обратите внимание, что после такой калибровки цветности, яркости и контрастности экрана может нарушаться отображение шрифтов, если это произошло, можно воспользоваться встроенным в операционную систему средством настройки ClearType (у него довольно простой и понятный пошаговый интерфейс оптимизации выводы экранных шрифтов)
Настройка яркости через PowerShell
И ещё один способ – настройка яркости экрана через PowerShell. Чтобы вызвать данную панель, наберите ее название в поисковой строке:
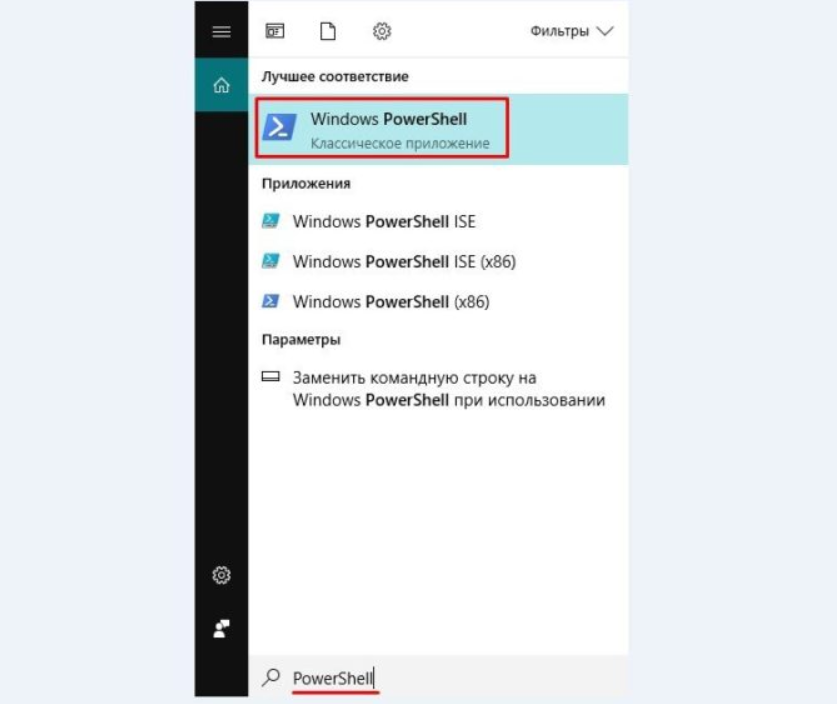
Далее вставьте в окно следующую команду:
(Get-WmiObject -Namespace root/WMI -ClassWmiMonitorBrightnessMethods).WmiSetBrightness(1,BRIGHTNESS_LEVEL)
Вместо BRIGHTNESS_LEVEL напишите проценты, сколько вам нужно, например 75:
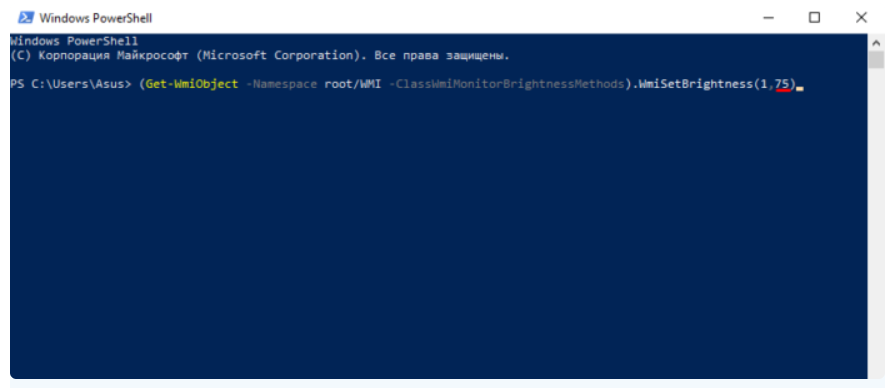
Выше пример для 75 процентов, если вам нужна другая цифра, например 10 или 92 – то замените ее в нашем примере
Важно: не пишите знак процентов в команде. Ничего страшного не произойдет, но в этом случае команда не сработает
Чтобы команда сработала, необходимо не только ввести ее, но и нажать на клавишу Enter.
Как настроить параметры монитора на стационарных компьютерах и ноутбуках?
Рассматривая способы, как можно увеличить яркость экрана на Виндовс 10, мы коснемся вопроса проблем, которые возникаю при настройках этого параметра.
Настройка яркости экрана в Windows 10 с помощью клавиатуры
Самый простой способ, как повысить качество картинки на экране – это использовать комбинацию клавиш. Для каждой модели ноутбука и ПК она разная. Рекомендуем изучить инструкцию к лептопу и монитору, чтобы не поменять другие настройки ошибочным сочетанием.
Однако нужно отметить, что чаще всего увеличение и уменьшение яркости монитора возложены на функциональные клавиши ряда F1-F12. Они могут использоваться по отдельности или в сочетании с клавишей Fn. Также яркость можно менять с помощью стрелок на клавиатуре «Вверх», «Вниз». Поэтому, внимательно изучайте клавиатуру и инструкцию к устройству.
Проблемы! Если с помощью клавиш не удаётся изменить нужный параметр, то виной тому функция Active Keys Mode в BIOS, а также драйвера клавиатуры. Драйвер, необходимый для работы клавиш регулировок яркости может называться Keyboard Driver, Power Manager, Hot Keys Driver или Quick Launch Buttons. Необходимо перейти на сайт производителя ноутбука, монитора и поискать такой же драйвер
Быстрая настройка яркости экрана через раздел уведомлений
Быстрое увеличение яркости дисплея можно выполнить и через раздел уведомлений Windows 10. Для этого следуем такой инструкции:
Проблемы! Если данным способом не меняются настройки монитора, то нужно изменить параметры электропитания
Изменение яркости экрана с помощью индикатора заряда батареи
Увеличение яркости монитора можно выполнить достаточно быстро, если нажать на значок батареи, что расположен на Панели задач. Появится небольшое окно. Нажав на нужный план электропитания, контрастность монитора поменяется.
ВАЖНО! Данный метод работает только на ноутбуках и не позволяет выставить данный параметр в процентном соотношении
Смена яркости через настройки электропитания
Если яркость не хочет увеличиваться вышеописанными способами, стоит выполнить следующее:
- Нажимаем правой кнопкой мыши на значке «Пуск» и выбираем «Панель управления».
- Откроется небольшое окно. Переходим по адресу: «Оборудование и звук», «Электропитание».
В нижнем углу экрана перетаскиваем ползунок в нужно положение, регулируя яркость.
Если нажать на ссылку «Настройка плана электропитания», то можно настроить яркость ПК при условии работы от аккумулятора и сети.
Корректировка яркости монитора с Windows 10 с помощью драйвера видеокарты
Еще один способ, как изменить яркость экрана – это настроить её с помощью драйверов видеоадаптера. Для этого нужно выполнить следующие действия:
Нажимаем правой кнопкой мыши на рабочем столе и выбираем «AMD…» или «Панель управления NVidia».
Откроется небольшое окно. В древовидном меню слева выбираем «Дисплей», «Регулировка параметров цвета рабочего стола». Появится еще одно окно. В нем переставляем отметку на «Использовать параметры NVidia», чтобы стали доступны для регулировки другие параметры.
Изменение яркости экрана с помощью консоли PowerShell
Все мы привыкли использовать командную строку, однако через PowerShell можно также выполнять различные настройки, в том числе и регулировать параметры.
- Жмем «Пуск» и в поисковой строке вводим «PowerShell». Нажимаем на результате правой кнопкой мыши и выбираем «Запустить от имени Администратора».
- Откроется консоль. Вводим команду (Get-WmiObject -Namespace root/WMI -Class WmiMonitorBrightnessMethods).WmiSetBrightness(1,яркость), где яркость – это показатель в процентном соотношении. На практике такая команда будет выглядеть так (Get-WmiObject -Namespace root/WMI -Class WmiMonitorBrightnessMethods).WmiSetBrightness(1,50).
Изменение яркости экрана через Параметры Windows 10
- Жмем «Пуск», выбираем «Параметры».
- Выбираем «Система», а в меню слева нажимаем на «Экран» (может быть Дисплей).
Регулируем яркость с помощью ползунка.
Brightness Slider – приложение для регулировки яркости экрана