Как очистить кэш в мозиле
Содержание:
- Как очистить кэш и dns на компьютере Windows ?
- Зачем нужен кэш?
- Зачем чистить кэш?
- Очистка диска с windows 10: встроенные средства
- Где находится кэш?
- Как очистить кэш браузера от мусора?
- Очистка Firefox
- Как увеличить кэш память в браузере
- Способ 3. Как очистить кэш с помощью расширения
- Изменения на сайте отображаются не сразу
- Как очистить кэш в «Мозиле»: инструкция для новичков
- Способ 1. Как очистить кэш браузера Mozilla Firefox вручную
- Кэш и необходимость его очистки
- Как в браузере мозиле почистить куки
- Очистка временных файлов на диске
- Удаление вручную в папках браузера
- Автоматическое очищение кэша в Мозиле
- Как в браузере мозиле почистить куки
- Зачем нужна очистка браузера?
- Зачем удалять кэш браузера и как часто его чистить
Как очистить кэш и dns на компьютере Windows ?
Привет ! Сегодня я покажу как очень просто очистить кэш и dns на компьютере Windows. Для чего чистить кэш и dns ? Обычный пользователь интернета, который только только начинает свой путь в сети, вряд ли задастся таким вопросом. А вот более опытному пользователю может пригодится такая информация. Вообще полезно периодически чистить кэш dns на своём компьютере, так как в кэш dns скапливается много не нужной информации, которая со временем может загрузить компьютер и да же вызвать некоторые проблемы. К примеру как у меня, на днях я не мог зайти в админ-панель своего сайта, начал разбираться, в итоге почистил кэш dns и всё решилось.
Чтобы почистить кэш dns на своём компьютере, нажмите на своей клавиатуре на сочетание клавиш Win + R (Win — это такая кнопка с четырьмя квадратиками). После чего у вас откроется окно, введите в поле cmd и нажмите OK. (смотри скриншот)
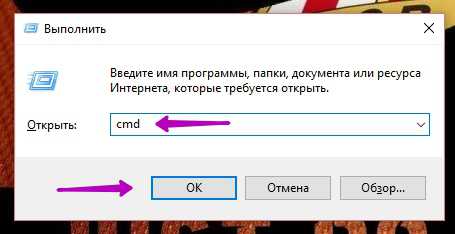
Далее у вас откроется командное окно, после имени пользователя компьютера, где будет мигать курсор, вам нужно ввести команду — ipconfig /flushdns и нажать Enter. (смотри скриншот). Если вы всё сделали правильно, то появится сообщение — Кэш DNS успешно очищен.
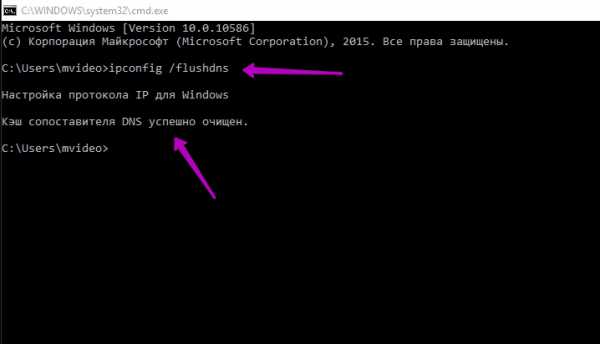
Всё, можете закрыть окно, больше ничего делать не нужно, всё очень просто. Если для вас это очень сложно понять, то можете очистить кэш dns с помощью бесплатной программы CCleaner.
Очистить кэш DNS с помощью программы
Скачиваете с интернета бесплатную программу CCleaner, устанавливаете и запускаете программу на своём компьютере. Вверху на вкладке Windows, найдите раздел Система, отметьте в нём галочкой значение Кэш DNS, затем внизу справа нажмите на кнопку — Очистка. Дождитесь завершения очистки, всё готово !
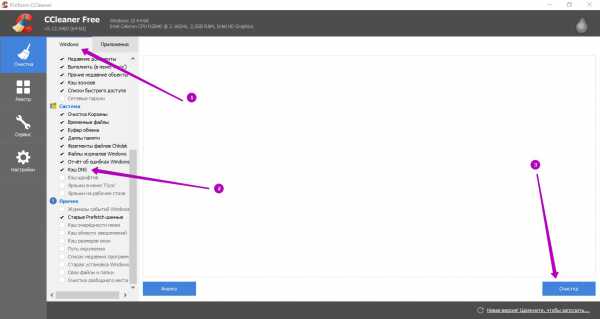
Вот и всё, остались вопросы ? Напиши комментарий !
- Как найти программу на компьютере Быстро
- Как добавить GIF, PDF, TXT на страницу Вконтакте
- Как настроить звук, не работает звук, на компьютере Windows
- Как настроить компьютер для людей с ограничениями по зрению, слуху, речи, подвижности
- Как переименовать папку, изменить имя папки на компьютере
- Как создать папку на компьютере Windows
- Как изменить вид значков на компьютере Windows
- Где находится диск C на компьютере Windows ?
- Как узнать где находится файл программа на компьютере Windows ?
- Как быстро очистить кэш dns на любом компьютере !
- Как очистить локальный диск C на компьютере Windows ?
- Как просто и быстро конвертировать изображения на компьютере png, jpeg, bmp, gif
- Как очистить кэш на компьютере ?
- Тормозит компьютер ?
- Как установить itunes на компьютер ?
Зачем нужен кэш?
В первую очередь давайте выясним, для чего он нужен и какая от него польза. Приведу подробный пример. Представьте, что вы зашли впервые на мой блог . Действия вашего браузера: он отправляет кучу запросов на сервер, загружает полностью все элементы открытой страницы (изображения, видео, скрипты, текст и т.д.) и параллельно сохраняет их у себя во временном хранилище (Кэш), при этом загрузка происходит в обычном скоростном режиме.
А теперь представьте, что вы заходите на мой блог 2,5,10 раз. Действия вашего браузера: теперь он не отправляет кучу запросов на сервер, а только проверяет страницу на изменения и в ускоренном режиме быстро загружает мой блог, используя информацию, которую он ранее загрузил в своё временное хранилище.
Таким образом устроены все современные браузеры и программы. Теперь давайте подведём итоги зачем он нужен и какие от него преимущества:
Экономия интернет-трафика быстрая загрузка веб-страниц возможность сохранять из кэша ранее использованную информацию (видео, аудио и т.д.)
Зачем чистить кэш?
Как вам уже известно, кэш способствуют мгновенной загрузке информации на сайтах, при условии, что однажды эти сайты уже открывались в браузере Мозила Фаерфокс. А это как вы уже знаете, является огромным плюсом и преимуществом с точки зрения скорости загрузки и экономии трафика.
Со временем у многих пользователей Мозилы, накапливается огромное количество информации в файлах истории посещений и в кэше браузера, которые как вы знаете хранятся на вашем компьютере. За счёт этого расходуется свободное пространство на жёстком диске, а Firefox начинает подвисать и медленнее работать.
Поэтому для оптимизации и улучшения работы операционной системы и браузера, нужно периодически очищать кэш от накопившихся временных файлов. Как почистить кэш в Мозила Фаерфокс? Читайте ниже подробную пошаговую инструкцию.
Очистка диска с windows 10: встроенные средства
Есть несколько способов, позволяющих открыть программу по очистке дисков в Windows 10. Помните, что прибегать к ее использованию стоит только в том случае, если диск C переполнен, а очистить его, удалив сторонние программы, возможности нет.
Через выполнение команд
- Используя поисковую строку Windows, откройте утилиту «Выполнить».Открываем программу «Выполнить»
- Пропишите и выполните команду cleanmgr. Готово, программа запущена.Выполняем команду cleanmgr
Через панель управления
- Используя поисковую строку Windows, откройте панель управления компьютером.Открываем панель управления
- Перейдите к пункту «Администрирования». Найти его можно при помощи поисковой строки в правом верхнем углу окошка.Переходим в раздел «Администрирование»
- В открывшемся списке найдите и откройте программу «Очистка диска».Открываем приложение «Очистка диска»
Как пользоваться программой
- В блоке «Очистка диска» необходимо отметить галочками все отделы, которые вы хотите очистить.Отмечаем файлы
- Выбрав отдел, вы можете прочесть всю информацию о том, что он в себе содержит, а также просмотреть файлы, которые относятся к этому разделу, нажав кнопку «Просмотреть файлы».Нажимаем кнопку «Просмотреть файлы»
- Чтобы перейти к удалению системных файлов, нажмите кнопку «Очистить системные файлы». Для перехода к этой функции вам понадобятся права администратора. Но лучше не удаляйте никакие элементы системы, так как это может привести к поломке системы или к ее некорректной работе.Нажимаем кнопку «Очистить системные файлы»
- Во вкладке «Дополнительно» можно перейти к удалению ненужных программ, нажав кнопку «Очистить» в блоке «Программы и компоненты».Нажимаем кнопку «Очистить»
- В блоке «Восстановление системы и теневое копирование» можно нажать кнопку «Очистить», чтобы перейти к удалению ненужных точек восстановления, которые также занимают место на диске C. Не рекомендуется удалять все точки, а также лучше сохранить одну или две последних, чтобы всегда иметь возможность откатить систему, если возникнет какая-то неисправимая другими методами ошибка.Нажимаем кнопку «Очистить»
- Когда вы выберите, какие разделы необходимо очистить, и отметите их галочкой, нажмите кнопку «ОК», чтобы начать процесс. Не прерывайте проведение очистки и не отключайте компьютер, чтобы не возникли никакие ошибки, а все файлы были удалены корректно.Нажимаем кнопку «ОК»
Расширенная очистка
У каждого пользователя с правами администратора есть возможность запустить программу «Очистка диска» с большим количеством пунктов, чем есть при обычном запуске.
Рекомендуем ознакомиться
- Используя поисковую строку Windows, запустите командную строку, прибегнув к использованию прав администратора.Открываем командную строку от имени администратора
- Пропишите и выполните команду %systemroot%system32cmd.exe /c cleanmgr /sageset:65535 & cleanmgr /sagerun:65535.Выполняем команду
- Откроется окошко программы, в котором будет доступно для очистки больше разделов, чем было раньше. Во время выполнения всего процесса по очистке не выключайте командную строку, иначе операция прервется.Удаляем ненужные файлы
Где находится кэш?
Если вы уже продвинутый пользователь ПК, то вам наверняка интересно, где находится этот кэш. В адресную строку скопируйте такую ссылку: about:cache?device=memory.

Кликните по фразе List Cache Entries, подсвеченной синим цветом. Откроется список записей. Он позволяет получить информацию о ранее посещенных сайтах, когда, например, отключен интернет.
Как почистить кэш в Mozilla Firefox? Это можно сделать стандартным способом через Настройки или с помощью специального дополнения. Преимущество последнего в том, что оно скачивается один раз и позволяет одним кликом по иконке в верхней панели окна избавляться от всего кэша.
Вы также можете настроить автоматическую чистку кэш в Firefox. В таком случае вся информация будет исчезать каждый раз после закрытия браузера.
Cache – прятать. Является буфером для сохранения изображений, данных с посещенных страниц и сайтов, осуществляет быстрый доступ к ним. Снижает количество трафика, ускоряет загрузку ранее посещенных веб-страниц. Кеш – память с наибольшей скоростью доступа, чем у хранилищ исходных данных.
Вся эта информация хранится на устройстве пользователя, и с накоплением может существенно влиять на быстродействие. Рекомендуется регулярно чистить кэш .
Как очистить кэш браузера от мусора?
Есть одна очень полезная программа Ccleaner, о которой я в свое время написал развернутую статью здесь. Среди многих прочих её функций, есть функция очистки браузеров, причем как по одному, так и всех сразу(если вы пользуетесь несколькими). Но каждый браузер обладает своим функционалом. Именно о том, как почистить кэш браузера, внутри самого браузера, я вам дальше и расскажу.
Как очистить кэш браузера гугл хром?
Перейдем сразу к делу.
В правом верхнем меню нажмите на иконку “Настройка и управление…” – показано красной стрелкой.

Далее наводите курсор мыши на пункт меню “История”(подчеркнуто синим) и в открывшемся меню нажимаете еще на одну “Историю” (выделено зеленым)
В открывшейся вкладке выбираете пункт “Очистить историю”

Далее открывается еще одно окно, где вы должны выбрать, что очистить. На этом пункте остановимся поподробнее
 В принципе, там все подписано, но объясню немного по подробнее:
В принципе, там все подписано, но объясню немного по подробнее:
До всех этих пунктов идет предпункт “Временной диапазон”. Это тоже понятный пункт. Здесь выбираете, за какое время почистить кэш google chrome.
Если вам нужно очистить исключительно кэш, то выбираете, только последний пункт. Если нужно освободить браузер по полной, то выбираете все галочки и нажимаете “Удалить данные”.
Все.
Как очистить кэш браузера Опера?
Здесь все примерно так же как в Гугл Хром, даже названия пунктов похожи
Нажимаем на меню в верхнем левом углу сайта

В открывшемся меню наводим курсор мыши на пункт “История” и во вновь открывшемся меню, нажимаем на слово “История”. Показано на рисунке выше.
После в открывшейся вкладке, справа, выберите пункт “Очистить историю”

Далее откроется окно с несколькими пунктами. Они такие же, как в Google Chrome и подробно я описывал выше. Если интересно, то можете почитать. Если нет, то снимите все галочки кроме последней, как показано на рисунке.

После выберите период времени, за который хотите очистить кэш. Выделено на рисунке ЦВЕТ, и нажмите “Удалить данные”.
Все, с Opera закончили.
Как очистить кэш браузера Яндекс Браузер?
В Яндекс Браузер, все по замороченнее, но тоже не сложно.
Нажмите на меню в правом верхнем углу

В открывшемся меню выберите “Недавно закрытые”(зеленым) и “История”(синим)
После выбираете Очистить историю

А после, как и в предыдущих пунктах, если нужно почистить все, то ставите все галочки, если только кеш, то оставляете галочку на “файлы, сохранённые в кэше” остальные снимаете нажатием правой кнопки мыши. Перед этим не забудьте выбрать период.

После нажимаете, Очистить историю. Вот и в Яндекс Браузере все чисто
Как очистить кэш браузера в Mozilla Firefox?
В Мазила Фаерфокс все проще всего. Можно объяснить одними картинками
Меню -> Библиотека

Далее выбираете “Журнал”

После выбираете “Удалить историю”

После открывается окно, где все стандартно. Если хотите очистить все, оставляете все галочки если только кэш, то снимаете все кроме слова Кэш. Как показано на рисунке ниже

После нажимаете “Удалить сейчас”
Все.
Как почистить кэш браузера в Internet Explorer?
А вот Интернет Эксплорер как всегда отжег, и здесь все заморочено. При том, что здесь действий не много, они какие-то непривычные.
Итак, в правом верхнем углу нажмите на настройки и выберите “Свойства браузера”

В открывшемся окне ищете слово “Удалить …”

Ну, а после, всё внимательно прочитываете, и можете выбрать полностью очистить кэш или оставить только часть галочек.

Все
Очистка Firefox
Сразу же поясним: если у вас возникли некие серьёзные проблемы с браузером, то вероятность того, что их решит простая очистка, весьма невелика. Она, прежде всего, нужна для того чтобы обеспечить вашу приватность, т. е. чтобы другой пользователь не узнал, что вы просматривали, загружали и так далее (очистка удаляет кэш Firefox, историю браузера, куки).
Ещё очистка может пригодиться, когда нужно освободить место на жёстком диске. Так как профиль браузера обычно лежит именно на системном разделе (даже если сам Firefox вы устанавливали, например, на раздел D), то на C у вас получится освободить несколько сотен мегабайт. Или даже больше, если вы до этого активно путешествовали в сети.
А вот проблемы очистка Firefox в лучшем случае может решить лишь с отдельными сайтами, а не всем веб-обозревателем. На производительности программы в лучшую сторону она также вряд ли скажется. Впрочем, попробовать вы все равно можете. Очистить Mozilla Firefox несложно: откройте настройки и перейдите в раздел «приватность и защита».

Обратите внимание там на ссылку «удалить вашу недавнюю историю» (скриншот выше). Это и есть очистка Firefox:

В появившемся окошке будет настраиваемый перечень того, что браузер удалит
Обратите внимание, чтобы вверху напротив строки «удалить» стояло «всё», а не какой-то отрезок времени
Ваши закладки и открытые вкладки тронуты не будут, но зато будьте готовы, что, вернувшись к своему начальному виду, очистится страница с ячейками сайтов.

Как увеличить кэш память в браузере
Необходимость увеличить объем кэш-памяти возникает у активных пользователей, онлайн-игроков или веб-разработчиков, чтобы избежать частой чистки буфера.
Этот метод действителен только для браузера Opera (может быть неактуален для некоторых версий), и он же является наиболее простым. Ведь для остальных браузеров настройка объема кэш требует внесения скриптов определенного содержания. Посмотрим, как наиболее эффективно это сделать:
- в Опера необходимо пройти в главное меню, выбрать пункт «Настройки» и нажать комбинацию клавиш Ctrl + F12;
- в окне настроек браузера, которое станет доступным после нажатия клавиш, находим вкладку «Расширенные», а далее «История» и «Дисковый кэш»;
- выставляем максимальное значение памяти для промежуточного буфера – 400 Мб.
Прежде, чем провести ручную чистку промежуточного буфера, стоит убедиться в необходимости этого действия. На сегодняшний день существует множество противоречивых мнений относительно безопасности ручного удаления содержимого кэш-памяти.
К главным недостаткам этой процедуры относят удаление зарезервированных данных. Очень часто начинающий пользователь по неопытности удаляет те данные, которые были предназначены для ускорения загрузки страниц. Таким образом, функцией такой чистки стоит пользоваться только, если вы уверены в ее необходимости.
Способ 3. Как очистить кэш с помощью расширения
Для быстрой очистки временных данных есть много расширений, которые быстро могут удалить все данные о посещённых сайтах. Мы покажем, как работать с расширением Empty Cache Button.
-
1.
Установите расширение Empty Cache Button. -
2.
В правом верхнем углу браузера появится значок расширения в виде ластика. Чтобы очистить кеш, нажмите на него.
Готово, вы получите сообщение об очистке кеша:
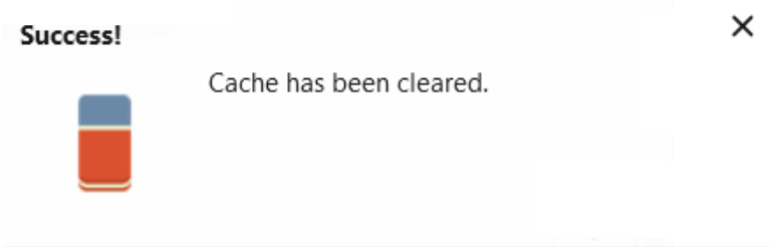
Мы рассмотрели 3 способа очистки кеша в Mozilla Firefox. Следите за тем, чтобы временные данные не занимали много памяти. Переполненный кэш может привести к медленной работе браузера и ошибкам в нём. Периодически освобождайте место по одной из инструкций выше.
Изменения на сайте отображаются не сразу
Что делать, если изменения на сайте отображаются не сразу:
-
1.
Очистите кэш браузера. Возможно, ваш браузер закэшировал старую страницу сайта и показывает неактуальную версию. Для очистки используйте одну из инструкций выше. -
2.
Очистите кэш CMS, если вы его используете. -
3.
Добавьте директивы php.ini. Некоторые сборки PHP идут с кэширующем модулем:
Если вы используете одну из этих сборок и хотите, чтобы изменения на сайте отображались сразу, то добавьте директивы в «php.ini». Подробнее читайте в статье Как редактировать php.ini.
Для версий php «5.5», «5.6», «7.0»
Для версий php «5.3» и «5.4»
Теперь вы понимаете, что такое кэширование, что значит очистить кэш браузера на компьютере и как это делается в популярных интернет-браузерах.
Как очистить кэш в «Мозиле»: инструкция для новичков
Сегодня я вам расскажу, как очистить кэш в «Мозиле». В статье будет представлено несколько методов для выполнения этой операции. Плюс к этому я сделаю небольшое пояснение для тех, кто не знает, что такое кэш, и зачем его стирать. Итак, далее вы узнаете, как очистить кэш в «Мозиле».
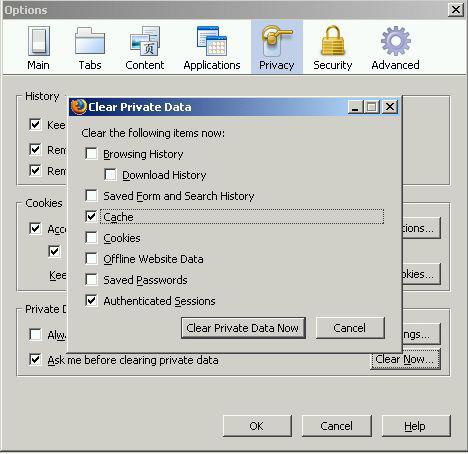
Кеш или, как указывается в некоторых источниках, кэш – это специальная промежуточная память, которая выделяется для увеличения скорости работы. В контексте с браузером данное понятие включает в себя множество отдельных элементов. Кеш в программах-интерпретаторах сохраняет в своем хранилище большинство объектов, полученных с веб-сайтов. Например, это могут быть фоновые изображения или текстурные элементы. Просмотренный видеоролик или прослушанная аудиозапись также попадают в кеш-память. Операционная система выделяет для браузеров заранее определенное место в винчестере. Количество памяти может ограничиваться через настройки программы. Если своевременно не удалять временные файлы, браузеры начинают себя вести крайне неадекватно. То есть появляются проблемы с загрузкой страниц, начинаются лаги или приложение вовсе зависает. Одной из причин такого поведения может являться переполненное кеш-хранилище. Программе будет трудно находить необходимые файлы, соответственно, будет затрачиваться больше времени. Плюс к этому кеш может занимать довольно значительное место в памяти винчестера. Особенно когда пользователь часто пользуется Интернетом, просматривая видеоролики. В любом случае стирать файлы из временного хранилища нужно, при этом по несколько раз в неделю.
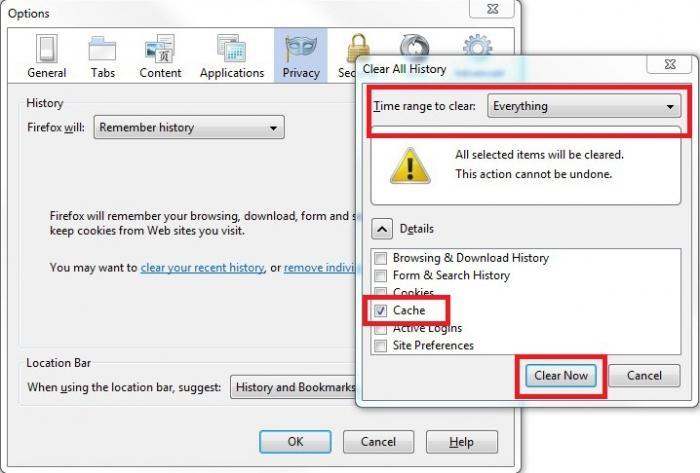
Очистить кэш в «Мозиле» можно с использованием стандартных средств. Для этого вам нужно зайти в настройки и найти параметры временного хранилища.
- Откройте браузер Mozilla Firefox.
- Нажмите на иконку программы в левом верхнем углу и найдите пункт «Настройки».
- Перед вами откроется новое окон. Выберите вкладку «Приватность», где будет надпись «Очистить вашу недавнюю историю».
- Отметьте галочкой пункт «Кеш».
- Можно пропустить 2-й и 3-й шаг инструкции. Для этого при включенной программе нажмите на клавиатуре Ctrl + Shift + Del.
Ранее вы узнали, как очистить кэш в браузере с помощью стандартных средств. Теперь стоит рассмотреть способ с использованием сторонних программ. Ведь чаще всего браузеры предлагают своим пользователям только скудный набор параметров, состоящий из выбора операции и интервала времени. Дополнительные приложения позволяют тонко настраивать временное хранилище. К примеру, такая программа, как «CCleaner», умеет автоматически удалять кеш в заранее определенное время. Здесь же имеется просмотр дополнительной информации о временном хранилище и его содержимом. Можно увидеть, сколько места занимает кеш в разных браузерах.
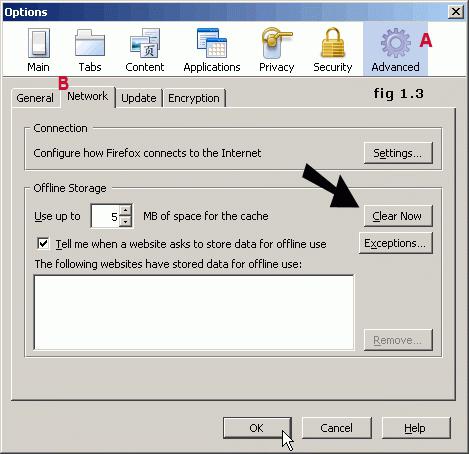
Ранее вы узнали, как очистить кэш в «Мозиле» и зачем это делать. Конечно же, если у вас мощный многоядерный компьютер, то проблемы, описанные в статье, вам незнакомы. Но иногда даже на таких машинах возникают лаги из-за засоренного временного хранилища. Надеюсь, вы поняли, как очистить кэш в «Мозиле».
Способ 1. Как очистить кэш браузера Mozilla Firefox вручную
-
1.
Кликните в правом углу экрана на три горизонтальные линии и нажмите Настройки:
-
2.
В левом меню выберите «Приватность и Защита». Прокрутите страницу до блока «Куки и данные сайтов» и нажмите Удалить данные:
-
3.
Установите галочки в чекбоксах Кэш веб-содержимого и Куки и данные сайтов (если нужно). Нажмите Удалить:
Готово, вы очистили память браузера Mozilla Firefox.
Как очистить кеш с помощью горячих клавиш на Windows
-
1.
Нажмите сочетание клавиш Ctrl+Shift+Delete. -
2.
В появившемся окне отметьте чекбоксы «Куки» и «Кэш». Укажите временной диапазон, например «За последний час», и нажмите ОК:
Готово, вы очистили кэш страницы в пару кликов.
Как очистить кэш отдельных сайтов в браузере Mozilla Firefox
Необязательно удалять абсолютно все временные файлы браузера, можно выбрать один сайт и очистить только его временные данные.
-
1.
Для этого в той же вкладке «Приватность и Защита» в блоке «Куки и данные сайтов» нажмите Управление данными…:
-
2.
Выберите сайт, временные файлы которого нужно почистить, и нажмите Удалить выбранное:
Готово, вы очистили кэш сайта.
Как настроить автоматическую очистку кэша
Очищать временные файлы вручную необязательно. Mozilla Firefox можно настроить так, чтобы временные данные удалялись при каждом закрытии браузера. Для этого в той же вкладке «Приватность и Защита» в блоке «Куки и данные сайтов» поставьте галочку напротив Удалять куки и данные сайтов при закрытии Firefox:
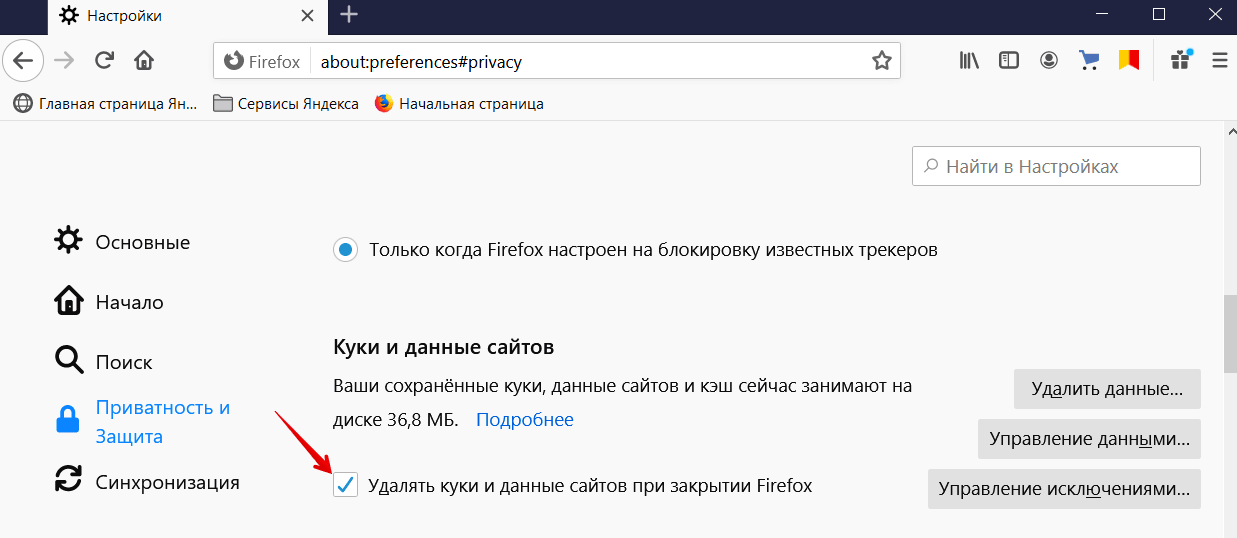
Кэш и необходимость его очистки
В кэше Яндекс.Браузера находится выборочная информация о просмотренных пользователем страницах, изображениях и даже видео. Это позволяет при повторном обращении к тем же сайтам или файлам не скачивать их заново, а воспользоваться данными, уже загруженными в прошлый раз. В итоге нагрузка на ПК и сеть снижается, экономятся ресурсы аппаратной части и трафик, а скорость доступа в интернет увеличивается.
В обозревателе Яндекса кэш расположен на системном диске в каталоге «Пользователи» (директория с именем компьютера). Найти его можно по адресу AppData — Local — — Yandex — YandexBrowser — UserData — Default — Cache.
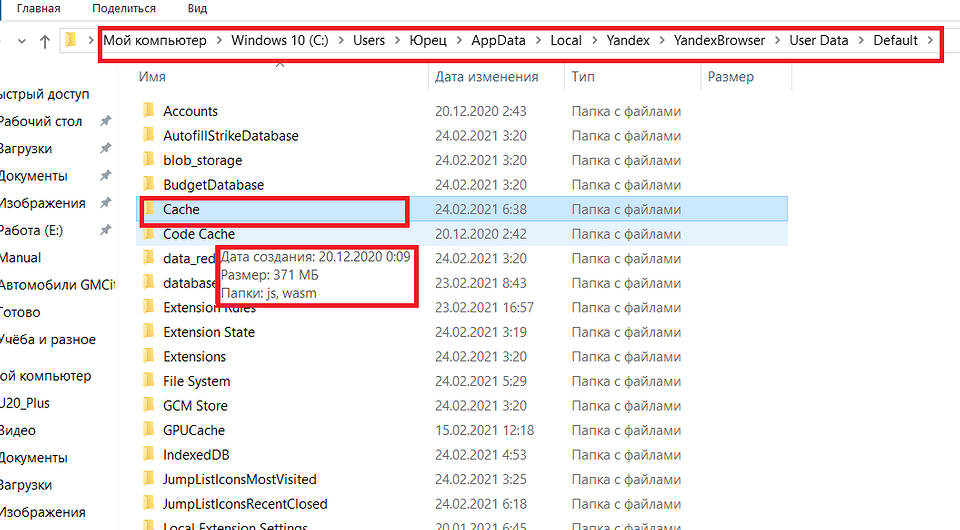
Со временем буферная память компьютера или смартфона становится больше и начинает уже не помогать загрузке, а, наоборот, создавать проблемы в работе. А иногда обозреватель Яндекса начинает неправильно загружать обновленные за это время страницы, приводя к тому, что пользователь не получает доступа к новой информации. Поэтому требуется периодическая очистка данных — причем не только кэша, но и историй посещений и файлов cookies.
Пользователям стоит знать, что, удаляя информацию такого типа, можно не только ускорить работу ПК и телефона, но и повысить уровень своей конфиденциальности. Очистка кэша и других сохраненных данных позволяет избежать доступа к ним посторонних. Все записи стираются с накопителя окончательно и без возможности восстановления.
Чаще всего современному пользователю приходится сталкиваться с необходимостью удаления кэша Яндекс.Браузера в операционной системе Windows. Для этого стоит использовать возможности самой программы или плагинами, которые можно установить из магазина дополнений. Или, если удаления требуют и другие данные, воспользоваться специальными внешними утилитами.
Как в браузере мозиле почистить куки
Термин «cookie» – понятие, с которым познакомились пользователи всемирной паутины чуть менее двадцати лет назад. В конце прошлого века работник одной известной IT-компании предложил использовать некий объем информации, содержащий необходимые сведения, для обмена между веб-сайтами и программами для выхода в интернет. С тех пор «Волшебные печеньки» (от англ. Magic cookies), облегчают нам доступ к сети, сохраняя привычные настройки, помогая совершать интернет-покупки.
Хотя кеш может иметь несколько преувеличенный плохую репутацию, есть льготы для его очистки иногда. Кэш — ваш друг, и, освобождая его, он не обязательно поможет вашему компьютеру работать намного быстрее, он также не пострадает. В худшем случае ваш компьютер будет усердно перестроить любой кэш, который вы уничтожили, которого у вас не должно быть.
Автоматическая очистка кэш в Фаерфокс
Итак, что значит очищать кеш? Очистка ее также может быть использована как попытка исправить любые проблемы с производительностью с помощью скриптов что вы переживаете онлайн. Вот несколько способов очистки кэша вашей системы. Сначала перейдите в меню «Настройки».
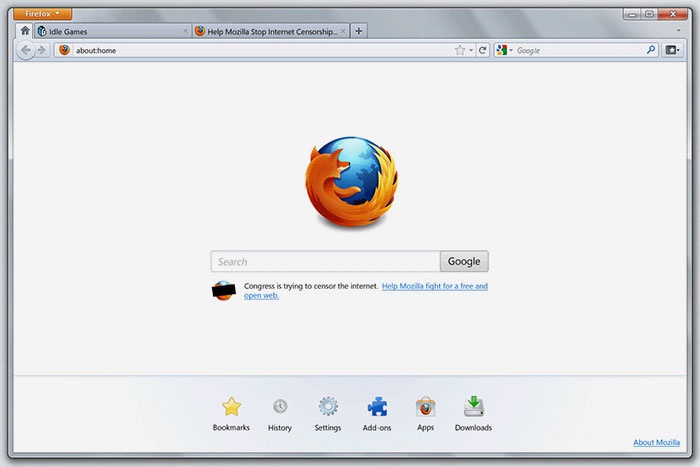
Не пугайтесь, мы только после нескольких вещей, в частности здесь. Вы должны увидеть слово «Конфиденциальность», указав, что вы находитесь в нужном месте. Отсюда у вас есть несколько вариантов. Все зависит от того, что получает загрузка и что остается в вашем кеше. Вы даже можете выбрать, как далеко назад вы успели стереть элементы кеша.
Здесь вы хотите переключить «Запомнить историю», чтобы использовать пользовательские настройки для истории, чтобы вы могли настраивать различные параметры, связанные с кешем. Открывается несколько новых опций, которые дают вам лучший контроль над кешем, хранящимся в вашей системе.
Они отвечают за аутентификацию человека, пользующегося сетью. С целью защиты конфиденциальных данных существует функция очистки в браузере – поисковиках Мозиле, Яндексе, Гугл Хроме и др. – информации о веб-серфинге за определенный промежуток времени. К тому же, специалисты рекомендуют производить подобные процедуры с частотой не реже раза за месяц. Зачем и как в Мозиле почистить ненужные куки, кеш, удаляя сведения об истории посещений через Журнал браузера?
Автоматическое очищение кэша в Мозиле
В отличие от других популярных опций браузера, он также предлагает некоторые полезные ссылки на эти настройки. Теперь ваш кеш исчезнет. Если вы не увидите огромных успехов в производительности, не потерйте их. Вы определенно помогли вашему компьютеру в несколько значимых способов. Первое, что вы должны заметить, это то, что сайты, которые использовали для разбивки вашего браузера или замедляли его до обхода, теперь будут работать лучше. Кроме того, очистка кеша от веб-страниц вы не посещаете, часто ставит в руки какое-то драгоценное пространство на жестком диске, которое можно использовать для дополнительной музыки, игр или фильмов.
Очистка временных файлов на диске
ОС Windows хранит в системной папке временные файлы. Например, если вы извлекаете файлы из rar или zip архива и переносите их на диск D, то сперва эти файлы будут перенесены в папку для хранения временных файлов на системном диске C, а после уже и на диск D. Эти файлы сильно засоряют диск C, а засоренный диск C – это удар по общей производительности компьютера.
Чтобы удалить временные файлы, проделайте следующие шаги:
- Откройте меню «Пуск».
Открываем меню «Пуск»
- Кликните на «Все приложения».
Выбираем «Все приложения»
- Запустите меню «Средства администрирования», затем откройте «Очистка диска».
Запускаем меню «Средства администрирования», затем открываем «Очистка диска»
- После проделанных процедур откроется окно выбора диска. Вам нужно выбрать системный диск (диск C), так как именно на нём хранятся временные файлы. Выберите его и нажмите «Ок».
Выбираем системный диск (диск C)
- Поставьте галочку возле параметра «Временные файлы», затем подтвердите выбор нажатием на кнопку «Ок».
Ставим галочку возле параметра «Временные файлы»
После этого временные файлы удалятся, освободив место на вашем компьютере.
Удаление вручную в папках браузера
Универсальный способ, подходящий всем браузерам и операционным системам – очистка кэша вручную, непосредственно из папок. Что довольно удобно, поскольку вы сами пофайлово выбираете данные, которые больше не нужны. Чтобы открыть место хранения информации, необходимо проследовать по пути:
| Название браузера | Путь сохранения кэша. |
| Internet Explorer | C:Users Название_вашего_профиля AppDataLocalMicrosoftWindowsCaches |
| Microsoft Edge | C:UsersНазвание_вашего_профиляAppDataLocalPackagesMicrosoft.MicrosoftEdge_8wekyb3d8bbwe Интересующие нас папки – LocalCache и LocalState. |
| Opera | C:UsersНазвание_вашего_профиляAppDataLocal OperaOperacache |
| Mozila Firefox | C:Users Название_вашего_профиля AppDataLocalMozillaFirefoxProfilesfqtd6ogv.default Папки Cache2 и OfflineCash |
| Chrome | C:Users Название_вашего_профиля AppDataLocalGoogleChromeUser DataDefaultCache |
| Safari | ~/Library/Caches/com.apple.Safari/ |
| Яндекс.Браузер | C:Users Название_вашего_профиля AppDataLocalYandexYandexBrowserUser DataDefaultCache |
| «Амиго» | C:Users Название_вашего_профиля AppDataLocalAmigo |
Для разных версий Windows и macOS путь к местам хранения кеша немного различаться. Например, если установлена Windows XP, он будет начинаться с C:Users Название_вашего_профиля AppDataLocal Settings. Поэтому, разработчики советуют пользоваться этим способом очистки только тем, кто действительно разбирается в процессе. Остальным же вполне подойдут вышеописанные методы.
Пожаловаться на контент
Автоматическое очищение кэша в Мозиле
В этом браузере можно настроить так, чтобы он сам чистил кэш. Для это всего лишь нужно:
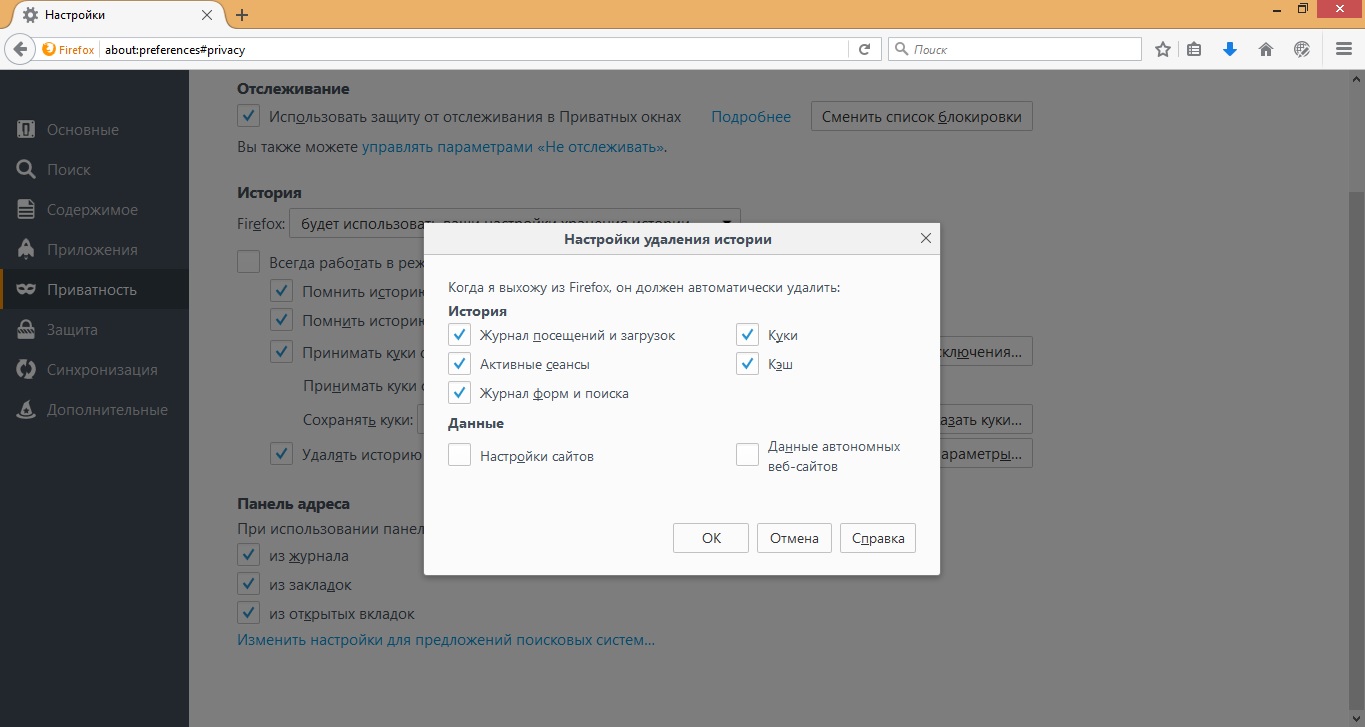
Последний способ очистки более актуален на последних версиях браузера Mozilla Firefox, на других он может просто не работать
Также важно помнить, что очистку кэша необходимо проводить 2-3 раза в неделю, можно реже, но все зависит от загруженности вашего браузера
Всем по привету! На связи Иван Маслов! Данная статья является логическим дополнением предыдущей. Напоминаю, прошлый материал был посвящён теме . А сейчас, я хочу рассказать вам как почистить кэш в Мозила Фаерфокс
.
Скорее всего, кто-то из читателей уже слышал это странное слово, состоящее из трёх букв, а кто-то слышит его впервые. Поэтому будет правильнее, если начнём с определения.
Кэш
— это своего рода некое пространство на жёстком диске ПК
, которое занимает интернет-браузер под свои нужды, там он временно хранит информацию (картинки, сценарии, текст и т.д.) загруженную с часто посещаемых сайтов, делается это для того, чтобы быстро загружать веб-ресурсы и меньше расходовать интернет-трафик.
Как в браузере мозиле почистить куки
Термин «cookie» – понятие, с которым познакомились пользователи всемирной паутины чуть менее двадцати лет назад. В конце прошлого века работник одной известной IT-компании предложил использовать некий объем информации, содержащий необходимые сведения, для обмена между веб-сайтами и программами для выхода в интернет. С тех пор «Волшебные печеньки» (от англ. Magic cookies), облегчают нам доступ к сети, сохраняя привычные настройки, помогая совершать интернет-покупки.
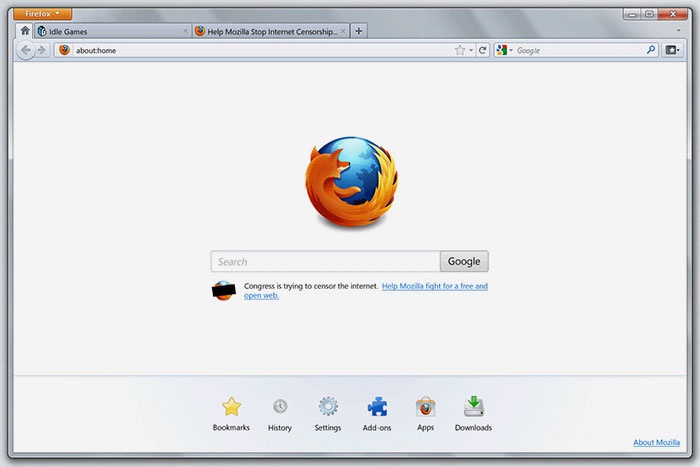
Они отвечают за аутентификацию человека, пользующегося сетью. С целью защиты конфиденциальных данных существует функция очистки в браузере – поисковиках Мозиле, Яндексе, Гугл Хроме и др. – информации о веб-серфинге за определенный промежуток времени. К тому же, специалисты рекомендуют производить подобные процедуры с частотой не реже раза за месяц. Зачем и как в Мозиле почистить ненужные куки, кеш, удаляя сведения об истории посещений через Журнал браузера?
Зачем нужна очистка браузера?
При просмотре страниц сайтов, а также при просмотре фильмов и видеороликов онлайн, на компьютер сохраняются временные файлы для скорейшей загрузки при следующем посещении этого сайта. Таким образом, при повтором посещении сайта у вас загрузятся картинки (например логотип сайта) не через Интернет, а версия хранящийся на компьютере, если она с момента последнего посещения не изменилась.
Это позволяет значительно ускорять время загрузки сайтов и видео, но есть два минуса. Во-первых, кэш браузера копится и со временем начинает занимать значительную часть свободного места на жестком диске. Во-вторых, файлы в кэше могут отличаться от измененных на сайте. В таком случае может произойти сбой при котором сайт некоторое время будет отображаться некорректно.
Именно поэтому периодически требуется очистка браузера и ниже я расскажу как это сделать в самых популярных браузерах. Оговорюсь сразу, что инструкции приведены для последних версий браузеров Mozilla Firefox, Google Chrome, Opera, Internet Explorer и Яндекс Браузер на момент написания статьи. Если у вас установлена более поздняя версия, то настройки могут отличаться от показанных на скриншотах. Рекомендую обновить вашу версию браузера до последней версии.
Зачем удалять кэш браузера и как часто его чистить
Производить чистку кэша необходимо обязательно с определенной периодичностью, ведь каждый медиа файл имеет вес. Перегруженность буфера обмена – основная причина медленной загрузки страниц веб-обозревателя.
Преимущества стабильной очистки:
- быстрая загрузка страниц;
- отличный способ скрыть веб-ресурсы, которые посетил пользователь (если есть такая необходимость);
- быстрая очистка кэша просто необходима веб-разработчикам, которые работают с огромным объемом кода, медиа файлов, и должны постоянно контролировать результаты своей деятельности.
К сожалению, в процессе удаления кеша возникают и небольшие минусы. После очистки буфера обмена вы можете случайно потерять данные и URL адреса к нужным вам ресурсам.
Как часто его нужно чистить
Данный вопрос является одним из самых спорных на пользовательских форумах и форумах практического Back-программирования. На самом деле, на сегодняшний день на рынок IT-технологий поставляется оборудование, оснащенное новейшими программными разработками. Такие ПК оснащены достаточным объемом памяти, мощными процессорами и автоматической очисткой кэш-памяти по достижению заданного лимита. Кроме того, каждый пользователь имеет возможность вручную настроить лимит заполнения кэш браузера для постоянного обновления буфера обмена. Существует две главные позиции относительно на сколько часто его нужно чистить:
- если пользователь не ведет активную интернет деятельность и не занимается back-дизайном, очистку кэша производить не нужно, или проводить ее максимум 1 раз в 1-2 месяца;
- если деятельность пользователя предполагает постоянную работу с большими объемами информации, front-, back-разработку сайтов и программного обеспечения, регулярная очистка может быть полезна.
Благодаря усилиям команд разработки ручная чистка кэша на сегодняшний день – это необязательная процедура.