Как, почему и когда надо чистить кэш на android
Содержание:
- Очистка кэша с помощью приложений
- Респект за пост! Спасибо за работу!
- Яндекс.Браузер
- Как увеличить кэш память в браузере
- Способ 1. Как очистить кэш браузера Mozilla Firefox вручную
- Инструкция по очистке кэша для популярных браузеров:
- Зачем нужно чистить кэш в приложении Инстаграма
- Как очистить историю поиска в Инстаграме
- Зачем нужна очистка кэша
- Что такое кэш браузера
- Инструкция
- Использование специального софта
- Как сбросить кэш сайта?
- Чистим кэш в веб-обозревателе
- Как очистить кэш в Инстаграме на Андроиде
- Ограничиваем аппетиты браузеров
- Изменения на сайте отображаются не сразу
- Режим «Инкогнито»
- Как произвести очистку кэш-памяти?
- Кэш что это такое и можно ли его удалять
Очистка кэша с помощью приложений
Приложения для очистки временных данных имеют сомнительную репутацию. С одной стороны, они могут автоматически и без участия пользователю избавляться от ненужных файлов. С другой стороны, они занимают свободное место и могут замедлять работу смартфона. Но если пользователь не может удалять кэш самостоятельно (пожилой человек или ребенок), проверенные приложения сделают это за него.

В Google Play положительно зарекомендовали себя следующие приложения для очистки кэша:
- Droid Optimizer. В приложении доступна «Автоочистка» — пользователь настраивает временной промежуток между чистками, и приложение автоматически удаляет кэш, когда время проходит.
- CCleaner и AVG Cleaner. При запуске приложения автоматически производят поиск ненужных файлов. Выбрав «Быструю очистку», пользователь увидит размер всего кэша и сможет удалить его. Для этого нужно поставить галочку напротив пунктов «Скрытый кэш» и «Видимый кэш». Функция автоматической очистки платная.
Существует множество похожих приложений, но их функции практически идентичны. Также есть способ очистки кэша через меню Recovery — вот ссылка на инструкцию.
Спасибо, что читаете! Подписывайтесь на мои каналы в Telegram, и . Только там последние обновления блога и новости мира информационных технологий.
Респект за пост! Спасибо за работу!
Хотите больше постов? Узнавать новости технологий? Читать обзоры на гаджеты? Для всего этого, а также для продвижения сайта, покупки нового дизайна и оплаты хостинга, мне необходима помощь от вас, преданные и благодарные читатели. Подробнее о донатах читайте на специальной странице.
Есть возможность стать патроном, чтобы ежемесячно поддерживать блог донатом, или воспользоваться Яндекс.Деньгами, WebMoney, QIWI или PayPal:
Заранее спасибо! Все собранные средства будут пущены на развитие сайта. Поддержка проекта является подарком владельцу сайта.
Яндекс.Браузер
Браузер от Яндекса обладает встроенной функцией очистки кеша в несколько кликов. Как сделать это? Следуйте инструкции:
- В интерфейсе обозревателя найдите значок меню в виде трех полосок, расположенный в верхней панели. Нажмите на него и перейдите в пункт «Настройки».
- Перейдите в раздел системных настроек. Внизу вы увидите пункт «Очистить историю» — нажмите на него.
- В открывшемся окошке браузер предоставляет возможность выбрать временной диапазон удаления данных, а также другие параметры. Выберите нужное и кликните по кнопке «Очистить».
На устройствах Андроид очистка браузера от Яндекс встроена в приложение. Для этого вам нужно перейти в настройки, расположенные в главном меню. 
Здесь вы можете выбрать параметры для очистки, в том числе временные файлы. Отметьте галочками нужные и нажмите кнопку «Очистить данные», затем подтвердите действие. 
Важно делать периодически очистку кеша, чтобы освободить место на диске компьютера или памяти телефона. Кроме того, это ускоряет работу браузера и предотвращает притормаживание устройства
Современные браузеры позволяют сделать это в несколько кликов.
Как увеличить кэш память в браузере
Необходимость увеличить объем кэш-памяти возникает у активных пользователей, онлайн-игроков или веб-разработчиков, чтобы избежать частой чистки буфера.
Этот метод действителен только для браузера Opera (может быть неактуален для некоторых версий), и он же является наиболее простым. Ведь для остальных браузеров настройка объема кэш требует внесения скриптов определенного содержания. Посмотрим, как наиболее эффективно это сделать:
- в Опера необходимо пройти в главное меню, выбрать пункт «Настройки» и нажать комбинацию клавиш Ctrl + F12;
- в окне настроек браузера, которое станет доступным после нажатия клавиш, находим вкладку «Расширенные», а далее «История» и «Дисковый кэш»;
- выставляем максимальное значение памяти для промежуточного буфера – 400 Мб.
Прежде, чем провести ручную чистку промежуточного буфера, стоит убедиться в необходимости этого действия. На сегодняшний день существует множество противоречивых мнений относительно безопасности ручного удаления содержимого кэш-памяти.
К главным недостаткам этой процедуры относят удаление зарезервированных данных. Очень часто начинающий пользователь по неопытности удаляет те данные, которые были предназначены для ускорения загрузки страниц. Таким образом, функцией такой чистки стоит пользоваться только, если вы уверены в ее необходимости.
Способ 1. Как очистить кэш браузера Mozilla Firefox вручную
-
1.
Кликните в правом углу экрана на три горизонтальные линии и нажмите Настройки:
-
2.
В левом меню выберите «Приватность и Защита». Прокрутите страницу до блока «Куки и данные сайтов» и нажмите Удалить данные:
-
3.
Установите галочки в чекбоксах Кэш веб-содержимого и Куки и данные сайтов (если нужно). Нажмите Удалить:
Готово, вы очистили память браузера Mozilla Firefox.
Как очистить кеш с помощью горячих клавиш на Windows
-
1.
Нажмите сочетание клавиш Ctrl+Shift+Delete. -
2.
В появившемся окне отметьте чекбоксы «Куки» и «Кэш». Укажите временной диапазон, например «За последний час», и нажмите ОК:
Готово, вы очистили кэш страницы в пару кликов.
Как очистить кэш отдельных сайтов в браузере Mozilla Firefox
Необязательно удалять абсолютно все временные файлы браузера, можно выбрать один сайт и очистить только его временные данные.
-
1.
Для этого в той же вкладке «Приватность и Защита» в блоке «Куки и данные сайтов» нажмите Управление данными…:
-
2.
Выберите сайт, временные файлы которого нужно почистить, и нажмите Удалить выбранное:
Готово, вы очистили кэш сайта.
Как настроить автоматическую очистку кэша
Очищать временные файлы вручную необязательно. Mozilla Firefox можно настроить так, чтобы временные данные удалялись при каждом закрытии браузера. Для этого в той же вкладке «Приватность и Защита» в блоке «Куки и данные сайтов» поставьте галочку напротив Удалять куки и данные сайтов при закрытии Firefox:
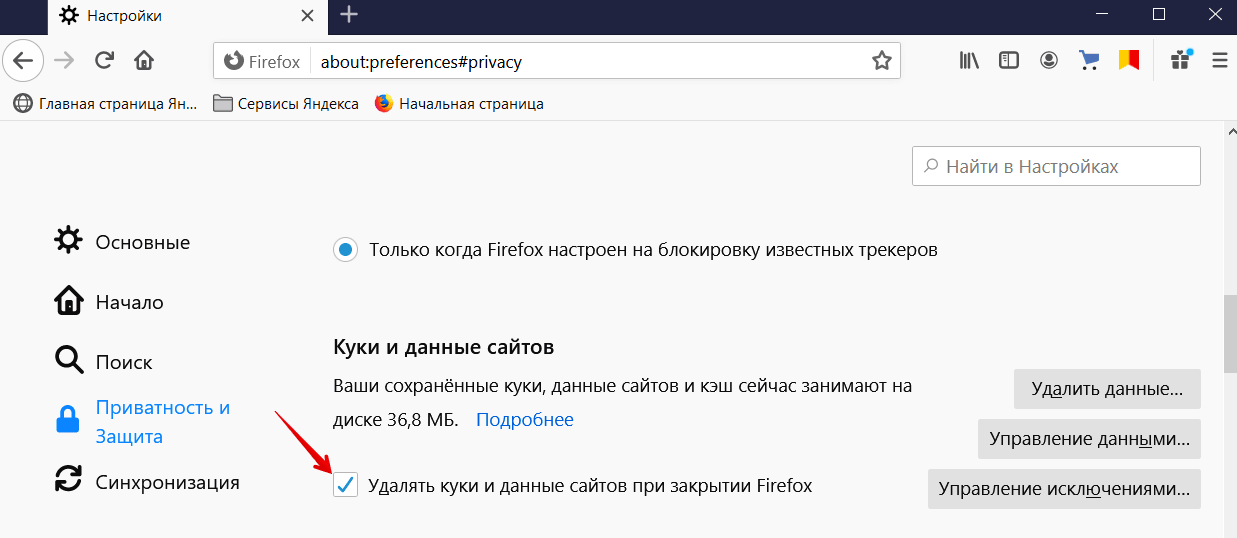
Инструкция по очистке кэша для популярных браузеров:
Итак, мы узнали, что такое кэш, чем он полезен, а чем нет. Выяснили, что нужно делать очистку. Теперь нам предстоит узнать, как делать «уборку» в разных браузерах.
Яндекс.Браузер
Для начала необходимо нажать на значок списка или «Настройки Яндекс.Браузера». Затем, выбрать пункт «Дополнительно» (Достаточно навести курсор на надпись). Появится окно, в котором нужно кликнуть на «Очистить историю».

Также, можно использовать сочетание клавиш Ctrl + Shift + Del.
Далее, необходимо настроить нашу очистку: Выбрать период который хотим зачистить и файлы, которые будут удалены. Лично я всегда ставлю период «За всё время» и «Файлы, сохраненные в кэше».

Затем, нажимаем на кнопку «Очистить». Обычно этот процесс занимает меньше минуты, но если вы не выполняли очистку на протяжении длительного промежутка времени, то очистка может занять и 2-3 минуты.
Google Chrome
Первым делом нажимаем на значок настроек (3 точки), в открывшимся диалоговом окне необходимо выбрать «Дополнительные параметры», затем нажать на кнопку «Удаление данных о просмотренных страницах…». Или, как и с Яндекс.Браузером, можно выполнить сочетание клавиш Ctrl + Shift + Del.

Открывается знакомое окно. Нам вновь нужно выбрать временный диапазон, и файлы для удаления. Кстати, если у вас включена синхронизация аккаунта Google, то история просмотра удалится на всех устройствах, где вы заходили со своей учетной записи. Тоже самое и с Яндексом.

После всех настроек нажимаем на кнопку «Удалить данные» и ожидаем окончания очистки.
Mozilla Firefox
В данном браузере, для проведения очистки, необходимо нажать на три полоски, обозначающих настройки, находятся они в правом верхнем углу. Во всплывшем окне следует нажать на кнопку настройки.
Открывается вкладка «Настройки». Тут нажимаем на «Приватность и защита» (Значок замка).

В данном окне кликаем на кнопку «Удалить историю».

Нужно выбрать какой период времени пользования браузером хотим очистить, а внизу выбрать файлы для удаления. После всех выполненных настроек нажимаем кнопку «Удалить сейчас». Ожидаем окончание очистки.

Opera
В браузере Opera нажимаем на значок самого приложения, находящегося в левом верхнем углу. В выпадающем списке кликаем на «Историю», затем нажимаем на «Очистить историю посещений».

В открывшемся окне нужно настроить временный диапазон, а также те файлы, которые вы собираетесь удалить. После всех настроек нажимаем кнопку «Удалить данные».

Microsoft Edge
Данный браузер предустановлен в Windows 10. Сейчас разберёмся как очистить кэш в нём.
В правом верхнем углу кликаем на три точки или по другому значок настроек. Далее нажимаем на кнопку «Параметры».

В открывшемся окне, нужно выбрать «Конфиденциальность и безопасность» в списке справа, а потом на кнопку «Выберите, что нужно очистить».

Выбираем файлы для чистки, нажимаем кнопку «Очистить» и дожидаемся окончания очистки.
Зачем нужно чистить кэш в приложении Инстаграма
Если приложение Инстаграма не грузит ленту, вылетает на рабочий стол или перестает обновляться, слишком медленно включается редактор сторис – значит, кэш переполнен и его нужно чистить.
Кэш – это все данные, которые хранит приложение на устройстве в определенной папке. Туда обычно входят сохраненные пароли, страницы, история поиска, медиафайлы и так далее. Сохраненные данные позволяют приложению быстрее запускаться и загружать ленту, но когда кэш занимает слишком много места, то само устройство начинает тормозить и его нужно чистить. Никакие личные данные не пропадут – с устройства удаляются только те ресурсы, которые Инстаграм использовал для быстрой загрузки приложения.
Удаление кэша – задача достаточно рутинная, и у SMM-щика обычно много такой работы. Упростить жизнь можно, если часть работы сделать автоматической. На эту тему у нас есть бесплатный онлайн-курс в SMM.school «Адреналин для Инстаграма: полная автоматизация». Записывайтесь, приходите и избавляйтесь от однотипных задач, чтобы больше времени уделять творчеству и созданию контента.
Как очистить историю поиска в Инстаграме
Инстаграм показывает таргетированную рекламу на основе множества данных: кого вы лайкали, где оставляли комментарии и какие поисковые запросы использовали. Последние можно очистить – особенно если вас преследует навязчивая реклама, допустим, кофе, а вы его не пьете.
Как очистить историю поиска в Инстаграме:
1 вариант. Заходим в раздел «Поиск» (значок лупы) и удаляем все запросы поштучно.
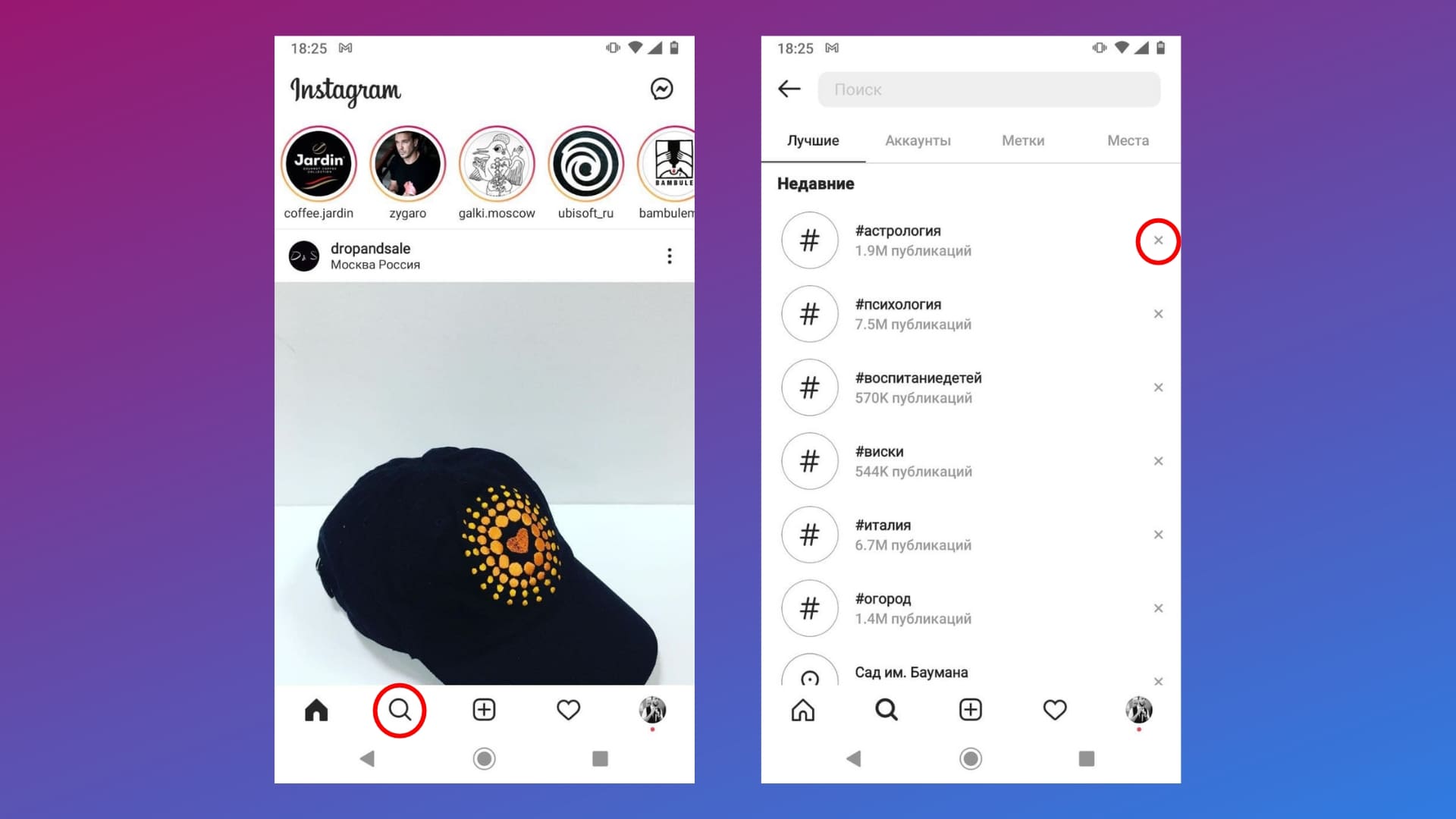 Как быстро очистить историю поиска в Инстаграме
Как быстро очистить историю поиска в Инстаграме
2 вариант. Переходим в настройки, выбираем раздел «Безопасность» и кликаем по пункту «История поиска». Далее – «Убрать все».
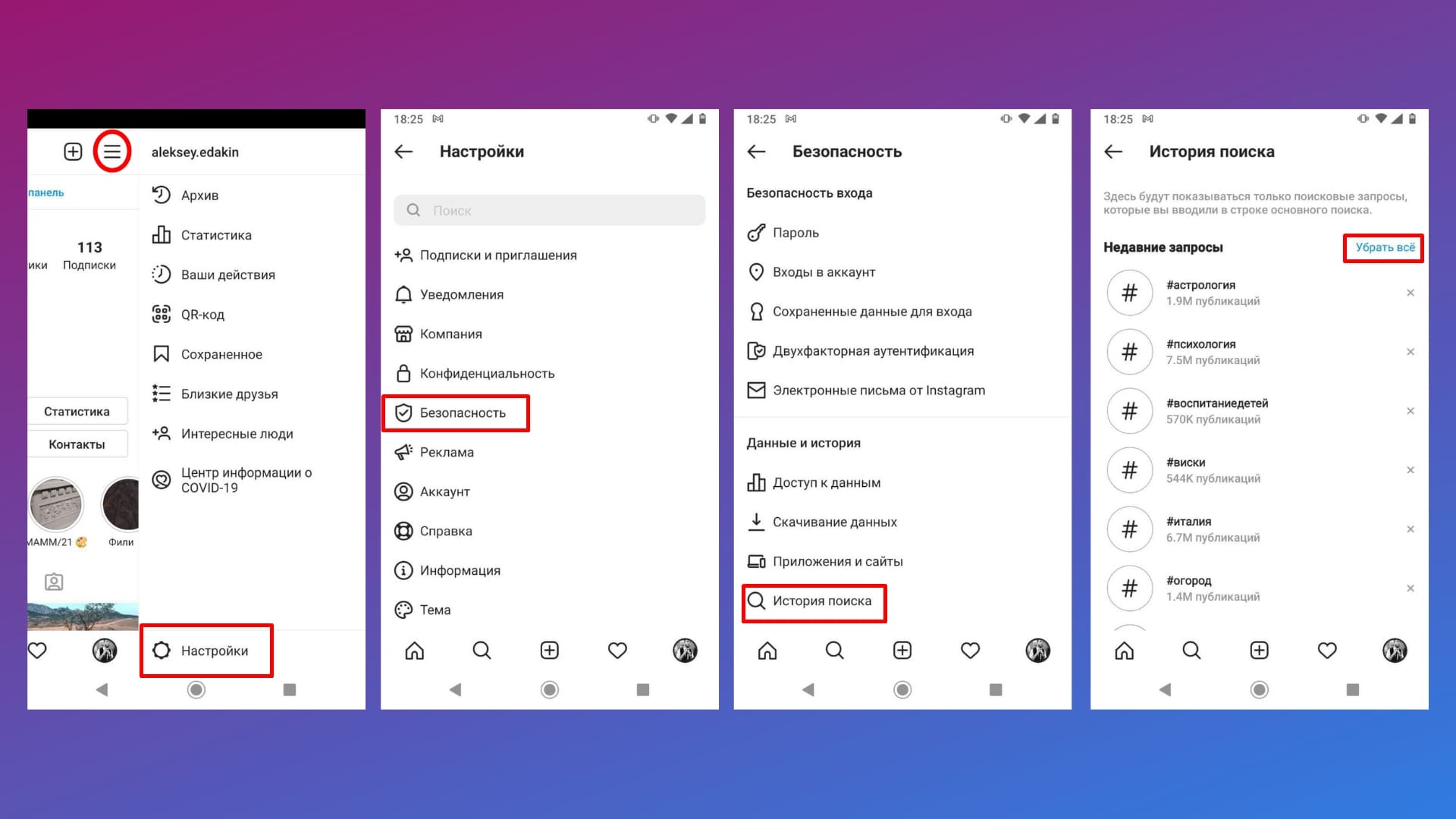 Как очистить историю поиска в Инстаграме через настройки
Как очистить историю поиска в Инстаграме через настройки
Зачем нужна очистка кэша
Словом кэш (он же – cache) называется папка в памяти компьютера, куда браузер сохраняет некоторые данные с посещенных страниц. Изображения, музыкальные композиции, шрифты – чтобы каждый раз при заходе на сайт не загружать эти данные заново, веб-обозреватель просто подгружает их из кэша. Такой подход снижает нагрузку на сеть и ускоряет загрузку страниц.
Но если от временных файлов столько пользы, зачем же их удалять? Причин тому три:
- Во-первых, долгое хранение кэша мешает увидеть обновления, размещаемые на сайтах. Например, если веб-мастер заменил одну картинку на сайте на другую, новую вы не увидите до тех пор, пока браузер будет подгружать изображение с компьютера, а не с сервера.
- Во-вторых, любые файлы имеют вес, а каждый браузер сохраняет свои временные файлы отдельно. Иными словами, если вы откроете сайт сначала на IE, а затем на Firefox, на компьютере появится по две копии каждого сохраняемого файла.
- В-третьих, не будем забывать и о вирусах. Чем больше персональных данных (паролей от сайтов и т.п) хранится на компьютере, тем больше вреда нанесут хакеры, похитив их.
Поэтому, если вы хотите обезопасить себя от лишних проблем, чистить кэш нужно хотя бы раз в пару месяцев.
Что такое кэш браузера
Путешествуя по просторам Всемирной паутины, мы посещаем огромное количество сайтов, где просматриваем текст, картинки, видеозаписи. Когда интернет-страница открывается в браузере впервые, то вся информация (текстовая и графическая) загружается с сервера, на котором расположен ресурс.
Если же веб-мастер настроил кэширование, то после первого просмотра данные будут сохраняться в специальном разделе на жестком диске компьютера пользователя (этот раздел и называется кеш браузера).
Главная страница сайта появится на экране гораздо быстрее. Причина этого заключается в следующем: браузер загружает данные из кэша, который расположен в памяти вашего устройства, что, согласитесь, гораздо ближе, чем сервер за тридевять земель.
Стоит также отметить, что далеко не всё содержимое сайта кэшируется. Настройки кэша выставляются каждым веб-мастером по собственному усмотрению. Если же информационный ресурс создается при помощи CMS (WordPress, Joomla, Drupal), то разработчику, как правило, доступны уже готовые решения по обеспечению кеширования в виде плагинов (которые имеют стандартные установки и часто не нуждаются в дополнительных настройках).
В CMS WordPress, к примеру, широкую популярность обрели плагины WP Super Cache и W3 Total Cache.
Когда вы очищаете кэш, то удаляете все графические и текстовые данные, полученные с посещенных ранее сайтов. То есть, при загрузке страниц информационных ресурсов, браузер снова будет брать все данные непосредственно с сервера.
Теперь, когда стало ясно, что значит очистить кэш браузера, разберемся с причинами необходимости выполнения такой процедуры:
Зачем чистить кэш
Когда вы сталкиваетесь с разработкой информационного ресурса, то очистка кэша – настолько привычная и регулярная процедура, что проводится абсолютно «на автомате» (ведь сайт всё время меняется, а результат нужно увидеть сразу же).
Если же вы рассматриваете себя в роли пользователя, то в этом случае необходимость чистить кэш возникает гораздо реже. Однако, не удаляя кэш, вы не увидите многие обновления на сайтах (через какое-то время, конечно, увидите, но это может быть месяц, а может и полгода, в зависимости от того, какую длительность хранения кэша сайта установил веб-мастер).
Также не стоит забывать и о том, что копии страниц, сохраненные браузером, имеют кое-какой вес. Кроме того, каждый браузер имеет свой собственный кэш, то есть, открыв веб-ресурс в Гугл Хром, а затем в Firefox, вы создадите на своем компьютере 2 копии одних и тех же страниц. А если сайтов посещено тысячи, и кэш не очищался несколько месяцев, то место, занимаемое копиями, будет довольно существенное.
Чистим кэш в различных браузерах
Рассмотрим удаление кэша в некоторых популярных на сегодняшний день браузерах:
Интернет Эксплорер:
Заходим в меню браузера, после чего ищем пункт «Сервис». Нажимаем «Удалить журнал обозревателя», а в появившемся окне ставим галочку только напротив пункта «Временные файлы интернета». Жмем «Удалить».
Mozilla Firefox:
Переходим в меню и выбираем пункт «Настройки». Открываем вкладку «Дополнительные» и ищем в ней пункт «Сеть». Перейдя к содержимому, видим, среди прочего, надпись «Кэшированное веб-содержимое», напротив которой расположена кнопка «Очистить сейчас». Жмем по заветной кнопке и процесс завершен.
Google Chrome:
Для того чтобы очистить кэш в браузере Хром, заходим в меню и открываем пункт «Инструменты». Нажимаем на «Показать дополнительные настройки», после чего кликаем по «Очистить историю». Если нужно очистить весь кэш, то указываем период «За всё время», а галочку ставим только напротив пункта «Изображения и другие файлы, сохраненные в кэше». Жмем на «Очистить историю».
Опера:
Заходим в раздел «Настройки», кликаем на «Безопасность». Нажимаем на «Очистить историю посещений», а в разделе «Уничтожить следующие элементы» стоит выбрать «С самого начала» (если хотим очистить весь кэш). Ставим галочку только напротив «Очистить кэш» и нажимаем на «Очистить историю». Процесс завершен.
Яндекс.Браузер:
Для того чтобы очистить кэш в Яндекс.Браузере, заходим в меню и выбираем вкладку «Инструменты». Переходим в «Удаление данных о просмотренных страницах».
Чтобы очистить весь кэш, в выпадающем списке рядом с надписью «Удалить указанные ниже элементы» выбираем «За все время». Ставим отметку только напротив пункта «Очистить кэш» и кликаем по кнопке «Очистить историю».
Таким образом, очистка кэша позволяет освободить место на жестком диске компьютера, поэтому не стоит лениться совершить несколько кликов мышкой.
Инструкция
Однако многие специалисты советуют использовать именно ручной вариант. Ведь иногда расширения могут удалять совсем не то, что от них требуется. Да и конфиденциальности следует помнить. Если, конечно, вы дорожите своей приватностью.
Тем не менее, многие юзеры активно используют оба варианта. И в этом есть определенная логика. А некоторым просто лень копаться в настройках браузера и вручную чистить кэш, историю посещений и куки.
В любом случае, в данном материале мы рассмотрим как ручной способ, так и самые лучшие дополнения, предназначенные для очистки кэша. После этого вы сможете выбрать именно тот вариант, который более всего подойдет вам.
Использование специального софта
Если вы не хотите пускаться в поиски по системному диску или ходить по разным разделам в настройках браузера, то вам необходимо воспользоваться помощью специальных программ. Они самостоятельно осуществляют сканирование системы и удаляют временные и ненужные файлы.
CCleaner
Самая популярная программа-чистильщик, которую можно найти на компьютерах подавляющего большинства пользователей. Если у вас по какой-то причине её нет, обязательно загрузите эту утилиту с официального сайта. Распространяется она бесплатно, но её функции бесценны, когда речь заходит об очистке системы и оптимизации работы.
Программа обладает предельно простым и понятным интерфейсом, который полностью переведен на русский язык. Для работы с кэшем вам понадобится вкладка «Очистка», которая открывается при запуске программы.
Здесь вы увидите список файлов и записей, поиск и удаление которых может осуществить CCleaner.
В списке есть два раздела – «Windows» и «Приложения». В первом обычно отмечается только стандартный браузер Windows, остальные же браузеры можно найти в разделе «Приложения». По умолчанию выставлены все необходимые флажки, но если вы хотите оставить какие-либо сведения в системе, просто уберите галочку.
Нажмите «Анализ», чтобы запустить сканирование. После анализа вы получите отчет, где будут отражены файлы, которые можно удалить, и объем высвобождаемого дискового пространства. Нажмите «Очистка», чтобы удалить все записи из отчета.
Но CCleaner – не единственная утилита, позволяющая вычистить систему от ненужных файлов. Чистить кэш браузера способен еще целый ряд программ. Познакомимся ближе с некоторыми из них.
Windows Cleaner
Утилита обладает сходным с CCleaner функционалом и распространяется бесплатно, помогая пользователям быстро и удобно решать любые возникающие проблемы, связанные с оптимизацией работы компьютера. Утилита очищает систему от любого файлового мусора, исправляет ошибки в реестре и ускоряет загрузку и работу ОС Windows. Принцип работы этой утилиты объяснять отдельно бессмысленно – действует она аналогично CCleaner, сначала сканируя систему, а затем удаляя все ненужные данные.
После проведенного анализа и очистки пользователь может ознакомиться с подробным отчетом, в котором указывается, какие файлы удалены и сколько свободного пространства в результате этого появилось на жестком диске.
System Cleaner
Пакет инструментов, позволяющий почистить кеш браузера. Кроме работы с временными файлами, остающимися после посещений веб-страниц, программа исправляет различные системные ошибки, среди которых неправильные ссылки в реестре или некорректно удаленные приложения. С помощью этой утилиты можно настроить автозагрузку и найти все битые и бесполезные системные файлы.
Список подобных программ можно пополнить целым рядом утилит, имеющих схожие функции и инструменты, позволяющие оптимизировать работу компьютера. Одновременное использование пары-тройки программ-чистильщиков обеспечит более глубокую очистку системы, поэтому не игнорируйте эту отличную возможность, остановив выбор на одном приложении.
Браузеры
Как сбросить кэш сайта?
Теперь самое интересное, как сбросить кэш сайта. Нужно открыть сам сайт и требуемую страницу. Нажимаем кнопку «Обновить» в окне браузера или делаем это с помощью кнопки F5. В случае, когда этого недостаточно для сброса кэша, то есть ещё несколько вариантов проведения этой процедуры.

В момент нахождения на странице сайта зажмите клавиши «Ctrl+F5». Команда предназначена для абсолютного сброса кэша и полной перезагрузки сайта вновь. Данный способ универсален и его используют в случае проблем с кэшем проектов.
Для специальных плагинов и модулей для CMS требуется в целом скидывать кэш проектов из админ-панели сайта. Все это происходит в индивидуальном порядке, так что не стесняйтесь обращаться за помощью к разработчику. Конечно, если Вы знаете, что такое KPI, то это уже совершенно другое дело, играющее в Вашу пользу.
Чистим кэш в веб-обозревателе
Чтобы веб-браузер работал лучше и сайты отображались корректно, нужно почистить кэш. Это можно сделать несколькими вариантами: ручная очистка кэша, использование инструментов веб-браузера или специальных программ. Рассмотрим эти методы на примере интернет-обозревателя Opera.
Можете подробнее узнать о том, как очищать кэш в таких обозревателях, как Яндекс.Браузер, Internet Explorer, Google Chrome, Mozilla Firefox.
- Запускаем Opera и открываем «Меню» – «Настройки».

Теперь, в левой части окна, переходим во вкладку «Безопасность».

В разделе «Конфиденциальность» жмём кнопку «Очистить».

Появится рамка, где необходимо указать галочками, что нужно очистить. В данный момент главное, чтобы был отмечен пункт «Кэш». Можно сразу провести полную очистку обозревателя, установив галочки возле выбранных вариантов. Нажимаем «Очистить историю посещений» и кэш в веб-браузере будет удалён.

Способ 2: ручные настройки
Другой вариант – найти папку с кэш-файлами обозревателя на компьютере и удалить её содержимое. Однако, этим способом лучше воспользоваться только, если не выходит почистить кэш стандартным методом, поскольку есть определённый риск. Можно нечаянно удалить не те данные, что в итоге приведёт к некорректной работе браузера или даже всей системы в целом.
- Во-первых, необходимо выяснить, в какой директории находится кэш браузера. Для примера, откроем Opera и перейдём в «Меню» – «О программе».

В разделе «Пути» обращаем внимание на строку «Кэш».

Открываем «Мой компьютер» и переходим по адресу, указанному в браузере в строке «Кэш».

Теперь, нужно просто выделить все файлы в данной папке и удалить их, для этого можно воспользоваться комбинацией клавиш «CTRL+A».

Способ 3: специальные программы
Отличный метод удаления кэш-файлов – установить и использовать специальные программные инструменты. Одним из известных решений для таких целей является CCleaner.
- В разделе «Очистка» – «Windows», убираем все галочки из списка. Это нужно для того, чтобы удалить только кэш Opera.

Открываем раздел «Приложения» и снимаем галочки со всех пунктов. Теперь ищем веб-браузер Opera и оставляем галочку только возле пункта «Интернет-кэш». Нажимаем на кнопку «Анализ» и ждём.

После завершения проверки жмём «Очистить».

Как видим, существует несколько методов очистки кэша в обозревателе. Специальными программами предпочтительнее пользоваться в случае, если, помимо удаления кэш-файлов, нужно произвести ещё и чистку системы.
Опишите, что у вас не получилось.
Наши специалисты постараются ответить максимально быстро.
Как очистить кэш в Инстаграме на Андроиде
Android – платформа более открытая, чем iOS, поэтому кэш можно очистить, не удаляя само приложение Инстаграма. Далее – наглядная инструкция в трех шагах.
Как очистить кэш Инстаграма на Андроиде:
1. Переходим в настройки телефона. Удобнее и быстрее всего это можно сделать с помощью шторки (свайп с верхнего экрана), далее нажать на значок шестеренки внизу.
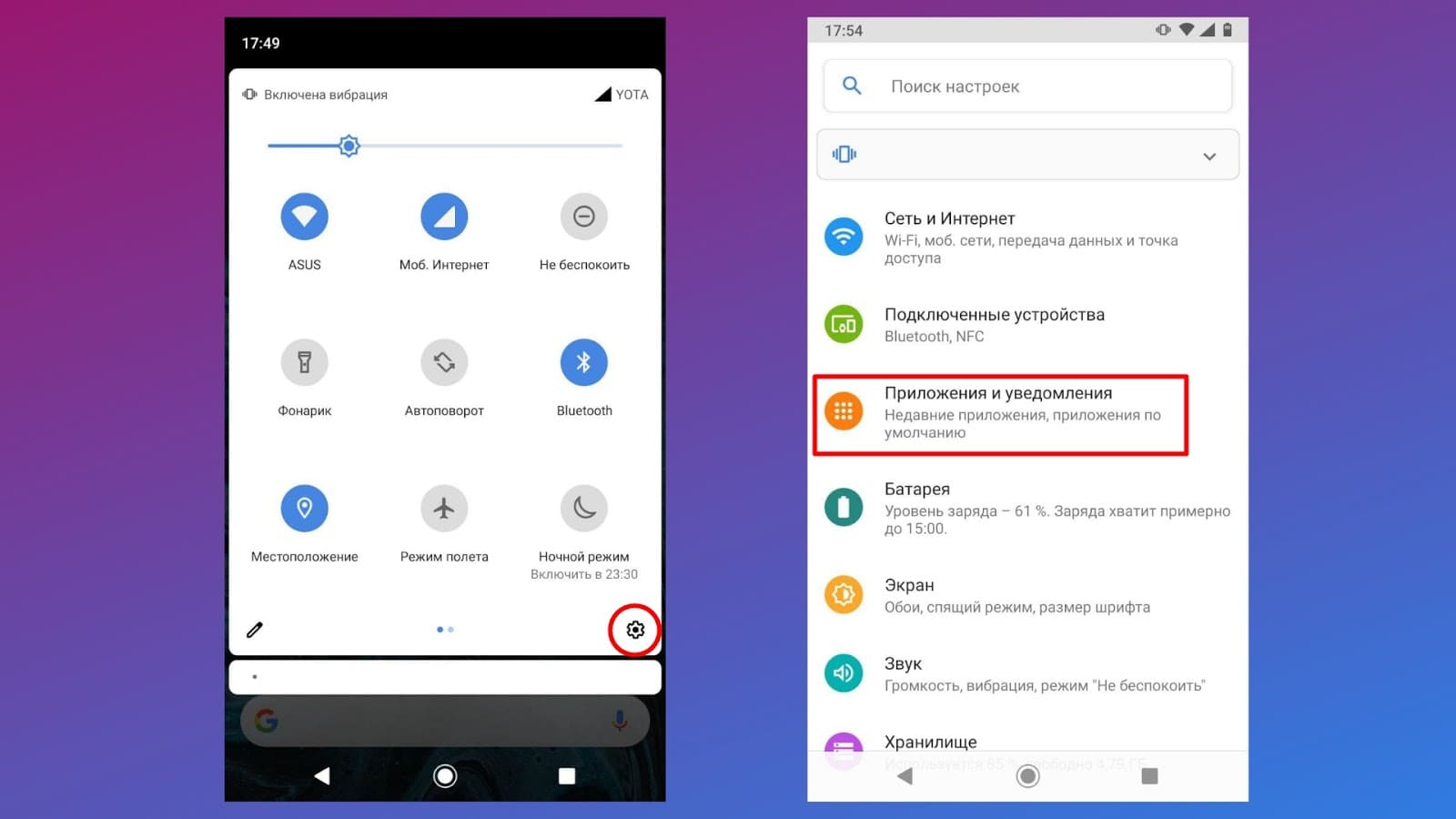 Как перейти в настройки на Андроиде
Как перейти в настройки на Андроиде
2. Выбираем «Приложения и уведомления». Если вы часто используете Инстаграмом, то иконка будет сразу в пунке «Недавно открытые приложения». Если нет, то нажимаем на «Показать все приложения» и ищем через поисковую строку.
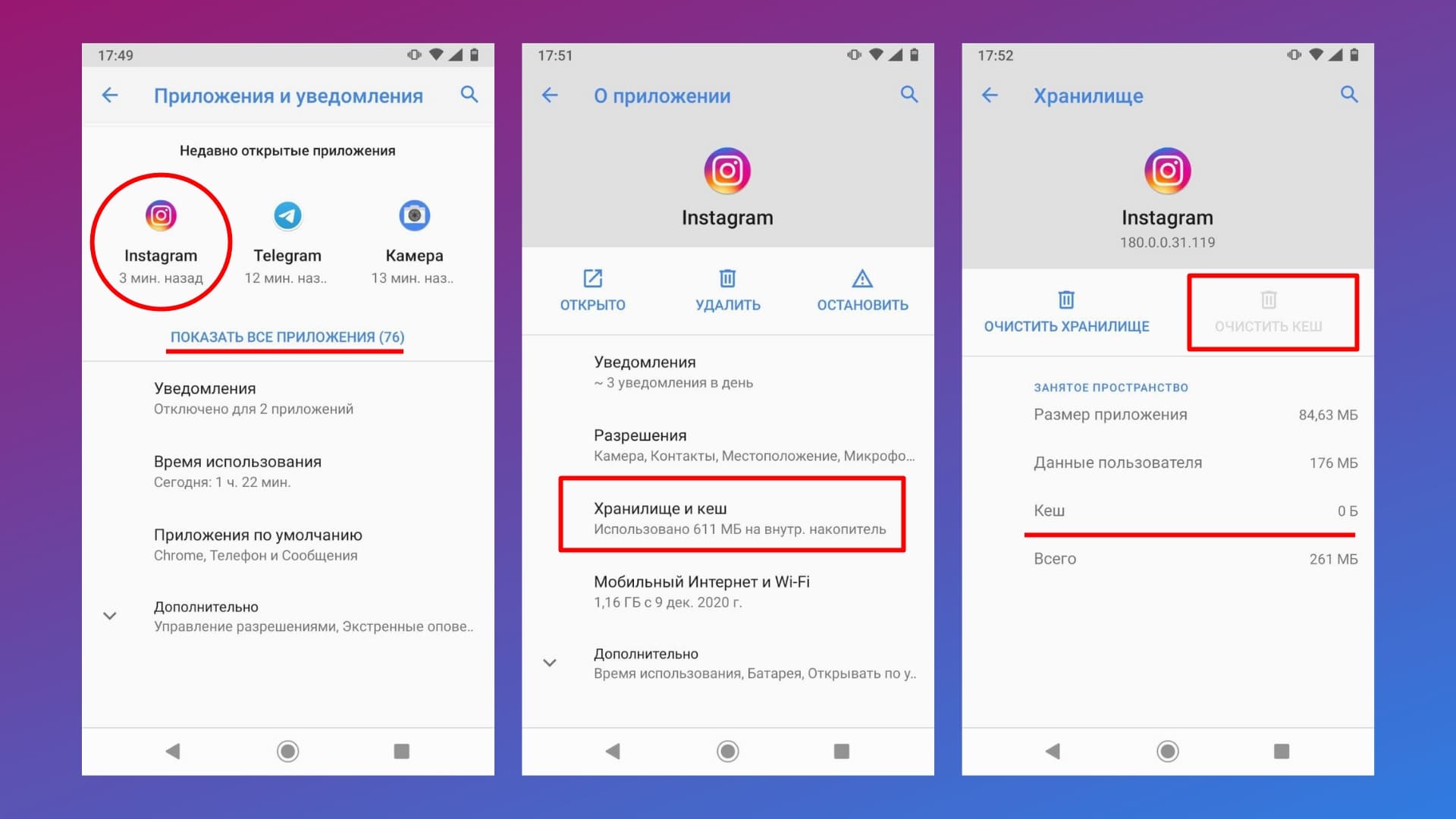 Как очистить кэш в Инстаграме на Андроиде
Как очистить кэш в Инстаграме на Андроиде
3. В открывшемся окне «О приложении» выбираем пункт «Хранилище и кэш». Далее – «Очистить кэш». Готово!
После такой очистки на Андроиде кэш обычно «возвращается» и сразу резервирует около 200-300 мегабайт – т. е. такая чистка не позволит освободить сразу много памяти на устройстве. Если для вас это критично, то можете воспользоваться Instagram Lite для Андроида. Это облегченная версия, которая весит всего два мегабайта, но при этом обладает ограниченным функционалом мобильной версии.
Также у Google есть официальное приложение для очистки Files, которое очищает кэш сразу у всех приложений, удаляет дубликаты и другие лишние файлы с устройства. Что касается Айфона, то, увы, кэш можно чистить только вручную: удаляя приложение с последующей повторной установкой.
Ограничиваем аппетиты браузеров
3.1. Google Chrome (применимо к остальным браузерам на движке Chromium)
Тут все оказалось непросто. Вам потребуется найти ярлык, которым вы запускаете этот браузер. Обычно большинство пользователей делают это ярлыком на рабочем столе или панели быстрого запуска. Открываем свойства ярлыка с помощью правой кнопки мышки и вписываем в поле «Объект» после chrome.exe следующую фразу:
—disk-cache-dir=d:chrome_cache —disk-cache-size=104857600

Как все непросто… Однако мы уже разобрали самый трудный браузер. Дальше дело пойдет легче — все остальные браузеры вполне сговорчивы.
3.2. Internet Explorer
Этот браузер не прячет настройки кэша слишком далеко. Указанное применимо для последней на сегодня версии обозревателя за номером 10. В настройках открываем «Свойства браузера». В «Общих» есть раздел «Журнал обозревателя» → «Параметры» → «Временные файлы интернета».

По кнопке «Переместить» можно отправить папку с кэшем в нужное место.
3.3. Mozilla Firefox
Что касается Firefox, то самый короткий путь к его кэшу выглядит так. В главном меню браузера находим «Настройки», а в нем пункт «Дополнительные». Теперь «Сеть» → «Кэшированное веб‐содержимое». Здесь вы можете очистить кэш браузера и ограничить его размер в мегабайтах.

А вот задать расположение папки с кэшем будет чуть сложнее. Сначала пишем в строке адреса about:config. В появившемся окне жмем на единственную кнопку.

Теперь появляется окно настроек. В нем ищем параметр browser.cache.disk.parent_directory. Его скорее всего не будет. Придется создавать: правая клавиша мыши и в меню выбираем «Добавить».

Имя параметра browser.cache.disk.parent_directory
Значение — путь к папке на диске.

3.4. Opera 12
В адресной строке пишем: opera:config
В настройках находим раздел User Prefs. Среди параметров ищем Cache Directory4. Именно с цифрой 4, опечатки нет. В значении указываем нужный путь.

А размер кэша и его очистка расположены вполне по граждански. В разделе обычных настроек.

# # #
Итак, сегодня мы научились ограничивать размер кэша браузеров и указывать место его хранения. Но знаниями этими пользоваться следует с умом. Не делайте кэш слишком маленьким — это сведет на нет все преимущества кэширования страниц. Не делайте его слишком большим — это приведет к потере дискового пространства без роста эффективности работы браузера. Если нет режима жесткой экономии дискового пространства, то разрешите браузеру самому определять размер, в противном случае укажите 100-200 Мб. Также для экономии места на системном разделе можно разместить папку с кэшем на другом диске или разделе.
Изменения на сайте отображаются не сразу
Что делать, если изменения на сайте отображаются не сразу:
-
1.
Очистите кэш браузера. Возможно, ваш браузер закэшировал старую страницу сайта и показывает неактуальную версию. Для очистки используйте одну из инструкций выше. -
2.
Очистите кэш CMS, если вы его используете. -
3.
Добавьте директивы php.ini. Некоторые сборки PHP идут с кэширующем модулем:
Если вы используете одну из этих сборок и хотите, чтобы изменения на сайте отображались сразу, то добавьте директивы в «php.ini». Подробнее читайте в статье Как редактировать php.ini.
Для версий php «5.5», «5.6», «7.0»
Для версий php «5.3» и «5.4»
Теперь вы понимаете, что такое кэширование, что значит очистить кэш браузера на компьютере и как это делается в популярных интернет-браузерах.
Режим «Инкогнито»
Режим «Инкогнито» позволяет посетить сайты без учета cookies и других сохраненных данных, установленных расширений.Приватный просмотр можно найти:
Chrome — в правом верхнем углу кликаем по кнопке «Настройки и управление Google Chrome» (иконка меню), далее находим пункт «Новое окно в режиме инкогнито».

Второй способ открыть данное окно — последовательно нажать и одновременно удерживать сочетание клавиш (Ctrl+Shift+N).
О режиме «Инкогнито» в браузере Chrome подробную информацию можно найти в официальной статье Google.
Mozilla Firefox — в правом верхнем углу кликаем по кнопке «Открыть меню», далее находим пункт «Новое приватное окно».

Открыть данное окно можно также последовательно нажав и одновременно удерживая сочетание клавиш (Ctrl+Shift+P).
О приватном просмотре в браузере Opera больше информации можно найти в официальной статье.
Opera — в верхнем левом углу нажимаем на логотип браузера, далее выбираем «Создать приватное окно»

Также создать приватное окно можно последовательно нажав и одновременно удерживая сочетание клавиш (Ctrl+Shift+N).О приватном просмотре в браузере Яндекс больше информации можно найти в официальной статье.
Яндекс — в верхнем правом углу нажимаем меню и далее выбираем «Режим инкогнито»

Перейти в режим инкогнито можно последовательно нажав и одновременно удерживая сочетание клавиш (Ctrl+Shift+N).О приватном просмотре в браузере Яндекс больше информации можно найти в официальной статье.
Safari — в верхнем меню кликаем по первому пункту «Файл», далее выбираем «Новое частное окно»

Как открыть данное окно быстрыми клавишами — последовательно нажать и одновременно удерживать (⌘Cmd + ⇧Shift + N).
О частном доступе в браузере Safari подробную информацию можно найти в официальной статье.
В каждом браузере открывается окно с темным оформлением. Для выхода из режима «Инкогнито» достаточно просто закрыть окно.
Проверяем отображение страницы в режиме «Инкогнито». Если в приватном режиме вид страницы корректен, а в обычном — нет, переходим к полноценной очистке кэша браузера, которая описана ниже.
В ином случае — обратитесь, пожалуйста, в нашу службу поддержки, она работает 24/7.
Как произвести очистку кэш-памяти?
DNS (ДНС)
Кэш DNS чистится с помощью командной строки. Чтобы открыть её, нажмите Win + R (программа «Выполнить») и введите в поле cmd. Или откройте «Пуск», пройдите в раздел «Стандартные» и запустите командную строку.
В командной строке введите: ipconfig /flushdns
Появится строчка «Успешно сброшен кэш распознавателя DNS». DNS-кэш очищен.
Видео: как очистить DNS-кэш на Windows 7 и XP
Чистка Thumbnail
Thumbnail-кэш можно очистить стандартной утилитой «Очистка диска». Чтобы запустить её, откройте «Панель управления» -> «Система и безопасность» -> «Администрирование» -> «Очистка диска».
В программе выберите диск, который нуждается в очистке. Чтобы удалить Thumbnails, отметьте системный диск (обычно это C:\). Затем поставьте галочки напротив тех файлов, которые нужно удалить (найдите в списке пункт Thumbnails, чтобы удалить эскизы). Нажмите «ОК» и подождите некоторое время. Thumbnail-кэш очищен.
В Windows есть возможность отключить thumbnail-кэш, тогда иконки не будут сохраняться во временную память и их прогрузка станет дольше, но это сэкономит вам бесценное место в кэш-памяти.
Откройте «Панель управления», в разделе «Оформление и персонализация» выберите «Свойства папки» (или «Параметры папки»). Во вкладке «Вид» будет перечень опций. Найдите среди них пункт «Не кэшировать эскизы» и поставьте галочку.
Нюансы для оперативной памяти
Так как кэш оперативной памяти стоит очищать регулярно, есть смысл облегчить процесс. Создадим ярлык, который будет отправлять нас к программе, очищающей временные файлы. Итак, нажмите правой кнопкой мыши на свободном месте рабочего стола и в меню выберите пункт «Создать», затем «Ярлык». Теперь узнайте разрядность вашей версии системы (откройте «Компьютер», кликните правой кнопкой мыши на свободное пространство, выберете «Свойства системы», а там будет указано: 32- или 64-разрядная система).
В зависимости от вашей версии введите в поле одну из следующих строк:
Нажмите «Далее», назовите ярлык по своему усмотрению и сохраните его. Теперь каждый раз, когда вы запустите этот ярлык, система проанализирует программные процессы и удалит неиспользуемую часть оперативной памяти. В перспективе регулярная чистка поможет улучшить быстродействие вашего компьютера.
Откройте меню, нажав кнопку в правом верхнем углу (☰). Откройте «Настройки». Пролистайте страницу вниз до самого конца и откройте дополнительные настройки. В «Личных данных» найдите кнопку «Очистить историю». Откроется окошко со списком опций. Отметьте «Очистить <…>, сохранённые в кэше». Нажмите «Очистить». Через некоторое время все временные файлы удалятся.
Кэш что это такое и можно ли его удалять
Кэш память – это промежуточный буфер обмена данных, которые будут выданы по запросу пользователя в максимально короткий срок. В отведенном буферном пространстве сохраняются следующие данные:
- сведения о посещенных сайтах;
- логины и пароли, которые вводились;
- просмотренные видео ролики;
- информация о просмотренных картинках и других медиа файлах, текстовых документах.
Данные сохраняются в специальном отсеке на жестком диске. Следует помнить, что далеко не вся информация подлежит сохранению в кеш, объем и содержание кэш-памяти зависит от настроек браузера. Каждый пользователь, имея минимум знаний по настройке кэша, может отрегулировать параметры буфера вручную.
Удалять можно кеш и даже нужно. Содержимое буфера обмена может удалить сам пользователь, ведь любой браузер предоставляет набор инструментов для данной операции.