Отключение кэширования на стороне клиента dns на dns-клиентах
Содержание:
- Очистить / очистить кеш DNS в Windows
- Flushing DNS on Apple Mac
- macOS 12 — Monterey
- macOS 11 — Big Sur
- macOS 10.15 — Catalina
- macOS 10.14 — Mojave
- macOS 10.13 — High Sierra
- macOS 10.12 — Sierra
- Mac OS X 10.11 — El Capitan
- Mac OS X 10.10 — Yosemite
- Mac OS X 10.9 — Mavericks
- Mac OS X 10.8 — Mountain Lion
- Mac OS X 10.7 — Lion
- Mac OS X 10.6 — Snow Leopard
- Mac OS X 10.5.1 — Leopard and below
- Ещё один способ
- Очистка внутреннего кэша DNS Google Chrome, Яндекс Браузера, Opera
- Clear DNS Cache
- Очистка DNS
- Как очистить кэш DNS в Windows
- Сброс сети в настройках Windows 10
- Microsoft Windows
- Дополнительная информация
- Использование реестра для управления временем кэширования
- Как решить проблему?
- Как почистить DNS-кэш на компьютере и в браузере
- Очистка компьютера от мусора с Revo Uninstaller
- How to flush Browser’s cache in Windows 10
- Microsoft Windows
- Программы для чистки кэша
- Очистка внутреннего кэша DNS Google Chrome, Яндекс Браузера, Opera
Очистить / очистить кеш DNS в Windows
Процесс очистки кеша DNS одинаков для всех версий Windows. Вам нужно открыть командную строку с правами администратора и запустить .
Windows 10 и Windows 8
Чтобы очистить кеш DNS в Windows 10 и 8, выполните следующие действия:
-
Введите cmd в строку поиска Windows.
-
Щелкните правой кнопкой мыши командную строку и выберите Запуск от имени администратора. Откроется окно командной строки.
-
В командной строке введите следующую строку и нажмите Enter:
В случае успеха система вернет следующее сообщение:
Windows 7
Чтобы очистить кеш DNS в Windows 7, выполните следующие действия:
-
Щелкните по кнопке Пуск.
-
Введите cmd в текстовое поле поиска меню «Пуск».
-
Щелкните правой кнопкой мыши командную строку и выберите Запуск от имени администратора. Откроется окно командной строки.
-
В командной строке введите следующую строку и нажмите Enter:
В случае успеха система вернет следующее сообщение:
Flushing DNS on Apple Mac
Flushing the DNS in MacOS and Mac OS X is an easy process, but the steps taken will depend on which version of MacOS you are running.
The first step you need to do is identify which version of MacOS you are running.
- Click the Apple icon at the top left of your screen.
- Select «About This Mac».
- Look at the name and version of MacOS you are running and proceed to the section for your version below.
Note: You will need administrator permissions in order to flush the DNS cache on Mac, this can be done by running the commands as the root user or using sudo before each command.
macOS 12 — Monterey
If you are running MacOS 12, you need to follow the below steps:
- Open Finder and navigate to the > directory and open the app.
- Type in the command .
- Enter your password when prompted.
macOS 11 — Big Sur
If you are running MacOS 11, you need to follow the below steps:
- Open Finder and navigate to the > directory and open the app.
- Type in the command .
- Enter your password when prompted.
macOS 10.15 — Catalina
If you are running MacOS 10.15, you need to follow the below steps:
- Open Finder and navigate to the > directory and open the app.
- Type in the command .
- Enter your password when prompted.
macOS 10.14 — Mojave
If you are running MacOS 10.14, you need to follow the below steps:
- Open Finder and navigate to the > directory and open the app.
- Type in the command .
- Enter your password when prompted.
macOS 10.13 — High Sierra
If you are running MacOS 10.13, you need to follow the below steps:
- Open Finder and navigate to the > directory and open the app.
- Type in the command .
- Enter your password when prompted.
macOS 10.12 — Sierra
If you are running MacOS 10.12, you need to follow the below steps:
- Open Finder and navigate to the > directory and open the app.
- Type in the command .
- Enter your password when prompted.
Mac OS X 10.11 — El Capitan
If you are running Mac OS X 10.11, you need to follow the below steps:
- Open Finder and navigate to the > directory and open the app.
- Type in the command .
- Enter your password when prompted.
Mac OS X 10.10 — Yosemite
If you are running Mac OS X 10.10, you need to follow the below steps:
- Open Finder and navigate to the > directory and open the app.
- Type in the command .
- Enter your password when prompted.
Mac OS X 10.9 — Mavericks
If you are running Mac OS X 10.9, you need to follow the below steps:
- Open Finder and navigate to the > directory and open the app.
- Type in the command .
- Enter your password when prompted.
Mac OS X 10.8 — Mountain Lion
If you are running Mac OS X 10.8, you need to follow the below steps:
- Open Finder and navigate to the > directory and open the app.
- Type in the command .
- Enter your password when prompted.
Mac OS X 10.7 — Lion
If you are running Mac OS X 10.7, you need to follow the below steps:
- Open Finder and navigate to the > directory and open the app.
- Type in the command .
- Enter your password when prompted.
Mac OS X 10.6 — Snow Leopard
If you are running Mac OS X 10.6, you need to follow the below steps:
- Open Finder and navigate to the > directory and open the app.
- Type in the command .
- Enter your password when prompted.
Mac OS X 10.5.1 — Leopard and below
If you are running Mac OS X 10.5.1 or below, you need to follow the below steps:
- Open Finder and navigate to the > directory and open the app.
- Type in the command .
- Enter your password when prompted.
Ещё один способ
Как сбросить ДНС – вы уже знаете, но иногда DNS сервера просто криво работают или зависли. В таком случае – перезагружай, не перезагружай, это ничего не решит. Для этого можно воспользоваться другими способами. Самый лучший способ зайти в настройки сетевого адаптера и просто перебить другие адреса.
- Опять воспользуемся нашим любимым сочетанием клавиш: «Win+R»;
- Теперь надо выбрать нужное подключение. Если у вас ноутбук, то у вас будет беспроводное и кабельное. Выберите именно то, по которому сейчас идёт интернет. Далее заходим в «Свойства»;
- В 4 протоколе, зайдите в «Свойства» и далее установите галочки как сверху, а в нижнем блоке установите значения: 8.8.8.8 и 8.8.4.4. Нажимаем «ОК».
Это адреса от компании Google, который стабильно работают уже многие годы. Иногда это помогает с проблемами доступа к некоторым сайтам. Также от DNS адресов может зависеть скорость доступа к некоторым ресурсам.
Очистка внутреннего кэша DNS Google Chrome, Яндекс Браузера, Opera
В браузерах на базе Chromium — Google Chrome, Opera, Яндекс Браузер присутствует собственный кэш DNS, который также можно очистить.
Для этого в браузере введите в адресную строку:
- chrome://net-internals/#dns — для Google Chrome
- browser://net-internals/#dns — для Яндекс Браузера
- opera://net-internals/#dns — для Оперы
На открывшейся странице вы можете посмотреть содержимое кэша DNS браузера и очистить его, нажав кнопку «Clear host cache».
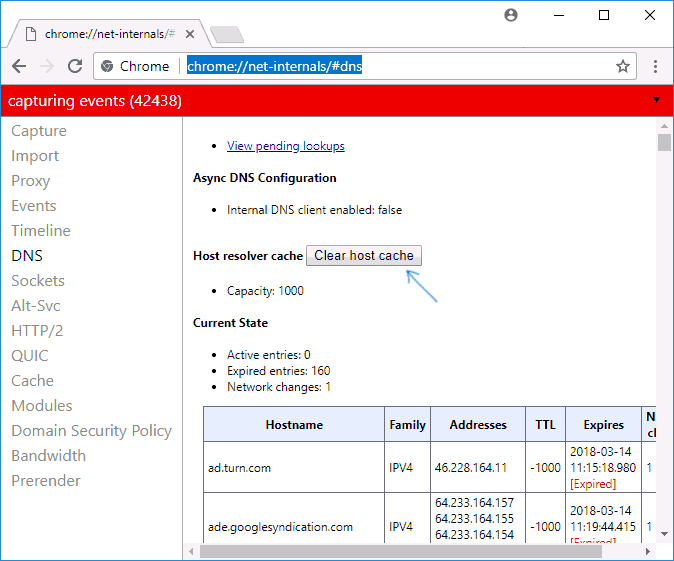
Дополнительно (при проблемах с соединениями в конкретном браузере) может помочь очистка сокетов в разделе Sockets (кнопка Flush socket pools).
Также, оба этих действия — сброс кэша DNS и очистку сокетов можно быстро выполнить, открыв меню действий в правом верхнем углу страницы, как на скриншоте ниже.
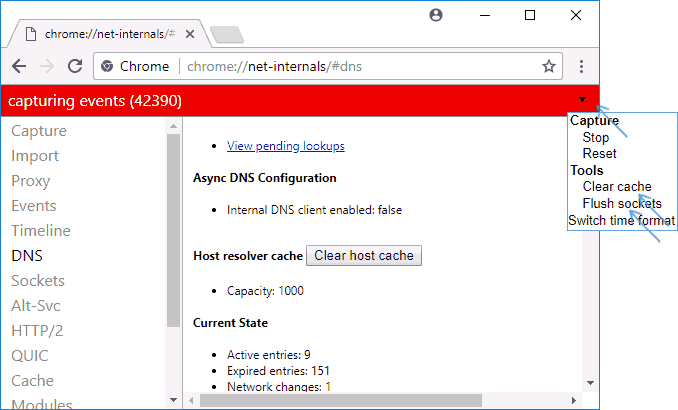
Clear DNS Cache
As far as flushing the DNS cache goes, you can do so in different ways and, it sometimes depends on the operating system that you use. The following methods allow you to remove old and inaccurate DNS information that may result in 404 errors.
How do you flush DNS server?
The following applies to clearing the DNS cache on Windows Server 2003, Windows Server 2003 R2, Windows Server 2003 with SP1, Windows Server 2003 with SP2:
Flush and reset a client resolver cache using the ipconfig command
- Open Command Prompt.
- Type:
ipconfig /flushdns
To open a command prompt window, click Start, point to All programs, point to Accessories, and then click Command prompt. The ipconfig /flushdns command provides you with a means to flush and reset the contents of the DNS client resolver cache.
How do I clear the cache on Windows 8.1?
To flush the DNS cache on Windows 8, do the following steps:
- On your keyboard, press Win+X to open the WinX Menu.
- Right-click Command Prompt and select Run as Administrator.
-
Run the following command:
Once the command succeeds, the system returns the following message:
How do I clear the cache on Windows 7?
To clear the DNS cache on Windows 7, you need to perform the following steps:
- Click Start.
- Enter in the Start menu search text box.
- Right-click Command Prompt and select Run as Administrator.
-
Run the following command:
Once the command succeeds, the system returns the following message:
How do I flush the cache on Windows Vista?
To clear your DNS cache if you use Windows XP, 2000, or Vista, perform the following steps:
- Click Start.
- On the Start menu, click Run…
If you do not see the Run command in Vista, enter run in the Search bar.
-
Run the following command in the Run text box:
Once the command succeeds, the system returns the following message:
Video: Flush DNS using Command Prompt on Windows
How do I flush the cache on MacOS?
o clear your DNS cache if you use MacOS X version 10.10, perform the following steps:
- Click Applications.
- Click Utilities.
- Click Terminal.
-
Run the following command:
If the command succeeds, the system does not return any output.
MacOS 10.7, 10.8, and 10.9
To clear your DNS cache if you use MacOS X version 10.7, 10.8, or 10.9, perform the following steps:
- Click Applications.
- Click Utilities.
- Double-click Terminal.
-
Run the following command:
If the command succeeds, the system does not return any output.
MacOS 10.5 and 10.6
To clear your DNS cache if you use MacOS X version 10.5 or 10.6, perform the following steps:
- Click Applications.
- Click Utilities.
- Double-click Terminal.
-
Run the following command:
If the command succeeds, the system does not return any output.
Video: Flush DNS on a Mac including (OSX Mavericks)
Tutorial showing you how to flush the DNS on a Mac including OSX Mavericks. This video makes use of the mac terminal and dscacheutil tool. Mac OSX Mavericks 10.9 use this, dscacheutil -flushcache; sudo killall -HUP mDNSResponder; Prior to 10.9 use dscacheutil -flushcache;
Очистка DNS
Подавляющее количество операционных систем использует кеширование DNS записей. Такой подход считается результативным, поскольку пользователю обеспечивается скорый доступ к веб-сайту, но если DNS поменялся, то требуется очистить кэш на Вашем компьютере, чтобы получить новые DNS записи. Эта процедура подразумевает, что удаляется локальный кэш Вашей системы и Ваш компьютер получает обновленный кэш, которым располагает Ваш интернет провайдер.
Очистка DNS записей на компьютере — полезный шаг, в случае если требуется ускорить обновление DNS для корректного отображения недавно добавленного или модифицированного домена на принадлежащем Вам аккаунте.
Эта статья предоставляет подробные инструкции по очистке кэша для различеных операционных систем.
Проверить и зарегистрировать домен в любой из 350 доменных зон!
Как очистить кэш DNS в Windows
Самый простой и распространенный способ выполнить быстро очистку кэша на компьютере под управлением Windows — это использовать командную строку.
Обратите внимание: Описанные ниже действия не зависят от версии Windows. То есть, подобным образом можно очистить кэш DNS, как на Windows 10 и Windows 7, так и на других версиях операционной системы Microsoft
Чтобы очистить кэш DNS через командную строку выполните последовательно действия:
- Запустите командную строку от имени администратора. Чтобы это сделать на Windows 10, наберите в поиске приложений “Командная строка”, после чего нажмите правой кнопкой мыши на найденный результат и выберите пункт “Запуск от имени администратора”. Появится окно, в котором нужно подтвердить намерение предоставить права администратора для запуска инструмента, после чего командная строка будет запущена;
- Далее введите в командной строке команду для сброса кэша DNS: ipconfig /flushdns и нажмите Enter, чтобы ее выполнить;
- После исполнения команды вы увидите сообщение, что “Кэш сопоставителя DNS успешно очищен”. Это говорит о том, что необходимые действия были выполнены.
Обратите внимание: Если в работе службы DNS имеются те или иные проблемы, можно выполнить ее перезапуск, также используя командную строку. Для этого нужно ввести и выполнить команду net stop dnscache, чтобы остановить службу, а после net start dnscache, чтобы вновь ее запустить
Если способ с командной строкой по каким-то причинам не срабатывает, можно выполнить сброс кэша в Windows также другими инструментами:
- Один из надежных способов избавиться ото всех сетевых ошибок — это выполнить целиком сброс сетевых настроек Windows. Данная функция присутствует в операционной системе Windows 10.
- Еще один способ сбросить кэш DNS — использовать приложения, которые имеют подобную функциональность. Например, помочь может программа NetAdapter Repair All In One, способная решать различные сетевые проблемы. Для очистки кэша DNS в ней имеется отдельная кнопка “Flush DNS Cache”, нажав на которую будут выполнена очистка сетевых параметров системы.
Сброс сети в настройках Windows 10
Начиная с обновления версии 1607 в Windows 10 появилась упрощённая возможность выполнить сброс протокола TCP/IP и настроек DNS, всего лишь нажав несколько кнопок.При этом не просто удаляются адреса и перезапускается сетевой адаптер — система переустанавливает драйвера и протоколы, возвращая их к изначальному состоянию. Проще говоря, Виндовс выполняет ряд достаточно серьёзных операций, за которые «компьютерный мастер» по вызову взял бы не меньше 1000 рублей — просто нажмите кнопку.

Чтобы выполнить сброс сетевых параметров и настроек сетевых адаптеров в Windows 10, Нужно нажать кнопку Пуск и зайти в параметры системы, кликнув на кнопочку с шестерёнкой.
Находим значок «Сеть и Интернет». Кликаем на него и переходим вот в такое окно:

В подразделе «Состояние» нужно прокрутить содержимое странички до конца. Там будет кнопочка Сброс сети. Нажмите на неё.

Операционная система ещё раз спросить точно ли Вы желаете сейчас выполнить эти действия. Да, мы уверены и нажимаем на кнопку «Сбросить сейчас».
Ну а дальше можно расслабиться, сходить налить чайку — процедура займёт некоторое время, после чего ПК перезапустится. При первом соединении с сетью (проводная или WiFi — без разницы) Вы увидите вот такое сообщение:

Система интересуется — общественная или частная у вас сеть. Для домашней сети кликаем на «Да». Сброс сети завершён — проверяем её работу!
Внимание! Во время выполнения описанного выше процесса полностью удаляются и устанавливаются заново все сетевые адаптеры. Если с ними ранее были какие-либо проблемы или присутствует их аппаратная неисправность, то скорее всего исправить это не удастся и неприятность снова повторится
Microsoft Windows
Windows 10
Очистка кеша DNS в Windows 10 — очень простой процесс. Из-за разрешений безопасности системы вы должны убедиться, что вы запускаете командную строку от имени администратора.
- Убедитесь, что вы на рабочем столе Windows 10.
- Щелкните правой кнопкой мыши меню «Пуск» и выберите в меню Command Prompt (Admin)
- Введите команду ipconfig /flushdns
Windows 8 / Windows 8.1
Очистка кеша DNS в Windows 8 и Windows 8.1 — очень простой процесс. Из-за разрешений безопасности системы вы должны убедиться, что вы запускаете командную строку от имени администратора.
- Убедитесь, что вы находитесь на начальном экране Windows 8.
- Просто введите cmd , и справа появится панель поиска Windows с результатами поиска.
- Щелкните правой кнопкой мыши Command Prompt и выберите Запуск от имени администратора
- введите команду ipconfig /flushdns
Windows Vista / Windows 7
Очистка DNS в более новых версиях Windows почти так же проста, как и в более ранних версиях, но из-за дополнений безопасности Microsoft вы должны запустить командную строку с правами администратора.
- Нажмите кнопку «Пуск» и перейдите к командной строке (Пуск> Все программы> Стандартные> Командная строка)
- Убедитесь, что вы щелкнули правой кнопкой мыши по приложению командной строки и выбрали «Запуск от имени администратора».
- Введите команду ipconfig /flushdns
Примечание. Также можно ввести cmd в поле поиска в меню «Пуск» Windows Vista / Windows 7, а затем щелкнуть правой кнопкой мыши результат cmd.exe вместо необходимости переходить по различным подпунктам, меню.
Windows 98/NT/2000/XP
Очистка DNS в Windows — это простой процесс, ниже описаны шаги, которые необходимо выполнить, если вы хотите очистить кэш DNS.
- Откройте командную строку (Пуск> Выполнить> cmd.exe > ОК).
- Введите команду ipconfig /flushdns
Дополнительная информация
Существуют и дополнительные способы сброса кэша DNS в Windows, например,
- В Windows 10 присутствует опция автоматического сброса всех параметров подключений, см. Как сбросить настройки сети и Интернета в Windows 10.
- Многие программы для исправления ошибок Windows имеют встроенные функции для очистки кэша DNS, одна из таких программ, направленная именно на решение проблем с сетевыми подключениями — NetAdapter Repair All In One (в программе присутствует отдельная кнопка Flush DNS Cache для сброса кэша DNS).
Windows 10Windows Server 2012 R2
В этой краткой статье мы покажем основные способы сброса / очистки DNS кеша в Windows 10.
Для начала разберемся, в каких ситуациях приходится прибегать к очистки записей в кеше DNS?
При посещении нового сайта или доступе к какому-то онлайн сервису, Windows помещает информацию о соответствии его имени и IP адреса в локальный кэш DNS. Благодаря этому системе при следующем обращении к тому же ресурсу, не придется тратить время на отправку запроса и получения ответа от DNS сервера. IP адрес удалённого сервера при этом берется из локального DNS кэша.
В том случае, если вы пользуетесь услугами небольших и средних интернет-провайдеров, вы можете периодически сталкиваться с различными ошибками и проблемами при работе DNS-серверов провайдера. Это может быть связано с неправильной настройкой серверов, невысокой квалификации администраторов, взломом серверов провайдера или аппаратными проблемами. В самых простых случаях при работе через такие DNS сервера вместо нужного сайта вы можете получить ошибку «сервер не найден», а в самых плохих – начнут открываться «левые» или фишинговые/зараженные сайты. И вот, вы решили изменить убрать адрес DNS сервера провайдера и изменить его на классический Google DNS (8.8.8.8), а проблема остается. Что делать в этом случае?
Сброс кэша DNS в Windows 7, 8, 10: пошаговый мануал Бородача
Именно очитка кэша DNS в этом случае поможет удалить старые записи распознавателя. Кроме того, сброс кеша DNS бывает полезен после изменения параметров DNS на компьютере или маршрутизаторе, а также в случаях, когда нужный сайт сменил IP-адрес на другой.
Описанный метод сброса кеша DNS- работает во всех версиях Windows от Windows XP до Windows 10
Если вы хотите вывести список записей ресурсов, которые находятся в локальном кэше DNS, откройте командную строку с повышенными привилегиями и выполните команду:
ipconfig /displaydns

Если вывод команды очень длинный, его можно перенаправить в тестовый файл для более удобного его рассмотрения.
ipconfig /displaydns >c:psloc_dns_cache.txt
Чтобы сбросить кеш DNS и удалить из него все записи, выполните команду:
ipconfig /flushdns
Как перезагрузить клиентский кэш DNS Windows 10, устранив глюки с браузером
Если все пройдет хорошо, команда вернет результат “Кэш сопоставителя DNS успешно очищен” (“Successfully flushed the DNS Resolver Cache”).
Другой способ удалить кэш DNS – выполнить команду:
netsh winsock reset
Кроме того, чтобы очистить кэш, достаточно перезапустить службу клиента DNS. Сделать это можно из консоли services.msc. Щелкните правой кнопкой мыши по службе DNS-клиент (DNS Client) и выберите пункт Перезапустить (Restart).

Также можно перезапустить службу DNS из командной строки:
net stop Dnscache && net start Dnscache
Если после запуска команды ipconfig /flushdns появится ошибка “Не удается очистить кэш распознавателя DNS: Ошибка исполнения функции” (“Could not flush the DNS Resolver Cache: Function failed during execution”), скорее всего у вас отключена служба DNS-клиента.
Просто запустите (или перезапустите службу).
Очистка кэша распознавателя DNS может помочь решить проблемы, связанные с DNS в Microsoft Windows 10. Проблемы включают в себя ошибки веб-сайта, не найденные ошибки или невозможность просмотра определенных веб-страниц, которые изменились.
Чтобы сбросить кеш DNS, выполните следующие шаги:
- Удерживая клавишу Windows, нажмите «R», чтобы открыть диалоговое окно «Выполнить».
- Введите ipconfig /flushdns затем нажмите «Ввод ». (убедитесь, что есть место перед косой чертой)
Вот и все. Мигнет окно команды, а кэш DNS-Resolver будет очищен.
Это команду можно так же запустить через командную строку:

Эта статья относится к Windows 10, 8, 7, XP, 2000, 2003 и 2008.
Использование реестра для управления временем кэширования
Важно!
Внимательно выполните действия, описанные в этом разделе. Неправильное изменение реестра может привести к серьезным проблемам. Перед внесением изменений создайте резервную копию реестра для его восстановления в случае возникновения проблем.
Промежуток времени, в течение которого кэшируется положительный или отрицательный ответ, зависит от значений записей в следующем разделе реестра:
HKEY_LOCAL_MACHINE\SYSTEM\CurrentControlSet\Services\DNSCache\Parameters
TTL для положительных ответов — это меньшее из следующих значений:
-
Число секунд, указанное в ответе на запрос, полученным распознавателем
-
Значение параметра реестра макскачеттл .
Примечание
- По умолчанию TTL для положительных ответов составляет 86 400 секунд (1 день).
- TTL для отрицательных ответов — это количество секунд, указанное в параметре реестра Макснегативекачеттл.
- По умолчанию TTL для отрицательных ответов составляет 5 секунд; до Windows 10 версии 1703 по умолчанию было 900 секунд (15 минут).
Если вы не хотите кэшировать отрицательные ответы, присвойте параметру реестра Макснегативекачеттл значение 0.
Чтобы задать время кэширования на клиентском компьютере, выполните следующие действия.
-
Запустите редактор реестра (Regedit.exe).
-
Найдите и выберите в реестре следующий раздел:
HKEY_LOCAL_MACHINE\SYSTEM\CurrentControlSet\Services\Dnscache\Parameters
-
В меню Правка наведите указатель мыши на пункт Создать, выберите пункт значение DWORD, а затем добавьте следующие значения реестра:
-
Имя значения: Макскачеттл
Тип данных: REG_DWORD
Данные значения: значение по умолчанию 86400 секунд.
Если вы уменьшите максимальное значение TTL в кэше DNS клиента на 1 секунду, это даст внешнее представление о том, что кэш DNS на стороне клиента отключен.
-
Имя значения: Макснегативекачеттл
Тип данных: REG_DWORD
Значение данные: значение по умолчанию 5 секунд.
Установите значение 0, если не нужно кэшировать отрицательные ответы.
-
-
Введите значение, которое необходимо использовать, и нажмите кнопку ОК.
-
Закройте редактор реестра.
Как решить проблему?
Если проблема стоит на стороне провайдера, то необходимо подождать час или два, за этот промежуток обычно происходит обновление DNS-адресов. В это время, если не терпится зайти на сайт, можно воспользоваться анонимайзерами или DNS-серверами от Google.
Следующая причина кэш DNS вашего компьютера. В Windows существует кэш DNS, то есть, когда вы посещаете какие-либо сайты, информация о DNS и прочих данных заносится в кэш, чтобы при следующем заходе процесс открытия страницы был быстрее. Возможно, что в кэш попали данные о других DNS-серверах и даже если владелец сайта уже все исправил, или на стороне хостинга все починили, кэш просто так с вашего компьютера не пропадет.
Для очистки кэша DNS нужно открыть командную строку от имени администратора и ввести команду ipconfig /flushdns .
Можно еще сбросить сетевые настройки, для чего в той же командной строке вводим команду netsh winsock reset . Потом перезагружаем компьютер.
Теперь вы знаете, что делать, если страница не доступна. Но это не единственная причина, существуют еще много других и о них мы поговорим в будущих статьях.
Как почистить DNS-кэш на компьютере и в браузере
DNS (Domain Name System) «система доменных имён» — это механизм для получения информации о доменах. Он устанавливает соответствие между числовыми IP-адресами и текстовыми именами.
Когда от DNS-сервера поступает информация о домене, она кэшируется на локальном компьютере и браузере, чтобы в дальнейшем страницы сайта загружались быстрее.
Если сайт перестал отображаться правильно и вместо него появляются сообщения вроде «Сервер не найден, невозможно отобразить страницу», то возможно проблема в устаревших данных DNS-кэша на вашем компьютере.
Такое часто бывает, если владелец сайта перенес его на другой сервер или просто сменил на более быстрый хостинг, и у сайта изменился IP-адрес. Чтобы браузер открывал сайт с нового IP-адреса как можно быстрее, необходимо удалить старый IP-адрес из DNS-кэша.
Очистку DNS-кэша необходимо делать в двух местах — в вашей операционной системе и в браузере, которым вы пользуетесь.
Очистка DNS-кэш в Windows 7, 8, 10
В ОС Windows для очистки DNS-кэша используйте консоль командной строки:
- Нажмите комбинацию «Windows + X»
- Выберите пункт «Командная строка (администратор)»
- В появившейся консоли впишите: ipconfig/flushdns
- Нажмите Enter.
Если все в порядке, появится следующий ответ: «Кэш сопоставителя DNS успешно очищен»

Как почистить кеш DNS в Windows
Если же появится сообщение «Не удается очистить кэш распознавателя DNS: Ошибка исполнения функции», значит у вас отключена служба DNS-клиент. Чтобы ее включить, нажмите кнопку Пуск и далее:
Выполнить – services.msc – OK
В появившемся окне найдите службу DNS-клиент (DNS Client) и щелкните на кнопку «Запустить службу». После этого повторите очистку DNS-кэша.
Очистка кэша DNS в браузере Mozilla Firefox
Так как у браузеров тоже есть DNS-клиент, который кэширует IP-адреса, то после очистки кэша в системе необходимо также очистить DNS-кэш в браузере.
Инструменты – Настройки – Приватность и защита – Куки и данные сайтов – Удалить данные. В открывшемся окне снимите галочку у пункта «Куки и данные сайтов» (их удалять не нужно) и нажмите кнопку «Удалить».

Очистка кэша DNS в браузере Mozilla Firefox
Очистка кэша DNS в Google Chrome, Opera, Яндекс.Браузер
Так как основа у всех этих браузеров одна и та же, то очистка DNS-кэша происходит одинаково:
- В адресной строке браузера введите chrome://net-internals/#dns
- В открывшемся окне нажмите кнопку Clear host cache
- В этом же окне выберите пункт Sockets и нажмите Flush socket pools

Очистка кэша DNS в Google Chrome, Opera, Яндекс.Браузер
Очистка кэша DNS в Internet Explorer IE8 и выше
- В меню браузера выберите пункт «Сервис» (если это меню не отображается, нажмите кнопку Alt на клавиатуре).
- В выпадающем списке выберите «Удалить журнал браузера».
- Откроется окно «Удаление истории обзора». Снимите все флажки кроме пункта «Временные файлы интернета».
- Нажмите кнопку «Удалить».

Очистка кэша DNS в Internet Explorer IE8 и выше
Браузер Tor
Для проверки работоспособности сайтов вы можете также использовать браузер Tor. Он не использует DNS-кэш совсем, поэтому всегда находит текущий IP сайта, а не закэшированный.
Очистка компьютера от мусора с Revo Uninstaller
Бесплатная очистка компьютера от мусора и оптимизация на русском языке – важный пункт для стабильной работы ПК, особенно, для пользователей, который не являются профессионалами в этом деле и не владеют в совершенстве английским. Очистить компьютер от мусора бесплатно можно с программой Revo Uninstaller. Бесплатная чистка компьютера от мусора на русском языке проходит так:
- Запустите программу
- Нажмите на значок “Инструменты”
- Выберите в меню слева “Чистильщик ненужных файлов”
- Появится кнопка “Поиск” на панели сверху. Нажмите её
- Дождитесь окончания анализа
- Нажмите “Удалить”, чтобы началась чистка Windows 10 от мусора
Теперь вы знаете, как почистить компьютер с Windows 10 от мусора для ускорения.
How to flush Browser’s cache in Windows 10
We do a lot of internet browsing. Our browser web pages and other information in the browser’s cache so that it would be faster for it to fetch the webpage or website next time. It sure helps in faster browsing but over a period of a few months, it accumulates a lot of data that is no longer required. So, in order to speed up the internet browsing and overall performance of Windows, it’s a good idea to clear the browser cache from time to time.
Now, you might be using Microsoft edge browser or Google Chrome or Firefox or any other web browser. The process of clearing cache for different browsers is a little different but easy.
Clear cache of Microsoft Edge browser: Click on the “…” present at the top right corner. Now navigate to Settings>>Choose what to clear. From there choose all the things you want to clear like browsing history, cached files & data, cookies, etc. Click “Clear”. You have successfully cleared the browser cache of Edge browser.
Clear cache of Google Chrome browser: Navigate to Settings>>Show advanced settings>>privacy>>clear browsing data. Clear the cached files and images from the “beginning of time”. Doing this will clear the cache of your Google Chrome web browser.
Clear cache of Mozilla Firefox browser: To clear the cache files go to, Options>>Advanced>>Network. You will see an option saying Cached web content. Click “Clear Now” and it will clear the browser cache of Firefox.
I hope this topic helpful to Clear DNS cache on windows 10,8.1,7. Have any query, suggestion about this topic feel free to discuss on the comments below.
Also Read
- Solved: Windows Store Cache may be Damaged in Windows 10
- Solved: Feature update to Windows 10 version 2004 failed to install
- DNS server is not responding on windows 10? Apply these solutions
Microsoft Windows
Windows 10
Очистка кеша DNS в Windows 10 — очень простой процесс. Из-за разрешений безопасности системы вы должны убедиться, что вы запускаете командную строку от имени администратора.
- Убедитесь, что вы на рабочем столе Windows 10.
- Щелкните правой кнопкой мыши меню «Пуск» и выберите в меню
- Введите команду
Windows 8 / Windows 8.1
Очистка кеша DNS в Windows 8 и Windows 8.1 — очень простой процесс. Из-за разрешений безопасности системы вы должны убедиться, что вы запускаете командную строку от имени администратора.
- Убедитесь, что вы находитесь на начальном экране Windows 8.
- Просто введите , и справа появится панель поиска Windows с результатами поиска.
- Щелкните правой кнопкой мыши и выберите
- введите команду
Windows Vista / Windows 7
Очистка DNS в более новых версиях Windows почти так же проста, как и в более ранних версиях, но из-за дополнений безопасности Microsoft вы должны запустить командную строку с правами администратора.
- Нажмите кнопку «Пуск» и перейдите к командной строке (Пуск> Все программы> Стандартные> Командная строка)
- Убедитесь, что вы щелкнули правой кнопкой мыши по приложению командной строки и выбрали «Запуск от имени администратора».
- Введите команду
Примечание. Также можно ввести в поле поиска в меню «Пуск» Windows Vista / Windows 7, а затем щелкнуть правой кнопкой мыши результат cmd.exe вместо необходимости переходить по различным подпунктам, меню.
Windows 98/NT/2000/XP
Очистка DNS в Windows — это простой процесс, ниже описаны шаги, которые необходимо выполнить, если вы хотите очистить кэш DNS.
- Откройте командную строку (Пуск> Выполнить> > ОК).
- Введите команду
Программы для чистки кэша
Как очистить кэш на Андроиде Хонор Хуавей вручную или программами
Очищать кэш на ноутбуке можно с помощью стороннего программного обеспечения. Данные утилиты позволят освободить место на локальном диске, разгрузить оперативную память и ускорить быстродействие ПК.
NetAdapter Repair
Инструкция:
- В главном окне утилиты нужно найти панель инструментов «Tools».
- Далее следует выбрать опцию «Flush DNS Cache».
- Подтвердить действия и дождаться завершения процесса.
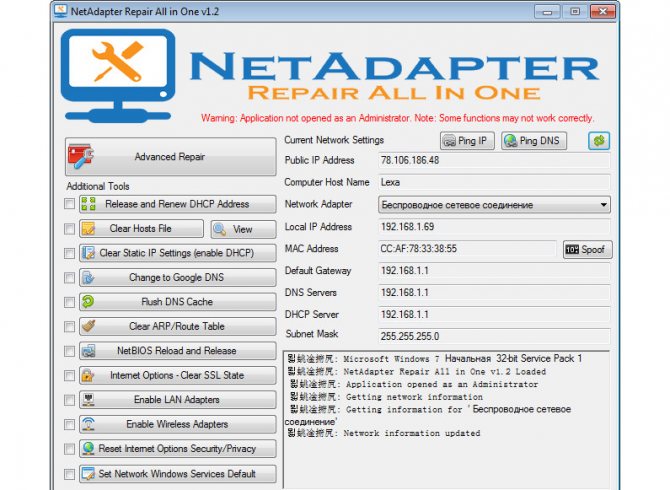
Утилита NetAdapter Repair позволяет отследить работу интернета и очистить DNS
Microsoft Edge Cache
Очистка временных файлов в браузере Microsoft Edge выполняется так:
- На панели инструментов нужно нажать иконку в виде трех вертикальных точек.
- В меню выбрать «Конфиденциальность».
- В новом окне нажать «Удалить данные».
- Поставить отметку в чекбоксе «Временные файлы и кэш».
- Нажать «Ок».
Ccleaner
Инструкция:
- В главном окне нажать на кнопку «Custom Clean».
- В пункте «Internet Explorer» выбрать очистку: «Temporary Internet Files» и «Index.dat Files».
- В пункте «Windows Explorer» выбрать очистку: «Thumbnail Cache».
- В разделе «System» указать следующие пункты: «Temporary Files», «Memory Damps», «DNS Cache».
- Нажать кнопку «Run».
TuneUp Utilities
Алгоритм:
- В главном окне утилиты на панели инструментов нужно выбрать вкладку «Clean Up Computer».
- Далее поставить отметки в следующих чекбоксах: «Remove Broken Shortcuts», «DNS Cache», «Temporary Files», « Damps», «Browser Cache».
- Нажать «Delete Data» и дождаться завершения процесса.
Glary Utilities
Многие пользователи спрашивают, как очистить кэш на Виндовс 10? Сделать это можно с помощью функциональной программы «Glary Utilities»:
- В нижней части окна программы щелкнуть по иконке с изображением диска.
- В левом столбце проставить отметки в следующих чекбоксах: «Временные файлы системы», «Временные файлы пользователя», «Кэш эскизов», «Кэш удаленного рабочего стола», «Кэш шрифтов».
- Щелкнуть «Начать».
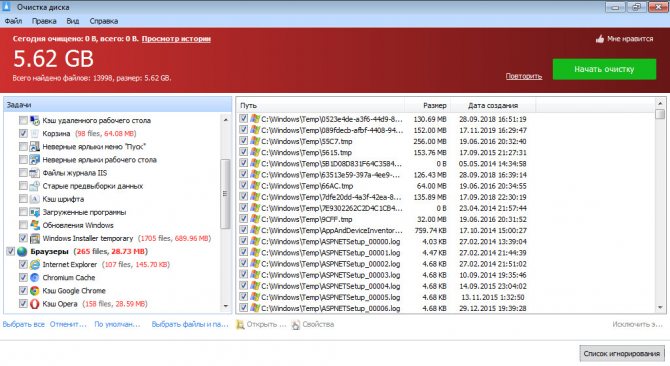
Glary Utilities оптимизирует работу Виндовс путем очистки системного кэша и ОЗУ
В кэше сохраняются данные о работе программного обеспечения, браузера и интернета. Если временных файлов слишком много, то их требуется удалять. Нехватка свободного места на диске может привести к неправильной работе системы. Очистка производится с помощью штатных инструментов ОС и сторонних утилит.
Очистка внутреннего кэша DNS Google Chrome, Яндекс Браузера, Opera
В браузерах на базе Chromium — Google Chrome, Opera, Яндекс Браузер присутствует собственный кэш DNS, который также можно очистить.
Для этого в браузере введите в адресную строку:
- chrome://net-internals/#dns — для Google Chrome
- browser://net-internals/#dns — для Яндекс Браузера
- opera://net-internals/#dns — для Оперы
На открывшейся странице вы можете посмотреть содержимое кэша DNS браузера и очистить его, нажав кнопку «Clear host cache».
Дополнительно (при проблемах с соединениями в конкретном браузере) может помочь очистка сокетов в разделе Sockets (кнопка Flush socket pools).
Также, оба этих действия — сброс кэша DNS и очистку сокетов можно быстро выполнить, открыв меню действий в правом верхнем углу страницы, как на скриншоте ниже.