Запуск командной строки в windows
Содержание:
- Где находится
- Как вызвать командную строку в Windows 10: подробная инструкция
- Проводник Windows
- Как отключить командную строку Windows в групповых политиках — 1 способ
- Все способы открыть командную строку — зачем так много?
- Открываем окно командной строки из меню Win + X
- Открываем окно командной строки из Диспетчера задач
- Командная строка в режиме администратора с помощью Диспетчера Задач — секретный способ
- Открытие командной строки из результатов поиска
- Запуск командной строки из всех приложений в меню Пуск
- Открываем командную строку из Проводника
- Командная строка из меню «Выполнить»
- Откройте командную строку из адресной строки Проводника
- Командная строка из меню «Файл» в Проводнике
- Открыть окно команд в Проводнике Windows
- Создание загрузочной флешки.
- Способы вызова «Командной строки»
- Использование DISKPART для установки Windows 7 с флешки
- Как открыть командную строку Windows 8
Где находится
Команды пользователя в понятный системе вид переводятся в основном файле командной строки – «консоли cmd.exe».
Он расположен в папке с установленной на ПК операционной системой ( {буква_системного_диска}:\WINDOWS\system32\cmd.exe).
Как вызвать консоль
Есть несколько вариантов, как запустить, открыть, включить строку. 
Методы различные для версий Виндовс 7, 8, 10, xp. Но в каждой обязательно есть способ открыть, вызвать командную строку. Используйте такие:
- сочетание клавиш WIN +R – затем написать cmd – нажать ok;
- иконка Пуск – в поиске ввести фразу «командная строка» или слово «cmd» для windows 10 – нажать Открыть;

- Пуск – программы – стандартные – «командная строка» для windows 7;
- открыть в Проводнике системную папку C:\Windows\System32 для 32-битной ОС (C:\Windows\System64 для 64-битной ОС) – затем запустить cmd.exe.
Ярлык на рабочем столе для вызова строки
Планируете часто консоль включать? Для быстрого доступа и удобства создайте ярлык для «консоли»:
- выберите нужный пункт меню «Закрепить на начальном экране» или пунктик «Закрепить на панели задач»;
- сразу настройте, щелкните правой кнопкой мыши, в свойствах укажите права для запуска.
По умолчанию ярлык называется CMD, но можно переименовать.
Как вызвать от имени администратора
Чтобы исполнить отдельные команды, нужны специальные разрешения – права администратора.
Если вы находитесь в учетной записи пользователя, команды не будут исполнены. Вызов от имени администратора проводится аналогично способам, приведенным выше. Только выбирая строчу, надо указывать Запуск от имени администратора.
В windows 8 есть горячие клавиши, для вызова командной строки от имени администратора, это WIN+X.
Открывается специальное меню, где можно выбрать системные приложения для настройки ОС, в том числе, консоль.

Настройка
Для более комфортной работы с окном, его конфигурацию можете настроить под себя. Щелкните по значку в левом верхнем углу, выберите Свойства.
Доступные для редактирования параметры:
- размер окошка, цвет и шрифт;
- запоминание команд (вкладка Общие). Вводимые ранее команды будут подставляться при нажатии на клавиатуре клавиши вверх;
- копирование и вставка текстовых данных мышью (вкладка Правка).
Что можно делать с помощью командной строки
После всех этих действий в итоге открывается черное окошко. Оно выглядит примерно так: 
Текст, в нем может отличаться от примера на картинке. Он зависит от установленной версии windows, места нахождения системной папки на жестком диске, от метода вызова. В самой верхней строчке вы увидите адрес, где находитесь сейчас.
Если в конце стоит значок > и пульсирует курсор, это означает: компьютер готов принимать ftp команды.
Если команда неправильная, отображается сообщение об ошибке.
Чтобы узнать больше команд и подобрать необходимую, введите в окне help (помощь). Появится огромный список доступных команд. Крутите колесико мышки, листайте список.
Если мыши нет (ноутбук), напишите help | more, затем жмите Enter. 
Уточните параметры для каждой команды в командной строке. Введите {имя_команды}пробел/?. Выбирайте нужную для своих целей.
Но это уже лайфхак по командной строке для продвинутых пользователей.
Мне пригодилось для проверки качества интернет канала (команда PING).
Заключение
Возможно, вам никогда не понадобится запускать этот программный продукт таким образом на своем устройстве. Вы же не программист. Вот и прекрасно.
Или вам понравится этот способ взаимодействия с ОС. Захотите, сделаете отдельные документы и папки скрытыми, недоступными другим пользователям компа. Сможете удалить их, копировать, переименовать, не нажимая на ярлыки, не используя Проводник. Также редактировать настройки системы, запускать программы, приложения, исполняемые файлы. Командная строка – очень полезный инструмент.
Если вам понравилась информация, как вызвать консоль, командный блок, поделитесь ею с друзьями, нажмите кнопки соцсетей.
- Как озвучить видеоролик своим голосом, озвучка ролика в домашних условиях
- Транскрибация: что это такое, как на ней заработать начинающему транскрибатору
- Александр Борисов. Как стать блоггером тысячником
- Как писать статьи за деньги в интернете. Советы новичкам
- Написать статью в блог просто или нет?
- Как сделать картинку ссылкой
- Как правильно писать тексты для сайта
Как вызвать командную строку в Windows 10: подробная инструкция
Командная строка в операционной системе Windows – удобная утилита, которая помогает управлять системой, а также задавать нужные параметры с помощью коротких команд. Такой принцип управления позволяет ставить задачи для ПК, минуя долгие пути через проводник системы. К тому же этот способ работы с ОС хорошо подходит как продвинутым, так и малоопытным пользователям. В нашем очередном материале мы расскажем, как вызвать окно командной строки в Windows 10, а также как им пользоваться.
Зачем нужна командная строка в ОС Windows
Командная строка в ОС Windows – это быстрый способ изменить какие-либо свойства системы от имени администратора. Вводя в окне определенные команды, мы запускаем процессы, добраться до которых через проводник слишком долго и запутанно. С помощью этой утилиты, мы можем менять свойства компонентов системы, узнавать необходимую информацию о вашем ПК. Сложно переоценить роль командной строки – ведь помимо быстрого доступа, она может помочь в случаях, когда проводник системы не работает из-за сбоев или ошибок.
Не стоит путать окно командной строки с диалоговым окном «Выполнить». Последнее отвечает только за запуск программ, и не изменяет свойства самой системы.
Инструмент правильно называется «Интерпретатор командной строки».
Три способа вызвать командную строку в Windows 10
Давайте рассмотрим самые популярные способы вызова командной строки. Постараюсь подробно вам рассказать и показать как это можно сделать.
Через диалоговое окно «Выполнить»
Самый быстрый способ, особенно в случаях, когда интерфейс системы плохо прогружается или проводник не хочет работать.
Если на вашей клавиатуре не срабатывает хоткей «Win» + «R» из-за ее настроек или иных установленных программ на ПК, то запустить окно «Выполнить» можно через поисковую строку в меню «Пуск». Остальные действия будут идентичными вышеописанным.
Через меню «Пуск»
Вызвать командную строку в Windows 10 можно и через меню «Пуск». Откройте это меню, кликнув на иконку с логотипом Microsoft или нажав аналогичную кнопку на клавиатуре. Командная строка может располагаться среди других пользовательских программ. Запускать ее следует от имени администратора. Если же вы ее не нашли, то в строке поиска начните вводить «командная строка» или «cmd», и система сама выдаст вам необходимый файл для запуска утилиты. Также поисковую строку можно вызвать и сочетанием горячих клавиш «Win» + «Q».
Еще один способ отыскать командную строку через меню «Пуск»: в открывшемся меню пролистайте предлагаемые варианты до списка «С», где будет находиться папка «Служебные». В ней расположены вспомогательные утилиты системы, в том числе и наш интерпретатор.
Проводник Windows
Через Проводник ОС можно открыть средство несколькими способами. Разберем каждый из них более подробно.
Способ 1: поиск исполняемого файла
Файл, запускающий строку, располагается на локальном диске C. Найти директорию можно через системный Проводник. Для начала откройте встроенный файловый менеджер одним из следующих способов:
- Нажать на иконку Проводника в нижней панели задач. Она располагается слева, рядом с меню «Пуск».
- Использовать комбинацию горячих клавиш Win + E.
- Воспользоваться системным поиском Windows.
- Найти приложение в меню «Пуск» в разделе «Служебные».
После открытия Проводника, перейдите на локальный диск C, если он является системным. Затем найдите папку Windows, а в ней откройте каталог System32. В нем находится файл cmd. Терминал можно запустить с правами администратора, если вызвать контекстное меню правой клавишей мыши и выбрать соответствующий пункт.

Также после двойного нажатия левой кнопки мыши на значок приложения откроется Командная строка с ограниченными возможностями.
Способ 2: адресная строка Проводника
Открыть инструмент с помощью Проводника возможно через его адресную строку. Для этого запустите системную утилиту одним из способов, описанных выше, затем сделайте следующее:
- Поставьте курсор на верхнюю адресную строку.
- Наберите CMD.
- Нажмите на клавиатуре клавишу Enter.

После этого запустится утилита, но без прав администратора. Это один из самых удобных и оперативных способов, который может пригодиться, чтобы решить простые задачи.
Способ 3: меню «Файл» Проводника
Следующий метод вызова командной строки из Проводника позволяет выбрать режим утилиты. Для начала перейдите в каталоге, который будет являться стартовым для приложения. Затем следуйте инструкции:
- Зажмите клавишу Shift на клавиатуре.
- Нажмите левой клавишей мыши по верхнему меню «Файл».
- Наведите курсор на пункт «Запустить Windows PowerShell». В некоторых версиях ОС пункт и будет называться командной строкой.
- В дополнительном списке выберите режим запуска, включая с расширенными правами.

Способ также является одним из самых быстрых. Главное, не забыть зажать Shift, иначе пункт меню будет подсвечиваться серым – это значит, что он не активен.
Следует отметить, что при зажатой клавиши Shift можно щелкнуть по свободной области Проводника или по папке. В этом случае в дополнительном меню появится новая опция – «Открыть окно PowerShell здесь». Но средство будет без расширенного доступа.
Как отключить командную строку Windows в групповых политиках — 1 способ
Самый простой способ выполнить задачу по запрету использования командной строки: воспользоваться помощью встроенного системного инструмента — Редактора локальной групповой политики. Данный метод можно применить в старших версиях Windows 10, 8, 7: Корпоративной, Профессиональной, для образовательных учреждений или Максимальной.
Подробнее: Установка редактора локальной групповой политики в Window 10 Home
Рассмотрим весь процесс блокировки командной строки на компьютере по шагам:
- Нажмите на клавиши «Win» + «R».
- В диалогом окне «Выполнить», в поле «Открыть:» введите команду «gpedit.msc» (без кавычек).
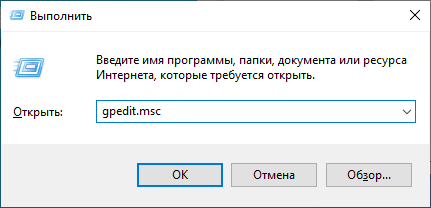
- Нажмите на клавишу «Enter».
- В открывшемся окне «Редактор локальной групповой политики» пройдите по пути:
Конфигурация пользователя → Административные шаблоны → Система
- Найдите параметр политики «Запретить использование командной строки».
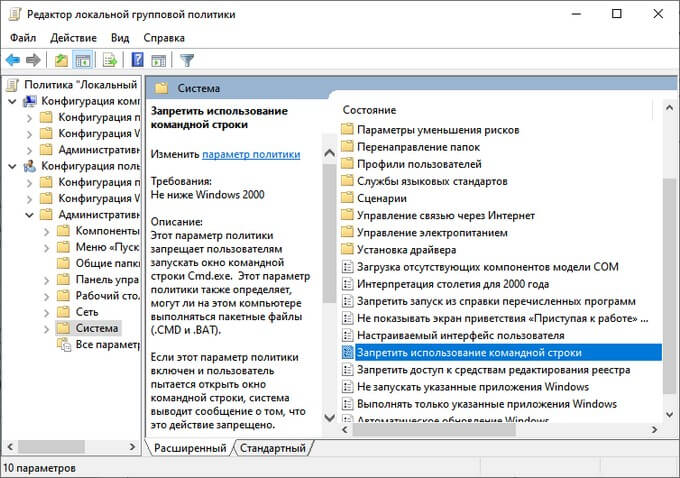
- Щелкните по нему правой кнопкой мыши», в открывшемся меню выберите пункт «Изменить».
- В окне «Запретить использование командной строки» установите опцию «Включено».
- В области «Параметры:», в настройке «Запретить также обработку сценариев в командной строке» укажите «Да» или «Нет».
Если вы выберите «Да», то на ПК не будет работать командная строка и выполняться сценарии из пакетных файлов (CMD и BAT). При выборе «Нет» будет заблокирована только командная строка, а операции с пакетными файлами смогут выполняться.
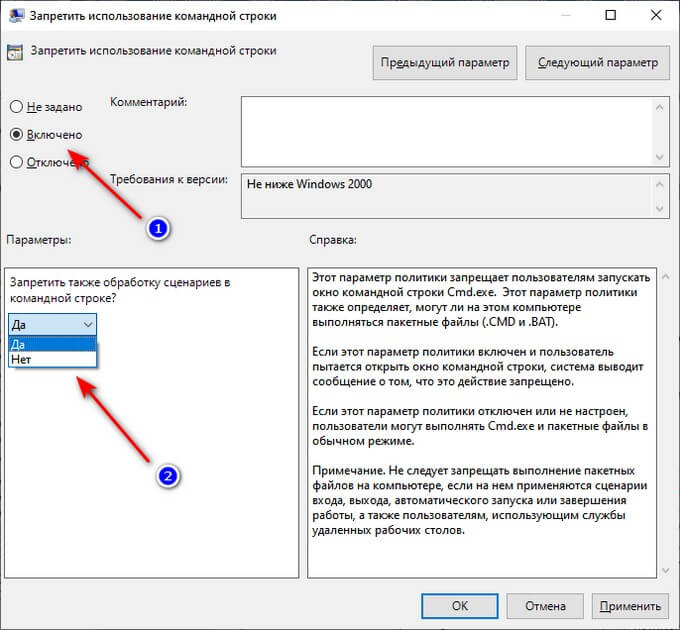
- Нажмите на кнопку «ОК»,
- Перезагрузите компьютер.
Сразу после запуска, в окне интерпретатора командной строки появится сообщение: «Приглашение командной строки отключено вашим администратором». Необходимо нажать на любую клавишу, чтобы выйти из приложения CMD.exe.
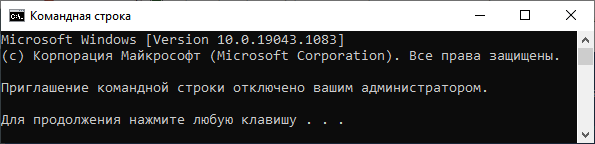
Все способы открыть командную строку — зачем так много?
Написать данную заметку о всех способах открытия командной строки меня сподвигли ваши вопросы в заметке об отсутствующем файле msvcr100.dll, где в последнем пункте мы рассматривали способ пофиксить проблему через командную строку.
Конечно, современные системы достаточно просто управляются при помощи мыши и мы достаточно редко пользуемся вводом различных команд, но иногда требуется выполнить что-то специфичное и нередко это делается простым вводом команды в терминал, а как его запустить мы сегодня и рассмотрим (все известные мне варианты). Будем вызывать строчку от имени Администратора и с ограниченной учеткой.
Открываем окно командной строки из меню Win + X
Наверное, это самый простой способ открыть командную строку на Windows 10 — нажмите на клавиатуре сочетание «Win + X» и в появившемся меню выберите нужный пункт.
Удобство данного способа в том, что вы можете выбрать сразу несколько режимов работы командной строки — это:
- Командная строка — обычная, с ограниченными правами;
- Командная строка (администратор) — с неограниченными правами (будьте осторожны)
В этой менюшке вообще много интересного и я рекомендую с ней подробно ознакомиться, иной раз очень выручает и экономит время.
Открываем окно командной строки из Диспетчера задач
Откройте «Диспетчер задач» и перейдите в подробный режим (Кликнув подробнее). Нажмите «Файл» в левом верхнем углу, а затем перейдите в «Запустить новую задачу». Введите CMD или cmd.exe и нажмите кнопку OK — тем самым вы откроете командную строку. Кроме того, можно отметить галочкой пункт, который запустит командную строку с правами Администратора.
Командная строка в режиме администратора с помощью Диспетчера Задач — секретный способ
Тут почти все как и в предыдущем пункте, чтобы запустить командную строку от имени администратора — просто удерживайте клавишу CTRL зажатой на клавиатуре при щелчке Файл > Создать новую задачу, тем самым вы откроете командную строку с правами админа (никаких команд вводить не нужно)
Открытие командной строки из результатов поиска
Вы можете запросто открыть окно командной строки просто введя «CMD» в поле поиска (Клавиши Win + S на клавиатуре). Возможно когда в Россию завезут Кортану, мы сможем компьютеру скомандовать голосом, но пока обойдемся и без этого…
Чтобы запустить терминал этим способом с правами администратора, то введите CMD в поле поиска и кликните правой кнопкой мыши и выберите пункт «Запустить от имени администратора». Как вариант чтобы вообще не трогать мышь, с помощью стрелок выберите командную строку и нажмите CTRL + SHIFT + ENTER, чтобы открыть окно командной строки в режиме администратора.
Запуск командной строки из всех приложений в меню Пуск
Откройте меню Пуск, кликнув по изображению Windows в левом нижнем углу. Перейдите во все приложения и найдите там «Служебные — Windows», а затем кликните по «Командная строка»
Открываем командную строку из Проводника
Командную строку можно открыть и через проводник Windows — просто перейдите по адресу C:WindowsSystem32 и найдите там файл cmd.exe. Вы можете либо кликнуть два раза, либо же нажав правую кнопку мыши выбрать «Запуск от имени администратора» — тут все зависит от вас и то, с какими правами требуется запустить терминал.
Командная строка из меню «Выполнить»
Нажмите кнопки «Win + R» на клавиатуре чтобы открыть диалоговое окно «Выполнить». Наберите команду CMD и нажмите кнопку OK (или Enter на клавиатуре).
Откройте командную строку из адресной строки Проводника
Откройте Проводник Windows и ткните в адресную строку (или нажмите сочетание клавиш ALT + D на клавиатуре). Просто введите CMD в адресной строке и тем самым вы запустите командную строчку с указанием пути текущей папки (где вы были на момент вызова терминала)
Командная строка из меню «Файл» в Проводнике
Откройте стандартный Проводник Windows, перейдите в папку или диск, который будет выбран в качестве стартового в командной строке. Кликните «Файл» на ленте и выберите «Открыть командную строку». Тут у вас два варианта запуска:
- Открыть командную строку — открывает командную строку в выбранной нами папке со стандартными разрешениями;
- Открыть командную строку как администратор — открывает окно командной строки в выбранной нами папке с правами администратора.
Открыть окно команд в Проводнике Windows
Чтобы открыть окно командной строки в любой нужной вам папке или диске, то просто перейдите туда через стандартный проводник. Щелкните правой кнопкой мыши на папке или в любом пустом месте в правой части проводника Windows удерживая зажатой клавишу SHIFT на клавиатуре, и из контекстного меню выберите «Открыть окно команд». Терминал запустится с указанием пути до папки, в которой мы находились.
Создание загрузочной флешки.
Прежде всего, нам нужно создать загрузочную флешку, то есть записать на нее установочные файлы операционной системы. Для того, чтобы в дальнейшем с этой флешки можно было загрузиться и начать установку Windows, нужно произвести запись определенным образом. Для этого нам понадобится образ операционной системы Windows 7, записанный в формате .iso.
В первую очередь необходимо вставить флешку в ноутбук и выполнить запуск Командной строки. Чтобы это сделать, в меню Пуск необходимо выбрать команду Выполнить. Кроме того, для этой операции предусмотрено сочетание горячих клавиш Win+R
Обращаем ваше внимание, что все операции следует производить под учетной записью Администратора, в противном случае права пользователя могут быть ограничены и вам не удастся выполнить все необходимые действия
На экране должна появиться командная строка, которая в текстовом режиме информирует пользователя о ходе работы с системой. Теперь необходимо ввести команду diskpart, которая позволяет нам работать с томами и разделами на жестком диске.
После этого следует ввести команду list disk, которая отображает на экране список всех устройств, доступных для записи, которые в данный момент имеются в системе.
В списке доступных устройств необходимо найти флешку, на которую будет производиться запись дистрибутива Windows. Каждому устройству присваивается персональный номер, необходимо запомнить номер, который получила флешка. После этого следует ввести в командной строке select disk N, где вместо N – номер вашей флешки в системе.
Теперь набираем команду clean, которая запускает процедуру очистки выбранного диска.
Теперь необходимо создать на флешке логический раздел. Для этого воспользуемся командой create partition primary.
Сейчас нужно выбрать только что созданные раздел. Сделаем это при помощи ввода команды select partition 1.
Чтобы сделать выбранный раздел активным и в дальнейшем все операции производить именно с ним, воспользуемся командой active.
Теперь нужно отформатировать только что созданный раздел в файловой системе NTFS. Для этого используем команду format fs=NTFS. Напоминаем, что файловая система FAT32 не воспринимает файлы размером более 4 Гб, поэтому она не подходит для создания загрузочной флешки.
Присваиваем флешку букву-идентификатор, например, G, командой assign letter=G
Обратите внимание, что присваиваемая буква не должна до этого использоваться в системе для обозначения других логических дисков
После выполнения всех операций в правильном порядке, операционная система должна определить флешку и отобразить ее в списке доступных устройств. Используем команду Exit для выхода из командной строки.
Теперь пришло время скопировать все файлы из дистрибутива Windows на флешку. Если вы работаете с ISO-образом установочного диска, рекомендуем вам использовать для этой цели утилиту 7-Zip. В рабочем окне программы нужно выбрать ISO-образ и нажать кнопку Извлечь.
После этого необходимо указать путь к флешке, которая будет работать в роли загрузочного диска.
После этого стоит лишь дождаться окончания распаковки или копирования файлов.
Теперь флешка готова для установки Windows 7. Далее рассмотрим, как установить с флешки операционную систему на ваш компьютер.
Способы вызова «Командной строки»
Существует несколько различных способов вызова «Командной строки». Одни легче, другие сложнее, но все они приведут вас к заветному черному окошку.
Способ 1: Команда «Выполнить»
Это самый простой и удобный способ для вызова «консоли».
- Открываем «Пуск» левой кнопкой мыши по соответствующей иконке, вместо этого можно нажать кнопку на клавиатуре — «Win».
В строчке поиска набрать слово «Выполнить».
Нажимаем на программу «Выполнить», откроется специальное окно.
Есть и другой способ открыть окно «Выполнить»: необходимо нажать на клавиатуре сначала клавишу «Виндовс», затем, не отпуская, английскую букву «R» или русскую букву «К» и отпустить обе клавиши.
В полученном окне необходимо ввести CMD и кликнуть OK или клавишу ENTER. Перед вами появится черное окно, которое и является «Командной строкой».
Способ 2: Ярлык в меню «Пуск»
В Операционной Системе Виндовс программы и утилиты, заранее установленные на компьютер, группируются по папкам, там мы и найдем то, что нам нужно.
- Нажимаем «Win» на клавиатуре или кликаем по иконке «Пуск», затем нажимаем «Все программы».
Открываем папку «Стандартные».
Находим в списке и кликаем на «Командная строка».
Способ 3: «Проводник»
Данный способ основан на том, что «Командная строка» — это программа, которая заранее установлена на любой компьютер под OC Виндовс, а её исполняемый файл располагается в системной папке.
- Открываем «Пуск» на клавиатуре или нажатием на значок, затем выбираем «Компьютер» левым щелчком мыши. Этим действием мы открываем стандартную программу «Проводник», позволяющую нам просматривать папки. Открыть его можно и с помощью соответствующей иконки на панели задач.
Теперь необходимо последовательно переходить из одной папки к другой. Чтобы открыть папку, необходимо два раза щелкнуть по ней левой кнопкой мыши. Открываем «Локальный диск (C:)».
Переходим в папку Windows, а затем в «System32», там находится файл «CMD» с расширением «exe». Полный путь к файлу выглядит вот так: C:WindowsSystem32cmd.exe «Командная строка» будет открыта после двойного щелчка левой кнопкой мыши.
Некоторые программы не могут быть выполнены без специальных разрешений — прав администратора. Для запуска «консоли» в этом режиме нужно проделать все операции описанные в этом способе за исключением запуска файла CMD. Вместо этого щёлкаем правой кнопкой мыши по нему и нажимаем на соответствующий пункт.
- Нажимаем «Пуск» и в строке поиска вводим «cmd».
Запускаем высветившуюся программу.
Способ 5: Для конкретной папки
Открываем абсолютно любую папку, нажимаем «Shift» на клавиатуре, а затем по пустому месту (не по другим папкам, ярлыкам и файлам) щёлкаем правой кнопкой мыши, и нажимаем «Открыть окно команд».
Очень важной особенностью данного метода является то, что в открытой «Командной строке» автоматически прописывается путь к папке, из которой она открыта, ведь не всегда удобно писать длинное полное имя папки с нужными материалами, расположенной за пределами известного системе расположения
Способ 6: Создание ярлыка
Если вам приходится часто запускать «Командную строку», то было бы гораздо удобнее делать это прямо с рабочего стола.
- Необходимо выполнить все действия, описанные в способе 3, однако не запускать программу, а вместо этого открыть меню правой кнопкой мыши и выбрать необходимый пункт — «Создать ярлык».
Однако система выдаст ошибку о том, что создать ярлык в данной папке невозможно (так как эта папка системная) и предложит вам создать его на рабочем столе. Согласитесь, потом его можно будет перенести куда угодно.
Существует и другой метод создания ярлыка.
- Открываем меню, кликом по пустому месту вашего рабочего стола правой кнопкой мыши, наводим на пункт «Создать», и в выпавшем меню кликаем «Ярлык».
В полученном окошке введите: C:WindowsSystem32cmd.exe и кликните далее. Помните о том, что первая буква обозначает диск, на котором установлена Система, если Виндовс расположена на другом диске, то замените букву на соответствующую.
Использование DISKPART для установки Windows 7 с флешки
Когда вы разобрались с флешкой, приступаем непосредственно к установке.
Теперь начинаем страшно мучить командную строку. Вводим пошагово требуемые команды.
Введите команду list disk, чтобы вывести список всех дисков компьютера.
Найдите там USB-флешку (в данном случае, Disk 2).
Введите команду select disk номер, где номер – это номер USB-флешки, определенный ранее (в данном случае 2), т.е. нам нужна команда select disk 2.
Введите команду clean (удаляем не только все данные, но и разделы, если они существуют, с USB-флешки).
Введите команду create partition primary, чтобы создать новый основной раздел на USB-флешке.
Введите команду select partition 1 (а так мы выбираем созданный ранее раздел).
Введите команду active (теперь наш раздел стал активным).
Введите команду format fs = NTFS(как понятно из самой команды, форматируем USB-флешку для использования файловой системы NTFS)
Важно: будьте внимательнее! Вводите команду format fs = NTFS именно так как написано, с пробелами до и после знака равенства.
Введите команду assign (а это активация процедуры подключения USB-флешки, требуемая для получения нужной буквы раздела; кстати если у вас активирована автозагрузка с внешних дисков, то появится всплывающее окно, с указанием того, что USB-флешка подключена).
Введите команду exit – на этом работу с diskpart завершаем. Вроде ничего страшного, а? Подумаешь, подряд несколько команд ввести, большое дело.
Теперь берем диск с Windows 7 и вставляем его в оптический накопитель (ну, в дисковод; не любим мы просто это слово, напоминает старые дискеты и все такое). Кстати, вместо диска можно просто использовать образ .ISO с Windows 7 нужной версии.
Внимательно смотрим, какая буква у оптического накопителя или виртуального накопителя, куда мы вставили наш диск или образ. Допустим, это буква Z. Значит, в командой строке вводим такую команду:
Z:\Boot\bootsect.exe /nt60 F:
Что это за буква F:? А это буква, присвоенная ранее нашей USB-флешке.
Благодаря введенном команде на USB-флешке все файлы загрузчика будут изменены на файлы, что требуются для последующей загрузки Windows 7. При этом не забывайте, что такая подготовка образа должна производится по схеме 32-32 или 64-64, то есть подготавливать файлы Windows 7 64-бит с Windows 7 32-бит нельзя, так что не мудрите.
Далее необходимо скопировать все файлы с установочного диска Windows 7 непосредственно на USB-флешку. Можно это сделать через Проводник Windows, Total Commander или, раз уж мы покоряем командную строку, вот такой командой:
xcopy Z: F: /s /e /h /k
Начнется процесс копирования файлов на USB-флешку.
Ну вот и все! Теперь у нас появилась USB-флешка с установочными файлами Windows 7. Осталось указать загрузку с USB-флешки через BIOS и дело в шляпе.
Напоминаем – данный метод полностью рабочий, но достаточно трудоемкий, так что он будет интересен тем, кто не ищет легких путей. Установите Windows 7 описанным способом и вы сможете гнуть пальцы перед пацанами, рассказывая, как вы крут. Да и девушка заценит, если конечно поймет, о чем это вы вообще :))
Как открыть командную строку Windows 8
Сделать это можно очень просто, а можно и экзотически, короче показываю несколько способов, выбирайте какой Вам понравится.
Способ №1. Нажимаем на клавиатурное сочетание Win + X
Примечание: у многих пользователей иногда не работает левая клавиша Win, но работает правая (тема отдельной статьи).
и выбираем Командная строка (администратор)
Открывается командная строка
Примечание: Для выполнения многих серьёзных команд на вашем компьютере мало запустить командную строку, если вы администратор на компьютере, то запускайте командную строку от имени администратора, придумано это для защиты целостности Windows от действий неопытного пользователя без прав администратора.
Способ №2. Ведём указатель мыши в левый горячий угол и щёлкаем один раз правой мышью, в появившемся меню выбираем Командная строка (администратор)
Способ №3. Ведём указатель мыши в левый горячий угол и щёлкаем один раз левой мышью,
входим в интерфейс Metro, щёлкаем один раз правой мышью и Выбираем Все приложения.
Видим среди приложений командную строку щёлкаем на ней правой мышью и выбираем Запуск от имени администратора.
Пожалуйста, открывается командная строка, да ещё от имени администратора.
Способ №4. Ведём указатель мыши в левый горячий угол и щёлкаем один раз правой мышью, выбираем Выполнить,
вводим в поле ввода команду cmd и жмём Enter.
Откроется командная строка от имени пользователя
Способ №5 Как открыть командную строку Windows 8 из диспетчера задач .
Запускаем диспетчер задач клавиатурным сочетанием Ctrl + Shift + Esc, далее Файл->Запустить новую задачу,
вводим в поле ввода cmd и отмечаем пункт Создать задачу с правами администратора и жмём ОК.
Способ №6 Как открыть командную строку Windows 8 с помощью проводника Windows 8, 8.1
Переходим в проводник Windows 8, 8.1 и выбираем Файл->Открыть командную строку->Открыть командную строку как администратор
Способ №7 пригодится, если Вам нужно открыть командную строку в меню Выбор действия
Например, Ваш компьютер или ноутбук не загружается и Вы соответственно загружаетесь с диска восстановления или с установочного диска Windows 8 для каких-то реанимационных действий с системой.
Прямо в этом окне нажмите сочетание клавиш SHIFT + F10 и откроется командная строка.