Как пользоваться ultraiso
Содержание:
- Шаг 1 – Что такое ISO?
- Советы как минимизировать шумы
- Достоинства и недостатки
- DAEMON Tools — аналог UltraISO
- Установка игр с помощью Ультра Исо
- Что такое ISO-файл / ISO-образ?
- Что такое формат ISO
- Настройки программы
- Делаем образ
- Скачать
- Шаг 4 – Какие ISO и когда использовать.
- Шаг 3 – Как ISO влияет на качество фотографий?
- (1) Сравнение скорости работы Rufus и других приложений
- Преимущества UltraISO
- ЧТО ТАКОЕ ISO?
- Чувствительность ISO и Размытие в движении
- UltraISO
- Основные функциональные возможности UltraISO
- КАКИЕ ПРЕИМУЩЕСТВА У МЕЖДУНАРОДНЫХ СТАНДАРТОВ ИСО?
- Как записать ISO-образ на диск?
- Запись ISO-образа на USB-флешку
- Выводы статьи
Шаг 1 – Что такое ISO?
ISO (International Standards Organization) определяет чувствительность датчика в камере, которая, в свою очередь, влияет на экспозицию ваших фотографий. Шкала ISO обычно начинается со значения 100, а каждое следующее значение изменяется в два раза, до границы возможностей камеры: 100, 200, 400, 800, 1600… Начальная и конечная точки диапазона зависят от камеры, которую вы используете. Большинство современных камер имеют и промежуточные значения ISO, равные 1/3 ступени.
Международная организация стандартизации является ответственной за широко используемые стандарты в различных областях, но все, что вам нужно знать про ISO как параметр чувствительности, приведено ниже.
Советы как минимизировать шумы
Появление цифровых шумов на фотографии с высоким значением ISO неизбежно, так как это физика процесса. Но если соблюдать ряд правил, то можно будет не думать о проблеме шумов:
- Всегда использовать минимально возможный показатель светочувствительности камеры, повышать только по мере надобности;
- Проверять установленное значение перед каждой съемкой. Типичной ошибкой является оставление высокого показателя с предыдущей съемки, тогда как сейчас такие настройки не к чему;
- Выставлять в настройках фотоаппарата максимальную возможность шумоподавления. Однако при этом обработка может сильно сгладить текстуры;
- Использовать формат RAW и уменьшать шум вручную с помощью мощных фоторедакторов. «Сырой» формат фотосъемки RAW позволяет более широко использовать весь инструментарий редакторов;
- Использовать штатив, для увеличения экспозиции с помощью выдержки;
- Когда использование штатива невозможно, искать подручные средства для фиксации фотоаппарата;
- Тренировать устойчивую позицию и правильное дыхание при нажатии на кнопку спуска затвора;
-
При наличии стабилизации изображения в камере или объективе – обязательно использовать ее.
Достоинства и недостатки
UltraISO имеет больше достоинств, чем недостатков. Какие плюсы и минусы можно выделить? Читайте далее!
Достоинства:
- Приложение имеет очень удобный и понятный интерфейс, с которым разберётся абсолютно любой ПК-пользователь.
- При необходимости создания загрузочной флешки, программа предоставит возможность пробного использования своих функций в течение 30 дней.
- Неприхотливость в работе и совместимость со всеми версиями операционной системы Windows.
- Софт занимает мало места на жёстком диске.
Недостатки:
- Неполная совместимость с Mac, постоянные ошибки и «вылеты».
- В случае работы с непроизводительного ПК, приложение может постоянно виснуть и самостоятельно закрываться без видимых на то причин.
UltraISO очень востребованная улита для работы с внешними накопителями. Скачать её для Windows 7 (на русском языке) с официального сайта можно абсолютно бесплатно, но, к сожалению, она будет требовать ввода лицензионного ключа и вам будет предоставлен 30-дневный пробный период её использования. В интернете можно найти множество «крякнутых» версий, то есть взломанных, которые не требуют ввода лицензионного ключа и покупки лицензии. Поэтому: если у вас появилась необходимость работы с внешними накопителями, например, создать загрузочную флешку для переустановки Windows, то UltraISO будет отличным выбором для решения этой задачи.

DAEMON Tools — аналог UltraISO
Скачиваем данную тулу с официального сайта. Запускаем установочный файл.
Нажимаем везде Далее. В окошке выбора типа лицензии выбираем Бесплатная лицензия
и так же жмемДалее

В следующем окошке по вашему желанию разрешаете или не разрешаете отправлять статистику. Я запретил, и жмете Далее

В процессе установки вам предложат установить гаджет Daemon Tools. Если нужен ставите.

Если же читать не хотите, то убирайте все элементы и жмите Дальше >

В программе в поле Образы нажимаем правую кнопку мышки и жмем Добавить образ

На добавленном файле iso нажимаем правую кнопку и выбираем Монтировать

После этого делаем, с образом на виртуальном диске, все что угодно.
Установка игр с помощью Ультра Исо
Очень часто пользователи спрашивают, как установить игру, используя ИСО. Такой вопрос возникает из-за имеющейся защиты от копирования. Многие игрушки имеют лицензионную защиту, требующие диск в дисководе. Прочитайте статью до конца, чтобы познать все нюансы работы с программным обеспечением.
Создание образа игры
Сначала вставьте в дисковод лицензионный диск, содержащий игру. После этого откройте ПО, делая это от имени администратора, а затем кликните «Создать».

Укажите требуемый привод и место, где будет сохраняться образ. Формат обязательно должен быть .исо, чтобы программа могла его распознать.

Дождитесь окончания процесса.
Установка
- Закройте окна, которые не нужны во время работы, нажмите «Открыть».
- Укажите место, где были сохранены игровые данные.
- Нажмите клавишу «Монтировать», предварительно создав виртуальный привод. Как его сделать читайте выше.
- Подождите, пока программа выполнит монтирование. Закройте утилиту.
- Зайдите в привод, где находится смонтированная игра, чтобы найти файл «setup.exe». Выполните те же действия, что и при обыкновенной установке.
Что такое ISO-файл / ISO-образ?
Название ISO взято из названия файловой системы, используемой оптическими носителями, обычно это ISO 9660. Вы можете представить образ ISO как полную копию всего, что хранится на физическом оптическом диске, таком как CD, DVD или Blu- ray. Они представляют собой секторальную копию диска, и никакое сжатие не используется. Идея образов ISO заключается в том, что вы можете архивировать точную цифровую копию диска, а затем использовать этот образ для записи нового диска, который в свою очередь является точной копией оригинала. Windows и другие операционные системы позволяют монтировать образ ISO, представляя его в виде виртуального диска, имитируя тем самым реальный CD или DVD диск, вставленный в дисковод.
Образы ISO в наши дни используются в основном для распространения больших программ и операционных систем, поскольку он позволяет хранить все файлы в одном легко скачиваемом файле. Затем люди могут решить, хотят ли они смонтировать этот диск виртуально или использовать его для записи оптического диска.
Большинство загружаемых операционных систем, включая Windows и различные дистрибутивы Linux, распространяются как образы ISO.
Что такое формат ISO
ISO – это образ файловой системы оптического диска (CD) – особый файл, схожий по структуре с архивом, где содержатся все данные носителя, включая загрузочные сектора, служебную информацию и прочее. Причем в том самом порядке, в каком они находились на оригинальном диске.
Благодаря тому, что в ISO-образе структура данных оригинала никак не меняется, и возможна его перезапись на другие носители без потерь.
По сути, ISO – это замена CD и DVD, причем вполне эквивалентная им и более удобная, ведь многие современные компьютеры уже не оснащаются оптическими приводами.
Какой программой можно открыть файл iso?
Для работы с ISO-образами существуют специальные приложения, названия которых хорошо знакомы многим пользователям: Alcohol 120%, Daemon Tools, UltraISO, ImgBurn и т. д.
Эти программы позволяют открывать, создавать, редактировать ISO-файлы, монтировать их в виртуальный привод, чтобы можно было работать с образами, как с настоящими оптическими дисками.
Далее мы на живых примерах продемонстрируем вам возможности открытия ISO в операционной системе Windows 8 и различных программах.
Настройки программы
Для того чтобы попасти в настройки утилиты, требуется заглянуть в раздел «Опции», после чего нажать на нужный пункт.
- Сначала в скачанной бесплатно через торрент UltraISO с ключом мы заметим раздел «Общие». Здесь можно указать папку для хранения создаваемых образов, настроить, как будет отображаться сессия, а также многое другое.
- Далее следует раздел сохранения. Здесь можно включить автоматический ISO Reader, а также выставить параметры для обновления файлов.
- В меню «Запись» можно добавить утилиту, предназначенную для создания данных, если не удовлетворены работой рассматриваемого приложения. Если система имеет доступ к Неро, то можно активировать download ezb кейген.
- Далее следует блок для настроек записи в портативной UltraISP Pro. Можно выставить параметризацию буфера и настроить ISO архиватор, чтобы проверить целостность файлов перед тем, как начать прожиг.
- Если загляните в раздел «Виртуального привода», то сможете установить специальное записывающее устройство, чтобы работать со сторонним программным обеспечением для работы с дисками. Здесь можно провести работы по смене привода.
- В меню «Интеграция» можно выбрать материалы, которые в автоматическом режиме будут открываться в скачанном торрент с встроенным регистрационным кодом repack by kpojiuk Ультра ИСО. Можно выбрать метод записи и воспользоваться возможностью скрытой записи.
- «Сжатие». Можно настроить формат отображения ИСО, когда будет произведена архивация. В этом разделе доступна возможность разбиения целостного файла на части.
Теперь рассмотрим инструкцию по работе с УльтраИсо, где можно записать флешку или диск.
Делаем образ
Например у вас есть диск с какой-то игрой, музыкой, видео или программой. Чтобы его запустить и работать с ним, нужно чтобы он был вставлен у вас в приводе оптических дисков. Можете его вставить и пользоваться, но чем чаше вы пользуетесь дисками, тем быстрее их поверхность портится, царапается и приходит в негодность.
Так же самая история обстоит и с оптическими приводами CD/DVD/BD-ROM. Для того, чтобы прочесть любой диск и информацию на нем, в устройстве привода есть небольшой лазер, с помощью которого и происходит процесс чтения. Лазер со временем изнашивается, начинает читать диски через раз или вообще перестает их воспроизводить.
Такая история произошла на моем стареньком ноутбуке Fujitsu Siemens. Примерно через два года, как я он у меня появился, стал читать диски через раз, а потом вообще отказался работать. Недавно хотел его заменить, но в наличии в компьютерных магазинах таких нет, нужно только заказывать из-за рубежа. А покупать бывшего употребления я не хочу. Так и живу с неработающим CD/DVD-ROM.
Для того чтобы записать идентичный диск или создать образ диска в настоящий момент существует множество различных программ. В данном выпуске мы рассмотрим следующие программы для создания образа дисков: CDBurner, UltraISO, Deamon Tools, Ashampoo и Nero 7.
Создание образа диска CDBurnerXP
CDBurnerXP — это программа для записи CD/DVD/BD дисков. Она бесплатная и воспользоваться ей может любой желающий. У CDBurnerXP много языков, она может как создавать так и записывать ISO образы на диски. Работает в большинстве операционных систем Windows.
Скачать CDBurnerXP можно тут
После того как скачали и установили программу CDBurnerXP на компьютер. Запускаете эту утилиту, там все на русском языке, должны разобраться.
Заходим в программу CDBurnerXP и выбираем Копировать диск.

Появляется окно Копировать диск, заходим на вкладку Опции сканирования, выбираем источник, ставим количество попыток чтения диска. Можно поставить галочки напротив Игнорировать нечитабельные данные и Отключить аппаратную коррекцию ошибок, но я бы вам не советовал это делать.
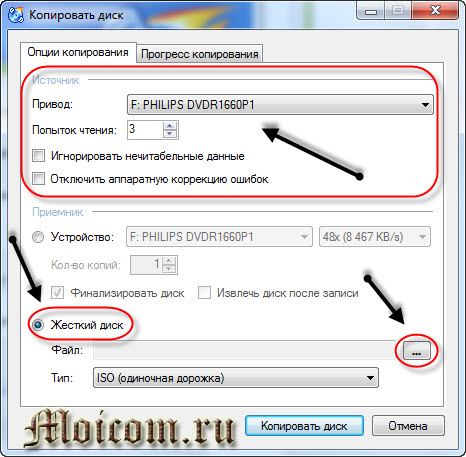
После этого переходим в устройство приемник, выбираем Жесткий диск и напротив слова Файл нажимаем кнопку с тремя точками, указываем место расположения, название нашего ISO образа диска и жмем на кнопку Сохранить.

После того как все выбрали и указали, нажимаем Копировать диск. Этот процесс может занять длительное время, все будет зависеть от объема информации ваших данных.
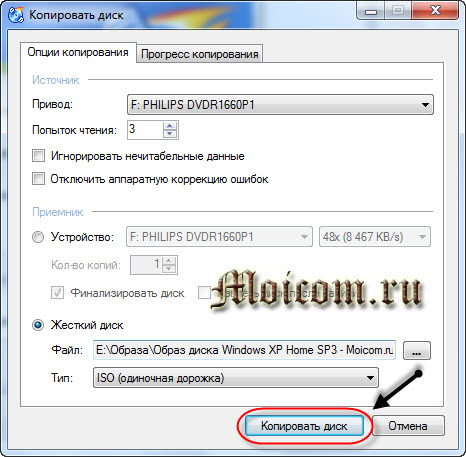
Затем перед нами открывается вкладка Прогресс копирования, где мы можем увидеть сколько времени уже прошло, сколько осталось и статус создания образа диска в процентах.

Если все сложиться удачно, то должно выйти окно Извлечение ISO-образа завершено за две минуты, у вас это время может отличаться. Жмем OK.
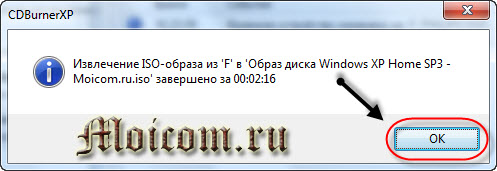
Таким образом можно сделать образ диска ISO из любого диска с информацией, конечно же если он не защищен от копирования и не имеет разные системы защиты.
Если вы потеряли нужный диск или его нет у вас под рукой, но он вам срочно нужен, если вы заранее сделали его образ, то можете записать его на диск. Для этого снова заходим в программу CDBurnerXP, выбираем Записать ISO-образ на диск.
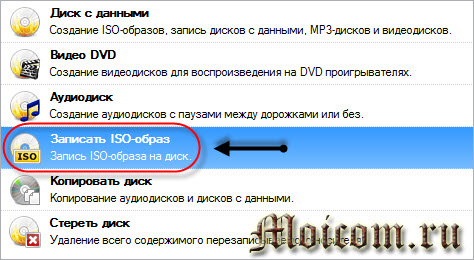
Далее выбираете нужный файл образа и следуете дальнейшим инструкциям для того, чтобы его записать на диск.
Создание образа диска — программа CDBurnerXP | Moicom.ru
https://youtube.com/watch?v=3fp7lvYC3q8
Скачать
Последнее обновление 2021.08.03:
- Rufus 3.15 (1.1 МБ)
- Rufus 3.15 Переносная версия (1.1 МБ)
- Другие версии (GitHub)
- Другие версии (FossHub)
Поддерживаемые языки:
| Bahasa Indonesia | , | Bahasa Malaysia | , | Български | , | Čeština | , | Dansk | , | Deutsch | , | Ελληνικά | , |
| English | , | Español | , | Français | , | Hrvatski | , | Italiano | , | Latviešu | , | Lietuvių | , | Magyar | , | Nederlands | , | Norsk | , |
| Polski | , | Português | , | Português do Brasil | , | Русский | , | Română | , | Slovensky | , | Slovenščina | , | Srpski | , |
| Suomi | , | Svenska | , | Tiếng Việt | , | Türkçe | , | Українська | , | 简体中文 | , | 正體中文 | , | 日本語 | , | 한국어 | , | ไทย | , |
| עברית | , | العربية | , | پارسی | . |
Системные требования:
Windows 7 или более поздней версии, неважно, 32 или 64 бит. После загрузки приложение готово к использованию
Я хочу выразить мою благодарность переводчикам, которые перевели Rufus, а также эту веб-страницу на различные языки. Если вы обнаружите, что можете пользоваться Rufus на вашем родном языке, вы должны благодарить их!
Шаг 4 – Какие ISO и когда использовать.
ISO 100: Ваши фотографии будут иметь наилучшее качество. Превосходно для съемки при дневном свете, так как нет необходимости в увеличении ISO. Съемка на значении 1600 в условиях яркого освещения – пустая трата времени, так как фотографии получатся шумные.

ISO 200 – 400: Для чуть меньшего освещения, например, в тени или в помещении, если оно ярко освещено

ISO 400 – 800: Я использую этот диапазон при съемке со вспышкой в помещении, поскольку это позволяет лучше проработать фон

ISO 800-1600: у репортажных и событийных фотографов часто нет другого выбора, кроме как использовать этот диапазон, так как живые события часто происходят в условиях низкой освещенности, а вспышкой пользоваться невозможно или запрещается.

ISO 1600-3200: Опять же, событийные фотографы используют этот диапазон для съемок на концертах, а также в условиях низкой освещенности, когда использование штатива затруднительно. Этот диапазон является самым высоким в моей камере, но я редко использую его, так как я не поклонник цифровых шумов.

ISO 3200+: Этот диапазон зарезервирован для экстремально низкой освещенности, но шумы на нем очень велики, изображение получается слишком зернистым.

Шаг 3 – Как ISO влияет на качество фотографий?
Как правило, чем меньше ISO, тем выше качество изображения. При удвоении ISO вы по сути вдвое повышаете экспозицию, также удваивается и цифровой шум. Этот шум снижает детализацию фотографии, делая изображение зернистым и неравномерным.
Низкое ISO = Высокое качество
Чтобы лучше показать, как ISO влияет на качество изображения, я взял еще одну серию фотографий, которая показана ниже. Для целей этого эксперимента я изменял не только ISO, а также выдержку и диафрагму, чтобы экспозиция оставалась постоянной, в результате легче сравнивать качество фотографий. Фото отображаются в следующем порядке: 100, 200, 400, 800, 1600, 3200






Как вы видите, чем выше ISO, тем сильнее шум, тем больше он портит картинку. Существуют специальные программы. которые удаляют шум. Они могут исправить ситуацию, но ценой некоторого снижения детализации и сглаживания мелких деталей, которые смешиваются с шумом. Это наглядно показано на картинке ниже (участок изображения в масштабе 100%)
Поэтому используйте плагины для шумоподавления с осторожностью

Камеры с большим размером сенсора лучше, так как сенсор получает больше света. Но технологии улучшаются и разница между размером сенсора и шумом уменьшается, особенно в сравнении с камерами прошлых лет выпуска.
Все камеры различаются между собой, поэтому я предлагаю вам поснимать вашей камерой в условиях низкой освещенности, чтобы определить, какое максимальное ISO можно использовать без сильного ущерба для качества. Повышение экспозиции при обработке дает такой же эффект, как и повышение ISO, то есть увеличивается шум, поэтому убедитесь, что установили экспозицию при съемке правильно, без недодержки. Таким образом вы избежите повышения шума при обработке.
Теперь, когда вы знаете, как работает ISO, рассмотрим различные ситуации практического применения.
(1) Сравнение скорости работы Rufus и других приложений
Сравнения были проведены на компьютере с ОС Windows 7 x64 с процессором Core 2 duo, 4 ГБ RAM, с контроллером USB 3.0 и флешкой 16 ГБ USB 3.0 ADATA S102.
| • | Windows 7 x64 | en_windows_7_ultimate_with_sp1_x64_dvd_618240.iso |
| Windows 7 USB/DVD Download Tool v1.0.30 | 00:08:10 |
| Universal USB Installer v1.8.7.5 | 00:07:10 |
| UNetbootin v1.1.1.1 | 00:06:20 |
| RMPrepUSB v2.1.638 | 00:04:10 |
| WiNToBootic v1.2 | 00:03:35 |
| Rufus v1.1.1 | 00:03:25 |
| • | Ubuntu 11.10 x86 | ubuntu-11.10-desktop-i386.iso |
| UNetbootin v1.1.1.1 | 00:01:45 |
| RMPrepUSB v2.1.638 | 00:01:35 |
| Universal USB Installer v1.8.7.5 | 00:01:20 |
| Rufus v1.1.1 | 00:01:15 |
| • | Slackware 13.37 x86 | slackware-13.37-install-dvd.iso |
| UNetbootin v1.1.1.1 | 01:00:00+ |
| Universal USB Installer v1.8.7.5 | 00:24:35 |
| RMPrepUSB v2.1.638 | 00:22:45 |
| Rufus v1.1.1 | 00:20:15 |
Преимущества UltraISO
Существует множество программ, позволяющих создавать загрузочные диски и выполнять другие операции, перечисленные выше в описании функционала. Многие пользователи выбирают именно UltraISO за ряд преимуществ:
• удобную навигацию;
• русифицированный интерфейс;
• внушительный функционал;
• возможность записи самозагружаемого образа из набора установочных файлов;
• удобная система просмотра файлов на жестком диске и образе;
• основной функционал выполнен в виде специального меню.

Пользователям программы UltraISO не обязательно разбираться в механизме записи данных, особенностях файловых систем и других тонкостях. Вышеприведенный алгоритм позволяет создать загрузочный диск с операционной системой Windows любому пользователю, в том числе и новичкам, которые никогда ранее не сталкивались с подобными задачами. Вероятность возникновения ошибок при записи минимальная. Процесс занимает 1-5 минут, в зависимости от размера исходного файла.
Системные требования программы к аппаратным ресурсам компьютера предельно низкие – если ПК справляется с Google Chrome, то и с UltraISO не будет никаких проблем. Программа распространяется разработчиками на коммерческой основе. В бесплатной версии установлено ограничение на максимальный размер файлов, которые можно использовать для записи – не более 300 Мб.
ЧТО ТАКОЕ ISO?
Аббревиатура ISO расшифровывается как International Organization for Standardization (Международная Организация по Стандартизации). Это организация, которая является всемирной федерацией национальных организаций по стандартизации.
В переводе с греческого слово «ΙΣΟΣ» (ИСОС) — «равный», вот почему на всех языках мира Международная Организация по Стандартизации имеет краткое название ISO (ИСО).
Участниками ISO сегодня являются более 150 стран мира, каждая из которых представлена национальными организациями по стандартизации. За период существования организации было опубликовано более 17 тысяч международных стандартов в различных областях деятельности. Начало было положено в период бурного подъема производства и, как следствие, мощного развития товарообмена между крупными индустриальными странами; внедрение стандартов приводило к удешевлению продукции, снижению затрат на производство, уменьшению отходов, повышению уровня совместимости продукции, произведенной в разных странах, упрощению ее использования и обслуживания.
Чувствительность ISO и Размытие в движении
Съёмка на низких значениях ISO позволяет получить качественные и эстетически привлекательные изображения с точной цветопередачей, однако, она требует идеальных условий освещения.
Тем не менее, существуют вещи, которые вы хотели бы сфотографировать в условиях низкой освещённости. Или же вы можете захотеть запечатлеть быстродвижущийся объект, например, колибри, скачущую лошадь или движущуюся карусель. В обеих ситуациях для захвата подобных предметов с приемлемой экспозицией, вам потребуются более высокие значения ISO.
В отличие от плёночного фотоаппарата, используя цифровую камеру, вы можете изменить чувствительность ISO нажатием всего лишь одной кнопки, эта гибкость позволяет вам гораздо легче получить желаемое изображение.
Так, с высоким ISO вы можете использовать более короткие выдержки, чтобы устранить размытость изображения и/или дрожания фотокамеры. В случае, если вы хотите использовать творческое размытие изображения, то, просто уменьшая чувствительность ISO, вы можете уменьшить выдержку (до значений меньше 1/30 сек), тем самым получить размытое изображение движущихся объектов, при этом сведя количество шумов к минимуму.
UltraISO

Наверное, самая популярная программа для открытия подобных типов файлов, однако ее возможности на этом не заканчиваются.
С помощью данной утилиты можно создать ISO файл на Windows 7, а не только открывать его. А также записать этот образ на диск или флэшку, что поможет сделать загрузочный диск для установки, к примеру, операционной системы.
Для того чтобы открыть файл через данное программное обеспечение, нужно всего лишь выбрать опцию «Файл» в верхнем меню, нажать «Открыть» и выбрать нужный файл. Однако если вы захотите записать образ диска, то рекомендуем вам делать это на самой низкой скорости, какой только возможно. Если вы сделаете наоборот, то велик шанс того, что на выходе получите битый образ, который придется перезаписывать.
Минусом данной программы является то, что она платная. Конечно, присутствует пробный период, но его не всегда достаточно. Из-за этого людям с низким достатком приходится долго копить или же прибегать к пиратству.
Основные функциональные возможности UltraISO
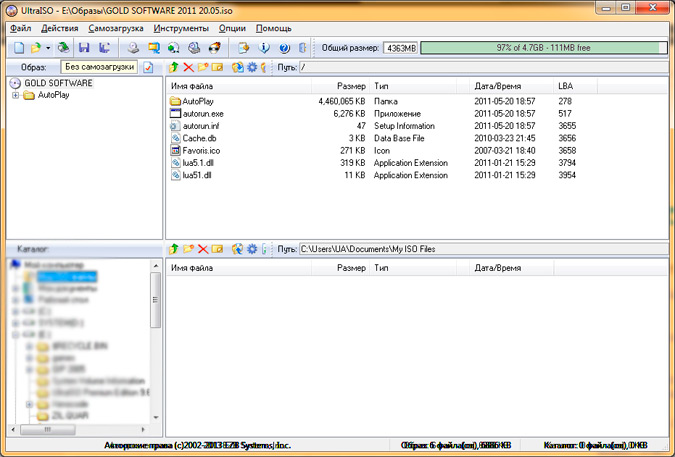
На первый взгляд программа UltraISO кажется достаточно простой, однако на самом деле перечень ее возможностей очень велик для такой легкой и компактной утилиты:
- работа с образами дисков: редактирование, конвертирование, запись их на физические носители;
- проверка ранее записанного содержимого диска;
- распаковка и тестирование сжатых образов дисков;
- извлечение загрузочных (boot) секторов жесткого диска и дискет;
- использование созданных образов в качестве виртуальных дисков;
- создание мультизагрузочной «флешки» для последующей установки операционных систем Windows, Linux или других (в том числе с режимами USB-HDD и USB-ZIP) на компьютер или ноутбук.
Из очевидных преимуществ можно отметить выбор скорости записи дисков, метод записи, активацию проверки после завершения. Размер образа, с которым может работать UltraISO, ограничен 50 Гб. Рядовой пользователь вряд ли заметит такое ограничение (исключение составляют разве что заядлые геймеры). Но для них можно рекомендовать скачать UltraISO Prmium или оплатить платную версию программы, в которой верхняя планка установлена уже на отметке в 2 ТБ.
КАКИЕ ПРЕИМУЩЕСТВА У МЕЖДУНАРОДНЫХ СТАНДАРТОВ ИСО?
Международные стандарты приносят технологические, экономические и социальные преимущества. Они помогают гармонизировать технические характеристики товаров и услуг, делают отрасль более эффективной и способствуют устранению барьеров в международной торговле. Соответствие международным стандартам помогает убедить потребителей, что продукты являются надежными, эффективными и безопасными для окружающей среды.
ДЛЯ БИЗНЕСА
Международные стандарты — это стратегические инструменты, руководства помогающие компаниям решить некоторые из самых насущных проблем современного бизнеса. Они обеспечивают как можно более высокую эффективность бизнес — операций, повышают производительность и помогают компаниям получить доступ на новые рынки.
Преимущества включают:
- Экономия расходов — международные стандарты позволяют оптимизировать операции и, тем самым, улучшают конечный результат
- Расширение потребительской удовлетворенности — стандарты помогают улучшить качество, повысить удовлетворенность потребителей и увеличить продажи
- Доступ к новым рынкам — стандарты помогают преодолеть торговые барьеры и открывают доступ на мировые рынки
- Увеличение доли рынка — стандарты помогают увеличить производительность и конкурентоспособность
- Экологические преимущества — стандарты помогают снизить негативное воздействие на окружающую среду
Преимущества в цифрах
- 2,5 млрд. фунтов стерлингов — годовой вклад стандартов в экономику Великобритании
- 80% — доля влияния международных стандартов в мировой торговле
- 100 миллион. австр. долл. — выгода для экономики Австралии от выборочных стандартов в горнодобывающей промышленности
- 84% снижения сроков транспортировки благодаря контейнерным перевозкам
Стандарт iso 9000:2005 «системы менеджмента качества. Основные положения и словарь»
Стандарт iso 9001:2008 «системы менеджмента качества. Требования»
Стандарт iso 9004:2000 «системы менеджмента качества. Рекомендации по улучшению деятельности»
Стандарт iso 14001:2004 «системы экологического менеджмента. Требования и руководство по их применению»
Стандарт ohsas 18001:2007 «системы менеджмента охраны здоровья и обеспечения безопасности труда. Требования»
Стандарт iso 19011:2002 «руководящие указания по проведению аудитов систем менеджмента качества и/или систем менеджмента окружающей среды»
Стандарт iso 22000:2005 «системы менеджмента безопасности пищевых продуктов. Требования ко всем организациям в цепи производства и потребления пищевых продуктов»
Техническая спецификация iso/ts 16949:2002 «системы менеджмента качества. Особые требования по применению исо 9001:2000 для организаций-производителей серийных и запасных частей для автомобильной промышленности»
Стандарт iso 17025:2005 «общие требования к компетентности испытательных и калибровочных лабораторий»
Стандарт iso 27001:2005 «системы управления информационной безопасностью. Требования»
Техническая спецификация iso/ts 29001:2003 «нефтяная, нефтехимическая и газовая отрасли промышленности. Отраслевые системы менеджмента качества. Требования к организациям, поставляющим продукцию и услуги»
Стандарт iso/ tr 10013: 2001 «рекомендации по документированию систем менеджмента качества»
Стандарт iso/tr 10017:2003 «руководство по статистическим методам применительно к iso 9001:2000»
Стандарт iso 10019:2005 «руководящие указания по выбору консультантов системы менеджмента качества и использованию их услуг»
Как записать ISO-образ на диск?
Запись ISO на физический диск пригодится, если вы хотите создать диск, который будете использовать для установки программного обеспечения или Windows на другой компьютер. Это особенно полезно, когда вы устанавливаете операционную систему (или создаете служебный диск) и должны использовать этот диск для загрузки системы. Он также может быть полезен для создания физической резервной копии диска или, если вам просто нужно передать копию кому-то другому.
Windows 7, 8 и 10 имеют функцию записи образа ISO на диск, встроенный в него. Все, что вам нужно — вставить записываемый оптический диск, щелкните правой кнопкой мыши на файле ISO и выберите команду «Записать образ диска».

Запись ISO-образа на USB-флешку
Способ №1 — PowerISO
PowerISO — очень мощная программа для работы с ISO-образами. Позволяет их открывать, редактировать, извлекать из них файлы, добавлять в ISO-образы файлы, сжимать их, записывать на CD/DVD диски и флешки, и пр. Так же в PowerISO можно сделать образ любого своего диска, протестировать его, получить контрольную сумму (для оценки — битый ли файл. ).
В общем, как в PowerISO записать образ на флешку.
1) Первое, что делаете — открываете образ. Для этого нажмите кнопку «Открыть» , либо откройте меню файл, а затем укажите файл-образ. Так же можно воспользоваться нажатием клавиш Ctrl+O .

PowerISO — открытие ISO образа диска
2) Если образ был открыть и никаких предупреждений программа не выдавала, переходим к меню «Инструменты» . Выберите такую функцию, как «Создать загрузочный USB привод» (см. на стрелки на скриншоте ниже).

Создать загрузочный USB-привод
3) В некоторых случаях программа попросит дать ей права администратора. Просто соглашаемся: программа будет перезапущена, и вы продолжите процесс записи.

С правами администратора
4) В окне настроек записи, нужно:
в графе «USB привод» указать вашу флешку ( Осторожно! Не перепутайте буквы, т.к
в процессе записи все данные на флешке будут удалены;
метод записи: если вы записываете загрузочный образ ISO — выбирайте метод записи «USB — HDD» (например, для записи образов с Windows);
графу с файловой системой можно оставить по умолчанию;
далее нажмите «Старт» ;
кстати, обратите внимание, внизу окна даны ссылки на инструкции (несколько ссылок, в зависимости от записываемого образа).

Настройки записи в PowerISO
5) Программа вас еще раз предупредит, что все данные на выбранной флешке будут удалены!

Предупреждение: флешка будет очищена
6) Далее начнется процесс записи. Время записи сильно зависит от:
- загрузки вашего компьютера посторонними задачами (рекомендую все лишнее выключить: по крайней мере, торренты, игры, видео-редакторы и пр. программы, сильно нагружающие ПК);
- размера записываемого образа;
- скорости работы USB-привода и самой флешки.
7) Если запись прошла хорошо и без ошибок: вы увидите сообщение «Запись USB привода успешно завершена» , как на скрине ниже.

Успешная запись флешки
Способ №2 — UltraISO
UltraISO — самая знаменитая программа для работы с ISO образами. Умеет делать с ними практически все то же самое, что и первая: открывать, монтировать, редактировать и изменять, записывать загрузочные флешки, внешние жесткий диски, CD/DVD-диски пр.
Пользоваться ей столь же просто, как и первой. Обе, кстати говоря, поддерживают русский язык в полном объеме.
И так, начинаем работать в UltraISO
1) Для начала скачиваем (ссылка выше), устанавливаем и запускаем программу. Здесь особо комментировать нечего, разве только кроме одного — запустите программу от имени администратора (иначе может быть недоступна опция записи USB-флешки!).
Примечание ! Для запуска от администратора: просто щелкните по значку с программой UltraISO — и в контекстном меню выберите «Запуск от имени администратора», как показано на скрине ниже.

Запуск с правами администратора
2) Далее откройте файл-образ ISO (для этого нажмите меню » Файл/открыть «).

UltraISO — открытие образа
3) Если образ открылся, откройте меню » Самозагрузка/Записать образ диска » (см. скриншот ниже).

Запись образа диска
4) После чего необходимо задать настройки записи:
disk drive : выберите букву своей флешки (данные на ней будут удалены, поэтому — осторожно и внимательно!)
метод записи : либо USB-HDD+ , либо USB-HDD (это для записи загрузочных носителей, что в большинстве случаев и требуется). Сказать конкретно, что выбирать — довольно трудно, в большинстве случаев работает USB-HDD+ — но если вдруг ваша версия BIOS его не увидит, перезапишите флешку в режиме USB-HDD ;
далее нажмите кнопку «Записать» .

Настройки записи в UltraISO
Примечание! В обычном режиме UltraISO автоматически форматирует носитель в файловую систему FAT32 (даже если до этого на флешке была NTFS). Для того чтобы осталась NTFS — требуется выбрать ExpressBoot, затем нажать на ExpressWrite. Итог: при распаковке образа на флешку, файловая система останется неизменной.
5) Дальше появиться стандартное предупреждение об удаление всей информации с вашей флешки. Еще раз проверяем букву флешки и соглашаемся.

Предупреждение об удалении
6) Если все прошло успешно в сообщения программы вы увидите надпись: «Синхронизация кэша. Запись завершена!»
Обратите внимание, чтобы в списке сообщений программы не было ошибок, иначе ваш загрузочный образ просто выдаст ошибку при инсталляции Windows
Пример успешной записи показан на скрине ниже.

После записи флешки, обычно приступают к настройке BIOS и установке Windows.
Выводы статьи
Для открытия файла в формате «.ISO» воспользуйтесь средством операционной системы Windows, работающем в Windows 10, Windows 8.1, Windows 8, или сторонним программным обеспечением. Программы Daemon Tools Lite и UltraISO создают на компьютере виртуальный дисковод, в котором можно открыть образ диска, как на обычном физическом приводе. Архиваторы WinRAR и 7-Zip поддерживают извлечение содержимого из ISO файлов.
Похожие публикации:
- Как открыть файл MDF в Windows — 3 способа
- Как открыть файл DMG в Windows
- Как узнать пароль от своего Wi-Fi на компьютере
- Как зайти в Boot Menu на стационарном ПК или ноутбуке
- Как узнать версию BIOS — 5 способов