Почему дисковод не читает диск и как с этим бороться
Содержание:
- Дисковод не записывает диски причины на виндовс 7
- Не работает дисковод на лэптопе
- Программные причины
- Решения программных проблем чтения дисков.
- Почему дисковод cd-rom не читает и не видит диски – что делать
- windows 10 не видит DVD привод. 3 способа решения проблемы
- Нарушения контактной группы, физические неисправности
- Что можно сделать еще?
- Почему дисковод не видит диск?
- Почему не видит дисковод Windows 10
- Как обновить конфигурацию дисковода
- При неисправностях привода
- Обновление конфигурации и драйверов
- Решение проблемы через удаление фильтров в реестре
- Перейдём к попыткам внести исправления с программной стороны.
- Как все можно проверить?
Дисковод не записывает диски причины на виндовс 7
Все ответы
Все вышесказанное является моим личным мнением, не имеющим отношения к корпорации Майкрософт. Доклады на Techdays: http://www.techdays.ru/speaker/Vinokurov_YUrij.html
непонятно. 1) чем вы пользуетесь?2) какие режимы записи (форматы дисков)? (mastered или Live File System)
По поводу дисков, записывал только DVD не CD, привод LG (HL-DT-ST DVDRAM GH20NS10 ATA) Завершение сеанса делал. Но уже до завершения сеанса после первого уже филма места на диспе не хватало.
1) NERO вообще не записывает CD-диски; проигрыватель Windows записывает диск, но сообщает об ошибке записи, и в дальнейшем не распознаёт диск. При этом диск воспроизводится на CD- проигрывателе и другом ПК.
Проблем нет только с DVD –R
P.S. Такая проблема с небольшими отличиями на двух ноутбуках. На HP ProBook 4515 s
и Asus F3T. На Asusе вообще система временами не видит привод.Приходится перезагружаться.
В Microsoft отправляют в HP, а HP в Microsoft.
А в Asus сослались на то, что F3T старая несовместимая с Windows 7 Ultimate модель.
Win 7 CD/DVD-RW не открывает, долго вращает, не определяет и т.д. пробуйте вот это.
Заходим в управление-диспетчер устройств-IDE ATA/ATAPI контроллеры находим в выпавшей ветке ATA Channel, который отвечает за привод, заходим в его свойства-дополнительные параметры и убираем галочку «Задействовать DMA», радуемся.
У меня Windows 7 Максимальная 64-bit.
Привод MASHITA DVD-RAM UJ892 ATA Device. DVD диски читает, но не пишет. Проверял на болванках DVD-R Verbatim. Вот часть
лог-файла неудачной записи:
21:06:03 #21 Text 0 File ThreadedTransfer.cpp, Line 269 Pipe memory size 83836800
21:06:23 #24 Phase 133 File dlgbrnst.cpp, Line 1762 Writing short lead-out
21:06:23 #29 Phase 38 File dlgbrnst.cpp, Line 1762 Burn process failed at 8x (11 080 Кб/с)
21:06:27 #31 Text 0 File Cdrdrv.cpp, Line 11185 DriveLocker: UnLockVolume completed
Жирным текстом выделены ошибки из-за которых запись на DVD-болванку не производится.
Подскажите, пожалуйста, в чем проблема и как её лечить?
Не работает дисковод на лэптопе
Существует несколько причин неправильной работы дисковода на ноутбуке. В большинстве случаев все сводится к поломкам устройства или загрязнении линзы.
Причина 1: Физические неисправности
Первым делом необходимо проверить, исправно ли работает дисковод на ноутбуке и виден ли в качестве оборудования в «Диспетчере устройств». Выполните действия, описанные нами в других статьях на сайте и, если это не принесло результата, переходите к следующему разделу.

Как и на компьютере, вы можете без особых проблем заменить неисправный дисковод, предварительно отыскав и купив ему подходящую замену. Более того, по желанию вместо оптического привода можно установить дополнительный жесткий диск.

Причина 2: Загрязнение лазера
В том случае, если дисковод правильно подключен и настроен, но плохо или вовсе не читает диски, проблема может заключаться в загрязнении лазерной головки. Чтобы исправить проблему, откройте привод и аккуратными движениями протрите фокусирующую линзу.
Примечание: Чистку нужно делать при выключенном лэптопе или предварительно отключив дисковод от ноутбука.

Для удаления пыли лучше всего использовать ватные палочки, предварительно смоченные изопропиловым спиртом. После очистки в обязательном порядке удалите остатки спирта с фокусирующей линзы.

Не используйте подручных растворов для замены спирта, так как из-за этого устройство может быть повреждено сильнее, чем было ранее. Кроме того, старайтесь не касаться линзы руками без использования ватной палочки.

Завершив процесс очистки, ноутбук необходимо включить и проверить работоспособность дисковода. Если диски по-прежнему не читаются, вполне возможны повреждения лазерной головки. В таком случае единственное решение заключается в замене неисправного привода.
Причина 3: Носители информации
Третья причина неработоспособности дисковода на ноутбуке связана с отсутствием поддержки конкретного типа носителей информации устройством. Бывает такое нечасто, так как оптический привод лэптопа рассчитан на любые типы дисков.

Помимо отсутствия поддержки, проблема может быть в том, что неисправен сам носитель информации и потому его считывание невозможно. В связи со сравнительно низким уровнем надежности приводов подобное явление — не редкость.

Проверить же наличие неисправности можно с помощью других дисков или устройства с возможностью чтения оптических носителей.
Причина 4: Неправильная запись
При попытках чтения информации с перезаписываемых носителей также могут возникать ошибки, которые, однако, имеют мало общего с неисправностями оптического привода. Единственным вариантом тут является неправильная запись файлов.

Исправить данную проблему можно путем форматирования и перезаписи информации, например, с помощью программы Ashampoo Burning Studio. При этом ранее записанные файлы будут полностью удалены с носителя без возможности восстановления.
Примечание: Иногда подобный софт препятствует правильной работе дисковода.
Программные причины
Иногда неисправность в драйверах или неполадки в системе становятся причиной того, что устройство перестает исправно работать. Такая причина проблемы достаточно легко устраняется и не требует дополнительных плат. Тому, прежде чем разбирать привод, убедитесь, что проблема не в программном обеспечении.
Признаки программной проблемы
Как же диагностировать программные неполадки в системе? По каким признакам они определяются? Предположить такую неисправность можно если присутствуют следующие факторы:
Достаточно просто диагностировать причину проблемы можно таким способом:
Соответственно, если загрузка произошла нормально, значить привод работает исправно (по крайней мере с этим типом дисков). Если же загрузка не произошла, то проблема точно лежит в аппаратной части.
Устранение проблемы
Если же точно не установлена, какая программа стала причиной неполадки, можно сделать откат системы в точку, в которой привод точно еще работал. Достаточно часто этого бывает достаточно, и диски начинают исправно читаться.

Если же проблемы возникли после обновления драйверов, то можно поступить так:
Иногда в разделе имеются какие-то и разделы. Их также желательно удалить, так как они могут быть причиной проблемы. После этого перезагрузите компьютер для устранения неполадки.
Теперь проблема должна быть устранена.

Ремонт дисковода в DVD
DVD плеер с проблемой в дисководе, он не выезжал. Был произведён ремонт и всё заработало.
Очень часто на компьютере не хватает памяти для хранения всей накопленной информации. С заполнением возникает необходимость в переносе данных на другие носители. Флешки дороговаты, а вот диски, в сравнении, стоят копейки.
Но и тут могут возникнуть проблемы, диски внезапно могут перестать читаться вашим дисководом. Эта статья расскажет вам о возможных причинах поломки и поможет решить проблему.
Решения программных проблем чтения дисков.
В случае выявления, что проблема не заключается не в аппаратных причинах, вспомните, что вы делали со своим компьютером ранее, что устанавливали, что изменяли и удаляли. Потому что вы могли случайно удалить или изменить файлы, необходимые для работы привода.
Для исправления вам потребуется переустановка драйверов устройства, необходимых для нормальной и правильной работы устройства, в системе. Несоответствие драйверов или наличие в них ошибки может стать причиной отказа дисковода читать диски.
Помимо этого, можно произвести отключение привода средствами операционной системы и затем заново подключить. Для Windows делается это в свойствах системы.
Окно Мой компьютер
В появившемся окне необходимо кликнуть по пункту Диспетчер устройств.
Окно Свойства системы
В диспетчере отыскивается ваш дисковод и затем удаляется.
После удаления устройства необходимо произвести перезагрузку компьютера, чтобы система смогла снова определить дисковод и автоматически установить для него соответствующее программное обеспечение, то есть драйвера.
Нередко причиной неправильной работы дисковода становится стороннее программное обеспечение, устанавливаемое для эмуляции виртуальных приводов. К таким программам относят: DAEMON-Tools, Alcohol 120% и др. Все эти программы могут стать причиной неправильной работы вашего дисковода. При наличии этих программ на вашем компьютере, поочередно удаляйте их, при этом после каждого удаления тестируйте дисковод.
В практике были случаи, в которых решение проблемы находилось в перепрошивке устройства. Но это действие может привести к полному отказу привода. Так что прежде чем приступать к этим мерам, настоятельно рекомендуется прочитать следующий пункт.
Почему дисковод cd-rom не читает и не видит диски – что делать
Несмотря на огромную популярность подключающихся через USB твердотельных накопителей и распространение облачных технологий, DVD диски все еще активно используются многими пользователями. На них распространяются музыкальные альбомы и компьютерные игры, продается лицензионное ПО и ОС. Если ноутбук или компьютер не видит вставляемые в него диски – это довольно неприятная проблема. В данной статье описано, что делать, если дисковод не видит и не читает компакт-диски.
Существует достаточно большое количество возможных проблем, из-за которых ноутбук или cd-rom на компьютере не видит диски и не работает корректным образом. К ним можно отнести: повреждения самого диска, запыление считывающей головки, физические повреждения самого устройства, отсутствие контакта и неправильная работа драйверов. Далее в статье подробно рассматривается каждая из причин и описывается, что делать в этом случае.
Нерабочий DVD
DVD диски — достаточно хрупкие носители данных. При неаккуратном использовании и хранении их поверхность покрывается множеством мелких царапин, из-за которых cd-rom не видит записанную информацию. Для диагностики данной причины пользователям необходимо просто попробовать вставить в дисковод другой носитель. Если с ними ноутбук работает и видит информацию – значит, проблема была в конкретном диске. 
Что делать в этом случае? Попробовать отполировать носитель с помощью мягкой тряпки и специальной пасты.
Отсутствие контакта
Если лоток в cd-rom отказывается выезжать при нажатии кнопки – вероятно, пропал контакт с блоком питания. В этом случае требуется делать следующее: выключить персональный компьютер, снять боковую крышку с корпуса системного блока и проверить, нормально ли к устройству подключены кабели. 
Их должно быть два: один идет от блока питания и обеспечивает cd-rom электричеством, а другой – информационный, — подключается к специальному разъему на материнской плате. Просто отключите оба шлейфа и подключите их обратно. Если вы используете ноутбук, а не стационарный компьютер – рекомендуется обратиться к специалисту и не лезть внутрь девайса самостоятельно.
Пыль на считывающей головке
Наиболее частой причиной, почему дисковод не читает диски на компьютере, является запыление головки, которой cd-rom считывает информацию. Существует два способа ее почистить: вручную и с помощью специальных приспособлений.
В первом случае пользователям требуется делать следующее: снять боковую крышку на компьютере, открутить и вытащить cd-rom, разобрать его и с помощью ваты или мягкой ткани аккуратно протереть головку. Если не уверены, что сможете легко разобрать и собрать ноутбук – рекомендуется обратиться к профессионалам. 
Второй способ доступен всем – необходимо приобрести специальный диск с наклеенными на него щеточками. Вам нужно вставить его в cd-rom, подождать некоторое время и вытащить обратно. Компьютер или ноутбук видит чистящее устройство, раскручивает его, а небольшие щетки удалят всю забившуюся пыль.
Не работает лазер
Внутри cd-rom установлен лазер, с помощью которого ноутбук или персональный компьютер считывают данные с поверхности диска. Если вы слышите, что устройство работает (то есть крутится), но система его не видит – значит, скорее всего лазер был поврежден и работает некорректно.
Также к свидетельствам данной поломки можно отнести выборочное считывание данных. Если cd-rom работает с CD, но не видит DVD форматы – это говорит о внутренних неполадках. В этом случае не рекомендуется делать что-либо самостоятельно. Нужно показать ноутбук специалисту или просто приобрести новый дисковод.
Неполадки с драйверами
Еще одна возможная проблема может заключаться не в физически повреждениях, а в неправильной работе системы. В результате действия вирусов и программных сбоев драйвера, обеспечивающие правильность функционирования девайса, могли быть повреждены. В этом случае необходимо:
- Вызвать меню «Пуск» с помощью специальной служебной кнопки, которая находится на панели быстрого доступа внизу рабочего стола.
- ПКМ кликнуть по элементу «Компьютер».
- В ниспадающем меню выбрать пункт «Свойства».
- В меню закладок в левой части окна открыть раздел «Диспетчер устройств».
- Развернуть раздел, посвященный cd-rom.
- ПКМ щелкнуть по объекту и выбрать «Свойства».
- Перейди к закладке «Драйвер».
- Нажать «Удалить».
- Загрузить в интернете новые драйвера для вашей модели.
https://youtube.com/watch?v=VqeR8zeCBRQ
windows 10 не видит DVD привод. 3 способа решения проблемы
Многие пользователи, кто обновил windows 7 и windows 8.1 до десятой версии при помощи бесплатного обновления (пока что), стали жаловаться, что windows 10 не видит DVD привод. Если в BIOS он отображается нормально, то в системе его нет, а если посмотреть в диспетчер устройств, то его и там может не быть, либо он с восклицательным знаком. Данная проблема имела место быть на таких ноутбуках, как Lenovo, моем ноутбуке HP, ноутбуке Dell и Acer.
В нашем случае, если посмотреть на привод с восклицательным знаком, который в диспетчере устройств, то можно увидеть одну из указанных ниже ошибок:
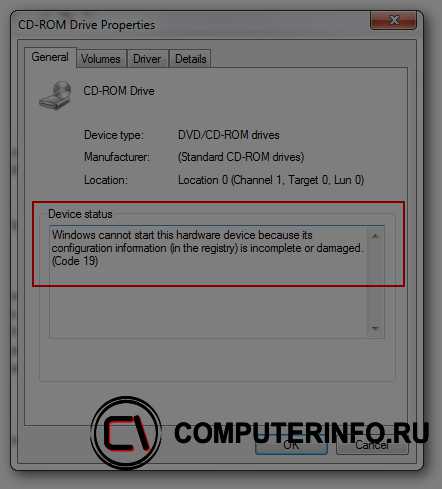
Эту проблему нужно решать, поэтому я и пишу данную статью. Будет 3 способа восстановления работоспособности привода. Выполняем все операции последовательно, внимательно читая инструкцию.
Первый способ
Данный способ очень простой и эффективный, мы попробуем всего лишь удалить устройство с помощью диспетчера устройств.
Вход в диспетчер устройств мы будем осуществлять с помощью окна «Выполнить». Войдем туда при помощи нажатия клавиш Win+R и ввести туда команду devmgmt.msc. Либо, можно просто нажать правой кнопкой мыши по меню Пуск и выбрать в открывшемся списке выбрать пункт «Диспетчер устройств».
Там вы ищите проблемный привод, нажимаете на нем ПКМ и выбираете «Удалить».
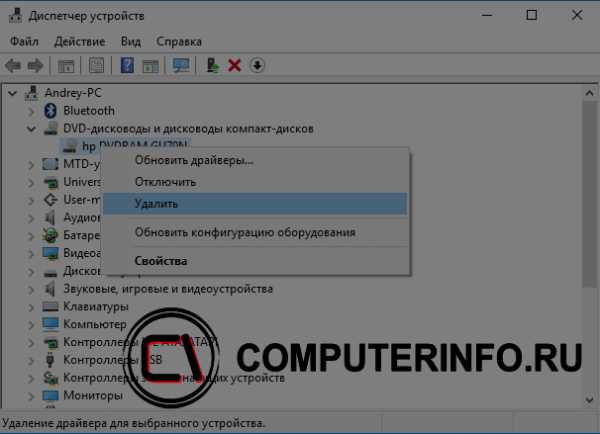
После выполненной операции обязательно перезагрузите компьютер. После включения нужно выполнить поиск новых устройств. Для этого вы должны в окне диспетчера устройств нажать на «Действие» и выбрать «Обновить конфигурацию оборудования».
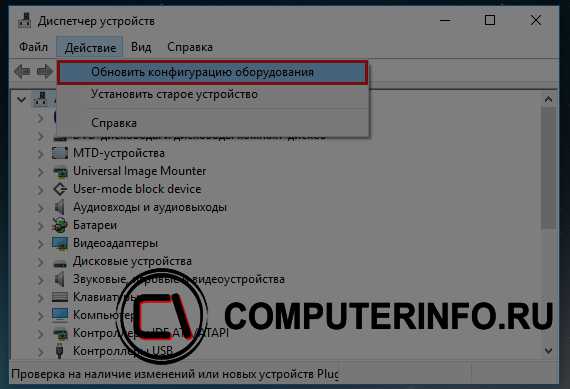
Второй способ
Если в диспетчере устройств привода нет, либо способ не помог вообще, то приступаем ко второму варианту решения проблемы. Мы попробуем заново создать ключи реестра, которые отвечают за привод.
Для данного процесса вы должны запустить утилиту PowerShell от имени администратора. Если, кто не знает, это аналог командной строки только с большими возможностями.
Чтобы открыть PowerShell введите в поиске ключевые слова «PowerShell» и нажимаете по появившемуся результату ПКМ. Выбираем «Запуск от имени администратора».
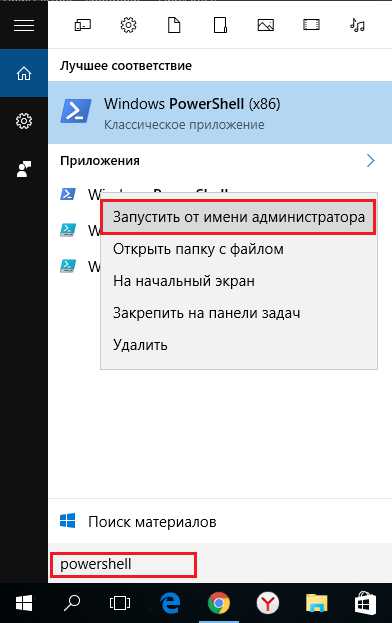
В окне выполните данную команду:
| reg.exe add «HKLM\System\CurrentControlSet\Services\atapi\Controller0» /f /v EnumDevice1 /t REG_DWORD /d 0x00000001 |
После выполнения обязательно перезапускаем компьютер.
Третий способ
В данном способе мы выполним удаление некоторых настроек CD/DVD:
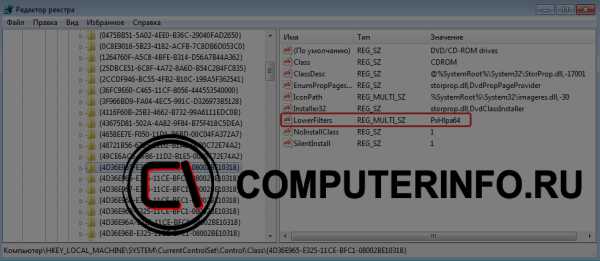
Вот и все на сегодня. Мы выполнили несколько эффективных действий по возвращению CD/DVD привода.
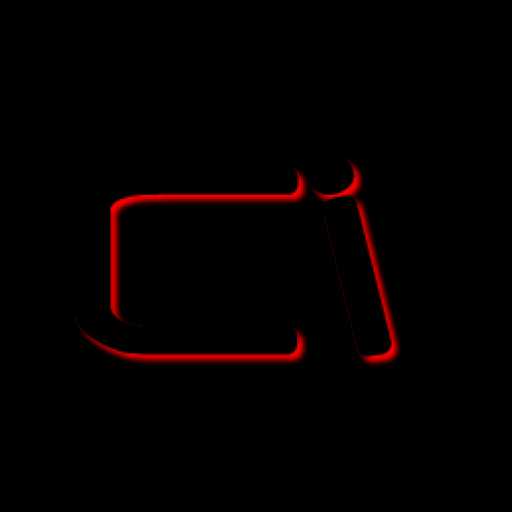
Нарушения контактной группы, физические неисправности
Когда все перечисленные ранее действия не привели к желаемому результату и устранить проблему не получилось, нужно проверить подключение дисковода к ПК.

Возможные причины неполадок:
Решить эти проблемы довольно просто, для этого не нужно обладать какой-то специальной подготовкой.
Вот что нужно сделать:
ВАЖНО! Все работы по постановке новых элементов должны проводиться при выключенном персональном компьютере, то есть кабель питания нужно выключить из розетки. Его можно вставить в сеть только после завершения всех необходимых действий. Если все эти действия были произведены, но Windows не видит дисковод cd или dvd дисков, то скорее всего материнская плата имеет неисправные разъемы
Чтобы исправить такой дефект, необходимо обратиться за помощью в сервисный центр
Если все эти действия были произведены, но Windows не видит дисковод cd или dvd дисков, то скорее всего материнская плата имеет неисправные разъемы. Чтобы исправить такой дефект, необходимо обратиться за помощью в сервисный центр.
Что можно сделать еще?
Можно попробовать открыть лоток дисковода, прочистить все его составляющие и сам привод. Это поможет избавить его от скопившейся пыли, что будет способствовать нормальной работе устройства. Наличие пыли не даст дисководу воспроизводить диски.
Для любителей чинить технику самостоятельно можно порекомендовать разобрать дисковод и ваткой, смоченной в спиртовом растворе, протереть сам глазок с лазером. Как вариант, можно попробовать использовать чистящий диск. Если вставить его в дисковод, то он очистит его от пыли.
Кроме того, можно прошить дисковод. Отыскать прошивку необходимо на официальном сайте фирмы производителя. Следует строго следовать инструкции производителя.
Если проделаны все выше описанные способы, но Windows не видит дисковод, то нужно обратится за помощью к специалисту.
 Watch this video on YouTube
Watch this video on YouTube
Почему дисковод не видит диск?
Если вы столкнулись с вопросом, что делать если дисковод не читает диск, то, прежде всего, необходимо определится с причинами, по которым дисковод не распознаёт диск. Разделим весь список причин на аппаратные и программные.
Аппаратные причины
К аппаратным причинам того, что ваш дисковод не видит диск, я бы отнёс следующее:
Привод не подключён или подключён не корректно;
Физическое повреждение диска
На диске после длительного или неосторожного использования появились царапины, благодаря которым считываемость информации с CD/DVD диска существенно упала. Последнее также бывает в ситуации, когда на поверхности диска собралось много пыли;
Считать с такого диска информацию будет невозможно
Засорение пылью СД (ДВД) проигрывателя, исчерпание ресурса его работы (износ), выход из строя электрической платы привода, умирающий лазер и так далее;
Повреждение шлейфа СД (ДВД) или разъёмов для данного шлейфа на материнской плате или в самом приводе;
Неисправность материнской платы ПК (южный мост, дорожки и так далее).
Данный диск не поддерживается данным приводом
Бывают случаи, что DVD-диски пробуют считать в CD-ROM, что, конечно же, ни к чему не приводит.
Программные причины
После того, как мы разобрали аппаратные причины, давайте определимся с программными причинами того, почему привод не читает диск. Я бы назвал такие причины:
- Конфликт с виртуальными дисками (на компьютере установлены программы-менеджеры виртуальных дисков уровня Alchohol 120%, Nero, Daemon Tools и ряд аналогов);
- Проблема с драйверами (некорректная работа драйверов, их устаревшие версии и так далее);
- СД (ДВД) привод программно отключён в БИОС.
Почему не видит дисковод Windows 10
Операционная система может не видеть дисковод по самым разным причинам. Это могут быть аппаратные или программные проблемы, к решению которых необходимо подходить только после тщательной диагностики. Нередко отсутствие дисковода в проводнике свидетельствует не столько о проблемах операционной системы, сколько о выходе из строя самого компонента.

Система не видит дисковод
Причины, почему система не видит дисковод в Windows 10:
- Поломка лазера, который считывает информацию с размещенных внутри дисков.
- Скрежет, неравномерность оборотов и тому подобные явления свидетельствуют о загрязнении или неисправности главной линзы. Впрочем, если дисковод подобным образом реагирует только на один диск, значит проблема именно в нем.
- Физическое повреждение диска или некорректность записи может спровоцировать ошибки на программном уровне. Ошибка при извлечении CD из дисковода на Windows 10 нередко приводит к подобным повреждениям.
- Слетели установленные на компьютер драйвера.
- Вышло из строя какое-либо специализированное программное обеспечение для работы с дисками.
Важно! Чтобы продлить срок службы дисковода и предотвратить возникновения проблем, необходимо соблюдать правила эксплуатации. Надо знать, как открыть дисковод на Виндовс 10 без риска повредить внутренние компоненты
Как обновить конфигурацию дисковода
Если с настройками всё в порядке или же, после изменения настроек – проблема с дисководом осталась, то можно обновить конфигурацию оборудования.
Путь к обновлению конфигурации – Пуск → Панель управления → Оборудование и звук → в разделе «Устройства и принтеры» выбрать «Диспетчер устройств».
Откроется такое окно.
Выделите «DVD и CD-ROM дисководы», в этом окне и щёлкните кнопку «Действие» на панели. Откроется контекстное меню.
Выберите в меню функцию «Обновить конфигурацию оборудования».
После окончания обновления – перезагрузите компьютер.
Если, обновление конфигурации оборудования, сделает работу с дисководом хуже – можно вернуться к прежнему.
Для этого в кнопке «Действие» – выберите «Установить старое устройство».
При неисправностях привода
В первую очередь стоит исключить аппаратные неисправности. Вполне возможно, что дисковод не видит диск потому, что пользователь неправильно его подключил. Ему нужно убедиться, что все нужные шлейфы подключены к IDE-портам. Не допускается неплотная вставка, они должны входить до конца.

Подключаем правильно дисковод
Также не стоит исключать вероятность того, что сломанным оказался сам дисковод. Если юзер столкнулся с тем, что DVD-диски он читает без проблем, а вот с CD возникают неполадки, то это может указывать на его неисправность. То же самое, если сложности возникают с DVD, но CD-диск воспроизводится без проблем. Причиной этому являются лазерные дефекты, которые могут возникнуть из-за накопления пыли или перегрева.

Чистка и ремонт дисковода
Если дисковод часто подвергался перегреву, то необходимо отнести его в сервисный центр или же купить новое устройство. А вот если на линзу осело много пыли, можно аккуратно протереть ее. Данный способ применить удается далеко не всегда, так как многие модели не предусмотрены для разборки.
Обновление конфигурации и драйверов
Из-за проблем с программным обеспечением на компьютере или ноутбуке дисковод может перестать читать диски, будучи исправным. Чтобы привод заработал корректно, нужно:
Открыть «Панель управления» и перейти в «Диспетчер устройств».

Развернуть список «DVD и CD-ROM дисководы». Если перед названием привода есть иконка в виде восклицательного знака (обозначает неисправность), кликнуть по нему правой кнопкой мыши и выбрать команду «Удалить».

Открыть меню «Действие», расположенное над списком устройств, и нажать «Обновить конфигурацию оборудования». Windows выполнит поиск и активирует дисковод с правильными настройками.

Если после этого привод не заработал, следует обновить драйвер вручную. Надо кликнуть по названию дисковода правой кнопкой мыши и нажать соответствующую кнопку.

В открывшемся окне выбрать вариант «Автоматический поиск».

Решение проблемы через удаление фильтров в реестре
Чаще всего сбой в реестре и «невидимость» оптического привода в проводнике происходит после нового обновления операционной системы. Особенно это актуально для Windows Seven, 8 и 10.
В существующий и настроенный реестр новое обновление вносит собственные коррективы – фильтры. Именно они и блокируют возможность отображения дисковода. Кроме того, такие фильтры имеют возможность удалять ключи и параметры, служащие для отображения вышеупомянутого устройства.
Для решения подобной проблемы пользователю потребуется:
Шаг 1. Запустить на компьютере процесс «Выполнить» при помощи комбинирования клавиш «Win»+«R».
Шаг 2. В появившейся области следует активировать область для ввода символов и написать «regedit». После этого жмем «ОК».
 Пишем в поле команду «regedit», жмем «ОК»
Пишем в поле команду «regedit», жмем «ОК»
Шаг 3. В открывшейся программе необходимо перейти в «Правка» и в выпадающем списке отыскать опцию «Найти…». Также можно воспользоваться комбинацией клавиш «Ctrl»+«F».
 Переходим в меню «Правка», в выпадающем списке кликаем по опции «Найти…»
Переходим в меню «Правка», в выпадающем списке кликаем по опции «Найти…»
Шаг 4. Перед пользователем откроется окно для поиска, в котором необходимо прописать «{4D36E965-E325-11CE-BFC1-08002BE10318}», активировать значение «Имена разделов» и нажать на иконку «Найти далее».
 Пишем «{4D36E965-E325-11CE-BFC1-08002BE10318}», отмечаем пункт «Имена разделов», нажимаем на иконку «Найти далее»
Пишем «{4D36E965-E325-11CE-BFC1-08002BE10318}», отмечаем пункт «Имена разделов», нажимаем на иконку «Найти далее»
Шаг 5. Если по завершению поиска будет найден файл с названием «{4D36E965-E325-11CE-BFC1-08002BE10318}», то юзеру потребуется в этой папке удалить файлы под названием «Upper Filters» и «Lower filters», которые отображаются в правой части окна. Для удаления кликните правой кнопкой мыши по файлу, затем левым щелчком мыши по опции «Удалить».
 Кликаем правой кнопкой мышки по файлу «Lower filters», левой кнопкой по опции «Удалить»
Кликаем правой кнопкой мышки по файлу «Lower filters», левой кнопкой по опции «Удалить»
Шаг 6. В случае, если в списке будет найден файл с названием и расширением «UpperFilters.bak», то нет необходимости удалять его.
Перейдём к попыткам внести исправления с программной стороны.
- Первым делом выполните временное удаление софтов, связанных с виртуальными приводами.
- Если такие отсутствуют, то выполните переустановку драйверов дисковода. Для этого зайдите в свойства компьютера и выберите диспетчер устройств. Найдите нужный вам привод, кликните правой кнопкой мышки и нажмите удалить. После выберите “Обновить конфигурацию оборудования” и система автоматически установит актуальную версию драйверов.

Сразу же в Диспетчере устройств зайдите в раздел IDE ATA/ATAPI контроллеры и раскройте его. Перед вами откроются пункты ATA channel 0, ATA channel 1 и ряд подобных. Кликните по каждому ПКМ, выберите свойства и зайдите в дополнительные параметры. В том случае, если там будет выбран ваш привод, то установите галочку на пункте “Задействовать DMA”. Выполните ребут системы, для внесения изменений.

Проверьте, включён ли привод в меню Bios.
Также стоит попробовать вернуться к последней точке восстановления.

Если все способы выше не помогли, то нужно задуматься о покупке нового привода, скорей всего ваше устройство вышло из строя и восстановить его работоспособность маловероятно.
Как все можно проверить?
Ответ прост: удалите перечисленные выше программы и пробуйте запускать дисковод. Если все запускается и работает, тогда ответ очевиден. Если же изменений вы не заметили, то придется «копать» дальше.Очередная популярная проблема – это глюки драйверов. В таком случае воспользуйтесь «Диспетчером устройств». Заходите в «Панель управления -> Система» или кто привык работать клавиатурой, нажмите «Win + Pause», потом выбирайте «Диспетчер устройств» с левой стороны.
Если удалить указанный выше софт, и открыть диспетчер устройств, мы все еще можем увидеть виртуальные дисководы инсталлированные программами, которые мы упоминали выше. Смотреть их нужно в ветке «DVD и CD-ROM дисководы». Теперь воспользуемся правой кнопкой мышки, меню и удаляем их. Потом перезагрузите свой компьютер. Посмотрите произошли ли изменения.
Какие действия еще можно предпринять? Перечисляем ниже:
— нажмите меню «Вид», выбираем «Показывать скрытые устройства»;
— найдите драйвер «SPTD» в дереве устройств (он размещается в разделе «Драйверы несамонастраеваемых устройств»);
— далее нужно удалить драйвер, перезагрузить компьютер.
Есть положительный результат? Если нет, двигаемся дальше. Найдите среди 2-х или 4-х каналов контроллера в разделе IDEATA/ATAPI контроллеры» тот, к которому подключается DVD привод. Как правило, у каждого такого канала разное название. Поочередно открывайте каждый канал и смотрите на «Тип устройства».
То, что мы ищем, — это «ATAPI дисковод компакт-дисков». Что делать далее? Надо посмотреть на птичку «Задействовать DMA». Если она стоит, то уберите, если нет, то поставьте. Затем перезагрузите, посмотрите на итог. Когда с отключенной опцией все стало работать нормально, то поставьте галочку, и опять перезагрузитесь. Оставьте рабочий вариант. За лучшее, функция «Задействовать DMA» должна быть включённой. Иногда данное условие считается единственно возможным, когда стоит Windows 7.