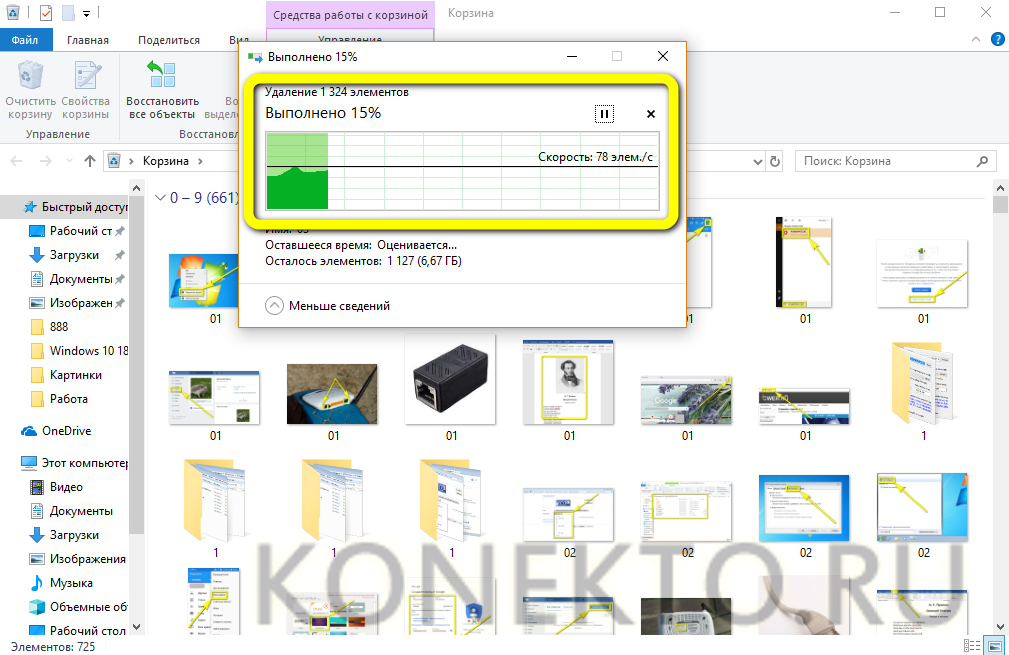Как удалить виртуальный диск в windows 10, 8, 7 и xp
Содержание:
- Как удалить виртуальный диск в Windows 10, 8, 7 и XP
- Как удалить лишние виртуальные приводы в Windows
- Как удалить виртуальный диск в Windows 10
- Удаление при помощи эмуляторов DVD-приводов
- 1) Как создать ISO образ диска
- Виртуальные жесткие диски в Windows 8.1 | База полезных знаний
- Программы для создания образа диска
- Очистка вручную
Как удалить виртуальный диск в Windows 10, 8, 7 и XP

Очень часто пользователи ПК задают на форумах вопрос о том, как удалить виртуальный диск или его отключить. Виртуальные диски в системе не появляются просто так.
Поэтому из этого следует, что на компьютер устанавливались утилиты для эмуляции DVD-привода или в ПК использовали команду «Subst».
Из этого материала наши читатели узнают как раз и навсегда избавиться от виртуальных дисков в операционных системах семейства Windows.
Отключение виртуальных дисков с помощью эмуляторов DVD-приводов
Сейчас существует достаточное количество программных продуктов, которые могут создавать виртуальный DVD дисковод. В нашем обзоре мы опишем самые популярные программы для эмуляции дисков.
Если у вас на ПК не будет рассматриваемой утилиты, то не стоит преждевременно расстраиваться, так как принцип действия остальных программ максимально приближен к ним. Первая утилита носит название Alcohol 120%.
Если у вас в системе установлена именно эта утилита, то смело запускайте ее с ярлыка на Рабочем столе. После запуска мы попадем в главное окно программы.
После этого подтвердите свои действия, нажав кнопку OK. Теперь если зайти в Проводник, вы больше не увидите виртуальных дисков в системе, которые создала программа Alcohol 120%. Также стоит отметить, что если у вас установлена утилита Alcohol 52% от этого же разработчика, то порядок действий для удаления приводов такой же.
Вторая рассматриваемая утилита имеет название Virtual CloneDrive. Для удаления приводов в Virtual CloneDrive необходимо найти значок, отображенный в Панели задач и перейти в его опции.
В контекстном меню опций необходимо выбрать пункт «Настройки», который перебросит нас в окно настроек Virtual CloneDrive. В этом меню нужно найти текстовый блок «Количество дисков» и указать в нем, что виртуальные приводы отсутствуют, как это показано на изображении ниже.
Теперь подтвердите свои действия, нажав кнопку OK. После этих действий мы также избавимся от виртуальных DVD-приводов.
Следующая довольно популярная утилита называется DAEMON Tools Lite. Запустите ее с ярлыка на Рабочем столе.
Чтобы удалить привод в DAEMON Tools Lite, кликаем в нижней части программы правой кнопкой мыши и выбираем «Удалить все», как показано на изображении ниже.
В появившемся сообщении подтверждаем свои действия.
Четвертая рассматриваемая программа в нашем обзоре называется UltraISO. Если виртуальный привод создан с помощью UltraISO, то запустите ее с ярлыка на Рабочем столе, чтобы перейти к главному окну утилиты.
Для того чтобы убрать из системы DVD привод UltraISO, необходимо перейти в ее настройки. Для этого в меню «Опции» откроете пункт «Настройки». В открывшемся окне перейдите на вкладку «Виртуальный привод»
Также стоит отметить, что если вы деинсталлируете выше рассмотренные приложения, то и их виртуальные приводы удалятся вместе с ними.
Как убрать виртуальные диски, созданные командой «Subst»
Если у вас в системе задействованы виртуальные диски с помощью команды «Subst», то убрать их из системы довольно просто. При выполнении команды «Subst» появляется смонтированный жесткий диск из конкретной директории в системе, но после перезагрузки этот диск исчезает.
Тогда возникает закономерный вопрос — откуда берутся виртуальные жесткие диски после перезагрузки Windows. Ответ на этот вопрос довольно прост — в автозагрузке Windows установлен пакетный файл, который исполняет команды «Subst» при старте системы.
Обычно такие виртуальные диски появляются при установке локальных серверов для веб-разработки, таких как Денвер.
Эта команда откроет директорию автозагрузки.
Как видно на изображении выше, в этой директории находится пакетный файл «Virtual Hard Disk.cmd». Если просмотреть содержимое этого файла, то станет понятно, из какой директории создавался жесткий диск в системе.
Чтобы удалить этот жесткий диск, достаточно удалить этот файл из директории автозагрузки и перезагрузить компьютер.
Подводим итог
Для примеров, рассмотренных в статье, использовалась операционная система Windows 10. Если у вас более старая операционная система, то вы практически не увидите разницы в рассмотренных утилитах и в удалении пакетного файла, так как принцип действия одинаков.
Надеемся, наш материал поможет нашим читателям очистить систему от всех виртуальных устройств в операционной системе Windows и ответит на интересующий вопрос отключения виртуального диска.
Как удалить лишние виртуальные приводы в Windows
Виртуальные приводы могут быть созданы в различных программах. Наибольшей популярностью пользуется три сторонних продукта – Alcohol 120 %, Ultra ISO и Daemon Tools. Деинсталляция лишних виртуальных приводов в каждой программе имеет свои особенности.
Деинсталляция привода, созданного в программе UltraISO
В процессе установки этой сторонней программы автоматически на компьютере создается CD-привод. При необходимости пользователь одновременно может создавать их несколько.
Чтобы удалить виртуальный диск, созданный в программе UltraISO, потребуется выполнить следующие действия:
- Запустить данный программный компонент от имени администратора (это одно из обязательных условий, которые нужно выполнить).
- Когда запустится окно программы, нужно будет перейти во вкладку «Опции», отобразится выпадающий список, где нужно тапнуть по параметру «Настройки».
- В следующем шаге пользователю понадобится перейти во вкладку «Виртуальный привод».
- Далее, значению «Количество устройств» необходимо присвоить значение «Нет». Для сохранения изменений обязательно нажать «ОК».

Деинсталляция привода, созданного в программе UltraISO
Если все перечисленные действия были выполнены юзером, в Проводнике Windows привод больше отображаться не будет.
Удаление привода, созданного в программе Daemon Tools
Как показывает практика, подавляющее большинство пользователей использует бесплатную версию этого продукта под названием Daemon Tools Lite. В этом приложении у пользователя есть возможность одновременно создать до четырех дисководов.
Если же их необходимо в программе деактивировать, то придерживаться нужно следующего принципа:
- Запустить на своем компьютере программу Daemon Tools Lite. Виртуальные приводы размещены в нижней панели инструментов.
- Потребуется навести курсор мышки к конкретному приводу, после чего тапнуть по красному крестику для деактивации директории.

Удаление дисковода, созданного в программе Daemon Tools
Как только новые заданные параметры будут применены, в проводнике ранее активный элемент будет уже недоступен.
Как удалить накопитель, созданный в программе Alcohol 120 %
Для создания виртуальных приводов также используется платная программа Alcohol 120 % или ее бесплатный аналог с уменьшенным набором встроенных инструментов, под названием Alcohol 56 %. С помощью данного продукта на любом компьютере пользователь может создавать виртуальные BD-ROM приводы.
Инструкция по деактивации накопителя на компьютере с операционной системой Виндовс 10 выглядит следующим образом:
- Запустить программу и сразу перейти во вкладку «Настройки», которая расположена в правой части окна.
- Затем выбрать опцию «Виртуальный диск».
- На экране отобразится новое окно с доступными инструментами. Здесь параметру «Число виртуальных дисков» нужно будет присвоить значение «0».
- Чтобы применить настройки, их обязательно нужно сохранить, нажав на кнопку «ОК».

Как в программе Alcohol 120 % удалить накопитель
Теперь в проводнике операционной системы отсутствует виртуальный дисковод.
Существует немало способов создать и удалить виртуальные диски на стационарном ПК и ноутбуках. Если строго следовать описанным инструкциям, сложностей возникнуть не должно даже у новичков.
Создать виртуальный накопитель при желании может каждый пользователь. Но что делать, если он вам больше не нужен? Именно о том, как корректно удалить такой накопитель в ОС Windows 10 мы и расскажем далее.
Как удалить виртуальный диск в Windows 10
Удалить виртуальные диски в Windows 10 можно с помощью сторонних программ, правда, удобнее будет использовать встроенные возможности операционной системы. На самом деле процесс удаление виртуальных носителей в Виндовс очень прост, плюс, риски нарушить работу операционной системы минимальны.
Перед началом работ убедитесь, что данный виртуальный диск вам больше не требуется.
Вариант 1: Утилита «Управление дисками»
Обычно пользователи создают виртуальные диски в Windows именно через утилиту «Управление дисками». Если вы создавали виртуальный диск именно через неё, то лучше всего использовать данный вариант. Однако, если виртуальный диск создавался через сторонние программы, лучше использовать для удаления этого диска возможности «Командной строки».
Вернёмся к текущему варианту:
- Запустите утилиту «Управление дисками» любым удобным для вас способом. Например, можно воспользоваться сочетанием клавиш Win+X или нажать правой кнопкой мыши по иконке «Пуска». Из контекстного меню выберите «Управление дисками».

Здесь найдите виртуальный диск. Он, обычно, отображается в самом низу окна. Может быть отображён и в верхнем списке, но работать нужно только с тем, который находится внизу. Кликните правой кнопкой мыши по его изображению в нижней части.
Из открывшегося контекстного меню перейдите к «Отсоединить виртуальный жёсткий диск».

Появится окошко, в котором будет указан путь до виртуального жёсткого диска. Его нужно запомнить, но при этом редактировать данный путь нежелательно. В этом окне нажмите «Ок», предварительно запомнив путь до виртуального диска.
Откройте «Компьютер». Здесь вы увидите, что виртуальный диск исчез из перечня подключённых устройств. Однако он ещё не полностью удалён, некоторые данные о нём ещё остались в системе. Их расположение находится по пути, который вы запомнили ранее. Перейдите по нему.
Здесь будет один файл – «VirtualHDD» или что-то с похожим названием. Выберите его, кликнув по нему левой кнопкой мыши. Вызовите контекстное меню, нажав правой кнопкой мыши по данному диску. Там выберите пункт «Удалить». Можно просто нажать на кнопку Delete.
Для завершения удаления очистите «Корзину». Нажмите правой кнопкой мыши по её изображению и выберите пункт «Очистить корзину».
Можно перезагрузить систему, чтобы изменения точно применились, но это делать необязательно.
Вариант 2: Удаление через «Командную строку»
Этот метод применим в том случае, если вы создавали виртуальный диск через «Командную строку» или стороннюю программу. Реализуется рассматриваемый вариант следующим образом:
- Выполните запуск «Командной строки» от имени администратора. В Windows 10 это очень легко реализовать с помощью поисковой системной строки, которая вызывается сочетанием клавиш Win+S или нажатием на иконку лупы.
- В эту строку введите наименование искомого объекта. В данном случае можно использовать сокращение cmd. В результатах поиска у блока «Командная строка» нажмите на кнопку «Запустить от имени администратора».

Система запросит подтверждение прав администратора. Нажмите «Да» в появившемся окне.
В «Командную строку» введите команду subst и нажмите Enter для её выполнения. Она отвечает за отображение всех имеющихся на компьютере виртуальных дисков. Также она отображает путь к этим носителям.
Запомните букву, которой обозначен виртуальный диск. Она будет стоять в самом начале строки с выдачей. Введите команду, отвечающую за удаление виртуального диска «subst X: /D». Вместо «X» и «D» могут быть другие буквы. Нужные символы написаны в ранее составленном списке. Нажмите Enter для применения команды.

Удаление виртуального диска будет произведено мгновенно. Чтобы убедиться, что он успешно был удалён из системы, снова введите команду subst. Ранее удалённый диск должен исчезнуть из списка.
Перезагрузите компьютер, чтобы изменения окончательно вступили в силу. Больше от вас не потребуется выполнять никаких действий.
Как видите, в удалении виртуальных разделов жёсткого диска в Windows 10 нет ничего сложного. Данными методами вы не сможете удалить физические разделы винчестера, но все данные, расположенные на виртуальном носителе всё равно будут удалены, поэтому их лучше заранее перенести на физическое устройство.
Удаление при помощи эмуляторов DVD-приводов
Виртуальный дисковод для Windows нужен для того, чтобы создать образ любого диска или прочитать имеющийся образ. Достаточно часто с такой необходимостью сталкиваются настоящие игроманы, полностью погруженные в игровой мир. Некоторые игры не запускаются без дополнительной привязки к образу через виртуальный дисковод.
Открыть «несуществующий» дисковод помогают программы, специально созданные для этой цели. Это эмуляторы DVD-приводов. Они же помогают удалить виртуальные дисководы, в которых человек уже просто не нуждается.
Применение Alcohol 120%
Чтобы воспользоваться полезными утилитами, позволяющими удалить виртуальный дисковод, полезно совершить «ревизию» уже установленного ранее программного обеспечения в Windows. Это позволит понять, можно ли сразу воспользоваться нужными утилитами или их придётся предварительно скачать, осуществить инсталляцию, а уже после этого приступить к ликвидации возникших проблем.
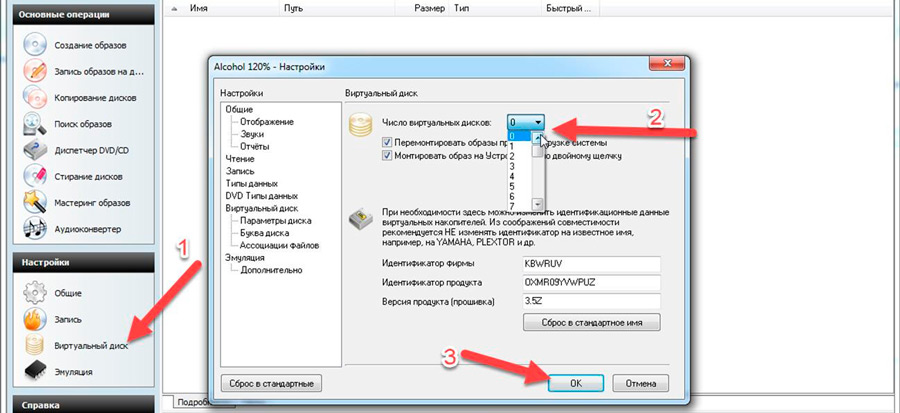
Интересной утилитой считается Alcohol 120%, которая позволит без затруднений удалить виртуальный привод. Запустив Alcohol 120%, необходимо перейти в «Настройки», далее с левой стороны открытого контекстного меню нужно найти подпункт «Виртуальный диск». Кликнув по нему, откроется диалоговое окно, которое предложит самостоятельно урегулировать число таких дисков. Чтобы удалить тот, который открыт без надобности, достаточно выбрать позицию, равную нулю.
Остаётся только согласиться с изменениями, которые были осуществлены согласно инструкции, нажав «Ок». В результате таких проделанных действий виртуальный дисковод исчезнет и не будет «раздражать» пользователя при очередном запуске Windows.
Применение DAEMON Tools Lite
DAEMON Tools Lite — это достаточно популярная утилита, которая проста в применении, а потому ею пользуются все независимо от уровня владения ПК.
Если она уже установлена, следует кликнуть по ярлыку, осуществляя запуск. В открывшемся окне нужно кликнуть правой кнопкой мыши по нижнему полю, вызывая контекстное меню. В открывшемся меню программой будет предложено несколько действий, среди которых имеется и возможность либо добавить, либо удалить условный привод.
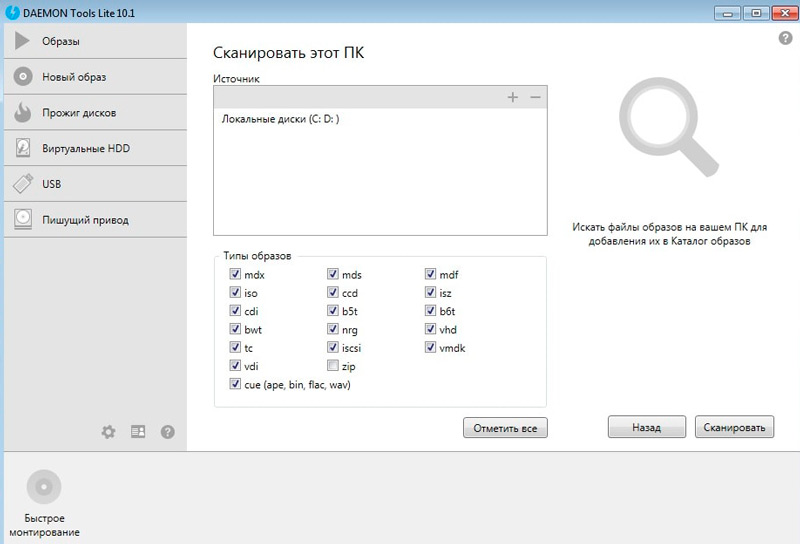
В тех случаях, когда пользователь не нуждается ни в одном условном приводе, следует выбрать позицию «Удалить все». Это позволит одновременно распрощаться со всеми установленными ранее в Windows условными дисками. Практика показывает, что по неопытности могут быть открыты сразу несколько таких приводов.
Применение UltraISO
Принцип работы с утилитой UltraISO очень сильно похож на Alcohol 120%. После запуска ПО необходимо перейти в раздел «Настройки».
В горизонтальном меню, расположенном в верхней части, выбирается подменю «Виртуальный привод», после нажатия на которое откроется новое окно. В нём пользователь может указать число дисководов, в которых он испытывает необходимость.
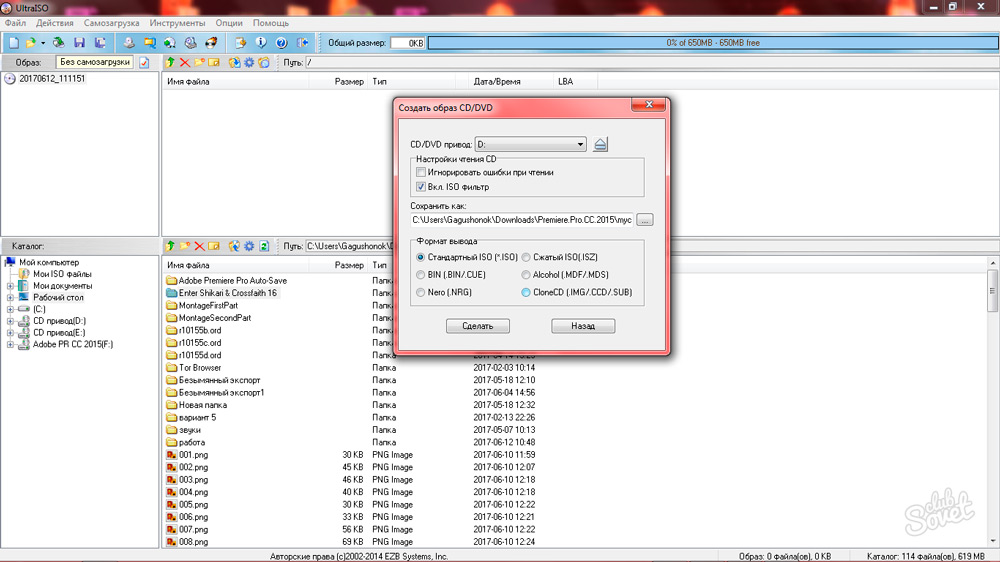
Остановив выбор на позиции «Нет», все открытые приводы в Windows сразу же исчезнут, остаётся также подтвердить правильность действий, нажав «Ок», и проблема будет решена.
Если владелец ПК совершенно не нуждается в вышеперечисленном программном обеспечении, которое зачастую выступает в качестве виновника установки «несуществующих» приводов в Windows, достаточно провести деинсталляцию этого ПО. По завершении исчезнут из Windows все ненужные программы, а вместе с ними и все открытые ними приводы.
1) Как создать ISO образ диска
Образ такого диска обычно создают с незащищенных от копирования дисков. Например, диски с MP3 файлами, диски с документами и пр. Для этого нет нужды копировать «структуру» дорожек диска и всякую служебную информацию, а значит образ такого диска будет меньше занимать места, чем образ защищенного диска. Обычно для таких целей используют образ формата ISO…
CDBurnerXP
Очень простая и многофункциональная программа. Позволяет создавать диски с данными (MP3, диски с документами, аудио- и видео-диски), кроме этого может создавать образы и записывать образы ISO. Этим и займемся…
1) Сначала в главном окне программы нужно выбрать опцию «Копировать диск«.
Главное окно программы CDBurnerXP.
2) Далее в настройках копирования необходимо задать несколько параметров:
— привод: CD-Rom куда был вставлен CD/DVD диск;
— место для сохранения образа;
— тип образа (в нашем случае ISO).
Настройка параметров копирования.
3) Собственно осталось только подождать, пока образ ISO не будет создан. Время копирования зависит от скорости вашего привода, размера копируемого диска и его качества (если диск поцарапан — скорость копирования будет ниже).
Процесс копирования диска…
Alcohol 120%
Это одна из лучших программ для создания и эмуляции образов. Поддерживает, кстати, все самые популярные образы дисков: iso, mds/mdf, ccd, bin и пр. Программа поддерживает русский язык, и единственным ее недостатком, пожалуй, является то, что она не бесплатная.
1) Для создания образа ISO в Alcohol 120% нужно в главном окне программы нажать на функцию «Создание образов«.
Alcohol 120% — создание образа.
2) Затем нужно указать CD/DVD накопитель (куда вставлен копируемый диск) и нажать кнопку «далее».
Выбор привода и настроек копирования.
3) И последний шаг… Выбрать место, куда будет сохранен образ, а так же указать сам тип образа (в нашем случае — ISO).
Alcohol 120% — место для сохранения образа.
После нажатия кнопки «Старт» программа приступит к созданию образа. Время копирования может сильно различаться. Для CD диска, примерно, это время равно 5-10 мин., для DVD -10-20 мин.
UltraISO
Не мог не упомянуть о этой программе, ведь она дна из самых популярных программ для работы с образами ISO. Без нее, как правило, не обходится при:
— установке Windows и создания загрузочных флешек и дисков;
— при редактирование образов ISO (а она может это делать достаточно легко и быстро).
К тому же UltraISO, позволяет в 2 клика мышкой сделать образ любого диска!
1) После запуска программы нужно перейти в раздел «Интсрументы» и выбрать опцию «Создать образ CD…«.
2) Затем останется только выбрать привод CD/DVD, место куда будет сохранен образ и тип самого образа. Что примечательно, помимо создания ISO образа, программа может создать: bin, nrg, сжатый iso, mdf, ccd образы.
Виртуальные жесткие диски в Windows 8.1 | База полезных знаний
Создание и начальная загрузка операционной системы с виртуального жесткого диска VHD.
В Windows виртуальные жесткие диски (VHD) можно использовать как файловые хранилища, так и как диск начальной загрузки операционной системы.
Создается он как в пределах Hyper-V, так и через консоль управления дисками Windows 8.1 (доступно клавишами Win+X).
Внимание. Изначально у VHD ограниченное использование и при перезапуске вам придется повторно подсоединять его к Windows 8.1 вручную
Основная польза VHD в начальной загрузке. Например, у вас ноутбук, который вы используете для различных целей. И вместо того, чтобы заводить сложную трудно обслуживаемую систему мультизагрузки, вы можете создать серию виртуальных VHD и по мере необходимости подсоединять необходимый к ноутбуку.
Создание виртуального жесткого диска в Windows 8.1
Для создания VHD из консоли управления дисками (нажмите Win+X). В меню действий щелкните по созданию VHD.
В следующей диалоговом окне вы сможете указать размер и расположение жесткого диска VHD.
Выбирая расположение для VHD укажите ему имя. Довольно интересны опции размера диска. Так как вы можете указать фиксированный размер, или сделать VHD динамическим, расширяющимся в размере по мере необходимости.
Внимание. Учтите, что размер для VHD указывается в выпадающем списке
Там предлагаются мегабайты (Мбайт), гигабайты (Гбайт) и терабайты (Тбайт). Не перепутайте.
После создания VHD, вы можете подсоединить его к Windows 8.1 в консоли управления дисками, опция присоединения виртуального диска в меню действий.
Начальная загрузка Windows с виртуального VHD
Просто создав VHD установить на нем начальную загрузку операционной системы нельзя. Сначала вам необходимо запустить свой компьютер с исходного носителя установки Windows 8.1. После этого, выберите свой язык установки и выполните следующие шаги:
- На экране установки нажмите Shift+F10 и откройте командное окно.
- Введите diskpart и нажмите ввод.
- Чтобы использовать существующий VHD, введите Select vdisk file=C:\Path1\Path2\disk.vhd, заменив путь, имя диска и расположения VHD своими данными.
- Чтобы создать новый VHD, введите Create vdisk file=C:\Path1\Path2\disk.vhd maximum=20000 type=dynamic, опять же заменив путь и имя диска своими данными. Кроме того, укажите свой объем в мегабайтах и создайте фиксированный или динамический диск.
- Введите Select vdisk file=C:zPath1\Path2\disk.vhd, и нажмите ввод, чтобы присоединить только что созданный VHD.
- Введите присоединить vdisk, и нажмите ввод.
- Введите exit и нажмите ввод.
- Введите exit еще раз и нажмите ввод.
- Щелкните по Install ➤ Custom: Install Windows Only (Advanced).
- Определите местоположение недавно присоединенного VHD, куда вы хотите установить Windows. Это — Диск 1, если у вас только один жесткий диск на компьютере. Вы можете идентифицировать его размером. Когда вы готовы установить на VHD Windows, щелкните «Дальше».
На VHD вы можете установить Windows 7 Enterprise и Ultimate, Windows 8.1 Pro и Enterprise, и Windows Server 2008 и 2012.
Внимание. У каждой операционной системы и пакета программного обеспечения, который Вы устанавливаете в VM, должны быть своя собственная лицензия и, в случае необходимости, свой ключ продукта
Некоторые версии Windows для использования в VM не лицензируются.
Теперь вам требуется добавить VHD в меню начальной загрузки Windows:
Нажмите Win+X, чтобы открыть административное меню.
Щелкните по командной строке (Admin).
Введите в командном окне bcdedit/v
Нажмите ввод.
Определите местоположение установленного VHD и обратите внимание на его глобальный уникальный идентификатор (GUID). Это — длинная строка чисел и букв в разделе Идентификатора для ОС.
- Введите bcdedit /set {GUID} description «OS Name», заменяя фактический GUID для своей ОС и присваивая свое имя ОС. Нажмите ввод.
- Дополнительно, вы можете сделать так, чтобы система загружалась с этого VHD по умолчанию. Для этого введите bcdedit / default {GUID}. Нажмите ввод.
Теперь вы сможете загрузить свой компьютер с VM так же, как и с обычной установки Windows. Фактически, даже не будет разницы. По крайней мере большинство людей даже не понимают, что загружаются с виртуального VM, а не жесткого диска компьютера.
Внимание. Безопасная функция начальной загрузки в Windows 8.1 на системных платах, оборудованных UEFI, может препятствовать загрузке с VHD
Сначала проверьте возможность включения функции UEFI в настройках встроенного микропрограммного обеспечения.
Программы для создания образа диска
Монтирование образов в программе Deamon Tools
Deamon Tools – это лидер на рынке программного обеспечения для создания образа диска. Первая версия Deamon Tools появилась в 2000 году, и, несмотря на то, что ее аналоги были выпущены на рынок софта ранее, она сразу же стремительно набрала популярность из-за дружелюбного пользовательского интерфейса и бесплатной редакции Lite, которой с лихвой хватало для домашнего непрофессионального применения. Daemon Tools работает практически со всеми форматами образов дисков. Работа программы незаметна даже для маломощных устройств, поскольку она использует минимум системных ресурсов. Бесплатная версия Lite содержит ограничения — в частности, это возможность одновременно смонтировать только 4 виртуальных привода. Тогда как в платной версии Pro Advanced на компьютере может быть смонтировано 32 привода.
Относительно недавно Daemon Tools кардинально изменился, и на смену классическому интерфейсу пришла серость и убогость, зато с предельно понятным описанием функций и четкой внутренней организацией разделов. Функционал программы пополнился, но не все доступно в версии Lite. Голая демонстрация отдельных функций без возможности их использования – это маркетинговый ход, чтобы побудить пользователей приобрести платную версию.
Daemon Tools Lite 10 доступен для бесплатного скачивания .
Важный момент при установке – выбор опции бесплатной лицензии.
В числе новшеств версии Daemon Tools – опция сканирования компьютера на предмет обнаружения образов дисков и отображение их во внутренней библиотеке. Что же, воспользуемся этой возможностью.
После сканирования в окне программы будут виднеться все возможные виртуальные CD/DVD- и жесткие диски. Выберите нужный тип, откройте контекстное меню и выполните команду «Монтировать».
Готово.
Как и прежде, образы дисков в интерфейс Daemon Tools можно добавлять по одному кнопкой быстрого монтирования.
Чтобы размонтировать виртуальный привод, на значке его подключения внизу окна программы вызовите контекстное меню и выберите соответствующую команду.
Как смонтировать образ в программе UltraISO
UltraISO – это мега-программа, рассчитанная на профессиональное применение. В числе ее возможностей такие как: создание образов CD/DVD-дисков, их запись на болванку и редактирование без распаковки, оптимизация структуры с целью экономии занимаемого места, конвертирование из одного формата в другой и т.п. Эта программа также надежный и проверенный инструмент для создания загрузочных флешек.
После запуска UltraISO вы увидите небольшое окошко, рассказывающее нам об ограничениях триал-версии и стимулирующее к покупке платной версии. Жмем кнопку «Пробный период».
В окне программы раскрываем меню «Файл» и жмем кнопку «Открыть».
Добавляем файл образа.
Раскрываем меню «Инструменты» и в числе присутствующих команд выбираем «Монтировать в виртуальный привод».
Появится небольшое окошко, где необходимо выбрать кнопку монтирования. Кнопку рядом — «Размонтировать» — нужно использовать, соответственно, для извлечения образа CD/DVD-диска из виртуального привода.
Как записать образ на диск в Alcohol 52%
Alcohol 52% Free Edition – это бесплатная урезанная версия известной программы для эмуляции CD/DVD Alcohol 120%. В отличие от последней платный Alcohol 52% позволяет монтировать одновременно ограниченное количество виртуальных приводов – до 6 штук. В бесплатной версии Alcohol 52% Free Edition это число и вовсе сведено к минимуму – только 2 параллельно работающих виртуальных привода. Также бесплатная версия не предусматривает запись дисков на болванки.
Во время написания данной статьи скачать инсталлятор программы загрузчиком браузера не удалось, но проблема успешно была решена с помощью менеджера закачек Download Master.
Хитростям разработчиков, желающих, чтобы у них приобрели платные версии программных продуктов, нет границ. В случае с триал-версией Alcohol 52% будем не просто смотреть на демонстрационное окошко с предложением купить полную версию программы, но придется даже подождать несколько секунд, пока станет активной кнопка запуска программы «Ок».
В окне программы Alcohol 52% раскройте меню «Файл» и выберите «Открыть».
Добавьте необходимый файл в окно программы, вызовите на нем контекстное меню и выберите команду «Смонтировать на устройство».
Для извлечения образа из виртуального привода снова откройте контекстное меню и выберите, соответственно, команду «Демонтировать…».
Очистка вручную
Пользователь, не имеющий желания искать лучшую программу для очистки и оптимизации компьютера и вместе с тем знающий, где на жёстких дисках хранятся загрузки, ненужные исполняемые файлы и данные, сохранившиеся после деинсталляции приложений, может удалить лишнее вручную. На это уйдёт чуть больше времени, зато не пропадёт ничего по-настоящему нужного, как нередко случается при автоматическом освобождении места от мусора.
Чтобы очистить диск С вручную, нужно следовать простому алгоритму:
Открыть меню «Этот компьютер» и, не заходя пока в локальный диск С, перейти в расположенный в разделе «Папки» подраздел «Загрузки».
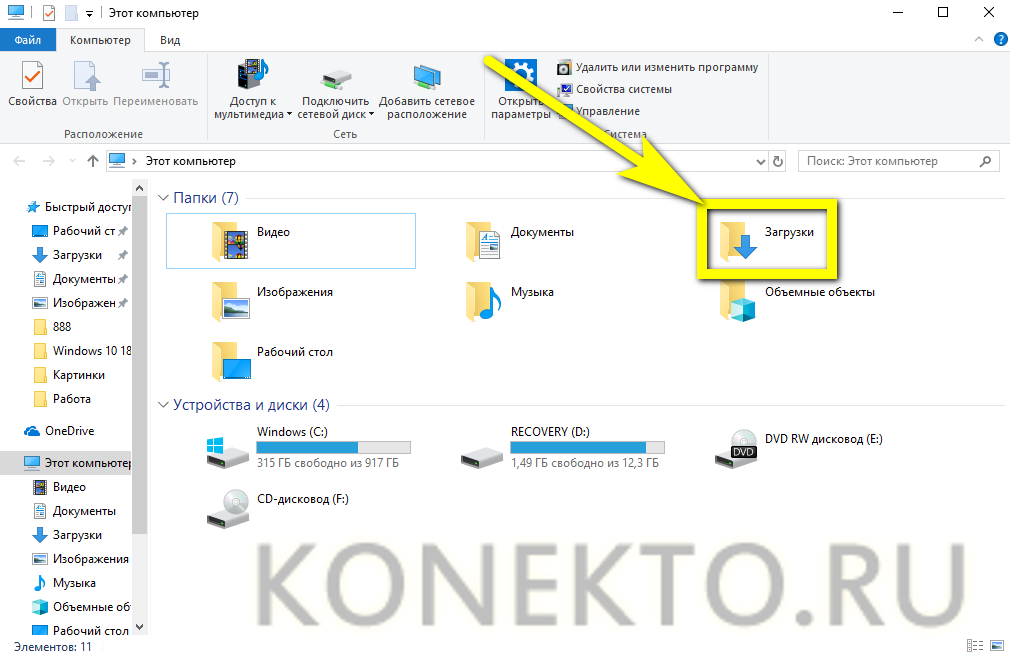
В открывшемся окне ознакомиться с общим количеством файлов и их размерами.
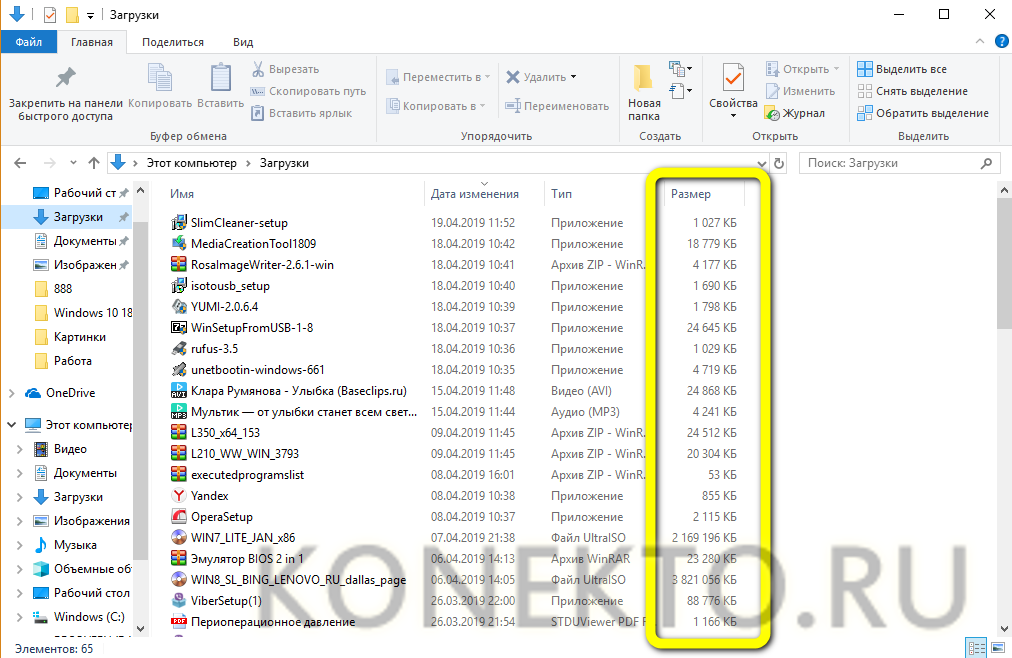
Если диск С переполнен и требуется срочно его почистить, вызвать выпадающее меню возле колонки «Размер», наведя на её заголовок указатель мыши и кликнув по обращённому вниз треугольнику, и отметить только большие объёмы данных — к примеру, от 128 мегабайтов.
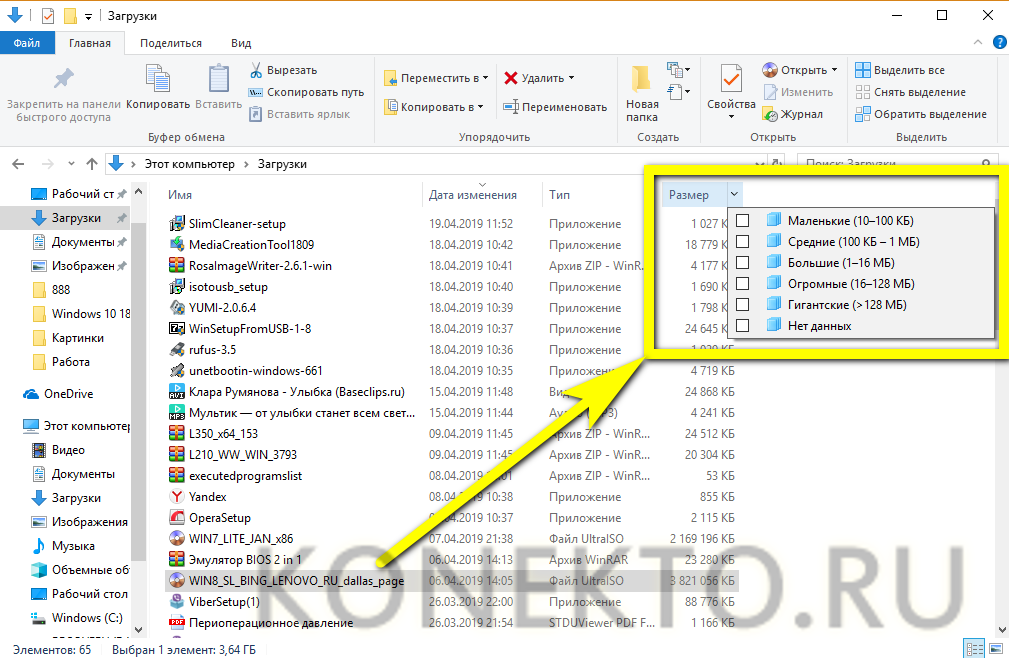
Или просто задать сортировку по размеру от большего к меньшему, щёлкнув левой клавишей мыши по заголовку того же столбца.
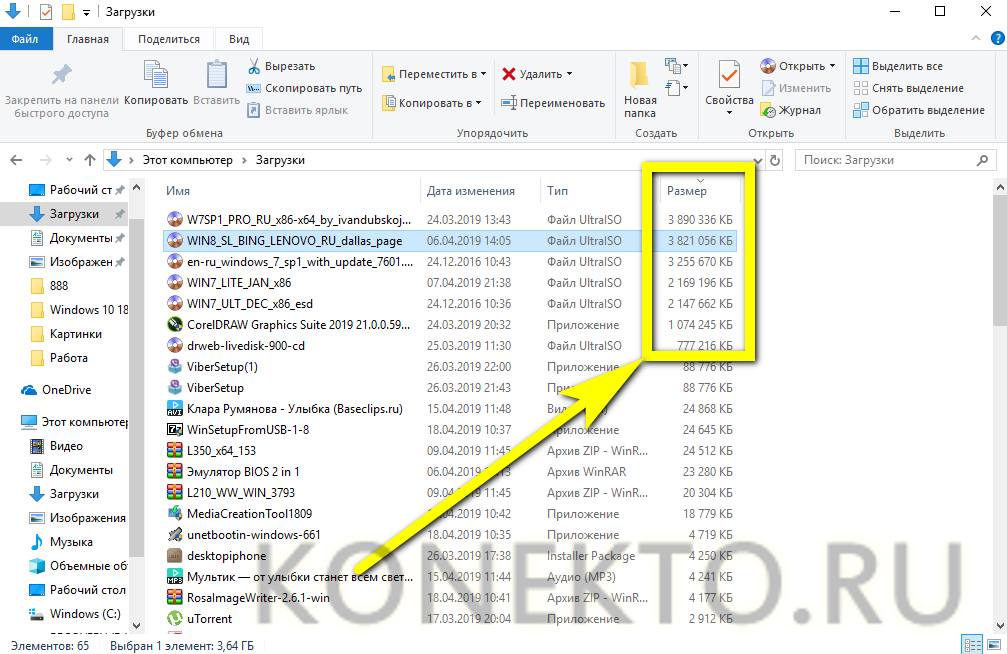
Найти ненужный файл, выделить его нажатием правой клавиши мыши и выбрать в контекстном меню строчку «Удалить» — или воспользоваться клавишей Delete.

Подтвердить своё намерение переместить данные в «Корзину» — если не производилась тонкая настройка Windows, полностью и окончательно он пока не удалится.
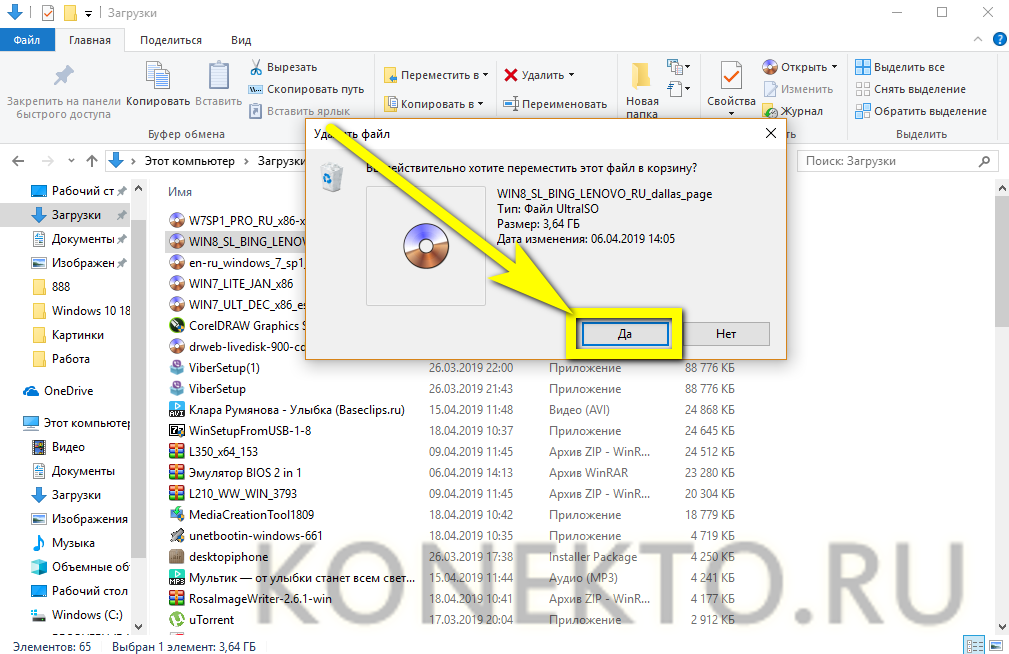
Чтобы ускорить работу, можно выделять сразу несколько больших файлов; посмотрев их размер в нижней строчке окна, пользователь легко удалит их ранее описанным способом.
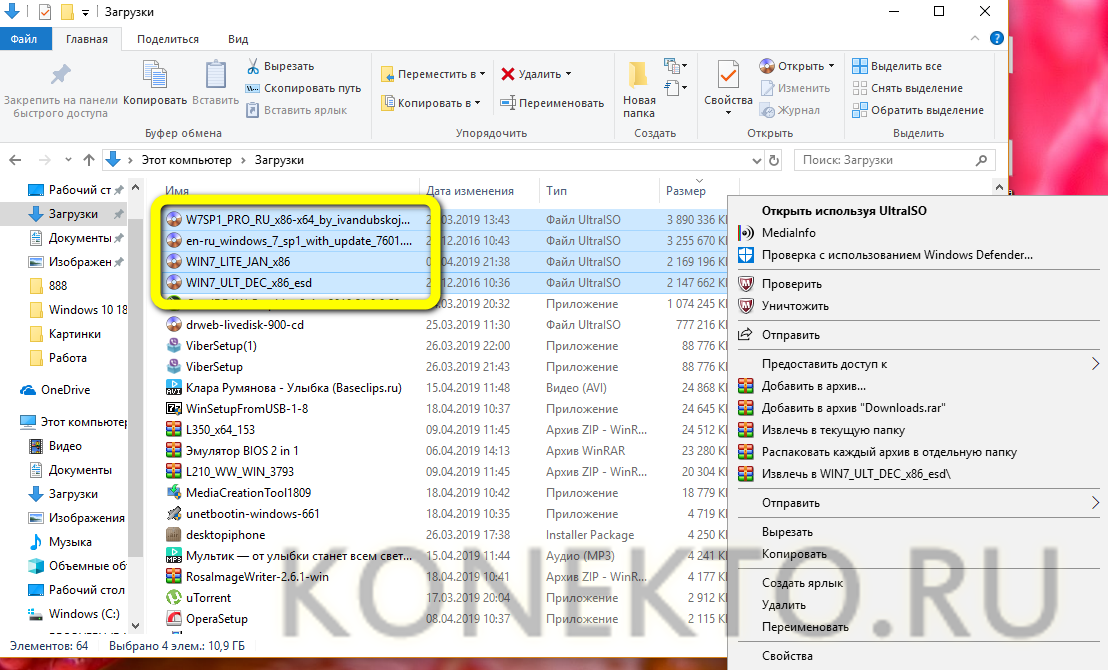
Если открыть каталог «Загрузки» не получается, а память по-прежнему забита, понадобится перейти в системный диск С.
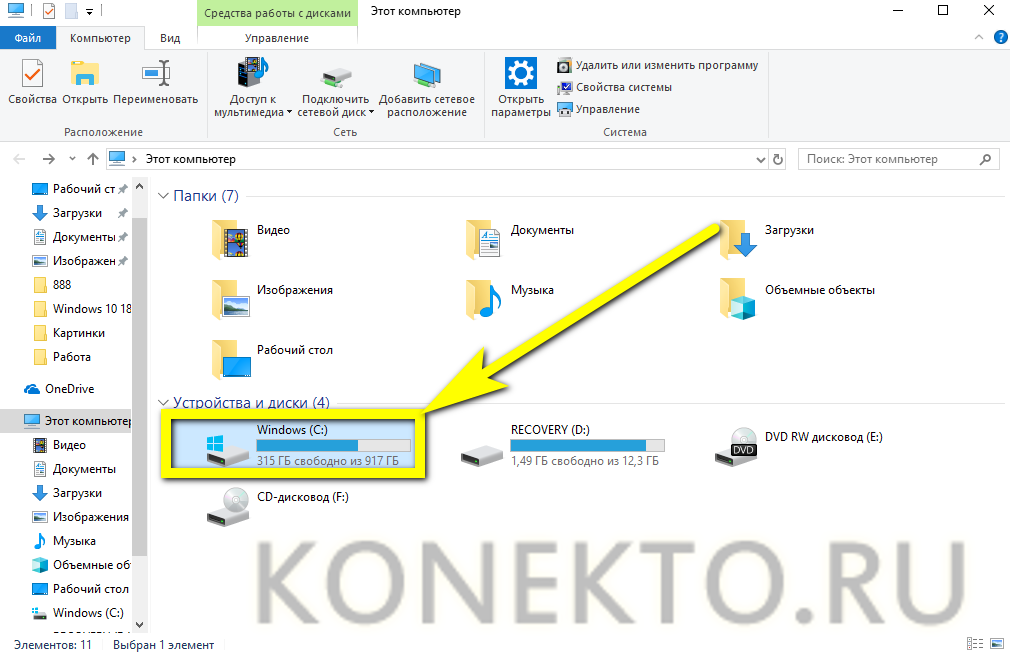
Найти в открывшемся окне папку «Пользователи».
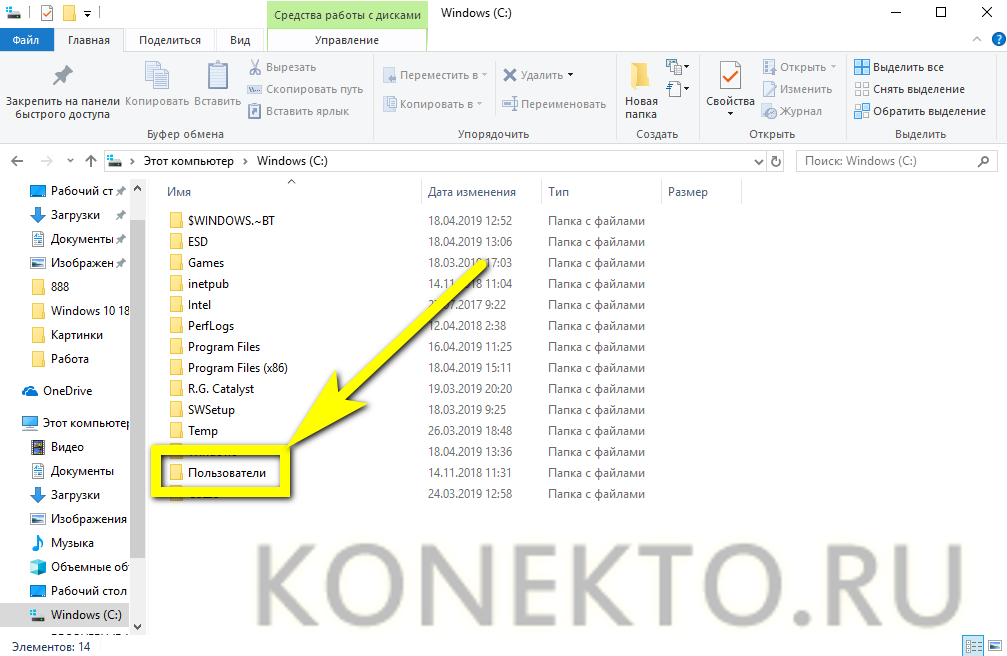
Выбрать свою учётную запись.

И обнаружить требуемую папку. Работать с ней следует в ранее приведённом порядке.
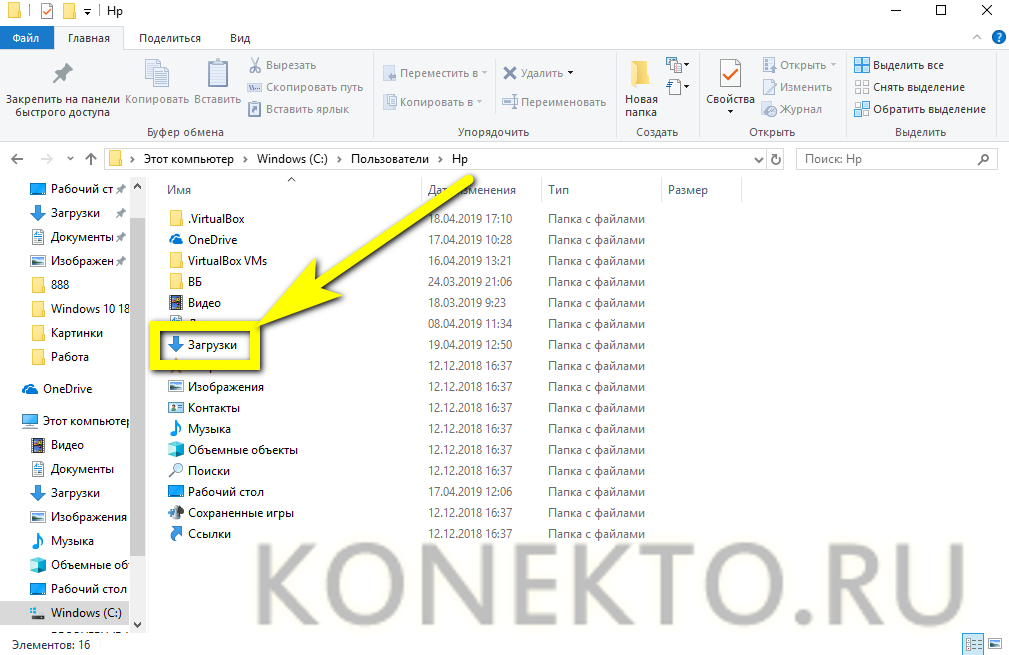
Первый шаг сделан. Теперь пользователю нужно вернуться в диск С, перейти на вкладку «Вид».
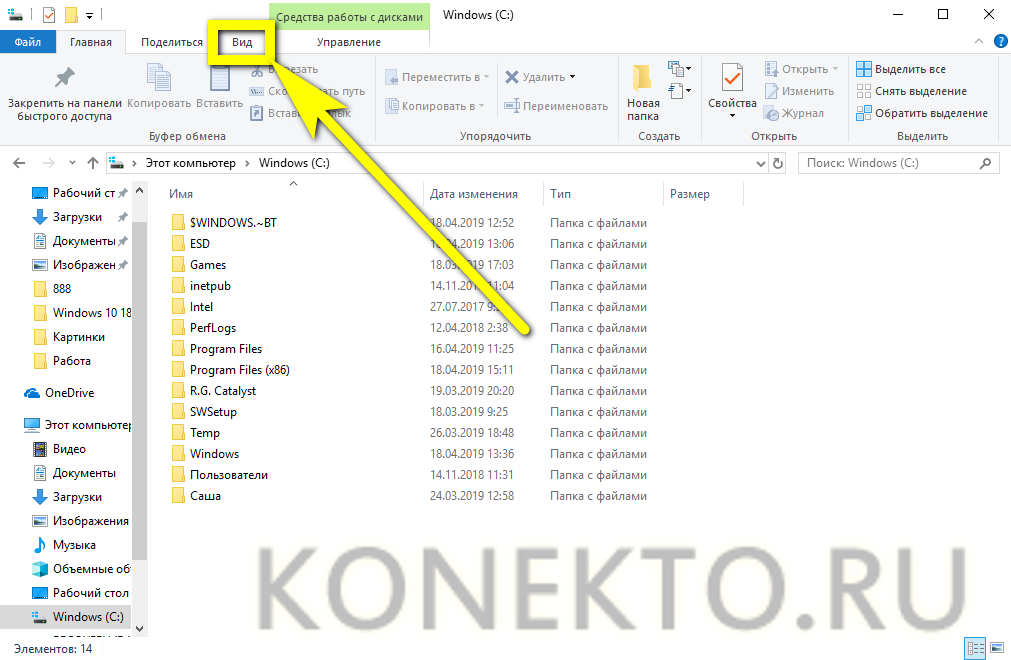
И установить галочку в чекбоксе «Скрытые элементы» — иначе часть больших файлов очистить не получится.
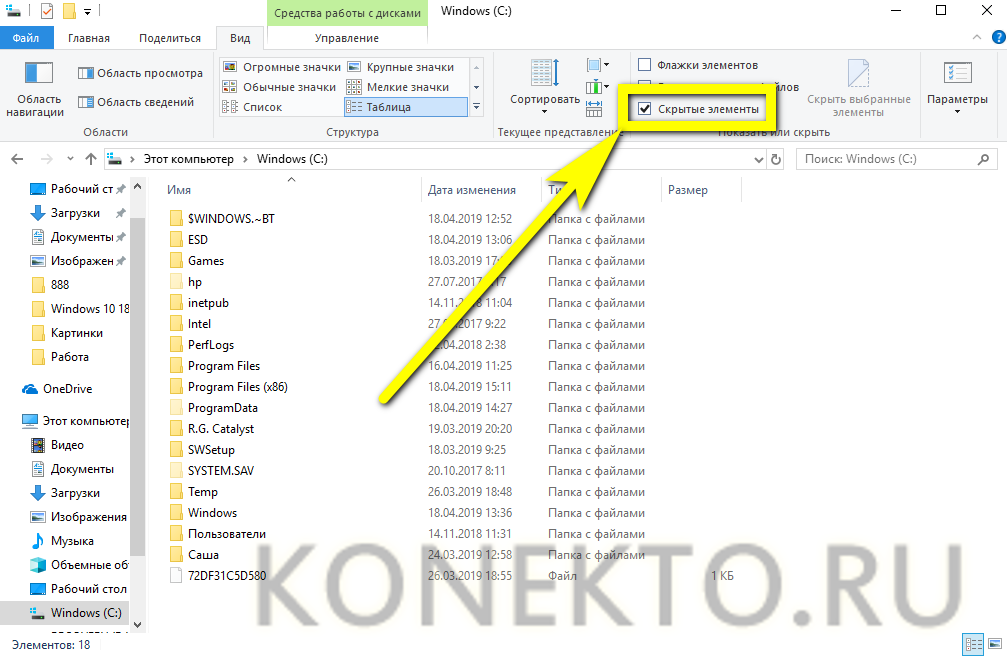
Войдя в каталог Windows, юзер должен.
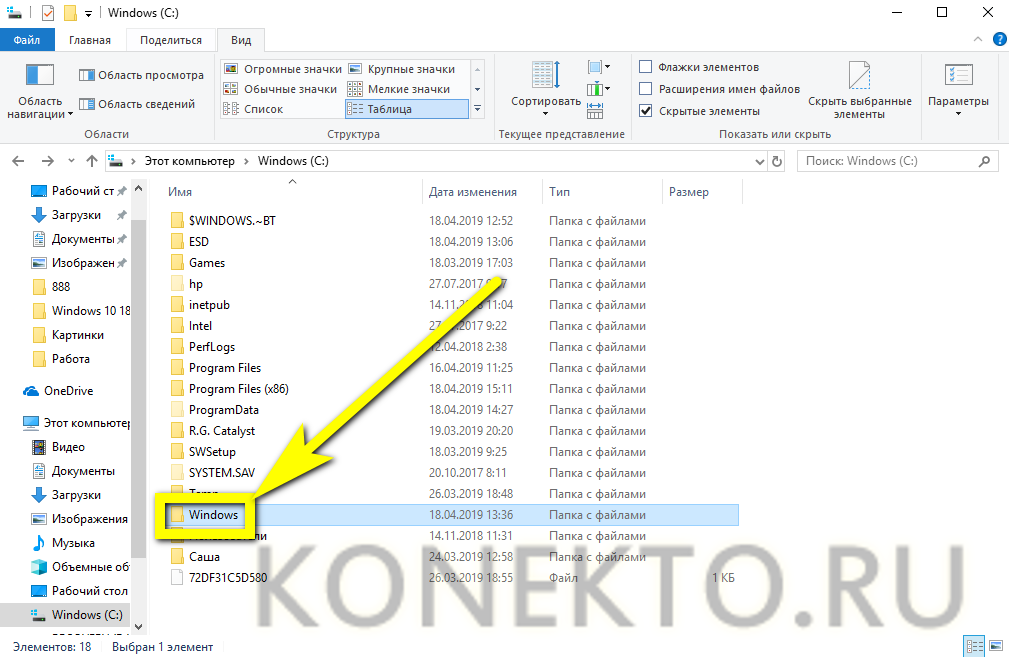
Переместиться вниз по странице, найти и открыть папку Temp.
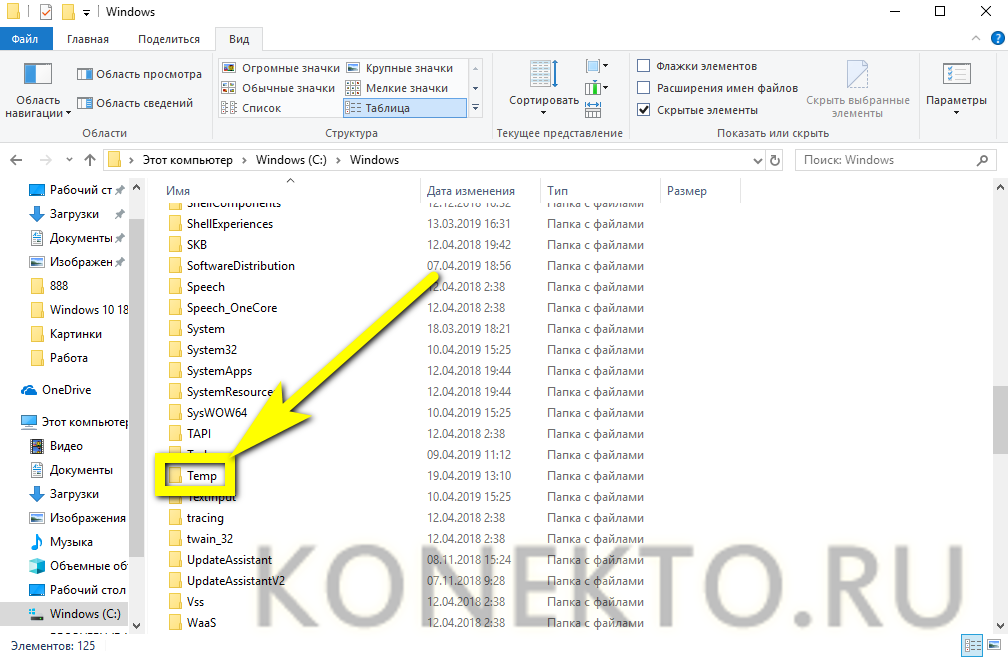
Если делать этого раньше не приходилось и владелец компьютера или ноутбука в первый раз столкнулся с тем, что на диске С недостаточно места, для работы в каталоге понадобится дать разрешение от имени администратора.
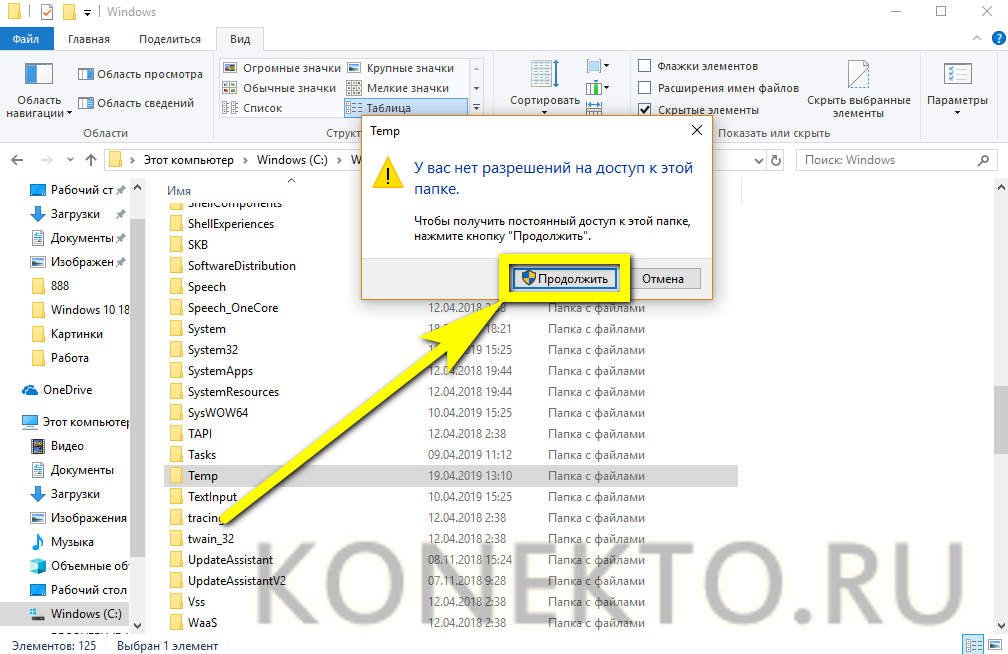
Как правило, в указанной папке большие файлы не хранятся. Впрочем, можно выделить их и удалить все — тем же способом, который был описан раньше. Нужно быть готовым, что часть данных очистить не удастся: они используются системой и могут быть уничтожены только после перезагрузки.
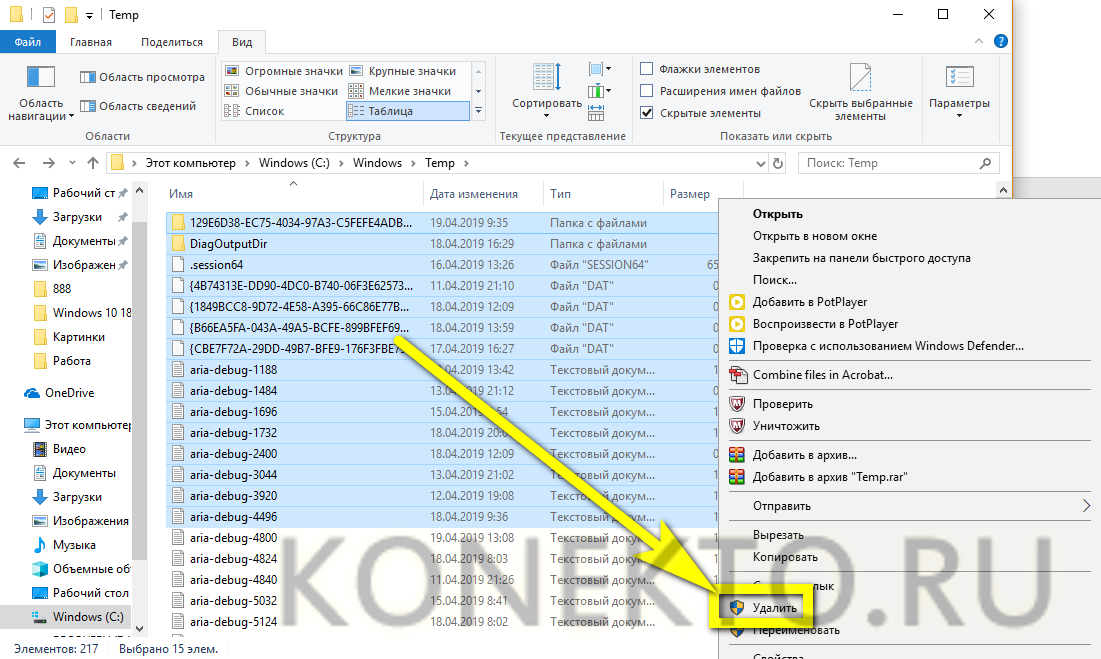
Часто случается, что после деинсталляции ненужных программ на локальном диске остаются столь же лишние файлы. Особенно это характерно для игр, сохраняющих скриншоты пользователя и данные прохождения, графических, видео- и аудиоредакторов. Избавиться от не представляющей ценности информации можно, снова очутившись на диске С и, последовательно посещая папки Program Files и Program Files (x86).
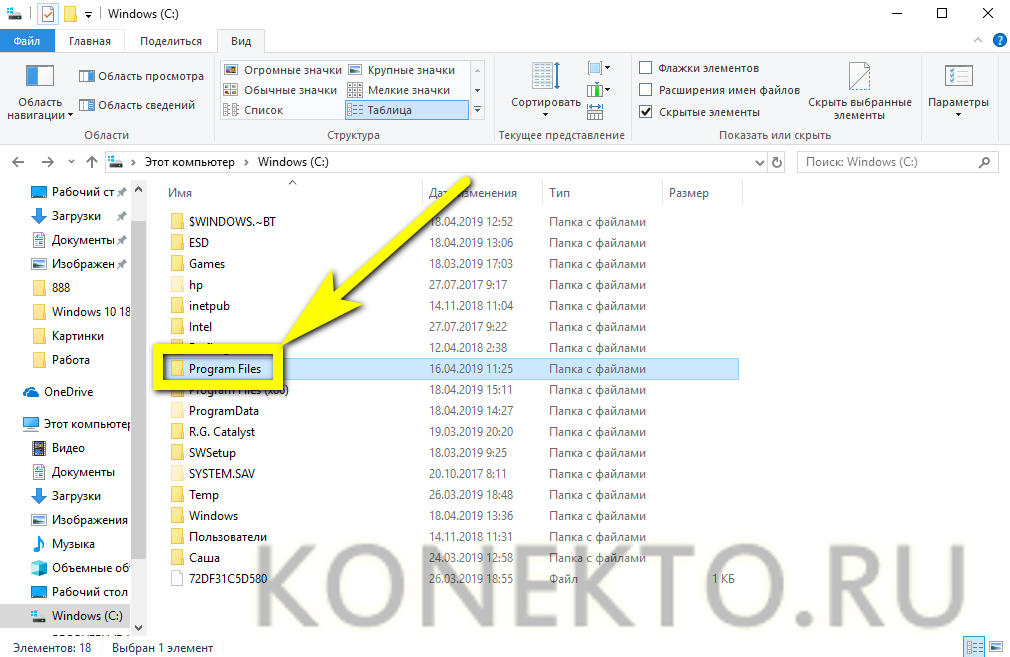
Удалять впустую занимающие на компьютере место файлы и папки
Делать это стоит крайне осторожно, чтобы не «зацепить» нужные данные: несмотря на декларируемую Microsoft заботу о пользователе, некоторые критически важные для работы Windows документы по-прежнему удаляются в штатном режиме — а значит, очередного успешного запуска системы может и не случиться
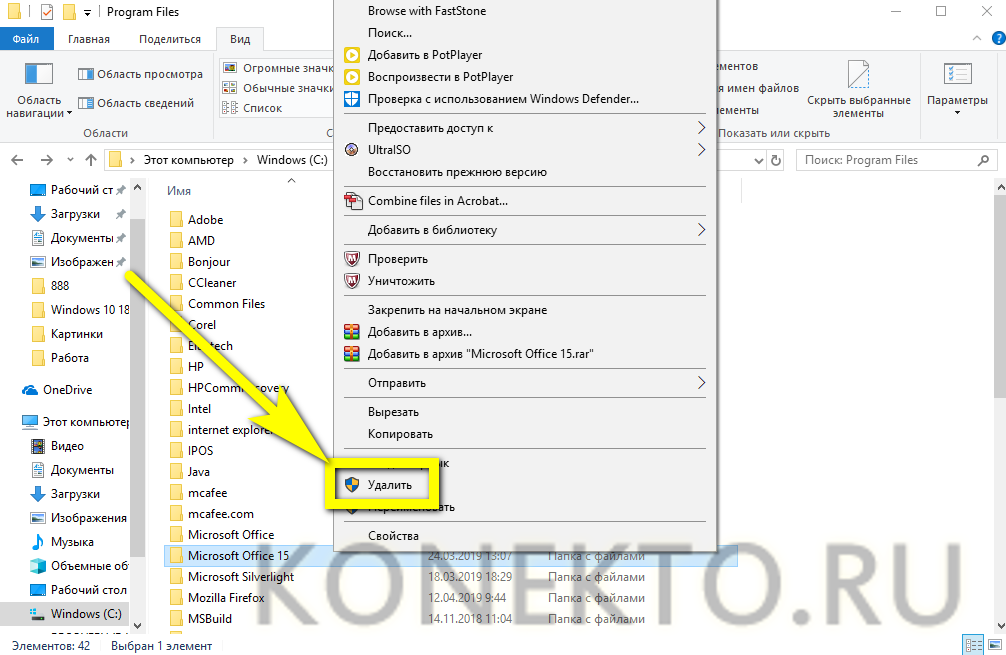
Посетить и очистить другие каталоги на локальном диске С — например, папки «Видео», «Документы», «Изображения», «Музыка» и так далее. Крайне не рекомендуется, даже если необходимо освободить место в кратчайшие сроки, удалять без разбора все вложенные папки: вследствие своей поспешности пользователь наверняка лишится части важных или жизненно необходимых файлов.
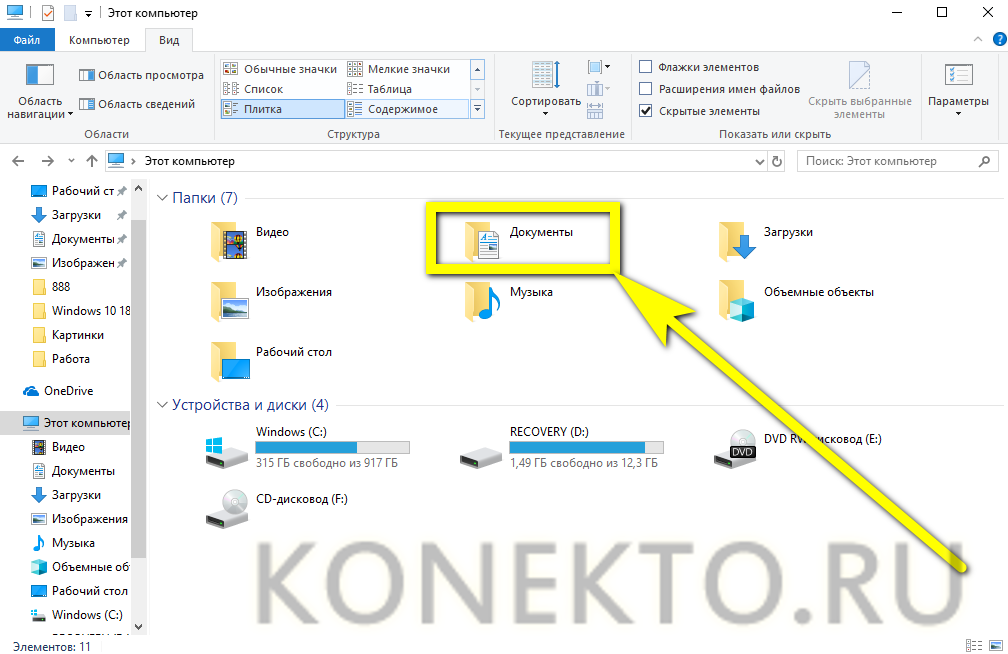
Теперь, закончив с удалением данных в «ручном режиме», следует открыть «Корзину».
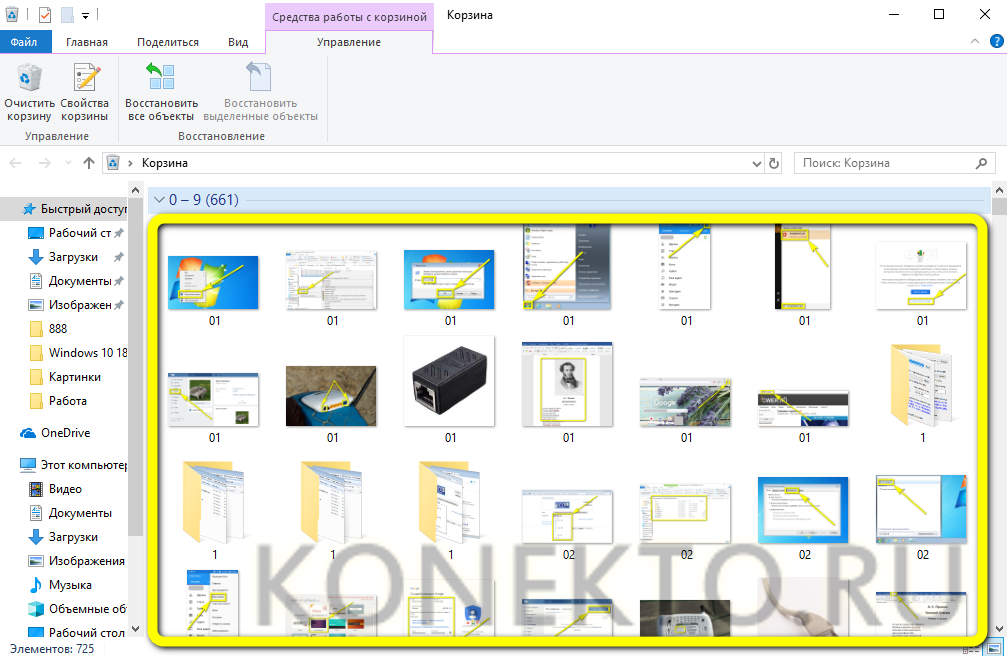
Внимательно просмотреть содержащиеся в ней готовые к безвозвратному удалению файлы — и, если обнаружен нужный, щёлкнуть по нему правой клавишей мыши и выбрать в контекстном меню пункт «Восстановить».

Теперь, нажав на кнопку «Очистить корзину».
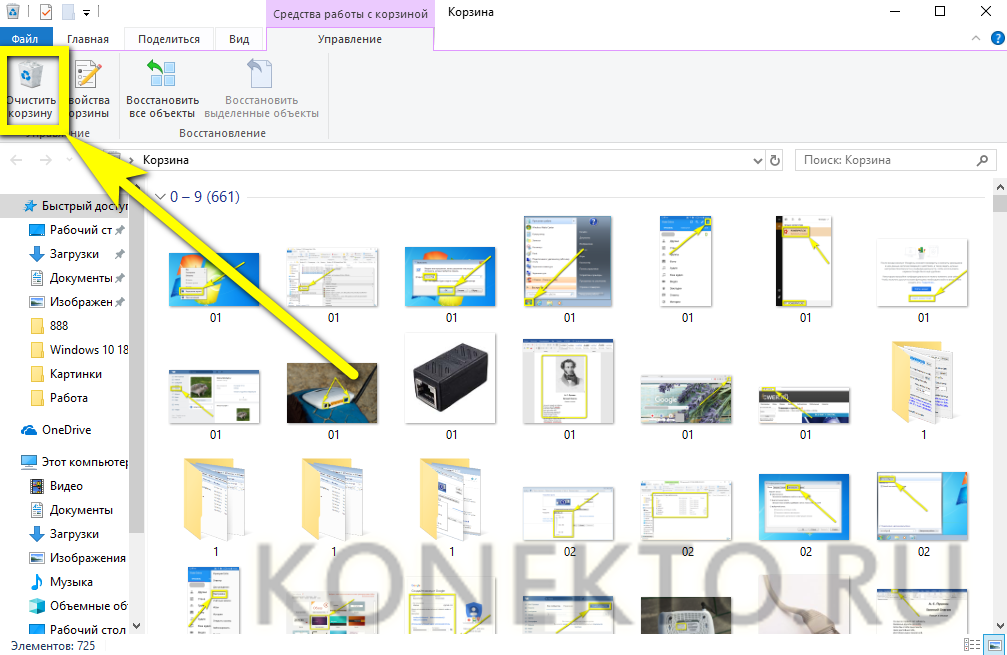
И подтвердив твёрдость своих намерений, владелец компьютера наконец сможет почистить системный жёсткий диск от мусора.
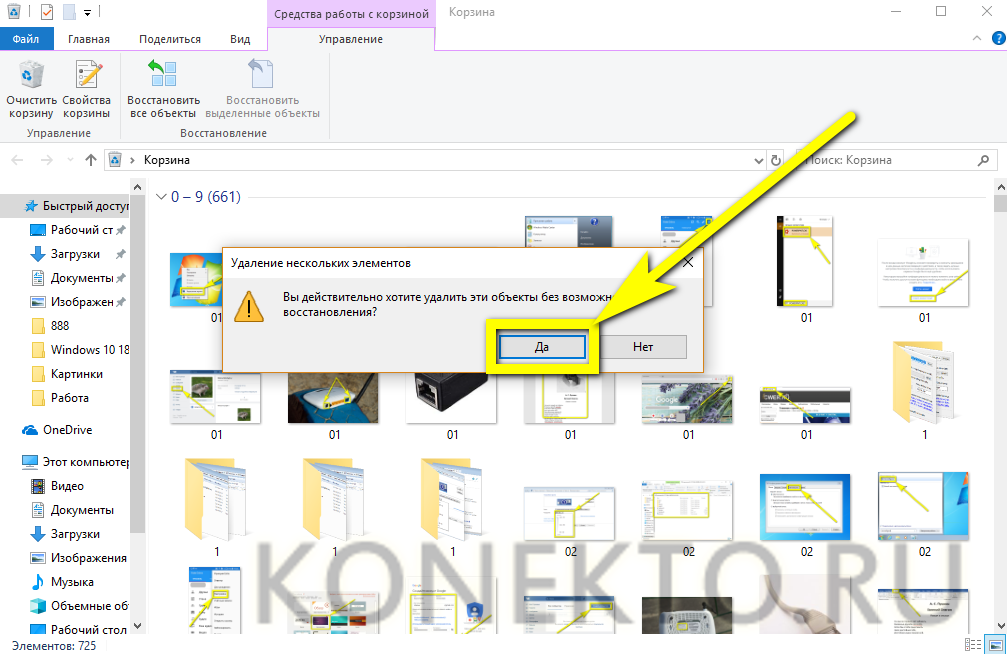
Процесс безвозвратного удаления файлов занимает, в зависимости от их количества и суммарного объёма, от пары секунд до нескольких часов. Восстановить их штатными способами уже не получится — а значит, нужно немного напрячься и потратить несколько минут на изучение списка содержимого «Корзины».