Как записать windows на диск
Содержание:
- Запись ISO-образа на USB-флешку
- Как записать образ Windows на диск — пошаговая инструкция
- Применение стандартных средств для записи диска
- Часть 2: Как записать ISO на DVD в Windows
- Общие принципы записи образа на диск
- Как записать Windows на диск с помощью CDBurnerXP
- Как записать ISO-файлы на диск
- Запись образа диска в Linux
- Запись установочного образа на USB Flash
- Возможности UltraISO
- Windows USB/DVD Download Tool
- Как записать с помощью Nero Burning
- Основные возможности
- Как записать Windows на диск средством записи образов дисков
Запись ISO-образа на USB-флешку
Способ №1 — PowerISO
PowerISO — очень мощная программа для работы с ISO-образами. Позволяет их открывать, редактировать, извлекать из них файлы, добавлять в ISO-образы файлы, сжимать их, записывать на CD/DVD диски и флешки, и пр. Так же в PowerISO можно сделать образ любого своего диска, протестировать его, получить контрольную сумму (для оценки — битый ли файл. ).
В общем, как в PowerISO записать образ на флешку.
1) Первое, что делаете — открываете образ. Для этого нажмите кнопку «Открыть» , либо откройте меню файл, а затем укажите файл-образ. Так же можно воспользоваться нажатием клавиш Ctrl+O .

PowerISO — открытие ISO образа диска
2) Если образ был открыть и никаких предупреждений программа не выдавала, переходим к меню «Инструменты» . Выберите такую функцию, как «Создать загрузочный USB привод» (см. на стрелки на скриншоте ниже).

Создать загрузочный USB-привод
3) В некоторых случаях программа попросит дать ей права администратора. Просто соглашаемся: программа будет перезапущена, и вы продолжите процесс записи.

С правами администратора
4) В окне настроек записи, нужно:
в графе «USB привод» указать вашу флешку ( Осторожно! Не перепутайте буквы, т.к
в процессе записи все данные на флешке будут удалены;
метод записи: если вы записываете загрузочный образ ISO — выбирайте метод записи «USB — HDD» (например, для записи образов с Windows);
графу с файловой системой можно оставить по умолчанию;
далее нажмите «Старт» ;
кстати, обратите внимание, внизу окна даны ссылки на инструкции (несколько ссылок, в зависимости от записываемого образа).

Настройки записи в PowerISO
5) Программа вас еще раз предупредит, что все данные на выбранной флешке будут удалены!

Предупреждение: флешка будет очищена
6) Далее начнется процесс записи. Время записи сильно зависит от:
- загрузки вашего компьютера посторонними задачами (рекомендую все лишнее выключить: по крайней мере, торренты, игры, видео-редакторы и пр. программы, сильно нагружающие ПК);
- размера записываемого образа;
- скорости работы USB-привода и самой флешки.
7) Если запись прошла хорошо и без ошибок: вы увидите сообщение «Запись USB привода успешно завершена» , как на скрине ниже.

Успешная запись флешки
Способ №2 — UltraISO
UltraISO — самая знаменитая программа для работы с ISO образами. Умеет делать с ними практически все то же самое, что и первая: открывать, монтировать, редактировать и изменять, записывать загрузочные флешки, внешние жесткий диски, CD/DVD-диски пр.
Пользоваться ей столь же просто, как и первой. Обе, кстати говоря, поддерживают русский язык в полном объеме.
И так, начинаем работать в UltraISO
1) Для начала скачиваем (ссылка выше), устанавливаем и запускаем программу. Здесь особо комментировать нечего, разве только кроме одного — запустите программу от имени администратора (иначе может быть недоступна опция записи USB-флешки!).
Примечание ! Для запуска от администратора: просто щелкните по значку с программой UltraISO — и в контекстном меню выберите «Запуск от имени администратора», как показано на скрине ниже.

Запуск с правами администратора
2) Далее откройте файл-образ ISO (для этого нажмите меню » Файл/открыть «).

UltraISO — открытие образа
3) Если образ открылся, откройте меню » Самозагрузка/Записать образ диска » (см. скриншот ниже).

Запись образа диска
4) После чего необходимо задать настройки записи:
disk drive : выберите букву своей флешки (данные на ней будут удалены, поэтому — осторожно и внимательно!)
метод записи : либо USB-HDD+ , либо USB-HDD (это для записи загрузочных носителей, что в большинстве случаев и требуется). Сказать конкретно, что выбирать — довольно трудно, в большинстве случаев работает USB-HDD+ — но если вдруг ваша версия BIOS его не увидит, перезапишите флешку в режиме USB-HDD ;
далее нажмите кнопку «Записать» .

Настройки записи в UltraISO
Примечание! В обычном режиме UltraISO автоматически форматирует носитель в файловую систему FAT32 (даже если до этого на флешке была NTFS). Для того чтобы осталась NTFS — требуется выбрать ExpressBoot, затем нажать на ExpressWrite. Итог: при распаковке образа на флешку, файловая система останется неизменной.
5) Дальше появиться стандартное предупреждение об удаление всей информации с вашей флешки. Еще раз проверяем букву флешки и соглашаемся.

Предупреждение об удалении
6) Если все прошло успешно в сообщения программы вы увидите надпись: «Синхронизация кэша. Запись завершена!»
Обратите внимание, чтобы в списке сообщений программы не было ошибок, иначе ваш загрузочный образ просто выдаст ошибку при инсталляции Windows
Пример успешной записи показан на скрине ниже.

После записи флешки, обычно приступают к настройке BIOS и установке Windows.
Как записать образ Windows на диск — пошаговая инструкция

Тема сегодняшний статьи запись образа диска. Тема довольно популярна, но не каждый пользователь обладает достаточными знаниями и навыками для совершения этой несложной процедуры. В качестве примера я покажу как записать образ диска с помощью бесплатной программы ImgBurn.
Вначале пару слов о том, что же такое образ диска. Образ диска – это файл, который содержит полную копию структуры файловой системы и данных. Он полностью дублирует структуру в исходном диске. Это не просто копия диска, копировать – вставить, это самая настоящая файловая система в форме .iso-файла (nrg, mdf, img, ccd, cue, dmg и bin).
Для чего нужен образ диска и как его создать
Что бы объяснить для чего нужен образ диска приведу конкретный пример. Допустим нам нужно переустановить операционную систему Windows, как это сделать я писал в этой статье, но вначале нам потребуется диск с операционной системой. Конечно же его можно купить, но можно и сделать, так сказать самому. Если вы думаете, что это сложно я вас вновь разочарую)).
Хотя вру, определенная сложность имеется – нам придется приобрести диск. Требование к диску: диск DVD-R, если речь идет о Windows XP, то достаточно диска CD-R. Рекомендуемые мной производители дисков: Verbatim, TDK. Записано, перезаписано и проверено многократно.
Теперь нам нужен сам образ операционной системы Windows, как вы уже догадались, ищем его на любом более-менее приличном торрент трекере, в качестве примера могу порекомендовать nnm-club.me (нужна регистрация). Для своего ноутбука я скачивал 32-разрядную версию Windows 7, т.е вот этот файл win7_3in1_x86_SP1u_ie10_2013_05_dvd.iso
Последнее, собственно сама программа. Выбор программ для записи образа диска весьма велик, но я остановился именно на ImgBurn. Почему? Программа бесплатная, интуитивно понятная, легкая и создавалась именно для записи образа дисков (в отличии от многих программ «все в одном»). Скачать программу можно здесь или с официального сайта imgburn.com. Сама программа на английском, но к ней прилагается русификатор.
Процедура русификации: Установите программу – не запускайте её – теперь нужно копировать russian.lng (файл-русификатор) по адресу – C:\Program Files\ImgBurn\Languages. В итоге это будет выглядеть так.
Если при запуске программы все на английском – откройте меню Tools – Settings – в поле Language выберите Русский язык
Как записать образ Windows на диск
Теперь переходим к самому интересному. Помещаем купленный диск в дисковод и запускаем программу ImgBurn. Видим два окна.
Первое окно это собственно сама программа с интерфейсом, где нам нужен только первый пункт «Запись образа на диск». Второе окно – окно состояния, отчет ImgBurn при записи образа на диск.
Его закрывать не нужно. Оно сообщает о возможных ошибках в ходе записи образа. Как правило, их быть не должно, это свидетельствует о том, что конечный образ диска записан правильно, без ошибок.
Нажимаем «Запись образа на диск» и видим следующее окно программы.
Здесь нам нужно выбрать файл (образ операционной системы Windows, скачанный заранее) – .iso
И нажать запись (действие 2 на скриншоте). В установках есть возможность выбрать скорость записи, для первого раза оставьте как есть, те все настройки оставляем по умолчанию.
Запись началась
Обратите внимание на окно – Отчет ImgBurn. На протяжении всей процедуры записи образа здесь не должно быть сообщений об ошибках (желтых восклицательных знаков)
По окончании записи дисковод выдаст диск, а в окне программы появится сообщение «Please close it manually and then click OK to continue». Закрываем дисковод с диском обратно, ждем 30-40 сек., и нажимаем ок. Начнется проверка образа записанного диска с исходным файлом. Это существенный плюс данной программы, так как не придется это делать вручную.
По окончании проверки нас ждет веселая мелодия и окно об успешном завершении записи образа диска. Выглядит это так (см скриншот). Нажимаем Ок, достаем диск и закрываем программу. Перед нами диск с самой настоящей операционной системой Windows 7.
В одной из следующих статей я расскажу о том, что делать если в вашем устройстве нет встроенного DVD привода, или он сломался и не работает. Советую подписаться на обновления блога и не пропустить эту статью.
Применение стандартных средств для записи диска
Часто для переноса информации на внешний накопитель владельцы компьютера используют стороннее ПО. Однако операционная система Windows 10 имеет все необходимое, чтобы осуществить задуманное без загрузки дополнительных программ. Процесс записи будет отличаться в зависимости от выбранной опции взаимодействия с носителем.

Важно
Обратите внимание, что для записи информации потребуется не только диск, но и CD-DVD-RW привод. Если компьютер или ноутбук лишен встроенного элемента – его придется купить дополнительно

Как флэш-накопитель
Подобный тип записи означает, что диск получит функционал, схожий с USB-флешками. То есть вы сможете свободно редактировать файлы, записанные на накопитель. Для выполнения операции нужно действовать по следующей схеме:
- Вставьте диск в дисковод ПК.
- Убедитесь, что накопитель отобразился в списке разделов Проводника.

- Выделите файлы, которые требуется записать.
- Щелкните правой кнопкой мыши и нажмите «Отправить».

- В качестве способа отправки выберите DVD RW дисковод, отобразившийся при подключении накопителя.
- После этого откроется всплывающее окно, где нужно присвоить имя диска, а также отметить пункт «Как флеш-накопитель USB».

Нажмите кнопку «Далее» и дождитесь, когда завершится форматирование внешнего носителя.

Для завершения операции вновь скопируйте файлы для передачи и вставьте их в папку диска.

Как только закончится процесс копирования информации, вы можете извлечь диск из оптического привода компьютера и вставить его в другое устройство для дальнейшего чтения файлов.
С проигрывателем CD/DVD
Этот тип записи отличается от предыдущего тем, что он предполагает использование накопителя для считывания информации не на компьютере, а средствами DVD-проигрывателя или музыкального центра. Соответственно, вы не сможете управлять файлами так, как в случае с флеш-накопителем.
Для подобного типа записи используйте инструкцию:
- Подключите CD/DVD к оптическому приводу компьютера.
- Откройте папку с подключенным носителем. При первом запуске система предложит присвоить имя накопителю, а также выбрать тип записи. Здесь нужно отметить пункт «С проигрывателем DVD/CD».
- Нажмите «Далее».
- По аналогии с предыдущим способом начнется процесс форматирования. Как только он завершится, скопируйте файлы в папку диска.
- В исходной директории вы увидите заголовок «Подготовленные для записи на диск файлы».
- Чтобы завершить запись, кликните ПКМ и нажмите кнопку «Записать на диск».

Присвойте накопителю имя и выберите скорость работы оптического привода, а затем нажмите «Далее».

После выполнения указанных действий пользователю остается дождаться, когда завершится перенос информации на внешний носитель. Затем можно смело извлекать круглый накопитель.

Записываем диск из ISO-образа
Диск используется не только в качестве внешнего накопителя, но и для установки игр и программ. В частности, он может понадобиться, когда вы решите переустановить Windows 10. Для записи ISO-образа нужно сделать следующее:
Вставьте носитель в дисковод.
- Щелкните правой кнопкой мыши по файлу образа.
- Нажмите «Записать образ диска».

В открывшемся окне убедитесь, что система правильно определила диск для записи, а затем нажмите кнопку «Записать».

Дождавшись завершения операции, вы можете использовать диск для установки или обновления ОС. Подготовленные файлы будут работать только в этом качестве – значит, с накопителем нельзя взаимодействовать по принципу флешки. Чтобы записать на него мультимедийные данные, потребуется отформатировать носитель.
Использование программы Windows Media
К этому методу можно обратиться в том случае, если у вас не получилось записать информацию на диск с проигрывателем CD/DVD. В данной ситуации предлагается воспользоваться встроенным плеером Windows Media, ориентируясь на инструкцию:
Вставьте накопитель в дисковод.
Кликните ПКМ по файлу, который хочется записать.

Выберите значение «Добавить в список воспроизведения проигрывателя Windows Media».

После этого начнется воспроизведение музыкальной композиции или фильма, в зависимости от того, какой тип файла вы выбрали. Теперь нажмите кнопку, расположенную в правом верхнем углу интерфейса («Переключиться к библиотеке»).

Оказавшись в библиотеке, откройте вкладку «Запись».

Кликните по надписи «Импортировать».

- Укажите диск.
- Нажмите кнопку «Начать запись».

Важно. Помните, что при записи CD/DVD можно использовать только аудиофайлы и видео
Скорость переноса информации зависит от возможностей оптического привода. В процессе выполнения операции вы будете слышать шум дисковода, который прекратится после окончания выполнения операции.
Часть 2: Как записать ISO на DVD в Windows
Microsoft также представила функцию записи ISO на DVD в Windows. Тем не менее, он работает немного по-другому на Windows 7 и более поздних версиях.
Как записать ISO на DVD на Windows 10
Этот способ не требует дополнительного программного или аппаратного обеспечения. Все, что вам нужно, это чистый DVD и файл изображения.
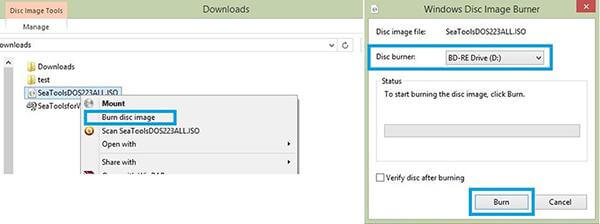
Шаг 1: Откройте окно проводника и найдите файл образа ISO на жестком диске.
Шаг 2: Затем щелкните правой кнопкой мыши файл образа DVD и выберите Записать образ диска в контекстном меню.
Шаг 3: В диалоговом окне Disc Image Burner выберите свой DVD-привод из Дисковод в раскрывающемся списке и нажмите Гореть кнопка. Затем строка состояния покажет вам прогресс.
Как записать ISO на DVD на Windows 7
В Windows 7 / Vista рабочий процесс еще проще, хотя вы не можете найти диалоговое окно Disc Image Burner.
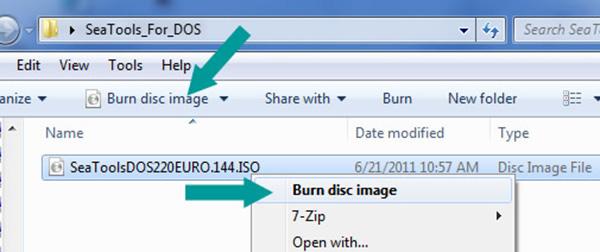
Шаг 1: Перейдите в папку, в которой хранится файл образа ISO, и обязательно вставьте чистый диск, на котором достаточно места.
Шаг 2: Выберите файл ISO и нажмите Записать образ диска кнопку на верхней панели инструментов, или щелкните правой кнопкой мыши на образе ISO и выберите Записать образ диска.
Шаг 3: Затем дождитесь окончания процесса.
Примечание: Двойной щелчок по файлу ISO-образа в Windows не запишет его на DVD-диске, а смонтирует файл как виртуальный диск. Это встроенный способ использовать файл образа ISO напрямую, не записывая его на DVD.
Общие принципы записи образа на диск
Начнем с того, что существует несколько основных способов записи. Стандартный вариант обычного переноса информации на оптический носитель в ОС Windows предусматривает выполнение команды «Записать данные на диск», которая появляется в меню после вставки чистой «болванки». Если эта команда не была выполнена, можно использовать обычный Проводник с командой контекстного меню «Отправить…», после чего будет предложено записать образ стандартными средствами.
Однако, если разбираться в вопросе «как образ ISO записать на диск» глубже, стоит отметить, что наилучшим вариантом станет использование специализированных утилит и приложений.
Как записать Windows на диск с помощью CDBurnerXP
Вставляем диск и запускаем программу CDBurnerXP. После запуска программы перед вами откроется окно со списком доступных функций.
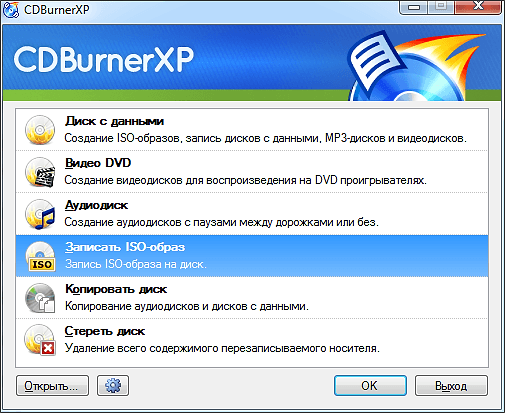
Выбираете функцию «Записать ISO-образ» и нажимаете на кнопку «OK». После этого перед вами откроется окно «Запись ISO-образа»
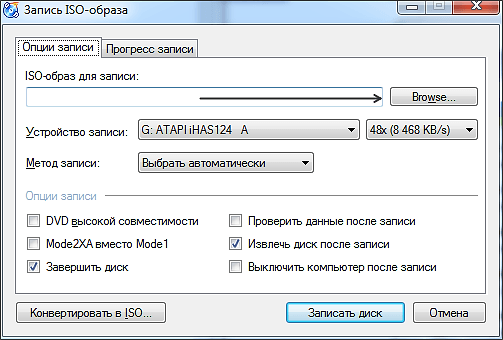
Для того чтобы записать образ вашего Windows на диск нужно нажать на кнопку «Browse» и выбрать ISO образ. Кроме этого программа CDBurnerXP предоставляет пользователю доступ к таким функциям:
- Проверка данных после записи;
- Извлечение диска после записи;
- Выключение компьютера после записи;
Вы можете включить или выключить эти функции на свое усмотрение. Изменять значение другие доступных настроек не стоит. После внесения всех нужных настроек можно нажимать на кнопку «Записать диск». Больше никаких настроек не требуется.
Как записать ISO-файлы на диск
Наиболее распространенный способ использования файла ISO – это запись его на CD, DVD или BD диск. Этот процесс отличается от записи музыки или файлов документов на диск, поскольку программное обеспечение для записи CD/DVD/BD должно «перенести» содержимое ISO-файла на диск.
Windows 10, 8 и 7 могут записывать ISO-образы на диск без использования стороннего программного обеспечения – просто дважды коснитесь или дважды щелкните файл ISO, а затем следуйте инструкциям на экране.
Если вы хотите использовать Windows, чтобы открыть файл ISO, но он уже связан с другой программой (т.е. Windows не открывает файл ISO, когда вы дважды нажимаете на него), откройте свойства файла и измените программу, которая должна открыть файлы ISO, чтобы это был isoburn.exe (он хранится в папке C:\Windows\system32\).
Та же самая логика применяется при записи файла ISO на USB-устройство, что сейчас гораздо более распространено, когда оптические приводы становятся все менее распространенными.
Запись образа ISO – это не просто опция для некоторых программ, она обязательна. Например, многие инструменты диагностики жесткого диска можно использовать только вне операционной системы. Это означает, что вам придется записать ISO-образ на какой-либо съемный носитель (например, на внешний диск или флэш-диск), с которого ваш компьютер может загружаться.
Хотя и не так часто, некоторые программы распространяются в формате ISO, но не предназначены для загрузки. Например, Microsoft Office часто доступен в виде ISO-файла и предназначен для записи или монтирования, но, поскольку его не нужно запускать из-за пределов Windows, нет необходимости загружаться с него.
Запись образа диска в Linux
Запись образа диска с помощью K3b
- Если программа k3b отсутствует, установите её в систему, используя стандартные для вашего дистрибутива инструменты установки программ.
- Запустите программу. При правильных настройках программа сообщит об отсутствии проблем с системой и предложит перейти к записи на диск.
- В меню главного окна Сервис (Service) выберите пункт Записать образ DVD (Burn DVD image).
- В появившемся окне Записать образ DVD (Burn DVD image) нажмите на кнопку Выбор файла для записи. Откроется диалог, в котором необходимо выбрать iso образ для записи и после выбора нажать клавишу ОК.
- Если вы всё сделали правильно, программа покажет информацию о iso файле и начнёт вычислять контрольную сумму. Эта операция может занять несколько минут. Вы можете сравнить полученную контрольную сумму с MD5SUM суммой на странице дистрибутива.
- Если числа не сходятся, то значит вы выбрали для записи не тот файл или скачанный вами iso образ был испорчен во время передачи данных по сети.
- Если цифры сходятся, вставьте диск для записи в дисковод. Дождитесь активации кнопки Начать (Start), после чего нажмите на неё.
Запись установочного образа на USB Flash
Внимание! UNetbootin и UltraISO вместо простой записи гибридного образа ALT Linux на флеш-накопитель пытаются вторично преобразовать его в загрузочный для флеш-накопителя и тем самым ломают возможность загрузки с него. Поэтому использовать эти программы для записи образов не рекомендуется
Внимание! Запись образа дистрибутива на флешку приведёт к изменению таблицы разделов на носителе
Таким образом, если флешка выполнила функцию загрузочного/установочного устройства и требуется вернуть ей функцию переносного накопителя данных, то необходимо удалить все имеющиеся разделы на флешке и создать нужное их количество заново.
Для восстановления совместимости флешки с операционными системами семейства Windows может понадобиться также пересоздание таблицы разделов (например, при помощи parted/gparted или любых других программ, умеющих работать с разделами). Нужно удалить таблицу GPT и создать таблицу типа msdos. Кроме того, должен быть только один раздел с FAT или NTFS. Также можно просто заполнить нулями начало (и, вероятно, конец) носителя — например, с помощью wipefs -a /dev/нужное: в этом случае Windows определит носитель как пустой и сможет с ним работать.
Примечание: Образы ОС Альт для Эльбрус (архитектура e2k*) не являются гибридными; для их записи на не-DVD ознакомьтесь с полученными рекомендациями.
Возможности UltraISO
Программа позволяет не только записывать самозагружаемые диски – разработчиками предусмотрены и другие возможности. Войдя в пункт меню Самозагрузка, пользователи могут запустить следующие операции:
• создание и запись образа дискеты или диска;
• извлечение загрузочного файла с носителя;
• генерирование таблицы загрузки;
• загрузку или сохранение файла загрузки;
• создание мультиязычных CD.

Дополнительный функционал представлен в меню Инструменты. Последние включают в себя:
• создать образ диска;
• конвертировать ISO в другие форматы;
• монтировать в виртуальный привод;
• записать образ на диск;
• просчитать сумму CRC для проверки целостности данных;
• сжать ISO-файл с целью экономии свободного пространства;
• протестировать ISZ;
• распаковать ISZ;
• изменить имя тома.

В меню Опции можно выбрать папку для сохранения записанного файла, скин и установить различные настройки. По умолчанию выбраны оптимальные параметры, то есть, пользователю, который просто хочет записать самозагружаемый образ на DVD или флешку, ничего менять не нужно.
Большинству владельцев домашних настольных ПК и ноутбуков требуется лишь малая часть вышеперечисленных возможностей. Как правило, ничего настраивать не требуется, кроме папки сохранения файлов, если установленная изначально не устраивает пользователя по каким-то причинам.
Windows USB/DVD Download Tool
Windows USB/DVD Download Tool – еще одна простая утилита от Microsoft, позволяющая сделать загрузочный накопитель. Ссылка на скачивание с официального сайта находится здесь. В отличие от предыдущей, она не скачивает файлы самостоятельно, работая с заранее сохраненными образами ISO. Несмотря на изначальное предназначение для Windows 7, она также подходит и для десятой версии системы. Чтобы записать ISO на флешку, выполните несколько простых шагов.
Запустите программу Windows USB/DVD Download Tool и выберите сохраненный файл ISO с установщиком системы.
Выбор ISO
Из предложенных вариантов загрузочного носителя с ISO выберите «USB Device».
Выбор носителя
Выберите флешку, на основе которой будет создан загрузочный диск и нажмите «Begin copying». Согласитесь на форматирование и очистку носителя.
Выберите флешку и отформатируйте
Дождитесь, пока программа отформатирует флешку и запишет на нее файлы дистрибутива операционной системы. После этого накопитель готов для установки ОС на компьютеры.
Готово
Из приведенных способов самый простой вариант для установки официального дистрибутива «десятки» – Windows 10 Installation Media Creation Tool. Эта программа скачивает свежую версию ОС, точно такую, как продается в «коробочных» версиях лицензии. Для ее активации на новом ПК достаточно ключа.
Если интернет не позволяет качать весь образ сейчас, или вам нужна собственная сборка ОС (например, с вырезанными ненужными элементами, предустановленными настройками, драйверами и программами), тогда оптимален вариант с Windows USB/DVD Download Tool. Он прост, быстр и весьма эффективен.
Rufus – инструмент самый мощный, но новичку он может показаться сложным. Преимущества данной программы заключаются в возможности настраивать тип накопителя, файловую систему, вид разметки диска. В случаях, когда официальные инструменты не помогают (старый ПК, нет UEFI, диск размечен в MBR), она может стать почти панацеей.
Поэтому если при правильном выборе загрузочного накопителя установка системы, все равно, не начинается – можно поэкспериментировать с настройками, или записать сразу 2 или 3 флешки в разной конфигурации, для выбора варианта, который сработает.
- https://remontka.pro/boot-dvd-windows-10/
- https://prostocomp.net/sistema/kak-zapisat-obraz-windows-10-na-disk-sozdaem-zagruzochnyj-disk.html
- https://hype.ru/@boevoy-homyak/kak-sozdat-zagruzochnuyu-fleshku-iso-s-windows-10-993rfqe7
Как записать с помощью Nero Burning
Данная программа также является широко известной и довольно эффективной. Процесс записи очень прост:
Шаг 1. Сначала нужно скачать программу на свой ПК и открыть ее.
 Скачиваем утилиту Nero Burning с надежного сайта
Скачиваем утилиту Nero Burning с надежного сайта
Шаг 2. Сразу же нужно нажать кнопку «Отмена». Тем самым перед пользователем откроется главный экран Nero Burning.
 Нажимаем кнопку «Отмена»
Нажимаем кнопку «Отмена»
Шаг 3. Следующий шаг – открытие образа. В левом верхнем углу зайти в «Файл» – «Открыть».
 Заходим во вкладку «Файл», затем «Открыть»
Заходим во вкладку «Файл», затем «Открыть»
Шаг 4. Откройте папку с образом, выделите файл, кликните по опции «Открыть».
 Открываем папку с образом, выделяем файл, нажимаем «Открыть»
Открываем папку с образом, выделяем файл, нажимаем «Открыть»
Шаг 5. Появится окно «Записать проект» с двумя вкладками. В первой вкладке можно ознакомиться с общей информацией.
 Окно «Записать проект»
Окно «Записать проект»
Вторая вкладка включает в себя ряд настроек необходимых пользователю для записи:
запись;
запись диска (данная опция настроена по умолчанию);
финализировать CD. Эта опция не является активной
Скорость записи позволяет выставить необходимую скорость
Важно обратить внимание на данный показатель, чтобы во время записи избежать ошибок. Лучше выставить меньшую скорость;
число копий
Эта функция позволяет записать сразу несколько копий.
Шаг 6. Как только все установки выбраны, пользователю нужно нажать «Прожиг». Начнется запись, Виндовс 7 будет записан.
 Выставляем необходимые параметры для записи, нажимаем «Прожиг»
Выставляем необходимые параметры для записи, нажимаем «Прожиг»
 Нажимаем «ОК»
Нажимаем «ОК»
Основные возможности
- поддержка работы практически со всеми типами приводов CD и DVD;
- поддержка различных форматов образов, даже нераспространенных;
- наличие функций, с помощью которых можно верифицировать данные, анализировать качество записанного файла, а также изучать различные сведения о дисковом носителе;
- возможность блокировки функции открытия привода и внесение изменений в метку образа ISO;
- одновременная автоматическая запись нескольких дисков, а также работа с со всеми имеющимися рекордерами;
- осуществление поиска в интернете для какого-либо вида устройств последних версий прошивки.
Преимущества и недостатки
Среди основных преимуществ программы можно выделить:
- бесплатный доступ к ней для любого пользователя;
- поддержку работы с большим количеством разнообразных форматов образов;
- высокие скоростные показатели выполнения рабочих операций.
Недостатков не обнаружено.
Аналоги
Можно воспользоваться и аналогичными утилитами. Самыми известными из них являются Ashampoo Burning Studio Free и Alcohol 120%.
Ashampoo Burning Studio Free может быстро и качественно записывать все типы дисков, создавать их копии, архивировать файлы, осуществлять мультисессии и др.
Ее плюсы:
- простота и удобство в использовании;
- наличие встроенного конвертера музыки с Audio-CD;
- возможность записи ISO-образов и восстановления данных;
- наличие русской версии.
Минусы:
- ограниченный функционал в бесплатной версии;
- отсутствие встроенного мастера для создания обложек для дисков и автозапуска;
- англоязычная инструкция.
Alcohol 120% умеет одновременно создавать несколько виртуальных образов, копировать данные с одного носителя на другой, удалять перезаписываемую информацию, осуществлять поиск дисков на ПК и др.
Ее плюсы:
- быстрая работа;
- возможность расшифровки образов и снятия различных систем блокировок и защиты;
- доступ к созданным файлам в сети.
Минусы:
ограниченный срок действия бесплатной версии.
Как работает программа
После простой установки перед вами предстанет следующее окно:
 Выбор операции
Выбор операции
Для того чтобы записать с помощью программы какие-либо данные на диск следует зайти в раздел «Записать файлы/папки на диск».
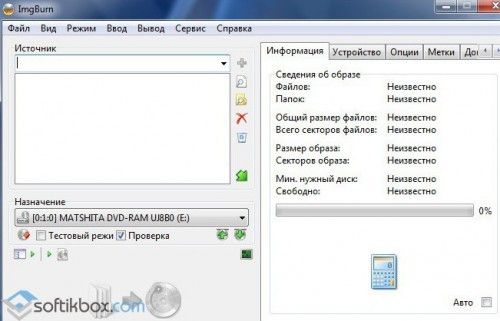 Запись файлов/папок на диск
Запись файлов/папок на диск
В появившееся окно нужно просто перетащить мышкой информацию, которую вы будете записывать или выбрать файл либо папку, нажав на соответствующую кнопку.
Выбрав все необходимое для записи, нужно вставить диск, нажать на кнопку «Запись» и дождаться пока полоска индикатора дойдет до конца.
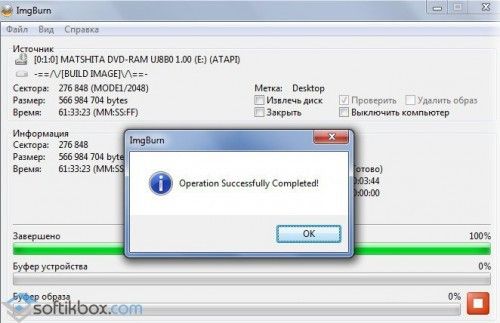 Запись
Запись
Для создания образа следует зайти в раздел «Создать образ диска». Если у вас несколько приводов, нужно выбрать конкретный, и нажать на кнопку «Чтение».
 Чтение
Чтение
Получившийся образ можно записать на диск, зайдя в соответствующий раздел главного меню.
ImgBurn имеет довольно много полезных функций, разобраться в применении которых сможет любой пользователь.
Как записать Windows на диск средством записи образов дисков
С помощью средства записи образов дисков Windows можно записать Windows 10, Windows 8.1, Windows 8, Windows 7 на диск. Средство записи одинаково работает в этих операционных системах.
Для записи ISO образа Windows на DVD диск, выполните следующие действия:
- Щелкните правой кнопкой по образу диска на компьютере.
- В контекстном меню выберите пункт «Записать образ диска».

- В окне «Средство записи образов дисков Windows» отобразится название файла образа диска, сведения об устройстве записи на диск. Для старта процесса записи, нажмите на кнопку «Записать».
Я рекомендую активировать пункт настроек «Проверить диск после записи». В этом случае, вы убедитесь, что диск был записан без ошибок. Записанные данные будут сравнены с оригинальным образом. Если, в процессе записи были обнаружены ошибки, DVD диск можно перезаписать еще раз. Проверка диска займет некоторое время, но зато вы узнаете, что запись системы выполнена удачно. В противном случае, об ошибках вы ничего не узнаете, в ответственный момент установки Windows, загрузочный диск вас подведет, а вы не будете знать настоящей причины неполадки.

- В окне с предупреждением, вам сообщают, что перед записью, все данные на диске будут удалены. Нажмите на кнопку «Да».
- Далее начнется процесс записи образа Windows на диск.
- После завершения прожига диска, произойдет проверка диска на ошибки при записи.
- В завершении, нажмите на кнопку «Закрыть».